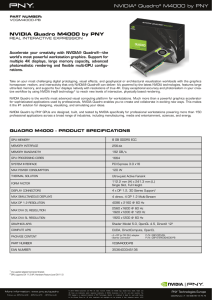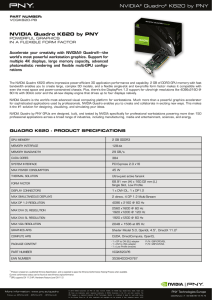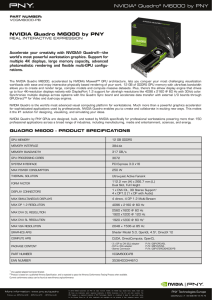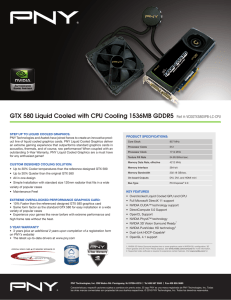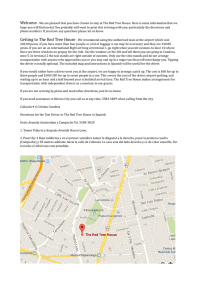Release Notes
Anuncio
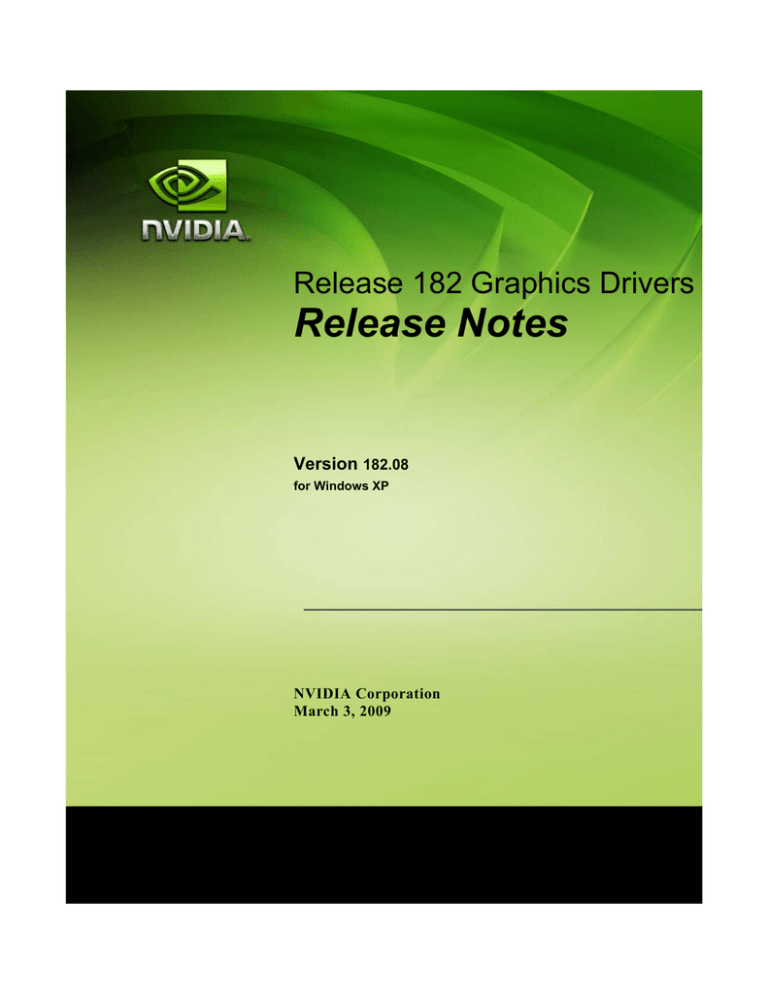
Release 182 Graphics Drivers Release Notes Version 182.08 for Windows XP NVIDIA Corporation March 3, 2009 Published by NVIDIA Corporation 2701 San Tomas Expressway Santa Clara, CA 95050 Notice ALL NVIDIA DESIGN SPECIFICATIONS, REFERENCE BOARDS, FILES, DRAWINGS, DIAGNOSTICS, LISTS, AND OTHER DOCUMENTS (TOGETHER AND SEPARATELY, “MATERIALS”) ARE BEING PROVIDED “AS IS.” NVIDIA MAKES NO WARRANTIES, EXPRESSED, IMPLIED, STATUTORY, OR OTHERWISE WITH RESPECT TO THE MATERIALS, AND EXPRESSLY DISCLAIMS ALL IMPLIED WARRANTIES OF NONINFRINGEMENT, MERCHANTABILITY, AND FITNESS FOR A PARTICULAR PURPOSE. Information furnished is believed to be accurate and reliable. However, NVIDIA Corporation assumes no responsibility for the consequences of use of such information or for any infringement of patents or other rights of third parties that may result from its use. No license is granted by implication or otherwise under any patent or patent rights of NVIDIA Corporation. Specifications mentioned in this publication are subject to change without notice. This publication supersedes and replaces all information previously supplied. NVIDIA Corporation products are not authorized for use as critical components in life support devices or systems without express written approval of NVIDIA Corporation. Trademarks NVIDIA, the NVIDIA logo, 3DFX, 3DFX INTERACTIVE, the 3dfx Logo, STB, STB Systems and Design, the STB Logo, the StarBox Logo, NVIDIA nForce, GeForce, NVIDIA Quadro, NVDVD, NVIDIA Personal Cinema, NVIDIA Soundstorm, Vanta, TNT2, TNT, RIVA, RIVA TNT, VOODOO, VOODOO GRAPHICS, WAVEBAY, Accuview Antialiasing, the Audio & Nth Superscript Design Logo, CineFX, the Communications & Nth Superscript Design Logo, Detonator, Digital Vibrance Control, DualNet, FlowFX, ForceWare, GIGADUDE, Glide, GOFORCE, the Graphics & Nth Superscript Design Logo, Intellisample, M-BUFFER, nfiniteFX, NV, NVChess, nView, NVKeystone, NVOptimizer, NVPinball, NVRotate, NVSensor, NVSync, the Platform & Nth Superscript Design Logo, PowerMizer, Quincunx Antialiasing, Sceneshare, See What You've Been Missing, StreamThru, SuperStability, TBUFFER, The Way It's Meant to be Played Logo, TwinBank, TwinView and the Video & Nth Superscript Design Logo are registered trademarks or trademarks of NVIDIA Corporation in the United States and/or other countries. Other company and product names may be trademarks or registered trademarks of the respective owners with which they are associated. Intel, Indeo, and Pentium are registered trademarks of Intel Corporation. Microsoft, Windows, Windows NT, Windows Vista, Direct3D, DirectDraw, and DirectX are trademarks or registered trademarks of Microsoft Corporation. OpenGL is a registered trademark of Silicon Graphics Inc. PCI Express, PCI-SIG, and the PCI-SIG design marks are registered trademarks and/or service marks of PCI-SIG. DisplayPort is a trademark of the Video Electronics Standards Association (VESA). Other company and product names may be trademarks or registered trademarks of the respective owners with which they are associated. Copyright © 2009 by NVIDIA Corporation. All rights reserved. Release 182 Graphics Drivers Release Notes Table of Contents 1. Introduction to Release Notes OpenGL Viewport Scaling Problem in Horizontal Span Mode . . . . . . . . . . . . . . . . . 29 Video Playback in nView Clone and Span Modes . . . . . . . . . . . . . . . . . . . 30 No Antialiasing of 3DMark03 Image Quality Screen Captures . . . . . . . . . . . . . . 30 Medal of Honor Under Windows XP / Windows 2000 . . . . . . . . . . . . . . . . . . . . 31 Windows XP/2000 Issue with Settings Tab Monitor Positioning. . . . . . . . . . . . . 31 Antialiasing Problems With Certain Applications 31 Poor Quality S-Video Output on Some TVs . 32 AGP and PCI-E Programs May Hang With AMD K7 and K8 Processors . . . . . . . . . . . 32 Desktop Manager Does Not Re-Center Logon Screen . . . . . . . . . . . . . . . . . . . 33 Issues with Video Mirror–Windows XP/2000 33 Structure of the Document . . . . . . . . . . . . 1 Changes in this Edition . . . . . . . . . . . . . . 1 2. Changes in the Release 182 Driver for Windows XP Version 182.08 Highlights . . . . . . . . . . . . . 4 What’s New in Release 182 . . . . . . . . . . 4 What’s New in Version 182.08 . . . . . . . . . 4 Changes in Version 182.08 . . . . . . . . . . . . 5 Fixed Issues–Windows XP 32-bit . . . . . . . 5 Changes in Version 182.06 . . . . . . . . . . . . 6 Fixed Issues–Windows XP 32-bit . . . . . . . 6 Changes in Version 182.05 . . . . . . . . . . . . 7 Fixed Issues–Windows XP 32-bit . . . . . . . 7 Changes in Version 181.22 . . . . . . . . . . . . 8 Fixed Issues–Windows XP 32-bit . . . . . . . 8 Fixed Issues–Windows XP 64-bit . . . . . . . 8 Changes in Version 181.20 . . . . . . . . . . . . 9 Fixed Issues–Windows XP 32-bit . . . . . . . 9 Changes in Version 180.84 . . . . . . . . . . . 10 Fixed Issues–Windows XP 32-bit . . . . . . 10 Changes in Version 180.48 . . . . . . . . . . . 11 Fixed Issues–Windows XP 32-bit . . . . . . 11 Open Windows XP Issues in Version 182.08 . . 12 NVIDIA Recommendations. . . . . . . . . . 12 Windows XP 32-bit Issues . . . . . . . . . . 12 Windows XP 64-bit Issues . . . . . . . . . . 15 Not NVIDIA Issues . . . . . . . . . . . . . . . 16 Application Issues . . . . . . . . . . . . . . 16 Not NVIDIA Issues–SLI Mode . . . . . . . . 24 Known Product Limitations . . . . . . . . . . . 27 GeForce GTX 295 Fan Control and NVIDIA Control Panel Performance Group version 6.03.06.00 . . . . . . . . . . . . . . . . . 27 1280x1024 @ 60 Hz not Available on BenQ FP241W Monitors . . . . . . . . . . . . . 27 Image Sharpening Control not Available with GeForce 8 Series and Later GPUs . . . . . 28 Display Output Selection not Available on “Bridgeless” SLI . . . . . . . . . . . . . . 28 More Monitors are Listed in the Windows Device Manager than are Actually Connected . . . 28 DirectX Fails When Detaching/Reattaching Displays in Dualview Mode . . . . . . . . . 28 NVIDIA Corporation 3. The Release 182 Driver for Windows XP Hardware and Software Support . Supported Operating Systems. Supported NVIDIA Products . . Supported Languages . . . . . Driver Installation . . . . . . . . . System Requirements . . . . . Installation Instructions . . . . . . . . . . . . . . . . . . . . . . . . . . . . . . . . . . . . . . . . . . . . . . . . . . . . . 35 35 36 38 39 39 39 A. Mode Support for Windows General Mode Support Information . . . . . . . 44 Default Modes Supported by GPU for Windows XP 45 Understanding the Mode Format . . . . . . 45 GeForce 9 Series, GeForce 8 Series, GeForce 7 Series, and GeForce 6 Series GPUs . . . 46 GeForce 200 Series of GPUs . . . . . . . . 54 GeForce 8300/8200/8100 . . . . . . . . . . 61 Modes Supported by TV Encoders . . . . . . . 65 i Release 182 Graphics Drivers Release Notes Table of Contents NVIDIA Corporation ii Release 182 Graphics Drivers Version 182.08 C HAPTER INTRODUCTION TO RELEASE NOTES This edition of Release Notes describes the Release 182 Graphics Drivers for Microsoft® Windows® Vista. NVIDIA provides these notes to describe performance improvements and bug fixes in each documented version of the driver. Structure of the Document This document is organized in the following sections: • “Changes in the Release 182 Driver for Windows XP” on page 3 gives a summary of changes, and fixed and open issues in this version. • “The Release 182 Driver for Windows XP” on page 35 describes the NVIDIA products and languages supported by this driver, the system requirements, and how to install the driver. • “Mode Support for Windows” on page 43 lists the default resolutions supported by the driver. Changes in this Edition This edition of the Release Notes for Windows XP includes information about NVIDIA graphics driver version 182.08, and lists changes made to the driver since version 178.24. These changes are discussed beginning with the chapter “Changes in the Release 182 Driver for Windows XP” on page 3. NVIDIA Corporation 1 CHAPTER 1: Introduction to Release Notes 2 Changes in this Edition NVIDIA Corporation Release 182 Graphics Driver Version 182.08 C HAPTER CHANGES IN THE RELEASE 182 DRIVER FOR WINDOWS XP This chapter describes open issues for version 182.08, and resolved issues and driver enhancements for versions of the Release 182 driver up to version 182.08. The chapter contains these sections: • “Version 182.08 Highlights” on page 4 • “Changes in Version 182.08” on page 5 • “Changes in Version 182.06” on page 6 • “Changes in Version 182.05” on page 7 • “Changes in Version 181.22” on page 8 • “Changes in Version 181.20” on page 9 • “Changes in Version 180.84” on page 10 • “Changes in Version 180.48” on page 11 • “Open Windows XP Issues in Version 182.08” on page 12 • “Not NVIDIA Issues” on page 16 • “Known Product Limitations” on page 27 NVIDIA Corporation 3 CHAPTER 2: Changes in the Release 182 Driver for Windows XP Version 182.08 High- Version 182.08 Highlights This section provides highlights of version 182.08 of the NVIDIA Release 182 Driver. • What’s New in Release 182 • What’s New in Version 182.08 What’s New in Release 182 • Added support for NVIDIA SLI technology on SLI‐certified Intel X58‐based motherboards with all SLI‐enabled GPUs. • Added support for GeForce GTS 250, GeForce GTX 295, and GeForce GTX 285. • Added full support for OpenGL 3.0 on GeForce 8‐series, 9‐series, and 200‐ series GPUs. What’s New in Version 182.08 • Added support for GeForce GTS 250. • This driver version adds support for NVIDIA PhysX acceleration on all GeForce 8‐series, 9‐series and 200‐series GPUs with a minimum of 256MB dedicated graphics memory (this driver package installs NVIDIA PhysX System Software v9.09.0203). • See “Changes in Version 182.08” on page 5 for a list of resolved issues in this release. 4 NVIDIA Corporation Release 182 Graphics Driver Version 182.08 Changes in Version 182.08 The following sections list the changes made and issues resolved since driver versions 182.06. The NVIDIA bug number is provided for reference. Fixed Issues–Windows XP 32-bit Single-GPU Resolved Issues and Changes • GeForce 200 Series, GeForce 9800 GTX: Photoshop CS4– Brush cursors do not appear correctly as you increase the brush size. [440635] • GeForce 9800 GTX: Photoshop CS4–painting is extremely slow when dual monitors are enabled. [515598] NVIDIA Corporation 5 : Changes in Version 182.06 Changes in Version 182.06 The following sections list the changes made and issues resolved since driver versions 182.05. The NVIDIA bug number is provided for reference. Fixed Issues–Windows XP 32-bit Single-GPU Resolved Issues and Changes • GeForce 9800 GTX/GX2/GT/GTX+, GeForce 8800 GTS/GT/GS: The system hangs when switching between performance states. [516808] 6 NVIDIA Corporation Release 182 Graphics Driver Version 182.08 Changes in Version 182.05 The following sections list the changes made and issues resolved since driver versions 181.22. The NVIDIA bug number is provided for reference. Fixed Issues–Windows XP 32-bit Single-GPU Resolved Issues and Changes • GeForce 200 Series: Left 4 Dead– hitching occurs during gameplay. [493506] • Grand Theft Auto IV–the game crashes due to an ʺOut of Video Memoryʺ issue. [478542] NVIDIA Corporation 7 : Changes in Version 181.22 Changes in Version 181.22 The following sections list the changes made and issues resolved since driver versions 181.20. The NVIDIA bug number is provided for reference. Fixed Issues–Windows XP 32-bit Multi-GPU Resolved Issues and Changes • [SLI], S.T.A.L.K.E.R.: Clear Sky Benchmark–added an SLI profile for the application.[506981] Fixed Issues–Windows XP 64-bit Multi-GPU Resolved Issues and Changes • [SLI], S.T.A.L.K.E.R.: Clear Sky Benchmark–added an SLI profile for the application.[506981] 8 NVIDIA Corporation Release 182 Graphics Driver Version 182.08 Changes in Version 181.20 The following sections list the changes made and issues resolved since driver versions 180.84. • “Fixed Issues–Windows XP 32‐bit” on page 9 The NVIDIA bug number is provided for reference. Fixed Issues–Windows XP 32-bit Single-GPU Resolved Issues and Changes • GeForce GTX 260/280: Changed the power management behavior to maintain the maximum 3D clocks for all DirectX and OpenGL applications • GeForce 8400 GS: Unsupported resolutions are shown in the NVIDIA Control Panel for H‐span and V‐span modes. [489420] . Multi-GPU Resolved Issues and Changes • [SLI], GeForce GTX 280/260, GeForce 9800 GTX: Enabling or disabling SLI mode changes the desktop resolution to 1024x768. [494636] NVIDIA Corporation 9 : Changes in Version 180.84 Changes in Version 180.84 The following sections list the changes made and issues resolved since driver versions 180.48. • “Fixed Issues–Windows XP 32‐bit” on page 10 The NVIDIA bug number is provided for reference. Fixed Issues–Windows XP 32-bit Fixed Single-GPU Issues • GeForce 9800 GTX: World of Warcraft: Wrath of Lich King– initial start up performance is low, but pressing ALT‐TAB increases performance. [481076] • GeForce 8600: Serious Sam 2–performance drop at 1280x1024 with HDR and antialiasing enabled. [340691] Fixed Multi-GPU Issues • [SLI], GeForce 9600 GT: Grand Theft Auto IV–various objects flicker during the intro video and when playing the game. [486145] • [SLI], GeForce 9800 GTX: World of Warcraft–shadows pop in and out of view when moving around within the game. [481077] • [SLI], GeForce GTX 280/260: The NVIDIA Control Panel ʺSet SLI and PhysX configurationʺ page shows a false display for the SLI focus display when enabling SLI on the secondary GPU. [477272] • [SLI], GeForce GTX 280/260: Screen size and position of displays connected via S‐Video or composite cannot be adjusted with SLI enabled. [476699] 10 NVIDIA Corporation Release 182 Graphics Driver Version 182.08 Changes in Version 180.48 The following sections list the changes made and issues resolved since driver versions 178.24. • “Fixed Issues–Windows XP 32‐bit” on page 11 The NVIDIA bug number is provided for reference. Fixed Issues–Windows XP 32-bit Fixed Single-GPU Issues • GeForce 9/8 Series: Digital vibrance settings are not applied to the desktop. [475207] NVIDIA Corporation 11 : Open Windows XP Issues in Version 182.08 Open Windows XP Issues in Version 182.08 As with every released driver, version 182.08 has open issues and enhancement requests associated with it. This section includes lists of issues that are either not fixed or not implemented in this version. Some problems listed may not have been thoroughly investigated and, in fact, may not be NVIDIA issues. Others may have workaround solutions. • “NVIDIA Recommendations” on page 12 • “Windows XP 32‐bit Issues” on page 12 • “Windows XP 64‐bit Issues” on page 15 NVIDIA Recommendations • Single display modes such as TV‐only, DFP/LCD‐only, or CRT‐only provide the best performance and quality from Windows Media Center Edition. Dual display modes such as Dualview and nView Clone and Span modes are not recommended. Windows XP 32-bit Issues NVIDIA Issues—Single-GPU All GPUs • Far Cry 2 –Override Antialiasing from the NVIDIA Control Panel is not getting applied to the game. [486104] • The NVIDIA Control Panel Antialiasing Gamma Correction value is not enabled in the Global Settings, depending on AA values set in the Program Settings. [441449] • HQV DVD shows corruption when played using Windows Media Player.[302235] • Half Life 2: Episode 2–the in‐game brightness is greatly reduced if Enhanced or Override AA is enabled from the NVIDIA Control Panel. [429254] • Counter Strike–the application crashes to the desktop if the resolution or bit‐depth is changed from the in‐game video options menu. The problem does not occur if you change the resolution or bit‐depth from the game’s main menu and not while in a game. 12 NVIDIA Corporation Release 182 Graphics Driver Version 182.08 GeForce 9 Series • GeForce 9 Series (2x): With a TV connected to S‐Video, the display turns blank after opening the NVIDIA Control Panel, requiring the user to reboot the system. [445384] • GeForce 9600 GT: Need For Speed Prostreet–changing antialiasing settings from the game menu results in screen corruption. [434171] • GeForce 9500 GT: The desktop cannot be resized for all signal formats when using the component connection. [515409] GeForce 8 Series GPUs • GeForce 8800 GTX: Flat panel scaling control is unavailable when the display resolution is less than 1920x1440. [501230] • GeForce 8800 GTX: Half‐Life 2 Episode 1–purple textures appear with 16xQ CSAA enabled at 2560x1600 resolution.[302602] • GeForce 8600 GT: Call of Duty 2–the game crashes under the following settings: in‐ game settings of 1920x1200 resolution and 2x antialiasing, NVIDIA Control Panel enhanced antialiasing mode set to 16xQ. [312949/309987] • GeForce 8400: The primary Dualview display cannot be switched. [508817] GeForce 7 Series GPUs • GeForce 7 Series: 709 color space is not present during playback of Blu‐ray discs or HD DVDs.[263124] • GeForce 7950 GX2, GeForce 7600 GT, NVIDIA Control Panel: When starting playback of a Blue‐ray disc or HD DVD while the Adjust Video Color Settings page is open, the ‘Incompatible graphics driver’ warning message appears.[261644] • GeForce 7800 GTX, Windows XP: Need for Speed Underground 2–when changing to a resolution higher than 1024x768 on a 1920x1200 widescreen flat panel, the game attempts to select the next higher resolution, which is 1280x960 and not supported by most flat panels.[171938] A known workaround is to manually add the mode 1280x960 from NVIDIA's Custom Timings control panel and then continue to select the resolution needed. • GeForce 7600 GT: ʺThe Battle Of The Middle Earth IIʺ–corruption occurs when loading the game.[261274] • GeForce 7600 GT, Dual‐link display: When playing a Blu‐ray disc at resolutions greater than 1280x800 on a dual‐link display, the Cyberlink warning message erroneously appears saying to reduce the resolution to less than 1920x1080.[260489] • GeForce 7300 GT: Test Drive Unlimited–blue‐screen crash occurs while changing antialiasing settings in the game. [317480] NVIDIA Corporation 13 : Open Windows XP Issues in Version 182.08 • GeForce 7300 GT: Command & Conquer 3 Tiberium Wars–some object are not rendered when using the high graphics setting. [316633] • GeForce 7300 GS: Lost Planet: Extreme Condition–color corruption appears after launching with the default settings. [359015] • 2xGeForce 7300 GS: The NVIDIA Control Panel provides TV as a display option even if a TV is not connected. [355144] GeForce 6 Series GPUs • GeForce 8 Series, GeForce 6600: HQV DVD shows corruption when played using Windows Media Player.[302235] • GeForce 6800 256MB: Counter‐Strike–text in the in‐game control panel is corrupt when NVIDIA Control Panel antialiasing settings are enabled.[247877] • GeForce 6600: TV signal formats based on country cannot be set from the NVIDIA Control Panel‐>Change signal or HD format page. [373501] • GeForce 6200 128MB: The Television Setup wizard erroneously lets you change the display mode while playing a video file.[209367] NVIDIA Issues—Multi-GPU All GPUs • [SLI], The NVIDIA Control Panel prompts you to reboot the system after enabling SLI while in Dualview mode.[220320] • [SLI]: The NVIDIA logo in the Adjust Image Settings with Preview page does not rotate and shows corruption after switching to the display connected to the SLI slave GPU. [402589] • [SLI]: Far Cry–flickering and shifting sky occurs in the Research level when SLI is enabled. [265091] This issue does not occur with V-Sync enabled. GeForce 200 Series • [SLI], GeForce 200 Series: After changing the multi‐GPU display settings and then rebooting the system, the display remains at the original multi‐GPU setting. [504028] • [SLI], GeForce GTX 280/260: Composite/S‐Video TV display goes blank when trying to set any resolution with SLI enabled. [486100] • [SLI], GeForce GTX 280/260: Mass Effect–antialiasing levels fall back whenever the in‐game resolution is switched to a lower resolution.[477335] 14 NVIDIA Corporation Release 182 Graphics Driver Version 182.08 • [SLI], GeForce GTX 280/260, GeForce 9800 GX2: Unreal Tournament 3–the in‐game menus are corrupt at 2560x1600 resolution and with Override AA Combined with an xQ AA value. [432084] GeForce 9 Series GPUs • [SLI], GeForce 9 Series GeForce 8 Series: There is no display after switching the SLI display to the slave GPU. [357511] GeForce 8 Series GPUs • [SLI], GeForce 8600: 3DMark06–the benchmark crashes to the desktop when run at 1600x1200 resolution and with 8x antialiasing enabled. [324430/309987] • [SLI], GeForce 8600: Splinter Cell Double Agent–the game crashes to desktop at 1600x1200 resolution and with 32xQ SLIAA enabled.[306223/309987] • [SLI], GeForce 8600: Half Life 2–white patches appear in the sky when 8xAA is enabled from the NVIDIA Control Panel (Enhanced mode) in conjunction with 2xMSAA enabled from the game control panel.[306259/309987] • [SLI], GeForce 8600 GT: Battlefield 2–there is texture corruption on the wall in ʺGulf Of Omanʺ map. [350931] • [SLI], GeForce 8500 GT: Hellgate London–objects flicker and corruption occurs in the game. [447271] • [SLI], GeForce 8300/8400/8500/8600: Blue‐screen crash occurs when using the Set SLI Output control to switch from a display on the SLI master GPU to a display on the SLI slave GPU. This occurs with “bridgeless” SLI configurations. When there is no SLI bridge connector, you can use only the displays connected to the SLI master GPU. GeForce 7 Series GPUs • [SLI], GeForce 7 Series: There is no confirmation popup when some changes are made in the NVIDIA Control Panel. [511417] Windows XP 64-bit Issues NVIDIA Issues—Single GPU • Half Life 2: Episode 2–in‐game brightness is greatly reduced if Enhanced or Override AA is enabled from the NVIDIA Control Panel. [429254] NVIDIA Corporation 15 : Not NVIDIA Issues Not NVIDIA Issues This section lists issues that are not due to the NVIDIA driver. • “Application Issues” on page 16 Application Issues All GPUs • Dual Core CPU: Counter Strike 1.6 hangs if you play Cheating Death 4.33.4 at same time. This application does not properly recognize dual-core CPUs. • Counter‐Strike Source frame rate is jumpy. Jittery/lagging movement has been seen when starting a game after running the Video Stress Test. Smooth movement is restored after exiting and then restarting the application. The issue does not appear when creating a new game, disconnecting, and then creating another new game. • HQV DVD playback is bobbing when running in overlay mode.[272289] This is not an NVIDIA bug, but rather an issue with the Intervideo decoder in WinDVD 8. • During DVD and HD DVD/Blu‐ray playback, a white screen may appear over video when toggling from windowed to full‐screen mode. [263449] This issue was reported in driver v96.94 as an NVIDIA driver issue, but now appears to be an application issue with PowerDVD. NVIDIA is working with the application developer to provide a fix. • Sims 2–“Smooth Edges (AA)” option is not available with Release 100 drivers.[272477] This occurs because of an incorrect driver version check in the application. NVIDIA has worked around this issue in the operating system by changing the way the driver version is reported to this application. • Warhammer 40k Dawn of War (all versions) does not run with Release 100 drivers.[273154] This occurs because of an incorrect driver version check in the application. NVIDIA has worked around this issue in the operating system by changing the way the driver version is reported to this application. 16 NVIDIA Corporation Release 182 Graphics Driver Version 182.08 • S.T.A.L.K.E.R. Shadow of Chernobyl: This application is not compatible with the Override any application setting or Enhance the application setting antialiasing modes from the NVIDIA Control Panel Manage 3D Settings page. Please use the in‐game antialiasing options. • Splinter Cell Double Agent crashes when loading a single player game.[270517] This is an application issue. You can work around this issue by creating a shortcut to launch the game as follows: 1 Navigate to the game install directory, then change to the sub‐folder \SCDA‐Offline\system. 2 Create a shortcut to splintercell4.exe. 3 Add ʺ‐llʺ to the command line of the shortcut. 4 Use this shortcut to launch the single player version of the game. • HQV DVD playback is bobbing when running in overlay mode.[272289] This is not an NVIDIA bug, but rather an issue with the Intervideo decoder in WinDVD 8. • Age of Empires 3: Setting application to 1600x1200 with shader quality set to ‘very high’ causes menus and game to become corrupted. This issue can be fixed by installing the v1.07 game patch. • Company of Heroes: Dark transparent band appears when running the in‐game performance test. This is an application issue and can be reproduced on NVIDIA GeForce 7900 and ATI Radeon X1950 GPUs. • Elder Scrolls 4 Oblivion: Running at 2560x1600 with NVIDIA Enhanced Application mode 16xQ, extremely rare 1‐2 second pauses occur during some fighting. [262685] This appears to be an application issue in how large textures are created during the in‐game fighting. • Far Cry: Water reflection on Archive level is not correct. [253431] This appears to be an application issue. NVIDIA is working with the application developer to try to patch their application • Half‐Life 2 Lost Coast: Color corruption occurs in the video stress test after changing the display mode. This is a known application issue. • Half‐Life 2 Episode One: Gravity Gun has z‐fighting problems on certain portions of the gun. [263505] NVIDIA Corporation 17 : Not NVIDIA Issues • Quake4: Random pauses occur during gameplay. [260029] This appears to be an application issue that affects testing on Quake4 with dual‐core optimizations turned on. Turning off the SMP value in Quake4 eliminates this problem. • During DVD and HD DVD/Blu‐ray playback, a white screen may appear over video when toggling from windowed to full‐screen mode.[263449] This issue was reported in driver v96.94 as an NVIDIA driver issue, but now appears to be an application issue with PowerDVD. NVIDIA is working with the application developer to provide a fix. • Age of Empires 3: Vertical sliver appears near the right side of the introduction videos. [221738] • Battlefield 1942 hangs after playing for a few minutes.[265230] This is an application issue with dual‐core CPUs. GeForce 9 Series GPUs • GeForce 9500 GT: BioShock–the desktop brightness levels are affected after exiting the game. [443651] GeForce 8 Series GPUs • GeForce 8800 GTX: Counter Strike ‐ the game fails to run in windowed mode with resolutions higher than 1280x1024. [403638] This is not an NVIDIA bug, but rather an issue with the application. • GeForce 8800 GT: EverQuest 2–the introduction video does not display when antialiasing is enabled and the resolution is higher than 1600x1200. [355649] • GeForce 8800 GTX/GeForce 7900 GTX: Neverwinter Nights 2–the minimap loses its background when the resolution is changed.[273788] • GeForce 8800 GTX: Tabula Rasa–in‐game antialiasing does not work. [353867] • GeForce 8600: Flight Simulator X–corruption appears after restoring from minimize at the default settings. [354345] • Half‐Life 2 Lost Coast: GeForce 8800 GTX fog looks different than GeForce 7900 GTX fog, and dynamic shadows look solid black. [262215] The GeForce 8800 GTX image quality matches the Microsoft Reference Rasterizer. This issue may affect other Half‐Life 2 based engines such as Counter‐Strike Source and Half‐Life Episode 1. NVIDIA is working with the application developer to try to patch their application. • GeForce 8500/8400/8300: Video corruption occurs when playing the Blu‐ray disc title ʺTom Cruise the Last Samuraiʺ in IVI. [321632] 18 NVIDIA Corporation Release 182 Graphics Driver Version 182.08 This is not an NVIDIA bug, but rather an issue with the application. • GeForce 8800 GTX: Star Wars: Battlefront 2–there is corruption during the training mission when played at high resolutions. [310721] This is not an NVIDIA bug, but rather an issue with the application. GeForce 7 Series GPUs • GeForce 7950 GT, GeForce 7900 GT/GS, GeForce 7600 GT: Dragging the Cyberlink application between the primary and secondary Dualview displays results in Cyberlink error message.[251639] • GeForce 7950 GX2‐single card: Half‐Life 2–screen corruption occurs after exiting from the game. [358059] • GeForce 7900 256MB: WinDVD video is corrupt when playing a DivX file.248105 This is not an NVIDIA bug, but rather an issue with the application. • GeForce 7 and 6 Series: Prey has non‐functioning application antialiasing when the desktop color depth is at 16 bpp.237419 This is an application issue and not an NVIDIA bug. Enabling 32-bpp desktop color depth fixes this problem. • GeForce 7 Series, GeForce 6 Series GPUs: Textures are not rendered in Age of Empires 3 at 1600x1200 and higher resolutions.196786 This is an issue with the application. • GeForce 7950 GX2, Quad NVIDIA SLI: World of Warcraft–Changing antialiasing modes in the NVIDIA control panel does not improve image quality. 248569 This is not a bug, but an issue with the application’s “Glow” effect. When the Glow effect is enabled, the NVIDIA Control Panel antialiasing settings do not work. Please use in-game antialiasing. • GeForce 7950 GX2, NVIDIA Control Panel: The Overclocking Configuration ‐ Test button does not appear to have any effect.222639 This is not a bug. The test is being performed, but there is no visual indicator. • GeForce 7950 GX2: The Age of Empires introduction video has a vertical sliver on the right side. 221738 This is not an NVIDIA bug, but rather an issue with the application. • GeForce 7800 GTX 512 MB: Windows Media Player 10 crashes after playing a DVD for a few minutes.260582 This is not an NVIDIA bug, but rather an issue with the application. NVIDIA Corporation 19 : Not NVIDIA Issues • GeForce 7800 GTX/GT: The Chronicles of Riddick does not render correctly at 2560x1600 on the Apple 30ʺ Cinema display.196555 This is an issue with the application. • GeForce 7800 GTX, Windows XP Media Center Edition 2005 Update2: When running in window mode, there is tearing in the video on the top of the screen when playing MPEG‐2 high definition clips on HDTV output.178515 This is an application issue with Media Center and does not occur if you run Media Center in full-screen mode. • GeForce 7800 GTX/GT: Transparency antialiasing does not work with Grand Theft Auto San Andreas. 188619 The driver does not apply Transparency antialiasing to triangles that are alpha-blended. Applications with alpha blending do not benefit from Transparency antialiasing. • GeForce 7800 GT/GTX: Graphics are corrupted at the title screen in Age of Empires 3.191826 This is not an NVIDIA bug, but an issue with the application. • GeForce 7800 GT/GTX: F.E.A.R. Demo has blocky explosion effects.191728 This is not an NVIDIA bug, but an issue with the application. • GeForce 7800 GTX: Age of Empires 3 demo fails to run when connected to a DVI flat panel. 191128 This is not an NVIDIA bug, but an issue with the application. Demo versions of the application attempt to set a mode that is not supported on the flat panel. To work around the issue, locate the file newprofile.xml and change the resolution setting to 1024x768. This is fixed in final versions of the game. • GeForce 7800 GTX/GT, GeForce 6800: Textures are not rendered in Age of Empires 3 at 1600x1200 and higher resolutions.196786 This is not an NVIDIA issue, but rather a bug in the application. • GeForce 7800/GeForce 6800 GT: Shadow corruption/soft shadows appear after changing video settings in F.E.A.R.191454, 191163 This is an issue with the application and is documented as such in the demo’s release notes.Disabling antialiasing fixes the soft shadow corruption. • GeForce 7800 GTX / GeForce 6 Series: The Chronicles of Riddick: Escape from Butcher Bay does not run under OpenGL. This issue is resolved by downloading and installing the game's 1.1 patch available at http:/ /www.vugames.com/file_list.do?gamePlatformId=1839. This problem occurs as a result of the application checking the NVIDIA OpenGL driver for a version 1.5 instead of 2.0. 20 NVIDIA Corporation Release 182 Graphics Driver Version 182.08 • GeForce 7800 GTX, GeForce 6800/6800 Ultra, GeForce 6600 GT: Explosion effects in the game Pariah result in full‐screen corruption.166775 This is an issue with the application. To work around the issue, set the variable HasNvidiaTexM32Tex in the file pariah.ini to (1). ((0) is the default.) • GeForce 7800 GTX / GeForce 6800 Ultra: Age of Empires 3 demo v1.0 has corruption on the title screen when running at high resolutions (1600x1200) with antialiasing set to Medium or High, Shader Quality set to Very High, and Shadow Quality set to Very High. 191826 This is an issue with the application. GeForce 6 Series GPUs • GeForce 6600 128MB, Windows XP Media Center Edition 2005:The MCE screen does not appear when switched to full‐screen mode.197718 This is an issue with the application. • GeForce 7 Series, GeForce 6 Series GPUs: Textures are not rendered in Age of Empires 3 at 1600x1200 and higher resolutions.196786 This is an issue with the application. • GeForce 7800 GT/GTX, GeForce 6800/6800 Ultra/GT: When selecting Detect Optimal Frequencies in the control panel, the desktop refresh rate switches to 60Hz.191589 • GeForce 7800 GTX/GT, GeForce 6800: Shadows fail to render in Splinter Cell 1.195248 • GeForce 7800 GTX/GT, GeForce 6800/6600: Ground and water textures are corrupted when zooming out in Civilization 4.196193 • GeForce 6800 PCI‐E: The top of the video tears when watching a transport stream clip in VMR mode with Windows Media Player.195521 • GeForce 6800: Corruption occurs on certain vehicles in Joint Operations: Typhoon Rising.195039 • GeForce 6800: Command and Conquer Generals: Zero Hour displays green tint.197726 • GeForce 6800: Flickering corruption appears around the mouse cursor in Dungeon Siege 2.188283 • GeForce 6800, Windows XP Media Center Edition: Blue‐screen crash occurs when dragging Windows Media Player 10 window from the primary to the secondary display.191902 • GeForce 6800 PCI‐E: When played in Overlay mode, there is an initial hesitation during the Galaxy Quest menu ship flyby.195504 NVIDIA Corporation 21 : Not NVIDIA Issues • GeForce 7800 GTX / GeForce 6800 Ultra: Age of Empires 3 demo v1.0 has corruption on the title screen when running at high resolutions (1600x1200) with antialiasing set to Medium or High, Shader Quality set to Very High, and Shadow Quality set to Very High. 191826 This is an issue with the application. • GeForce 6800 / 6200: Battlefield 1942 has shimmering textures.192010 Battlefield 1942 uses negative LOD intensively in the game, but this should not be used in conjunction with anisotropic filtering. To reduce shimmering, set the advanced option "negative LOD bias" to CLAMP, and then the image settings slider to High Quality. • GeForce 7800/GeForce 6800 GT: Screen corruption may occur with F.E.A.R. when antialiasing and soft shadows are enabled. 191454, 191163 This is an issue with the application and is documented as such in the demo’s release notes.Disabling antialiasing fixes the soft shadow corruption. • GeForce 7800 GTX, GeForce 6800/6800 Ultra, GeForce 6600 GT: Explosion effects in the game Pariah result in full‐screen corruption.166775 This is an issue with the application. To work around the issue, set the variable HasNvidiaTexM32Tex in the file pariah.ini to (1). ((0) is the default.) • GeForce 6800: Shadows are not rendering correctly in Ground Control 2. 136079 This is not an NVIDIA bug, but an issue with the application. • Geforce 6800: Half‐Life 2 fog is different when using ATI hardware.144508 This is not an NVIDIA bug, but rather an issue with the application. • GeForce 6800: Aspect ratio is incorrect when movie transitions from 4:3 to 16:9 playback using PowerDVD5 Trail (download from the Cyberlink Web site). 134455 This is an application issue, and does not occur with other DVD players. • GeForce 6800 Ultra, Windows XP: Movies are choppy in Prince of Persia Warrior Within. However, gameplay is not affected.168245 This is not an NVIDIA bug, but rather an issue with the application. • GeForce 6800 Ultra PCI‐E: Shadows are not rendering correctly in Ground Control 2.136079 • GeForce 6600/6800 (128MB): 3D Mark 2003 demo mode results in an out of memory error at 1600x1200x32 with 4x antialiasing enabled.125700 This is not a bug. The problem occurs because there is not enough memory to run 3D Mark03 in this mode with a 128MB board. 22 NVIDIA Corporation Release 182 Graphics Driver Version 182.08 • GeForce 6600: The 3D Pipes screen saver crashes when previewed with the desktop rotated 90 degrees and then switched back to 0 degrees (no rotation).253578 This is not an NVIDIA bug, but rather an issue with the application. • GeForce 6600 GT: Antialiasing doesn’t work with Serious Sam II Demo. 189613 This is not a bug. HDR in Serious Sam II is not supported by the NVIDIA control panel antialiasing. • GeForce 6600 (128 MB): The game Hitman—Contracts refuses to start with graphics options set to the maximum (1600x1200, 4x antialiasing, 16x anisotropic filtering). 139645 This is not an NVIDIA bug, but an issue with the application. • GeForce 6600, GeForce FX 5600 Ultra: There is intermittent corruption on the first warning screen of some DVD titles. 138285 A patch for this issue is available from Microsoft. • GeForce 6600: Artifacts appear in the introduction videos and during game play in Tomb Raider: Angel of Darkness at 1600x1200 and with 4x antialiasing enabled.134704 This is not an NVIDIA bug. • GeForce 6200 256 MB: Windows Media Player 10 hangs when the desktop is rotated.200610 This is an application issue and not an NVIDIA bug. • GeForce 6200 (16MB/32MB): Game‐loading errors occur with Tomb Raider Angel of Darkness.147806 This is an issue with the application. You can work around this issue by switching off the video using the command line switch “-no_fmv”. • GeForce 6200 with TurboCache (16MB): A Direct3D out‐of‐memory error occurs in Unreal Tournament 2003 when using the HardOCP Benchmark Utility version 2.1.157773 This is not an NVIDIA bug. • GeForce 6 Series: Stuttering occurs in the game EverQuest II. In‐game stuttering can occur as the result of the following system conditions: • Using high‐quality/maximum‐visual game settings on a PC with less than 1.5 GB of system memory—EverQuest IIʹs highest quality settings are extremely hardware intensive (graphics, memory, and CPU). • Misconfigured AGP aperture settings and fragmented hard disks can also contribute to in‐game stuttering. NVIDIA Corporation 23 : Not NVIDIA Issues • GeForce 6 Series, Windows XP: There is no difference in lighting after turning the flashlight on and off a few times in Half‐Life 2, resulting in darkness even with the flashlight on. 156629 This is not an NVIDIA bug, but rather an issue with the application. GeForce FX Series GPUs • GeForce FX 5950 Ultra: Call of Duty 2 crashes when ʺoptimal system settingsʺ is chosen in the game options menu.192035 This is not an NVIDIA bug, but an issue with the application. It is fixed with the full retail version of Call of Duty 2. • GeForce FX 5950 Ultra: Homeworld2 antialiased performance is slow.198077 This is not an NVIDIA bug, but is a known issue with the application. A game patch 1.1 is available at ftp://ftp.sierra.com/pub/sierra/homeworld2/updates/ homeworld2_update_en_10_11.exe . • GeForce FX 5600 Ultra, GeForce 6600: There is intermittent corruption on the first warning screen of some DVD titles. 138285 A patch for this issue is available from Microsoft. • GeForce FX Series: Stuttering occurs in the game EverQuest II. NVIDIA has optimized performance in the 77.72 drivers to reduce stuttering related to the GPU and drivers. However, in‐game stuttering can still occur as the result of the following system conditions: • Using high‐quality/maximum‐visual game settings on a PC with less than 1.5 GB of system memory EverQuest IIʹs highest quality settings are extremely hardware intensive (graphics, memory, and CPU). • Misconfigured AGP aperture settings and fragmented hard disks can also contribute to in‐game stuttering. Not NVIDIA Issues–SLI Mode • [SLI], GeForce 8800 GTX: Neverwinter Nights 2– flickering occurs between screen transitions when SLI is enabled.[296352] • GeForce 7950 GX2 Quad NVIDIA SLI, GeForce 7900, GeForce 6800: NHL 2006– with SLI mode enabled, the screen flickers several times when exiting back to the menu from gameplay. This is not an NVIDIA bug, but rather an issue with the application. 24 NVIDIA Corporation Release 182 Graphics Driver Version 182.08 • GeForce 7900 GT/GS, Dual‐Core System, SLI: With SLI mode enabled, the game Flat Out stops responding after starting a game. This is not an NVIDIA bug, but an issue with the OS. To resolve the issue, install the Windows Dual‐Core patches. • GeForce 7800 GTX/GT, SLI: The load balancing line is corrupted when playing Civilizations 4 at 2560x1600. This is not an NVIDIA bug, but a visual effect resulting from the interaction between the frame rate and the update rate of the split line. • SLI mode does not appear capable of being enabled with City of Villains. This issue occurs because City of Heroes and City of Villains share the same executable name. You can work around this issue by either • modifying the City of Heroes application profile (this will create a second City of Heroes profile) to enable SLI AFR mode, or • set AFR as the rendering mode in Global Profile. For more information on customizing SLI profiles, visit www.slizone.com and navigate to Learn More‐>How‐to Guides. • GeForce 6 and 7 Series, SLI: SLI does not work with OpenGL applications when the SLI control panel page is open. This is the correct behavior with SLI rendering. If you need to adjust SLI settings for an OpenGL application you must adjust the NVIDIA control panel settings with the application closed, then close the control panel and open the application. • GeForce 6 and 7 Series, SLI, Windows XP: With SLI enabled, Call of Duty 2 performance appears to be slow. For optimal SLI performance in Call of Duty 2, you must select ʹYESʹ for ʹOptimize for SLIʹ in the Graphics section of System Settings. • GeForce 6 and 7 Series, SLI, Windows XP: After selecting 'YESʹ for ʹOptimize for SLIʹ in the Graphics section of System Settings when playing Call of Duty 2, the setting resets to ‘No’ every time you restart the game. The problem is that the setting does not get saved to the playerʹs config file. You must make sure ʹYESʹ is selected each time you launch the application or you can ensure the setting gets written to the config file in one of the following ways: • Type "seta r_multiGpu 1" in the console, or • Add "seta r_multiGpu 1" to the shortcut, or • Add "seta r_multiGpu 1" directly to your config.cfg and config_mp.cfg files in your directory under the "main/players" folder. NVIDIA Corporation 25 : Not NVIDIA Issues • With SLI enabled, the SLI split line does not appear when VSync is forced on. This is not a bug, and the applications are, in fact, running in SLI mode. The SLI split line/ load bar is not supposed to appear when Vsync is enabled in SLI mode. • GeForce 6800/6600 GT: Slow performance with World of Warcraft in SLI mode. This is not an NVIDIA bug, but instead the result of a recent patch for World of Warcraft to reduce mouse lag on slower computers by synchronizing the GPU(s). This change is unnecessary for NVIDIA users, and particularly for users with SLI configurations. For optimal performance when playing World of Warcraft in SLI mode: • Disable vertical sync within the World of Warcraft in‐game video options. • Enable ʺhardware mouseʺ acceleration and disable ʺsmooth mouseʺ within the World of Warcraft in‐game video options. ʺSmooth mouseʺ reduces mouse lag when the frame rate is low and ʺhardware mouseʺ is disabled. 26 NVIDIA Corporation Release 182 Graphics Driver Version 182.08 Known Product Limitations This section describes problems that will not be fixed. Usually, the source of the problem is beyond the control of NVIDIA. Following is the list of problems and where they are discussed in this document: • “GeForce GTX 295 Fan Control and NVIDIA Control Panel Performance Group version 6.03.06.00” on page 27 • “1280x1024 @ 60 Hz not Available on BenQ FP241W Monitors” on page 27 • “Image Sharpening Control not Available with GeForce 8 Series and Later GPUs” on page 28 • “Display Output Selection not Available on “Bridgeless” SLI” on page 28 • “More Monitors are Listed in the Windows Device Manager than are Actually Connected” on page 28 • “DirectX Fails When Detaching/Reattaching Displays in Dualview Mode” on page 28 • “OpenGL Viewport Scaling Problem in Horizontal Span Mode” on page 29 • “Video Playback in nView Clone and Span Modes” on page 30 • “No Antialiasing of 3DMark03 Image Quality Screen Captures” on page 30 • “Medal of Honor Under Windows XP / Windows 2000” on page 31 • “Windows XP/2000 Issue with Settings Tab Monitor Positioning” on page 31 • “Antialiasing Problems With Certain Applications” on page 31 • “Poor Quality S‐Video Output on Some TVs” on page 32 • “AGP and PCI‐E Programs May Hang With AMD K7 and K8 Processors” on page 32 • “Desktop Manager Does Not Re‐Center Logon Screen” on page 33 • “Issues with Video Mirror–Windows XP/2000” on page 33 GeForce GTX 295 Fan Control and NVIDIA Control Panel Performance Group version 6.03.06.00 The GeForce GTX 295 fan control does not function properly when using the NVIDIA Control Panel Performance Group version 6.03.06.00. For proper fan control, use version 6.03.12.00 or later. 1280x1024 @ 60 Hz not Available on BenQ FP241W Monitors Even though the monitor EDID lists 1280x1024 @ 60 Hz, the screen turns blank when using an HDMI connection. This is an issue with the monitor and not the NVIDIA driver. NVIDIA Corporation 27 : Known Product Limitations Because of this issue with the monitor, the NVIDIA driver blocks the problem mode (1280x1024 @ 60 Hz) and makes it unavailable. Image Sharpening Control not Available with GeForce 8 Series and Later GPUs With GeForce 8 Series and later graphics cards, the Image sharpening slider on the NVIDIA Control Panel‐> Display‐>Adjust Desktop Color Settings page is grayed out. This control is intentionally disabled because image sharpening is not supported on GeForce 8 series and later GPUs. Display Output Selection not Available on “Bridgeless” SLI On graphics cards that can operate in SLI mode without the SLI connector (such as the GeForce 6600), you cannot select which monitor to display the output. On the SLI display property page, the option box to select the output display is not available. More Monitors are Listed in the Windows Device Manager than are Actually Connected • Problem Many monitors are listed in the Windows Device Manager hardware tree even when only a few are actually connected or enabled. • Explanation NVIDIA chooses to expose all potential monitors even though they are not yet connected. Such an implementation makes multiple device handling easier in certain situations, such as when a user unplugs a monitor and plugs another one in at a different port. The only impact is a cosmetic in the plug‐and‐play manager. There is no functional impact at all and the GDI is not aware of the multiple monitor listing. DirectX Fails When Detaching/Reattaching Displays in Dualview Mode This problem can be duplicated as follows: 1 Enable both displays in Dualview mode. 2 Detach monitor 2 and apply settings. 3 Reattach monitor 2 and apply settings. DirectX runtime fails on monitor 1. This is not an NVIDIA bug, but a limitation in the operating system where DirectX does not enumerate the second device. DirectX can be restored to both displays by rebooting the system 28 NVIDIA Corporation Release 182 Graphics Driver Version 182.08 OpenGL Viewport Scaling Problem in Horizontal Span Mode With nView Horizontal Span mode enabled, when opening an OpenGL model in a viewport, the model image is scaled too large to fit in the viewport. The problem occurs with such applications as Maya 5.0 and 3D Studio MAX 4.26. This is not an NVIDIA bug, but a limitation in the application’s ability to properly maintain the aspect ratio in Horizontal Span mode. NVIDIA Corporation 29 : Known Product Limitations Video Playback in nView Clone and Span Modes • Problem With nView Clone or Span mode enabled, video playback appears on only one display under the following conditions: • Under nView Clone mode, when full‐screen video mirror is not used. • Under nView Span mode, when full‐screen video mirror is not used and the video is positioned to span across both monitors. • Explanation With applications that render using the hardware overlay—such as DirectX applications—the default driver behavior is to enable the hardware overlay when nView Clone or Span mode is enabled. Because the driver supports only one hardware overlay, the video appears on only one display. No Antialiasing of 3DMark03 Image Quality Screen Captures • Problem After enabling antialiasing from the NVIDIA Properties page, 3DMark03 screen captures—obtained using the application’s screen capture function—might not be antialiased. • Explanation This is not an NVIDIA bug, but rather a result of different methods used to render antialiased images. Depending on a combination of factors, the driver may take advantage of the NVIDIA hardware’s ability to bypass the front buffer while rendering an antialiased image. In this case, the front buffer does not contain antialiased data, so if an application takes data from the front buffer—as is the case with 3DMark03’s Image Quality screen captures—then the resulting image is not antialiased. To accommodate applications that request use of the front buffer, the NVIDIA software can provide the antialiased data in a buffer to the application. Since this negates the advantages of the NVIDIA hardware capability, this support is enabled only when antialiasing is enabled within the application, and not from the NVIDIA control panel. In all cases when antialiasing is enabled, screen images as well as screen captures obtained using the Print Screen key are always antialiased. 30 NVIDIA Corporation Release 182 Graphics Driver Version 182.08 Medal of Honor Under Windows XP / Windows 2000 • Problem The Electronic Arts game Medal of Honor uses a hard coded buffer to parse the OpenGL extension string. This can cause a system crash under Windows XP and Windows 2000. • Workaround NVIDIA has implemented Medal of Honor application detection to work around this extension string crash. Windows XP/2000 Issue with Settings Tab Monitor Positioning • Problem In the Windows Display Properties > Settings tab, the secondary monitors cannot be positioned directly above monitor #1 without snapping horizontally to a position diagonal to monitor #1. • When the Problem Occurs The problem occurs when four monitors are connected to the graphics adapter card, but only two of them are enabled. • Cause and Workaround This is a Microsoft—not an NVIDIA—bug, and there is no workaround to correct the positioning of the monitor icons. However, the actual positioning of the displays on the desktop can be corrected using the nView Desktop Manager window as follows: 1 Under the Tools tab in the Desktop Manager windows, make sure Automatically Align Displays is checked. 2 In the Settings tab, position the appropriate monitor icon above monitor #1, then click Apply. The mouse cursor movement between monitor desktops will correspond to a vertical orientation of the monitors, even though the monitor icons in the Settings tab are diagonal to each other. Note: This will be the case even if the monitor icons are deliberately positioned diagonal to each other. Antialiasing Problems With Certain Applications Antialiasing in the NVIDIA Direct3D driver requires each new frame to be rendered from scratch. This requirement adversely affects applications that render only that portion of the content that has changed since the last frame. A common symptom of this problem is geometric structures that incorrectly disappear and re‐appear as the scene shifts. NVIDIA Corporation 31 : Known Product Limitations Poor Quality S-Video Output on Some TVs NVIDIA drivers differentiate an S‐video TV from a composite TV by searching for 75‐ Ohm loads on the chrominance and luminance lines. If the driver detects only one such load, it assumes that it has a composite TV and drives both chroma and luma onto that line. This approach allows both types of TV to display in color. Unfortunately, some S‐video TVs do not apply the correct load to both lines, causing the driver to detect an S‐video TV as a composite. The driver, in turn, sends the lower quality signal to the S‐video TV. To work around this problem, use the Control Panel to override the Auto‐select feature. This can be done following these steps: 1 In the Settings tab of the Display Properties Control Panel, click Advanced. 2 In the nView tab, click Device Settings and click Select Output Device. 3 In the Device Selection tab, click the TV option. 4 Change the Video output format to S‐video. AGP and PCI-E Programs May Hang With AMD K7 and K8 Processors • Issue Microsoft® Windows® 2000 and Windows XP systems using AMD K7 and K8 processors can hang when an AGP or PCI‐E program is used. • Root Cause There is a known problem with Microsoft® Windows® 2000 and Windows XP systems using AMD K7 and K8 CPUs that results in the Microsoft operating system allocating overlapping 4M cached pages with 4k write‐combined pages. This condition results in undefined behavior and data corruption, and is explicitly disallowed by the AMD CPU manual. This problem can affect any device driver in the system that allocates write‐ combined system memory, but is usually most easily reproduced with graphics drivers since graphics drivers generally make heavy use of write‐combined system memory for performance reasons. • Resolution Microsoft has a knowledge base article on the issue, the text of which is unfortunately quite outdated. While the article only mentions Windows 2000, AGP, and K7, both the root cause and resolution also apply to Windows 2000 or Windows XP, AGP or PCI‐E, and AMD K7 or K8. The article can be found at http:// support.microsoft.com/?id=270715. The issue is resolved by applying an operating system registry key as described in the referenced article that instructs the Microsoft operating system to not use the 4M pages, thus avoiding the conflict. The registry key is automatically applied by installation of the latest NVIDIA nForce platform driver package (including 4.57 SMBUS or later). It is imperative for the package to be installed or for the registry key to be applied before the NVIDIA graphics driver or any other device drivers are installed. The registry key takes effect only after an operating system reboot. 32 NVIDIA Corporation Release 182 Graphics Driver Version 182.08 Desktop Manager Does Not Re-Center Logon Screen On Windows XP multi‐display systems that are set to nView Span mode, the Windows logon screen is centered on the extended desktop. This usually causes it to be split across two displays, which users may find annoying. Although users can normally use the Desktop Manager to restrict a window’s appearance to one display, security restrictions in the operating systems prevent this in the case of the logon screen. Issues with Video Mirror–Windows XP/2000 Table 2.1 lists current known issues with NVIDIA Video Mirror functionality. Table 2.1 Known Issues with Video Mirror Video Mirror is not yet implemented for applications using Video Port Extensions (VPE). If Video Mirror is enabled but a full‐screen display does not appear, one of the following problems may have occurred: Video Mirror can only function when overlay is being used. The video player may not be able to create an overlay if another application is using the overlay, or the desktop display resolution is too high. You can lower the desktop resolution, pixel depth, or refresh rate. Video Mirror requires some extra memory to run. Try closing other DirectX or OpenGL applications that may be running. You may need to close and restart your video application for Video Mirror enabling or disabling to take effect. Some video players that cannot detect the presence of Video Mirror stop playing if they are minimized or completely obscured by another window. For example, Media Player can exhibit this problem. NVIDIA Corporation 33 : 34 Known Product Limitations NVIDIA Corporation Release 182 Graphics Driver Version 182.08 C HAPTER THE RELEASE 182 DRIVER FOR WINDOWS XP This chapter covers the following main topics: • “Hardware and Software Support” on page 35 • “Driver Installation” on page 39 Hardware and Software Support Supported Operating Systems This Release 182 driver includes drivers designed for the following Microsoft® operating systems: • Microsoft Windows® XP • Windows XP Media Center Edition 2005 Update Rollup2 • Windows XP Media Center Edition 2005 • Windows XP Media Center Edition 2004 • Windows XP Professional • Windows XP Home Edition • Windows XP Professional x64 Edition NVIDIA Corporation 35 CHAPTER 3: The Release 182 Driver for Windows XP Hardware and Software Support Supported NVIDIA Products Table 3.1 lists the NVIDIA GPUs supported by this Release 182 driver. Table 3.1 Supported NVIDIA Consumer Products Product GeForce GTS 250 GeForce GTX 295 GeForce GTX 285 GeForce GTX 280 GeForce GTX 260 GeForce 9800 GTX+ GeForce 9800 GTX GeForce 9800 GX2 GeForce 9800 GT GeForce 9600 GT GeForce 9600 GSO GeForce 9500 GT GeForce 9400 GT GeForce 9300 GS GeForce 9300 GE GeForce 8800 Ultra GeForce 8800 GTX GeForce 8800 GTS 512 GeForce 8800 GTS GeForce 8800 GT GeForce 8600 GTS GeForce 8600 GT GeForce 8600 GS GeForce 8500 GT GeForce 8400 GS GeForce 8400 SE GeForce 8400 GeForce 8300 GS GeForce 8300 GeForce 8200 GeForce 8100/NVIDIA nForce 720a NVIDIA nForce 780a NVIDIA nForce 750a NVIDIA nForce 730a GeForce 7950 GX2 GeForce 7950 GT GeForce 7900 GTX GeForce 7900 GT/GTO GeForce 7900 GS GeForce 7800 SLI GeForce 7800 GTX GeForce 7800 GT 36 Windows XP 32-bit Windows XP Professional x64 X X X X X X X X X X X X X X X X X X X X X X X X X X X X X X X X X X X X X X X X X X X X X X X X X X X X X X X X X X X X X X X X X X X X X X X X X X X X X X X X X X X X NVIDIA Corporation Release 182 Graphics Driver Table 3.1 Supported NVIDIA Consumer Products (continued) Product GeForce GeForce GeForce GeForce GeForce GeForce GeForce GeForce GeForce GeForce GeForce GeForce GeForce GeForce GeForce GeForce GeForce GeForce GeForce GeForce GeForce GeForce GeForce GeForce GeForce GeForce GeForce GeForce GeForce GeForce GeForce GeForce GeForce GeForce GeForce GeForce GeForce GeForce GeForce GeForce GeForce GeForce GeForce GeForce GeForce GeForce Version 182.08 7800 GS 7650 GS 7600 GT 7600 GS 7600 LE 7500 LE 7350 LE 7300 SE 7300 LE 7300 GT 7300 GS 7200 GS 7100 GS 7150 / NVIDIA nForce 630i 7100 / NVIDIA nForce 630i 7050 / NVIDIA nForce 630i 7050 / NVIDIA nForce 610i 7100 / NVIDIA nForce 620i 7050 PV / NVIDIA nForce 630a 7025 / NVIDIA nForce 630a 6800 XT 6800 XE 6800 Ultra 6800 Series GPU 6800 LE 6800 GT 6800 GS/XT 6800 GS 6800 6700 XL 6610 XL 6600 VE 6600 LE 6600 GT 6600 6500 6250 6200SE TurboCache™ 6200 TurboCache™ 6200 LE 6200 A-LE 6200 6150SE nForce 430 6150 LE 6150 6100 nForce 420 NVIDIA Corporation Windows XP 32-bit Windows XP Professional x64 X X X X X X X X X X X X X X X X X X X X X X X X X X X X X X X X X X X X X X X X X X X X X X X X X X X X X X X X X X X X X X X X X X X X X X X X X X X X X X X X X X X X X X X X X X X X 37 CHAPTER 3: The Release 182 Driver for Windows XP Table 3.1 Hardware and Software Support Supported NVIDIA Consumer Products (continued) Product Windows XP 32-bit Windows XP Professional x64 X X X X X X GeForce 6100 nForce 405 GeForce 6100 nForce 400 GeForce 6100 Supported Languages The Release 182 Graphics Drivers supports the following languages in the main driver Control Panel: English (USA) English (UK) Arabic Chinese (Simplified) Chinese (Traditional) Czech Danish Dutch Finnish French 38 German Greek Hebrew Hungarian Italian Japanese Korean Norwegian Polish Portuguese (Brazil) Portuguese (Euro/Iberian) Russian Slovak Slovenian Spanish Spanish (Latin America) Swedish Thai Turkish NVIDIA Corporation Release 182 Graphics Driver Version 182.08 Driver Installation System Requirements The hard disk space requirement for 32 bit is minimum 68.3 MB for English‐only, and 107 MB for International. The hard disk space requirement for 64 bit is minimum 80 MB for English‐only, and 117 MB for International. Installation Instructions Before You Begin • If NVIDIA nTune is already installed If you have previously installed NVIDIA nTune, NVIDIA recommends that you uninstall nTune before installing this driver. After the driver install is complete, you can reinstall nTune. • If you do not have System Administrator access privileges, it is assumed that the appropriate person with System Administrator access in your organization will set up and install the NVIDIA graphics driver software on your computer. • The installation process copies all necessary files for operation into the appropriate directories. • The nView system files are copied to your Windows\System directory. • nView Desktop Manager Profile files (*.tvp) are saved in the Windows\Nview directory. Depending on the version of the NVIDIA driver previously installed, profiles may also be located in the Documents and Settings\All Users\Application Data\ nView_Profiles directory. • As part of the install process, an uninstall is registered in your system. • Under Windows XP, the NVIDIA driver is installed in “Dualview mode” display. However, note that the second display is not activated by default, but must be enabled. NVIDIA Corporation 39 CHAPTER 3: The Release 182 Driver for Windows XP Driver Installation Preserving Settings Before Upgrading Your Software Before uninstalling or installing software, your can preserve your nView Desktop Manager and/or NVIDIA Display settings by using the nView Desktop Manager Profiles features. Note: Follow the steps below and/or refer to the NVIDIA nView Desktop Manager User’s Guide for details. Under Windows XP/2000 and Windows NT 4.0, you must have, at least, Power User access privileges in order to create or save a profile. (Refer to Windows Help if you need an explanation of Power User access rights.) Follow the steps below and/or refer to the NVIDIA nView Desktop Manager User’s Guide for details. 1 Open the nView Desktop Manager Profiles page (Figure 4.1). 2 To preserve your current settings, you can use either the Save or the New option from the nView Desktop Manager Profiles page: • If you want to overwrite the currently loaded profile with your changed settings, use the Save option. Notice that a warning message indicates that you are about to overwrite the selected profile. • If you want to retain the currently loaded profile and want to save your changed settings to a new file, click the New option. Enter a name and description of the profile in the New Profile dialog box. For example, you can name this profile My Settings. 3 If you are an “advanced” user and want to customize certain settings in the saved profile, click Advanced << to expand the dialog box (Figure 4.2). 4 To customize the settings, you can select or clear any of the settings check boxes. 5 Click Save to return to the main Profiles page. If you created a new profile, you will see the name of the newly created profile in the profiles list. If you overwrote a current profile, the same profile name is retained in the list. Note: nView Desktop Manager profile (.tvp) files are saved in the Windows\nView directory. Depending on the version of the NVIDIA driver previously installed, profiles may also be saved in the Documents and Settings\All Users\Application Data\ nView_Profiles directory. 6 Now you can uninstall your current driver for a driver upgrade. 7 After you restart your computer following an NVIDIA new driver install, you can easily load the saved profile from the Profiles page of nView Desktop Manager. About Using Saved Profiles in Another Computer You can easily use any saved profile (.tvp file in the Windows\nView directory) from one computer and use it in another computer, if you want. You’ll need to copy it to the Windows\nView directory of a computer that has the NVIDIA ForceWare graphics display driver, etc. installed properly. Then this profile can be loaded from another computer from the nView Desktop Manager Profiles page just as it can from your original computer. 40 NVIDIA Corporation Release 182 Graphics Driver Version 182.08 Uninstalling the NVIDIA Display Driver Software Note: It is highly recommended that you follow the steps in this section to completely uninstall the NVIDIA Display Driver software before updating to a new version of the software. To uninstall the nView software, follow these steps: 1 From the Windows taskbar, click Start > Settings > Control Panel to open the Control Panel window. 2 Double‐click the Add/Remove Programs item. 3 Click the NVIDIA Display Driver item from the list. 4 Click Change/Remove. 5 Click Yes to continue. A prompt appears asking whether you want to delete all of the saved nView profiles. • If you click Yes, all of the nView software and all of your saved profiles will be deleted. • If you click No, the nView software is removed, but the profile files are saved in the Windows\nView directory on your hard disk. Your system now restarts. Installing the NVIDIA ForceWare Graphics Drivers 1 Follow the instructions on the NVIDIA .com Web site driver download page to locate the appropriate driver to download, based on your hardware and operating system. 2 Click the driver download link. 3 The license agreement dialog box appears. 4 Click Accept if you accept the terms of the agreement, then either open the file or save the file to your PC and open it later. 5 Extract the zip files to a temporary folder on your PC. 6 Open the NVIDIA driver installation .EXE file to launch the NVIDIA InstallShield Wizard. 7 Follow the instructions in the NVIDIA InstallShield Wizard to complete the installation. NVIDIA Corporation 41 CHAPTER 3: The Release 182 Driver for Windows XP 42 Driver Installation NVIDIA Corporation Release 182 Graphics Driver Version 182.08 A PPENDIX MODE SUPPORT FOR WINDOWS This chapter details the Windows modes supported by the Release 182 driver for NVIDIA products. It contains these sections: • “General Mode Support Information” on page 44 • “Default Modes Supported by GPU for Windows XP” on page 45 • “Modes Supported by TV Encoders” on page 65 NVIDIA Corporation 43 APPENDIX A: Mode Support for Windows General Mode Support Information General Mode Support Information The NVIDIA graphics driver includes a standard list of display modes that are supported by default. These modes are listed in the section “Default Modes Supported by GPU for Windows XP” on page 45. The actual modes available depend on the capabilities of the display. In addition, the NVIDIA graphics driver has a “dynamic EDID detection” capability and will make available additional modes that are listed in the display EDID, provided the graphics hardware can support it. The NVIDIA graphics driver also supports the high resolutions available with the displays listed in Table A.1 as well as the non‐standard modes listed in Table A.2. Table A.1 Modes Supported for High Resolution Displays Display Maximum Resolution Apple 30” Cinema HD Display (Dual link DVI) Dell WFP 3007 (Dual Link DVI) HP LP3065 dual‐link DVI flat panel 2560x1600 @ 60 Hz 2560x1600 @ 60 Hz 2560x1600 @ 60Hz. Table A.2 Non-standard Modes Supported Resolution 1680 x 1050 1366 x 768 44 NVIDIA Corporation Release 182 Graphics Driver Version 182.08 Default Modes Supported by GPU for Windows XP This section lists the modes that are included by default in the driver INF for the following product families: • “GeForce 9 Series, GeForce 8 Series, GeForce 7 Series, and GeForce 6 Series GPUs” on page 46 • “GeForce 200 Series of GPUs” on page 54 • “GeForce 8300/8200/8100” on page 61 Understanding the Mode Format Figure A.1 gives an example of how to read the mode information presented in this section. Resolution Example entry: 1024 x 768 Meaning: Color Depth 32 Refresh Rates 60 70 72 75 85 100 120 140 144 150 170 200 Resolution: 1024 x 768 Color depth: 32 bpp Refresh rates: 60 Hz, 70 Hz, 72 Hz, 75 Hz, 85 Hz, 100 Hz, 120 Hz, 140 Hz, 144 Hz, 150 Hz, 170 Hz, and 200 Hz Figure A.1 Mode Format Note: • Horizontal spanning modes of 3840x1080 and above, and vertical spanning modes of 1920x2160 and above generally require at least 32 MB of video memory at 32 bpp. • An “i” next to the refresh rate indicates an interlaced refresh rate. NVIDIA Corporation 45 APPENDIX A: Mode Support for Windows Default Modes Supported by GPU for Windows GeForce 9 Series, GeForce 8 Series, GeForce 7 Series, and GeForce 6 Series GPUs This sections lists the supported display resolutions, color depths, and refresh rates for the following products: • GeForce 9800 GTX+ • GeForce 9800 GTX • GeForce 9800 GX2 • GeForce 9800 GT • GeForce 9600 GT • GeForce 9600 GSO • GeForce 9500 GT • GeForce 9400 • GeForce 9300 • GeForce 9200 • nForce 760i SLI • GeForce 8800 Ultra • GeForce 8800 GTX • GeForce 8800 GTS 512 • GeForce 8800 GTS • GeForce 8800 GT • GeForce 8600 GTS • GeForce 8600 GT • GeForce 8600 GS • GeForce 8500 GT • GeForce 8400 GS • GeForce 8400 SE • GeForce 7950 GX2 • GeForce 7950 GT • GeForce 7900 GTX • GeForce 7900 GT/GTO • GeForce 7900 GS 46 NVIDIA Corporation Release 182 Graphics Driver Version 182.08 • GeForce 7800 SLI • GeForce 7800 GTX / GT / GS • GeForce 7650 GS • GeForce 7600 GT / GS / LE • GeForce 7500 LE • GeForce 7350 LE • GeForce 7300 SE / LE / GT / GS • GeForce 7200 GS • GeForce 7100 GS • GeForce 7150 / NVIDIA nForce 630i • GeForce 7100 / NVIDIA nForce 630i • GeForce 7050 / NVIDIA nForce 630i • GeForce 7050 / NVIDIA nForce 610i • GeForce 7100 / NVIDIA nForce 620i • GeForce 7050 PV / NVIDIA nForce 630a • GeForce 7050 PV / NVIDIA nForce 630a • GeForce 7025 / NVIDIA nForce 630a • GeForce 6800 XT / XE • GeForce 6800 Ultra • GeForce 6800 Series GPU • GeForce 6800 LE • GeForce 6800 GT / GS • GeForce 6800 GS/XT • GeForce 6700 XL • GeForce 6610 XL • GeForce 6600 VE / LE / GT • GeForce 6500 • GeForce 6250 • GeForce 6200SE TurboCache™ • GeForce 6200 TurboCache™ NVIDIA Corporation 47 APPENDIX A: Mode Support for Windows Default Modes Supported by GPU for Windows • GeForce 6200 LE • GeForce 6200 A‐LE • GeForce 6200 • GeForce 6150SE nForce 430 • GeForce 6150 LE • GeForce 6150 • GeForce 6100 nForce 420 • GeForce 6100 nForce 405 • GeForce 6100 nForce 400 • GeForce 6100 Standard Modes 640 x 480 8 60 70 72 75 85 100 120 140 144 150 170 200 240 720 x 480 8 60 720 x 576 8 50 60 800 x 600 8 60 70 72 75 85 100 120 140 144 150 170 200 240 848 x 480 8 60 70 72 75 85 100 120 140 144 150 170 200 240 960 x 600 8 60 70 72 75 85 100 120 140 144 150 170 200 240 1024 x 768 8 60 70 72 75 85 100 120 140 144 150 170 200 240 1152 x 864 8 60 70 72 75 85 100 120 140 144 150 170 200 1280 x 720 8 60 70 72 75 85 100 120 140 144 150 170 1280 x 768 8 60 70 72 75 85 100 120 140 144 150 170 1280 x 800 8 60 70 72 75 85 100 120 140 144 150 170 1280 x 960 8 60 70 72 75 85 100 120 140 144 150 170 1280 x 1024 8 60 70 72 75 85 100 120 140 144 150 170 1360 x 768 8 60 70 72 75 85 100 120 140 144 150 170 1440 x 900 8 60 70 72 75 85 100 120 140 144 150 170 200 1600 x 900 8 60 70 72 75 85 100 120 1600 x 1200 8 60 70 72 75 85 100 120 1680 x 1050 8 60 1920 x 1200 8 60 70 72 75 85 100 1920 x 1440 8 60 70 72 75 85 2048 x 1536 8 60 70 72 75 85 -----------------------------------------------------------------640 x 48 480 16 60 70 72 75 85 100 120 140 144 150 170 200 240 NVIDIA Corporation Release 182 Graphics Driver 720 x 480 16 60 720 x 576 16 50 60 800 x 600 16 60 70 72 75 85 100 120 140 144 150 170 200 240 848 x 480 16 60 70 72 75 85 100 120 140 144 150 170 200 240 960 x 600 16 60 70 72 75 85 100 120 140 144 150 170 200 240 1024 x 768 16 60 70 72 75 85 100 120 140 144 150 170 200 240 1152 x 864 16 60 70 72 75 85 100 120 140 144 150 170 200 1280 x 720 16 60 70 72 75 85 100 120 140 144 150 170 1280 x 768 16 60 70 72 75 85 100 120 140 144 150 170 1280 x 800 16 60 70 72 75 85 100 120 140 144 150 170 1280 x 960 16 60 70 72 75 85 100 120 140 144 150 170 1280 x 1024 16 60 70 72 75 85 100 120 140 144 150 170 1360 x 768 16 60 70 72 75 85 100 120 140 144 150 170 1440 x 900 16 60 70 72 75 85 100 120 140 144 150 170 200 1600 x 900 16 60 70 72 75 85 100 120 1600 x 1200 16 60 70 72 75 85 100 120 1680 x 1050 16 60 1920 x 1200 16 60 70 72 75 85 100 1920 x 1440 16 60 70 72 75 85 2048 x 1536 16 60 70 72 75 85 Version 182.08 -----------------------------------------------------------------640 x 480 32 60 70 72 75 85 100 120 140 144 150 170 200 240 720 x 480 32 60 720 x 576 32 50 60 800 x 600 32 60 70 72 75 85 100 120 140 144 150 170 200 240 848 x 480 32 60 70 72 75 85 100 120 140 144 150 170 200 240 960 x 600 32 60 70 72 75 85 100 120 140 144 150 170 200 240 1024 x 768 32 60 70 72 75 85 100 120 140 144 150 170 200 1152 x 864 32 60 70 72 75 85 100 120 140 144 150 170 200 1280 x 720 32 60 70 72 75 85 100 120 140 144 150 1280 x 768 32 60 70 72 75 85 100 120 140 144 150 1280 x 800 32 60 70 72 75 85 100 120 140 144 150 1280 x 960 32 60 70 72 75 85 100 120 140 144 150 1280 x 1024 32 60 70 72 75 85 100 120 140 144 150 1360 x 768 32 60 70 72 75 85 100 120 140 144 150 1440 x 900 32 60 70 72 75 85 100 120 140 144 150 170 200 1600 x 900 32 60 70 72 75 85 100 1600 x 1200 32 60 70 72 75 85 100 1680 x 1050 32 60 NVIDIA Corporation 49 APPENDIX A: Mode Support for Windows 1920 x 1200 32 60 70 72 75 85 1920 x 1440 32 60 70 72 75 85 2048 x 1536 32 60 70 72 75 85 Default Modes Supported by GPU for Windows Horizontal Spanning Modes 1280 x 480 8 60 70 72 75 85 100 120 140 144 150 170 200 240 1600 x 600 8 60 70 72 75 85 100 120 140 144 150 170 200 240 1696 x 480 8 60 70 72 75 85 100 120 140 144 150 170 200 240 1920 x 600 8 60 70 72 75 85 100 120 140 144 150 170 200 240 2048 x 768 8 60 70 72 75 85 100 120 140 144 150 170 200 240 2304 x 864 8 60 70 72 75 85 100 120 140 144 150 170 200 2560 x 720 8 60 70 72 75 85 100 120 140 144 150 170 2560 x 768 8 60 70 72 75 85 100 120 140 144 150 170 2560 x 800 8 60 70 72 75 85 100 120 140 144 150 170 2560 x 960 8 60 70 72 75 85 100 120 140 144 150 170 2560 x 1024 8 60 70 72 75 85 100 120 140 144 150 170 2720 x 768 8 60 70 72 75 85 100 120 140 144 150 170 2880 x 900 8 60 70 72 75 85 100 120 140 144 150 170 200 3200 x 900 8 60 70 72 75 85 100 120 3200 x 1200 8 60 70 72 75 85 100 120 3360 x 1050 8 60 3840 x 1200 8 60 70 72 75 85 100 3840 x 1440 8 60 70 72 75 85 4096 x 1536 8 60 70 72 75 85 ------------------------------------------------------------------ 50 1280 x 480 16 60 70 72 75 85 100 120 140 144 150 170 200 240 1600 x 600 16 60 70 72 75 85 100 120 140 144 150 170 200 240 1696 x 480 16 60 70 72 75 85 100 120 140 144 150 170 200 240 1920 x 600 16 60 70 72 75 85 100 120 140 144 150 170 200 240 2048 x 768 16 60 70 72 75 85 100 120 140 144 150 170 200 240 2304 x 864 16 60 70 72 75 85 100 120 140 144 150 170 200 2560 x 720 16 60 70 72 75 85 100 120 140 144 150 170 2560 x 768 16 60 70 72 75 85 100 120 140 144 150 170 2560 x 800 16 60 70 72 75 85 100 120 140 144 150 170 2560 x 960 16 60 70 72 75 85 100 120 140 144 150 170 2560 x 1024 16 60 70 72 75 85 100 120 140 144 150 170 NVIDIA Corporation Release 182 Graphics Driver 2720 x 768 16 60 70 72 75 85 100 120 140 144 150 170 2880 x 900 16 60 70 72 75 85 100 120 140 144 150 170 200 3200 x 900 16 60 70 72 75 85 100 120 3200 x 1200 16 60 70 72 75 85 100 120 3360 x 1050 16 60 3840 x 1200 16 60 70 72 75 85 100 3840 x 1440 16 60 70 72 75 85 4096 x 1536 16 60 70 72 75 85 Version 182.08 -----------------------------------------------------------------1280 x 480 32 60 70 72 75 85 100 120 140 144 150 170 200 240 1600 x 600 32 60 70 72 75 85 100 120 140 144 150 170 200 240 1696 x 480 32 60 70 72 75 85 100 120 140 144 150 170 200 240 1920 x 600 32 60 70 72 75 85 100 120 140 144 150 170 200 240 2048 x 768 32 60 70 72 75 85 100 120 140 144 150 170 200 2304 x 864 32 60 70 72 75 85 100 120 140 144 150 170 200 2560 x 720 32 60 70 72 75 85 100 120 140 144 150 2560 x 768 32 60 70 72 75 85 100 120 140 144 150 2560 x 800 32 60 70 72 75 85 100 120 140 144 150 2560 x 960 32 60 70 72 75 85 100 120 140 144 150 2560 x 1024 32 60 70 72 75 85 100 120 140 144 150 2720 x 768 32 60 70 72 75 85 100 120 140 144 150 2880 x 900 32 60 70 72 75 85 100 120 140 144 150 170 200 3200 x 900 32 60 70 72 75 85 100 3200 x 1200 32 60 70 72 75 85 100 3360 x 1050 32 60 3840 x 1200 32 60 70 72 75 85 3840 x 1440 32 60 70 72 75 85 4096 x 1536 32 60 70 72 75 85 Vertical Spanning Modes 640 x 960 8 60 70 72 75 85 100 120 140 144 150 170 200 240 800 x 1200 8 60 70 72 75 85 100 120 140 144 150 170 200 240 848 x 960 8 60 70 72 75 85 100 120 140 144 150 170 200 240 960 x 1200 8 60 70 72 75 85 100 120 140 144 150 170 200 240 1024 x 1536 8 60 70 72 75 85 100 120 140 144 150 170 200 240 1152 x 1728 8 60 70 72 75 85 100 120 140 144 150 170 200 NVIDIA Corporation 51 APPENDIX A: Mode Support for Windows Default Modes Supported by GPU for Windows 1280 x 1440 8 60 70 72 75 85 100 120 140 144 150 170 1280 x 1536 8 60 70 72 75 85 100 120 140 144 150 170 1280 x 1600 8 60 70 72 75 85 100 120 140 144 150 170 1280 x 1920 8 60 70 72 75 85 100 120 140 144 150 170 1280 x 2048 8 60 70 72 75 85 100 120 140 144 150 170 1360 x 1536 8 60 70 72 75 85 100 120 140 144 150 170 1440 x 1800 8 60 70 72 75 85 100 120 140 144 150 170 200 1600 x 1800 8 60 70 72 75 85 100 120 1600 x 2400 8 60 70 72 75 85 100 120 1680 x 2100 8 60 1920 x 2400 8 60 70 72 75 85 100 1920 x 2880 8 60 70 72 75 85 2048 x 3072 8 60 70 72 75 85 -----------------------------------------------------------------640 x 960 16 60 70 72 75 85 100 120 140 144 150 170 200 240 800 x 1200 16 60 70 72 75 85 100 120 140 144 150 170 200 240 848 x 960 16 60 70 72 75 85 100 120 140 144 150 170 200 240 960 x 1200 16 60 70 72 75 85 100 120 140 144 150 170 200 240 1024 x 1536 16 60 70 72 75 85 100 120 140 144 150 170 200 240 1152 x 1728 16 60 70 72 75 85 100 120 140 144 150 170 200 1280 x 1440 16 60 70 72 75 85 100 120 140 144 150 170 1280 x 1536 16 60 70 72 75 85 100 120 140 144 150 170 1280 x 1600 16 60 70 72 75 85 100 120 140 144 150 170 1280 x 1920 16 60 70 72 75 85 100 120 140 144 150 170 1280 x 2048 16 60 70 72 75 85 100 120 140 144 150 170 1360 x 1536 16 60 70 72 75 85 100 120 140 144 150 170 1440 x 1800 16 60 70 72 75 85 100 120 140 144 150 170 200 1600 x 1800 16 60 70 72 75 85 100 120 1600 x 2400 16 60 70 72 75 85 100 120 1680 x 2100 16 60 1920 x 2400 16 60 70 72 75 85 100 1920 x 2880 16 60 70 72 75 85 2048 x 3072 16 60 70 72 75 85 -----------------------------------------------------------------640 x 52 960 32 60 70 72 75 85 100 120 140 144 150 170 200 240 800 x 1200 32 60 70 72 75 85 100 120 140 144 150 170 200 240 848 x 960 32 60 70 72 75 85 100 120 140 144 150 170 200 240 960 x 1200 32 60 70 72 75 85 100 120 140 144 150 170 200 240 1024 x 1536 32 60 70 72 75 85 100 120 140 144 150 170 200 NVIDIA Corporation Release 182 Graphics Driver 1152 x 1728 32 60 70 72 75 85 100 120 140 144 150 170 200 1280 x 1440 32 60 70 72 75 85 100 120 140 144 150 1280 x 1536 32 60 70 72 75 85 100 120 140 144 150 1280 x 1600 32 60 70 72 75 85 100 120 140 144 150 1280 x 1920 32 60 70 72 75 85 100 120 140 144 150 1280 x 2048 32 60 70 72 75 85 100 120 140 144 150 1360 x 1536 32 60 70 72 75 85 100 120 140 144 150 1440 x 1800 32 60 70 72 75 85 100 120 140 144 150 170 200 1600 x 1800 32 60 70 72 75 85 100 1600 x 2400 32 60 70 72 75 85 100 1680 x 2100 32 60 1920 x 2400 32 60 70 72 75 85 1920 x 2880 32 60 70 72 75 85 2048 x 3072 32 60 70 72 75 85 NVIDIA Corporation Version 182.08 53 APPENDIX A: Mode Support for Windows Default Modes Supported by GPU for Windows GeForce 200 Series of GPUs This sections lists the supported display resolutions, color depths, and refresh rates for the following products: • NVIDIA GeForce GTS 250 • NVIDIA GeForce GTX 295 • NVIDIA GeForce GTX 285 • NVIDIA GeForce GTX 280 • NVIDIA GeForce GTX 260 Standard Modes 54 320 x 200 8 60 70 72 75 320 x 240 8 60 70 72 75 400 x 300 8 60 70 72 75 480 x 360 8 60 70 72 75 512 x 384 8 60 70 72 75 640 x 400 8 60 70 72 75 640 x 480 8 60 70 72 75 85 100 120 140 144 150 170 200 240 720 x 480 8 60 720 x 576 8 50 60 800 x 600 8 60 70 72 75 85 100 120 140 144 150 170 200 240 848 x 480 8 60 70 72 75 85 100 120 140 144 150 170 200 240 960 x 600 8 60 70 72 75 85 100 120 140 144 150 170 200 240 1024 x 768 8 60 70 72 75 85 100 120 140 144 150 170 200 240 1088 x 612 8 60 70 72 75 85 100 120 140 144 150 170 200 240 1152 x 864 8 60 70 72 75 85 100 120 140 144 150 170 200 1280 x 720 8 60 70 72 75 85 100 120 140 144 150 170 1280 x 768 8 60 70 72 75 85 100 120 140 144 150 170 1280 x 800 8 60 70 72 75 85 100 120 140 144 150 170 1280 x 960 8 60 70 72 75 85 100 120 140 144 150 170 1280 x 1024 8 60 70 72 75 85 100 120 140 144 150 170 1360 x 768 8 60 70 72 75 85 100 120 140 144 150 170 1600 x 900 8 60 70 72 75 85 100 120 140 144 150 1600 x 1024 8 60 70 72 75 85 100 120 1600 x 1200 8 60 70 72 75 85 100 120 1680 x 1050 8 60 1920 x 1080 8 30i 60 70 72 75 85 100 NVIDIA Corporation Release 182 Graphics Driver Version 182.08 1920 x 1200 8 60 70 72 75 85 100 1920 x 1440 8 60 70 72 75 85 2048 x 1536 8 60 70 72 75 85 -----------------------------------------------------------------320 x 200 16 60 70 72 75 320 x 240 16 60 70 72 75 400 x 300 16 60 70 72 75 480 x 360 16 60 70 72 75 512 x 384 16 60 70 72 75 640 x 400 16 60 70 72 75 640 x 480 16 60 70 72 75 85 100 120 140 144 150 170 200 240 720 x 480 16 60 720 x 576 16 50 60 800 x 600 16 60 70 72 75 85 100 120 140 144 150 170 200 240 848 x 480 16 60 70 72 75 85 100 120 140 144 150 170 200 240 960 x 600 16 60 70 72 75 85 100 120 140 144 150 170 200 240 1024 x 768 16 60 70 72 75 85 100 120 140 144 150 170 200 240 1088 x 612 16 60 70 72 75 85 100 120 140 144 150 170 200 240 1152 x 864 16 60 70 72 75 85 100 120 140 144 150 170 200 1280 x 720 16 60 70 72 75 85 100 120 140 144 150 170 1280 x 768 16 60 70 72 75 85 100 120 140 144 150 170 1280 x 800 16 60 70 72 75 85 100 120 140 144 150 170 1280 x 960 16 60 70 72 75 85 100 120 140 144 150 170 1280 x 1024 16 60 70 72 75 85 100 120 140 144 150 170 1360 x 768 16 60 70 72 75 85 100 120 140 144 150 170 1600 x 900 16 60 70 72 75 85 100 120 140 144 150 1600 x 1024 16 60 70 72 75 85 100 120 1600 x 1200 16 60 70 72 75 85 100 120 1680 x 1050 16 60 1920 x 1080 16 1920 x 1200 16 60 70 72 75 85 100 1920 x 1440 16 60 70 72 75 85 2048 x 1536 16 60 70 72 75 85 30i 60 70 72 75 85 100 -----------------------------------------------------------------320 x 200 32 60 70 72 75 320 x 240 32 60 70 72 75 400 x 300 32 60 70 72 75 480 x 360 32 60 70 72 75 512 x 384 32 60 70 72 75 NVIDIA Corporation 55 APPENDIX A: Mode Support for Windows Default Modes Supported by GPU for Windows 640 x 400 32 60 70 72 75 640 x 480 32 60 70 72 75 85 100 120 140 144 150 170 200 240 720 x 480 32 60 720 x 576 32 50 60 800 x 600 32 60 70 72 75 85 100 120 140 144 150 170 200 240 848 x 480 32 60 70 72 75 85 100 120 140 144 150 170 200 240 960 x 600 32 60 70 72 75 85 100 120 140 144 150 170 200 240 1024 x 768 32 60 70 72 75 85 100 120 140 144 150 170 200 1088 x 612 32 60 70 72 75 85 100 120 140 144 150 170 200 1152 x 864 32 60 70 72 75 85 100 120 140 144 150 170 1280 x 720 32 60 70 72 75 85 100 120 140 144 150 1280 x 768 32 60 70 72 75 85 100 120 140 144 150 1280 x 800 32 60 70 72 75 85 100 120 140 144 150 1280 x 960 32 60 70 72 75 85 100 120 140 144 150 1280 x 1024 32 60 70 72 75 85 100 120 140 144 150 1360 x 768 32 60 70 72 75 85 100 120 140 144 150 1600 x 900 32 60 70 72 75 85 100 120 1600 x 1024 32 60 70 72 75 85 100 1600 x 1200 32 60 70 72 75 85 100 1680 x 1050 32 1920 x 1080 32 1920 x 1200 32 60 70 72 75 85 1920 x 1440 32 60 70 72 75 85 2048 x 1536 32 60 70 72 75 85 60 30i 60 70 72 75 85 Horizontal Spanning Modes 56 1280 x 480 8 60 70 72 75 85 100 120 140 144 150 170 200 240 1600 x 600 8 60 70 72 75 85 100 120 140 144 150 170 200 240 1696 x 480 8 60 70 72 75 85 100 120 140 144 150 170 200 240 1920 x 600 8 60 70 72 75 85 100 120 140 144 150 170 200 240 2048 x 768 8 60 70 72 75 85 100 120 140 144 150 170 200 240 2176 x 612 8 60 70 72 75 85 100 120 140 144 150 170 200 240 2304 x 864 8 60 70 72 75 85 100 120 140 144 150 170 200 2560 x 720 8 60 70 72 75 85 100 120 140 144 150 170 2560 x 768 8 60 70 72 75 85 100 120 140 144 150 170 2560 x 800 8 60 70 72 75 85 100 120 140 144 150 170 2560 x 960 8 60 70 72 75 85 100 120 140 144 150 170 NVIDIA Corporation Release 182 Graphics Driver Version 182.08 2560 x 1024 8 60 70 72 75 85 100 120 140 144 150 170 2720 x 768 8 60 70 72 75 85 100 120 140 144 150 170 3200 x 900 8 60 70 72 75 85 100 120 140 144 150 3200 x 1024 8 60 70 72 75 85 100 120 3200 x 1200 8 60 70 72 75 85 100 120 3360 x 1050 8 3840 x 1080 8 3840 x 1200 8 60 70 72 75 85 100 3840 x 1440 8 60 70 72 75 85 4096 x 1536 8 60 70 72 75 85 60 30i 60 70 72 75 85 100 -----------------------------------------------------------------1280 x 480 16 60 70 72 75 85 100 120 140 144 150 170 200 240 1600 x 600 16 60 70 72 75 85 100 120 140 144 150 170 200 240 1696 x 480 16 60 70 72 75 85 100 120 140 144 150 170 200 240 1920 x 600 16 60 70 72 75 85 100 120 140 144 150 170 200 240 2048 x 768 16 60 70 72 75 85 100 120 140 144 150 170 200 240 2176 x 612 16 60 70 72 75 85 100 120 140 144 150 170 200 240 2304 x 864 16 60 70 72 75 85 100 120 140 144 150 170 200 2560 x 720 16 60 70 72 75 85 100 120 140 144 150 170 2560 x 768 16 60 70 72 75 85 100 120 140 144 150 170 2560 x 800 16 60 70 72 75 85 100 120 140 144 150 170 2560 x 960 16 60 70 72 75 85 100 120 140 144 150 170 2560 x 1024 16 60 70 72 75 85 100 120 140 144 150 170 2720 x 768 16 60 70 72 75 85 100 120 140 144 150 170 3200 x 900 16 60 70 72 75 85 100 120 140 144 150 3200 x 1024 16 60 70 72 75 85 100 120 3200 x 1200 16 60 70 72 75 85 100 120 3360 x 1050 16 3840 x 1080 16 3840 x 1200 16 60 70 72 75 85 100 3840 x 1440 16 60 70 72 75 85 4096 x 1536 16 60 70 72 75 85 60 30i 60 70 72 75 85 100 -----------------------------------------------------------------1280 x 480 32 60 70 72 75 85 100 120 140 144 150 170 200 240 1600 x 600 32 60 70 72 75 85 100 120 140 144 150 170 200 240 1696 x 480 32 60 70 72 75 85 100 120 140 144 150 170 200 240 1920 x 600 32 60 70 72 75 85 100 120 140 144 150 170 200 240 2048 x 768 32 60 70 72 75 85 100 120 140 144 150 170 200 2176 x 612 32 60 70 72 75 85 100 120 140 144 150 170 200 NVIDIA Corporation 57 APPENDIX A: Mode Support for Windows Default Modes Supported by GPU for Windows 2304 x 864 32 60 70 72 75 85 100 120 140 144 150 170 2560 x 720 32 60 70 72 75 85 100 120 140 144 150 2560 x 768 32 60 70 72 75 85 100 120 140 144 150 2560 x 800 32 60 70 72 75 85 100 120 140 144 150 2560 x 960 32 60 70 72 75 85 100 120 140 144 150 2560 x 1024 32 60 70 72 75 85 100 120 140 144 150 2720 x 768 32 60 70 72 75 85 100 120 140 144 150 3200 x 900 32 60 70 72 75 85 100 120 3200 x 1024 32 60 70 72 75 85 100 3200 x 1200 32 60 70 72 75 85 100 3360 x 1050 32 60 3840 x 1080 32 3840 x 1200 32 60 70 72 75 85 3840 x 1440 32 60 70 72 75 85 4096 x 1536 32 60 70 72 75 85 30i 60 70 72 75 85 Vertical Spanning Modes 640 x 58 960 8 60 70 72 75 85 100 120 140 144 150 170 200 240 800 x 1200 8 60 70 72 75 85 100 120 140 144 150 170 200 240 848 x 960 8 60 70 72 75 85 100 120 140 144 150 170 200 240 960 x 1200 8 60 70 72 75 85 100 120 140 144 150 170 200 240 1024 x 1536 8 60 70 72 75 85 100 120 140 144 150 170 200 240 1088 x 1224 8 60 70 72 75 85 100 120 140 144 150 170 200 240 1152 x 1728 8 60 70 72 75 85 100 120 140 144 150 170 200 1280 x 1440 8 60 70 72 75 85 100 120 140 144 150 170 1280 x 1536 8 60 70 72 75 85 100 120 140 144 150 170 1280 x 1600 8 60 70 72 75 85 100 120 140 144 150 170 1280 x 1920 8 60 70 72 75 85 100 120 140 144 150 170 1280 x 2048 8 60 70 72 75 85 100 120 140 144 150 170 1360 x 1536 8 60 70 72 75 85 100 120 140 144 150 170 1600 x 1800 8 60 70 72 75 85 100 120 140 144 150 1600 x 2048 8 60 70 72 75 85 100 120 1600 x 2400 8 60 70 72 75 85 100 120 1680 x 2100 8 1920 x 2160 8 1920 x 2400 8 60 70 72 75 85 100 1920 x 2880 8 60 70 72 75 85 60 30i 60 70 72 75 85 100 NVIDIA Corporation Release 182 Graphics Driver 2048 x 3072 Version 182.08 8 60 70 72 75 85 -----------------------------------------------------------------640 x 960 16 60 70 72 75 85 100 120 140 144 150 170 200 240 800 x 1200 16 60 70 72 75 85 100 120 140 144 150 170 200 240 848 x 960 16 60 70 72 75 85 100 120 140 144 150 170 200 240 960 x 1200 16 60 70 72 75 85 100 120 140 144 150 170 200 240 1024 x 1536 16 60 70 72 75 85 100 120 140 144 150 170 200 240 1088 x 1224 16 60 70 72 75 85 100 120 140 144 150 170 200 240 1152 x 1728 16 60 70 72 75 85 100 120 140 144 150 170 200 1280 x 1440 16 60 70 72 75 85 100 120 140 144 150 170 1280 x 1536 16 60 70 72 75 85 100 120 140 144 150 170 1280 x 1600 16 60 70 72 75 85 100 120 140 144 150 170 1280 x 1920 16 60 70 72 75 85 100 120 140 144 150 170 1280 x 2048 16 60 70 72 75 85 100 120 140 144 150 170 1360 x 1536 16 60 70 72 75 85 100 120 140 144 150 170 1600 x 1800 16 60 70 72 75 85 100 120 140 144 150 1600 x 2048 16 60 70 72 75 85 100 120 1600 x 2400 16 60 70 72 75 85 100 120 1680 x 2100 16 60 1920 x 2160 16 1920 x 2400 16 60 70 72 75 85 100 1920 x 2880 16 60 70 72 75 85 2048 x 3072 16 60 70 72 75 85 30i 60 70 72 75 85 100 -----------------------------------------------------------------640 x 960 32 60 70 72 75 85 100 120 140 144 150 170 200 240 800 x 1200 32 60 70 72 75 85 100 120 140 144 150 170 200 240 848 x 960 32 60 70 72 75 85 100 120 140 144 150 170 200 240 960 x 1200 32 60 70 72 75 85 100 120 140 144 150 170 200 240 1024 x 1536 32 60 70 72 75 85 100 120 140 144 150 170 200 1088 x 1224 32 60 70 72 75 85 100 120 140 144 150 170 200 1152 x 1728 32 60 70 72 75 85 100 120 140 144 150 170 1280 x 1440 32 60 70 72 75 85 100 120 140 144 150 1280 x 1536 32 60 70 72 75 85 100 120 140 144 150 1280 x 1600 32 60 70 72 75 85 100 120 140 144 150 1280 x 1920 32 60 70 72 75 85 100 120 140 144 150 1280 x 2048 32 60 70 72 75 85 100 120 140 144 150 1360 x 1536 32 60 70 72 75 85 100 120 140 144 150 1600 x 1800 32 60 70 72 75 85 100 120 1600 x 2048 32 60 70 72 75 85 100 NVIDIA Corporation 59 APPENDIX A: Mode Support for Windows 60 Default Modes Supported by GPU for Windows 1600 x 2400 32 60 70 72 75 85 100 1680 x 2100 32 1920 x 2160 32 1920 x 2400 32 60 70 72 75 85 1920 x 2880 32 60 70 72 75 85 2048 x 3072 32 60 70 72 75 85 60 30i 60 70 72 75 85 NVIDIA Corporation Release 182 Graphics Driver Version 182.08 GeForce 8300/8200/8100 This sections lists the supported display resolutions, color depths, and refresh rates for the following products: • GeForce 8300 • GeForce 8200 • GeForce 8100 / nForce 720a • NVIDIA nForce 780a SLI • NVIDIA nForce 750a SLI • NVIDIA nForce 730a Standard Modes 640 x 480 8 60 72 75 85 100 720 x 480 8 60 720 x 576 8 60 800 x 600 8 60 72 75 85 100 1024 x 768 8 60 72 75 85 100 1280 x 768 8 60 72 75 85 100 1280 x 1024 8 60 72 75 85 100 1440 x 900 8 60 72 75 85 100 1600 x 900 8 60 72 75 85 100 1600 x 1200 8 60 72 75 85 100 1680 x 1050 8 60 1920 x 1200 8 60 72 75 85 100 1920 x 1440 8 60 72 75 85 2048 x 1536 8 60 72 75 -----------------------------------------------------------------640 x 480 16 60 72 75 85 100 720 x 480 16 60 720 x 576 16 60 800 x 600 16 60 72 75 85 100 1024 x 768 16 60 72 75 85 100 1280 x 768 16 60 72 75 85 100 1280 x 1024 16 60 72 75 85 100 1440 x 900 16 60 72 75 85 100 1600 x 900 16 60 72 75 85 100 NVIDIA Corporation 61 APPENDIX A: Mode Support for Windows Default Modes Supported by GPU for Windows 1600 x 1200 16 60 72 75 85 100 1680 x 1050 16 60 1920 x 1200 16 60 72 75 85 100 1920 x 1440 16 60 72 75 85 2048 x 1536 16 60 72 75 -----------------------------------------------------------------640 x 480 32 60 72 75 85 100 720 x 480 32 60 720 x 576 32 60 800 x 600 32 60 72 75 85 100 1024 x 768 32 60 72 75 85 100 1280 x 768 32 60 72 75 85 100 1280 x 1024 32 60 72 75 85 100 1440 x 900 32 60 72 75 85 100 1600 x 900 32 60 72 75 85 100 1600 x 1200 32 60 72 75 85 100 1680 x 1050 32 60 1920 x 1200 32 60 72 75 85 1920 x 1440 32 60 2048 x 1536 32 60 75 Horizontal Spanning Modes 1280 x 480 8 60 72 75 85 100 1600 x 600 8 60 72 75 85 100 2048 x 768 8 60 72 75 85 100 2560 x 768 8 60 72 75 85 100 2560 x 1024 8 60 72 75 85 100 2880 x 900 8 60 72 75 85 100 3200 x 900 8 60 72 75 85 100 3200 x 1200 8 60 72 75 85 100 3360 x 1050 8 60 3840 x 1200 8 60 72 75 85 100 3840 x 1440 8 60 72 75 85 4096 x 1536 8 60 72 75 ------------------------------------------------------------------ 62 1280 x 480 16 60 72 75 85 100 1600 x 600 16 60 72 75 85 100 2048 x 768 16 60 72 75 85 100 NVIDIA Corporation Release 182 Graphics Driver 2560 x Version 182.08 768 16 60 72 75 85 100 2560 x 1024 16 60 72 75 85 100 2880 x 900 16 60 72 75 85 100 3200 x 900 16 60 72 75 85 100 3200 x 1200 16 60 72 75 85 100 3360 x 1050 16 60 3840 x 1200 16 60 72 75 85 100 3840 x 1440 16 60 72 75 85 4096 x 1536 16 60 72 75 1280 x 480 32 60 72 75 85 100 1600 x 600 32 60 72 75 85 100 2048 x 768 32 60 72 75 85 100 2560 x 768 32 60 72 75 85 100 2560 x 1024 32 60 72 75 85 100 2880 x 900 32 60 72 75 85 100 3200 x 900 32 60 72 75 85 100 3200 x 1200 32 60 72 75 85 100 3360 x 1050 32 60 3840 x 1200 32 60 72 75 85 3840 x 1440 32 60 4096 x 1536 32 60 75 Vertical Spanning Modes 640 x 960 8 60 72 75 85 100 800 x 1200 8 60 72 75 85 100 1024 x 1536 8 60 72 75 85 100 1280 x 1536 8 60 72 75 85 100 1280 x 2048 8 60 72 75 85 100 1440 x 1800 8 60 72 75 85 100 1600 x 1800 8 60 72 75 85 100 1600 x 2400 8 60 72 75 85 100 1680 x 2100 8 60 1920 x 2400 8 60 72 75 85 100 1920 x 2880 8 60 72 75 85 2048 x 3072 8 60 72 75 -----------------------------------------------------------------640 x 960 16 60 72 75 85 100 800 x 1200 16 60 72 75 85 100 NVIDIA Corporation 63 APPENDIX A: Mode Support for Windows Default Modes Supported by GPU for Windows 1024 x 1536 16 60 72 75 85 100 1280 x 1536 16 60 72 75 85 100 1280 x 2048 16 60 72 75 85 100 1440 x 1800 16 60 72 75 85 100 1600 x 1800 16 60 72 75 85 100 1600 x 2400 16 60 72 75 85 100 1680 x 2100 16 60 1920 x 2400 16 60 72 75 85 100 1920 x 2880 16 60 72 75 85 2048 x 3072 16 60 72 75 -----------------------------------------------------------------640 x 960 32 60 72 75 85 100 800 x 1200 32 60 72 75 85 100 1024 x 1536 32 60 72 75 85 100 1280 x 1536 32 60 72 75 85 100 1280 x 2048 32 60 72 75 85 100 1440 x 1800 32 60 72 75 85 100 1600 x 1800 32 60 72 75 85 100 1600 x 2400 32 60 72 75 85 100 1680 x 2100 32 60 1920 x 2400 32 60 72 75 85 1920 x 2880 32 60 2048 x 3072 32 60 75 ‐ 64 NVIDIA Corporation Release 182 Graphics Driver Version 182.08 Modes Supported by TV Encoders Table A.3 and Table A.4 list the NTSC, PAL, and HDTV TV‐Out modes supported by the NVIDIA driver. Table A.3 Mode Support for S-Video and Composite Out Resolution Bit depth Comments 320x200 320x240 640x400 640x480 720x480 720x576 800x600 1024x768 8, 16, 32 8, 16, 32 8, 16, 32 8, 16, 32 8, 16, 32 8, 16, 32 8, 16, 32 8, 16, 32 Table A.4 DirectDraw mode; not selectable as a Windows desktop DirectDraw mode; not selectable as a Windows desktop DirectDraw mode; not selectable as a Windows desktop Overscans (for video) Overscans (for video) Conexant 25871 only Mode Support for Component YPrPb Out and DVI Out Resolution Comments 480i (SDTV) 480p (EDTV) 720p (HDTV) 1080i (HDTV) 576i (PAL) 576p (PAL) Supported on graphics boards with Conexant 875 or Philips 7108 TV encoders and compatible connectors, and compatible GeForce 6 Series and GeForce 7 Series GPUs. The driver supports manual overscan correction for component and DVI outputs. See the ForceWare Graphics Driver User’s Guide for instructions on how to use the overscan correction features in the control panel. NVIDIA Corporation 65
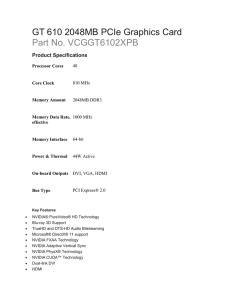
![[ Graphics Card- 710-1-SL]](http://s2.studylib.es/store/data/005308161_1-3d44ecb8407a561d085071135c866b6c-300x300.png)