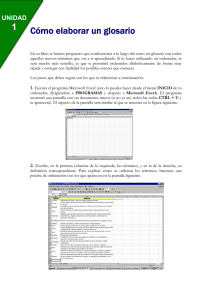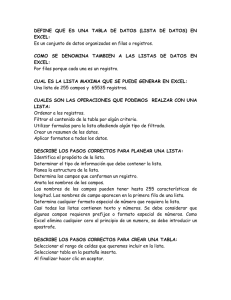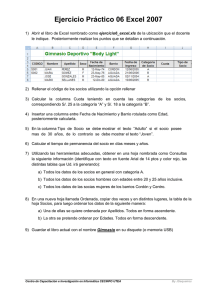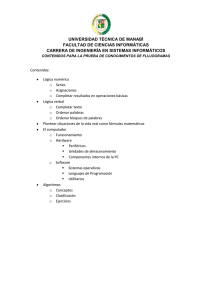Unidad 13: Ordenar y Filtrar *material 2010
Anuncio

Unidad 13: Ordenar y Filtrar *material 2010* 13.0 Introducción Las hojas de la base de datos de Excel nos ayudan a entender los datos. Dos de las mejores maneras de hacerlo es volver a pedirlo o seleccionar valores clave o tipos de valores. Supongamos que tiene una base de datos de decenas de miles de coches de segunda mano durante un cierto periodo. ¿Cómo puede sacarle partido a esa información? Puede que quiera establecer el periodo cubierto. Puede que desee saber cuál fue el precio más alto al que se vendió el coche más caro. Puede que quiera centrarse en una marca específica o puede que desee saber si alguno de los coches era de los de conducir por el lado izquierdo. Para realizar cada una de estas búsquedas va a tener que realizar alguna reordenación o una selección. Puede ver algunos consejos en las funciones de Ordenación y Filtrado de Excel. Tenga en cuenta que hay algunos trucos extras que se pueden usar en el 2010 y que se tratan en 13.4 © 2010 Excel with Business 1 Unidad 13: Ordenar y Filtrar 13.1 Ordenación Método rápido: el botón A Z Usted es un profesor y los resultados de su clase en un examen reciente son los siguientes: Lo podría ordenar por el nombre (alfabéticamente), por apellido (alfabéticamente), o por el número del resultado (numéricamente). En cualquiera de estos casos, lo que va a querer es que la fila entera se mueva a la vez, para que Hermonie Wisson, no se convierta en Hermione Fineberg. Usted puede elegir en cuál de las columnas quiere realizar la selección: Haga clic en cualquier celda en la columna por la que quiere ordenar la tabla. Desde la Cinta de Opciones seleccione Datos > Ordenar y Filtrar > Ordenar de mayor a menor Nota: cuando se mueve sobre el botón de A Z, si en la cuadrilla de información de Excel le pide que ordene de Menor a Mayor (o de Mayor a Menor): © 2010 Excel with Business 2 Unidad 13: Ordenar y Filtrar Usted sabe que se refiere a una ordenación basada en la columna numérica. Al hacer clic en Ordenar de Mayor a Menor, hará que la tabla se ordene. Mediante el uso de este método, Excel ordena automáticamente toda la fila de la tabla en lugar de simplemente la columna que haya seleccionado y la ordena conforme a los valores de la columna que haya seleccionado. Si en lugar de seleccionar una celda en una columna numérica hubiese seleccionado una columna de texto, entonces Excel le habría sugerido que lo ordenase de AZ en vez de Mayor a Menor. Si usted hubiese destacado todas las columnas de la tabla (desde C17 a A1) justo antes de realizar la ordenación, Excel le ofrecería el orden por números. Esto se debe a que la ordenación se basa en la celda activa. Esto le daría: © 2010 Excel with Business 3 Unidad 13: Ordenar y Filtrar Tenga en cuenta que el botón de AZ hubiese ordenado los datos justo a la inversa de menor a mayor (esto puede crear cierta confusión, ya que A y Z ¡son sendas letras, no números). Muchos usuarios no se sienten cómodos con este método, porque solo se hace clic en una celda de una columna. Da la sensación de que Excel podría haber ordenado una columna de forma aislada, rompiendo así la inviolabilidad de las filas. La siguiente sección les podrá hacer sentir más seguros acerca de este sistema. Especificar exactamente los datos que se quieren ordenar El botón A Z “adivina” que usted quiere ordenar toda la tabla que contiene la celda seleccionada. Asume que la tabla que quiere ordenar está rodeada de celdas vacías y que usted quiere ordenar todo hasta llegar a ese límite. Este puede no ser siempre el caso – en lugar de ello, lo que usted puede hacer es especificar precisamente lo que quiere que se ordene. Al hacer esto debe ser muy cuidadoso – los datos generalmente se conservan en registros en los que cada fila contiene los datos relacionados en cada una de sus columnas – así que cuando ordene cualquier cosa excepto la tabla completa, se destruirá la integridad de sus datos. A veces, no obstante, ordenar algunas columnas puede ser útil a la hora de manejar los datos. Simplemente, seleccione todos los datos en las columnas que quiere ordenar y haga clic en el botón A Z (o Z A). Por ejemplo, cuando quiere ordenar una sola columna: Así que si sigue queriendo asociar “Ed”, “Knight” y “98”, usted debe Ampliar la selección. Esto le hará que se sienta más feliz acerca del proceso. Si quiere ordenar la columna B aisladamente, elija: Continuar con la selección actual. © 2010 Excel with Business 4 Unidad 13: Ordenar y Filtrar En este caso, no obstante, queremos ampliar la selección actual, de modo que el nombre correcto, los apellidos y los resultados de los exámenes estén en la misma fila. Haga clic en Empezar. Luego, haga clic para obtener un informe basado en el apellido: Si lo que quería era un registro por nombre de pila, usted realizaría el mismo proceso pero destacará la columna primera en su lugar. Si, por el contrario, lo que usted deseaba era hacerlo por el nombre, tendría que seguir el mismo procedimiento, pero marcando la columna de los nombres. Ordenación avanzada Los botones AZ y ZA son rápidos y funcionan bien en ejemplos de poca magnitud, como los de arriba. Pero carecen de la facilidad para proveerle una ordenación jerárquica (ej. por el apellido y luego el nombre) y, lo que es aún peor, hacen que usted pueda anular completamente su base de datos de forma accidental al hacer que se ordenen en una sola columna. EwB, por tanto, recomienda el proceso algo más formal que se expone aquí y que usa el botón de ordenación: © 2010 Excel with Business 5 EwB recomienda que se utilicen títulos. Esto no solo le ahorra el tener que dejar de marcar una casilla cada vez, sino que le ayuda a reconocer cuál es la columna que quiere ordenar (es más fácil elegir por Departamento, Fecha, Categoría, etc. que por A, B, C – porque puede no recordar exactamente a qué se refiere cada una) Unidad 13: Ordenar y Filtrar Si ha creado una tabla sin filas o columnas en blanco, entonces, debería poder elegir cualquier celda dentro de la tabla y Excel la reconocería automáticamente dentro de toda la tabla o bien, puede resaltar todos los datos relevantes y hacer clic en este botón de ordenación. Al hacerlo, aparecerá la siguiente ventana: En la ventana, utilice: 1. Agregar nivel para pedir a Excel que considere ordenar otra columna. Si en su clase hubiera cuatro Patels, puede que desee especificar cómo debe ordenar los apellidos que aparezcan más de una vez y puede que sea a partir del nombre de pila. Si añade un nivel y lo ordena por el nombre en ese nivel, lo habrá conseguido. 2. Con Ordenar según usted decide qué columna desea ordenar con un criterio específico en cada nivel de la jerarquía. 3. Ordenar es para decidir de que forma desea ordenar los datos (menor mayor, AZ, etc.) 4. Mis datos tienen encabezados para decirle a Excel si debe incluir la fila primera o no. Si desmarca esa casilla, Excel ordenará todos sus datos, incluida la fila de más arriba. Ordenación horizontal También puede ordenar los datos horizontalmente. Supongamos que quiere reorganizar la tabla de abajo: © 2010 Excel with Business 6 Unidad 13: Ordenar y Filtrar de forma que los periódicos se ordenasen alfabéticamente de izquierda a derecha: Resalte toda la tabla de datos Datos > Ordenar Opciones Ordenar los datos de izquierda a derecha 2007-características específicas En Excel 2007, además del valor de la celda, puede ordenarlo por el color de la celda, el color de la fuente y el icono de la celda: Esto le puede resultar particularmente útil cuando lo use junto con el formateado condicional (ver Unidad 29). © 2010 Excel with Business 7 Unidad 13: Ordenar y Filtrar Errores comunes No se ha ampliado la selección (como se describió arriba) En las bases de datos grandes con muchas fórmulas que se refieren a diferentes filas (ej. BUSCARV e ÍNDICE-COINCIDIR), el ordenar los datos puede hacer que las referencias se invaliden, si tuviese que ordenar una base de datos como esta, pegue primero solo los valores en una nueva hojaCuando los datos tienen zonas en blanco, esto puede impedir que pueda seleccionar el conjunto de datos completos de forma rápida, así que desplácese por los datos para asegurarse que se ha seleccionado todo. 13.2 Filtrado Usted puede filtrar una tabla de datos para ocultar cualquier fila que contenga información que no desee ver. Cuando quita el filtro, “descubre” las filas filtradas y podrá volver a ver todos los datos. Antes de filtrar Al igual que con la ordenación, asegúrese que cada una de sus columnas tiene un encabezado (como suele ser el caso). Si no, Excel tratará la primera fila como si fuese el encabezado y no la incluirá en el proceso de filtrado. Autofiltrado El método de Excel deprisa y corriendo con el que filtra es excelente y directo. No tiene más que hacer clic en Datos > Filtrar: Aparecerán varias casillas en un cuadro en la parte superior de cada columna de sus datos. En el ejemplo se ven los parlamentarios del Reino Unido, la población a la que representan, etc.. © 2010 Excel with Business 8 Unidad 13: Ordenar y Filtrar Haga clic en una de estas: Se le ofrecerán un número de opciones, incluidas opciones para la ordenación. Las vamos a ignorar ahora, ya que se ha cubierto este tema acerca de la ordenación antes. En el área que se encuentra en el círculo tiene un número de casillas marcadas y que se corresponden con todos los distintos valores de esa columna. Así que si lo que quisiese aquí es simplemente ver los políticos conservadores, lo que tendría que hacer es desmarcar la opción Seleccionar todo, marcar la casilla “Con” y así obtendría el siguiente subconjunto filtrado: Para quitar el filtro, haga sencillamente clic en el botón de filtrar de arriba y elija la opción “Borrar filtro” y todo volverá a aparecer como estaba antes. Filtros múltiples Usted puede aplicar más de un filtro. Así que, usando el ejemplo de arriba, si solo nos interesasen los miembros del parlamento conservadores de la zona de Londres, seleccionaríamos las casillas pertinentes en la columna del Área. Y el resultado será: © 2010 Excel with Business 9 Unidad 13: Ordenar y Filtrar Filtro avanzado Un uso importante del filtro avanzado es producir valores únicos a partir de una lista que tiene valores duplicados. En el ejemplo superior de los miembros del parlamento del Reino Unido, supongamos que desea una lista de las zonas que son únicas. Haga clic en el botón Filtro avanzado para obtener: Seleccione Copiar otro lugar. Cuando lo haga, le aparecerá la opción de dónde desea poner los registros únicos (Copiar a) – simplemente, haga clic en la celda donde quiere que empiece la lista (cuidado, no elija una celda debajo de la cual haya datos, ya que puede que se escriba sobre ellos y los pierda). Seleccione el campo de la lista resaltando la Columna D (con las zonas). En este tipo de listas, generalmente, se excluirían los títulos. Comprobar solo los Registros únicos: © 2010 Excel with Business 10 Unidad 13: Ordenar y Filtrar Lo que resulta en: 13.3 Alternativas Debe de saber que hay otras técnicas semejantes para sacar partido a los datos y que detallamos a continuación en orden de complejidad creciente: La barra de estado (ver Unidad 1: El Cuadro de Mandos de Excel) Las funciones MÁX, MIN (ver Unidad 21: Resumir los datos) El formateado condicional (Unidad 29: Formateado condicional) La función de JERARQUÍA (ver Unidad 26: Técnicas de modelado) Tablas Dinámicas (ver Unidad 22: Tablas Dinámicas) © 2010 Excel with Business 11 Unidad 13: Ordenar y Filtrar 13.4 Funciones de Excel 2010 Casilla de búsqueda del filtro En Excel 2010 existe una función nueva que le permite restringir la lista de filtros disponibles a aquellos valores que coincidan con lo que sea que se escriba en la casilla de búsqueda del cuadro del filtro que se abre. Esta opción es muy útil cuando en una columna hay un gran número de valores diferentes. Filtrar y ordenar por color Eso no es todo, si cambia el color de la fuente o de la celda, ya sea manualmente o a través del formateado condicional, entonces se abren las opciones de “Filtrar por el Color de la Celda”, “Filtrar por el Color de la Fuente” y “Filtrar por el Icono de la Celda”: © 2010 Excel with Business 12 Unidad 13: Ordenar y Filtrar