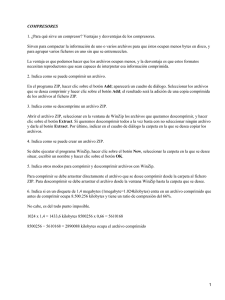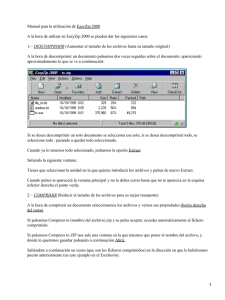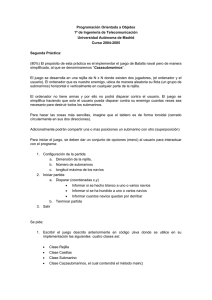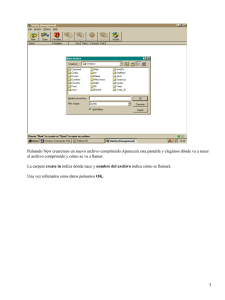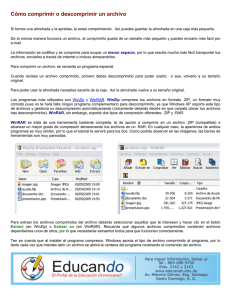Manual de Winzip
Anuncio
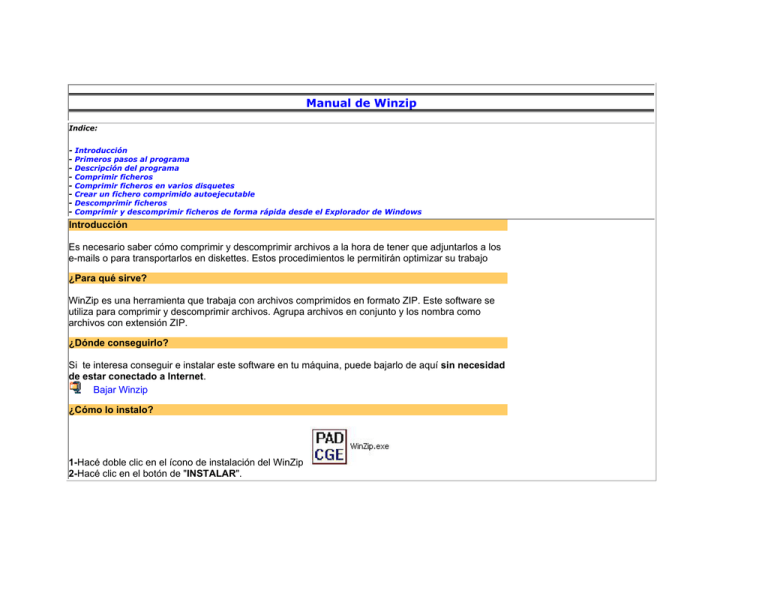
Manual de Winzip
Indice:
-
Introducción
Primeros pasos al programa
Descripción del programa
Comprimir ficheros
Comprimir ficheros en varios disquetes
Crear un fichero comprimido autoejecutable
Descomprimir ficheros
Comprimir y descomprimir ficheros de forma rápida desde el Explorador de Windows
Introducción
Es necesario saber cómo comprimir y descomprimir archivos a la hora de tener que adjuntarlos a los
e-mails o para transportarlos en diskettes. Estos procedimientos le permitirán optimizar su trabajo
ss
¿Para qué sirve?
WinZip es una herramienta que trabaja con archivos comprimidos en formato ZIP. Este software se
utiliza para comprimir y descomprimir archivos. Agrupa archivos en conjunto y los nombra como
archivos con extensión ZIP.
ss
¿Dónde conseguirlo?
Si te interesa conseguir e instalar este software en tu máquina, puede bajarlo de aquí sin necesidad
de estar conectado a Internet.
Bajar Winzip
aa
¿Cómo lo instalo?
1-Hacé doble clic en el ícono de instalación del WinZip
2-Hacé clic en el botón de "INSTALAR".
Luego de este proceso busque en el menú de programas el acceso directo a la aplicación Winzip
3-Hacé clic en "I AGREE".
4-El modo de trabajo predeterminado es el "Classic" (existe además el modo "Wizard" - Se
recomienda el modo "Classic")
5-El programa se instala en el modo de evaluación, si usted quiere que no le aparezca la pantalla de
licencia utilice los datos: usuario:x contraseña 00020000
PRIMEROS PASOS AL PROGRAMA
Winzip ofrece posibilidades de descompresión y compresión así como posibilidades añadidas como la de ver los archivos comprimidos dentro de un
fichero antes de descomprimirlos, poder extraerlos uno por uno o sólo los que te interesen, creación de archivos autodescomprimibles en formato EXE, etc.
La pantalla principal del programa tiene varios botones: Nuevo, Abrir, Favoritos, Añadir, Extraer, Ver, Iconos y Wizard.
Nuevo
Pulsando este botón podrás comprimir los archivos que quieras dentro de un nuevo fichero Zip.
En la primera ventana que sale al pulsar este botón se te solicita información de en qué directorio quieres colocar ese nuevo Zip y qué nombre quieres darle.
En la segunda ventana seleccionas, moviéndote por tu disco duro, los archivos a comprimir dentro de ese nuevo Zip que acabas de crear. Esta ventana es
la misma que sale al pulsar el botón Add (añadir) y en ella también puedes configurar algunos parámetros, como la cantidad de compresión que le quieres
aplicar a los archivos. Va desde Maxima (Mas lento) que es la máxima compresión, hasta Ninguna. En esta opción sólo se unen los archivos dentro del Zip
pero sin aplicarles compresión.
Abrir
Al pulsar este botón te saldrá una ventana en la que podrás navegar por tu disco duro en busca de un archivo Zip para descomprimir.
Favoritos
Te permite gestionar tus ZIP favoritos, así como los directorios en los que se encuentran.
DESCRIPCIÓN DEL PROGRAMA
Si usted tiene la versión en ingles, para una descripción mas detallada del las opciones pulse sobre este vinculo aquí.
COMPRIMIR FICHEROS
Para comprimir ficheros abrimos el programa, pulsando en el icono de
la aplicación, y aparece la siguiente pantalla (siempre que no estemos
registrados, en cuyo caso ésta no aparece).
Pulsamos, I Agree y aparece la ventana correspondiente al programa.
En la barra de botones superior, pulsar New. En la primera ventana que
sale al pulsar este botón se te solicita información de en qué directorio
quieres colocar ese nuevo Zip y qué nombre quieres darle. Por ejemplo,
en un directorio c:\zip, voy a colocar un fichero esther.zip.
Una vez elegido el destino, pulsar OK
En la siguiente pantalla añadimos el/los ficheros que van a ser
comprimidos seleccionándolos con el ratón y las teclas correspondientes
(control, flecha de mayúsculas).
Pulsar Add, y se iniciara la compresión. Como ves en la barra de título de
la ventana aparece el fichero comprimido esther.zip, que estará formado
por todos los documentos seleccionados en la ventana Add. Finalmente,
el programa se queda en la pantalla con los documentos que habíamos
seleccionado para comprimir:
Salimos del programa y observamos como ha quedado en el directorio ZIP el fichero comprimido (en este caso, esther.zip).
Comprimir ficheros en varios disquetes
Tras pulsar el botón New, elegiré la unidad A como destino del fichero comprimido. Si dicho fichero ocupa más de 1,44 Mb, utilizará, de forma automática
varios discos. Es una forma de transportar en disquetes ficheros muy grandes o de hacer un copias de seguridad de varios ficheros de nuestro disco.
Crear un fichero comprimido autoejecutable
Primero debes tener algún fichero Zip en la ventana principal de Winzip
En el menú Actions, si seleccionas Make EXE, podrás crear un fichero
autodescomprimible en formato EXE en el que, sólo con ejecutarlo, se
descomprima.
Esto te permite descomprimirlo sin necesidad de tener instalado el
programa Win Zip
Descomprimir ficheros
Hacer doble clic sobre el fichero que queremos descomprimir desde el
Explorador de Windows. Pulsar I agree en la ventana inicial del
programa.
Pulsar Extraer. ( Botón 5)
Bien, veamos ahora como descomprimimos el fichero que hemos
creado, alguno que nos hemos traido de Internet, o que nos ha pasado
alguien. Haciendo doble-clic sobre el archivo, se nos abrirá en el winzip.
Podemos marcar los archivos que queramos sacar, o sacarlos todos.
Pulsamos Extract(Botón 5) y nos aparece la ventana para extraer
archivos. En ella tenemos el directorio al que queremos extraerlos (1), y
que podemos teclear o seleccionar en la ventanita central, también
podemos crear un directorio nuevo(3).
Los ficheros que queremos extraer(4) pueden ser Todos (All files), los
seleccionados (Selected Files) o aquellos que demos el nombre.
Lo siguiente que haremos es decidir la acción al descomprimir (2) {(si
queremos sobre escribir los ficheros que existan (1ª opción), saltarse los
que tengan fecha más antigua (2ª opción) y si queremos usar los
nombres de directorios que vienen en el .ZIP (muy aconsejable si el ZIP
trae subdirectorios}.
Pulsamos Extract (Extraer), y listo!