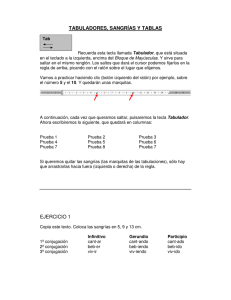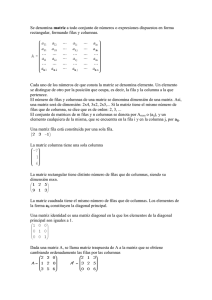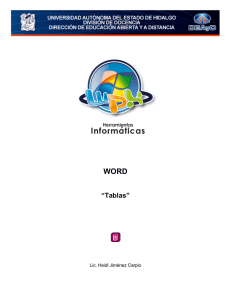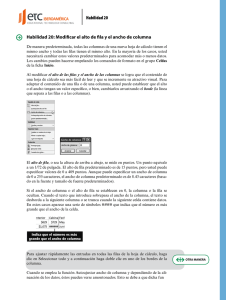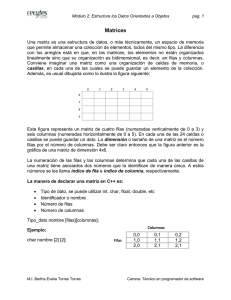Clase 4 Insertar filas, columnas, celdas y hojas
Anuncio
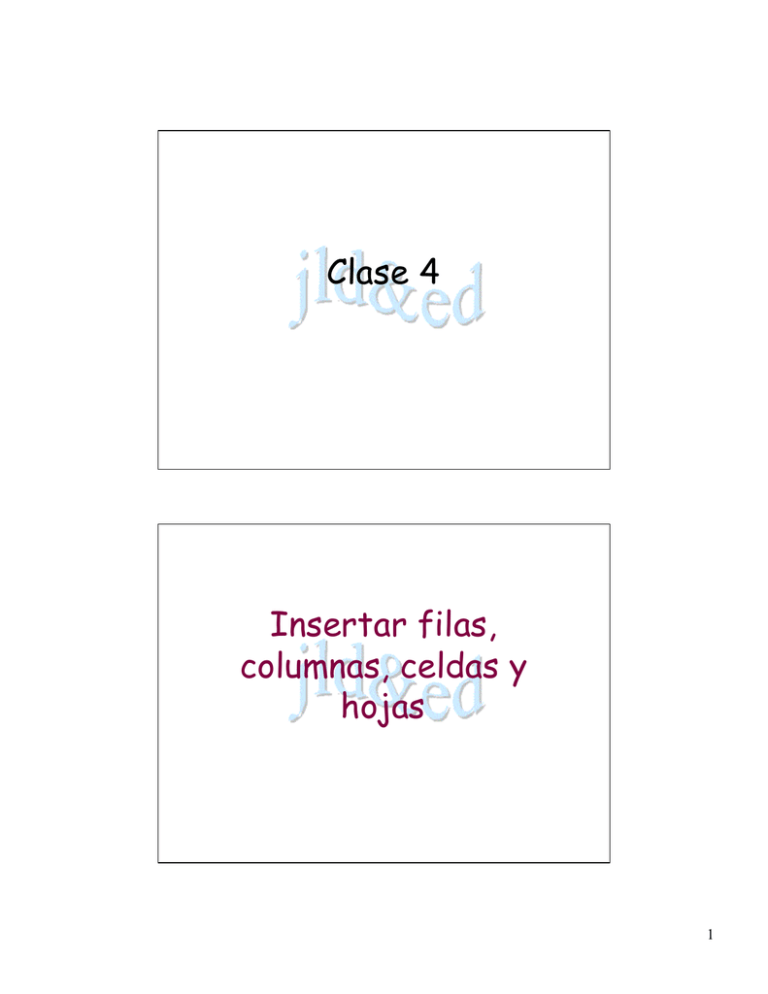
Clase 4 Insertar filas, columnas, celdas y hojas 1 Insertar filas en una hoja • En muchas ocasiones, después de crear una hoja de cálculo, nos daremos cuenta de que nos falta alguna fila en medio de los datos ya introducidos. Para añadir una fila, seguir los siguientes pasos: • 1 Selecciona la fila sobre la que quieres añadir otra, ya que las filas siempre se añaden por encima de la seleccionada. • 2 Selecciona el menú Insertar. • 3 Elige la opción Filas. • Todas las filas por debajo de la nueva, bajarán una posición. • En caso de no haber seleccionado ninguna fila, Excel2000 toma la fila donde estamos situados como fila seleccionada. • Si quieres añadir varias filas, basta con seleccionar, en el primer paso, tantas filas como filas a añadir. • Añadir filas a nuestra hoja de cálculo no hace que el número de filas varíe, seguirán habiendo 65536 filas, lo que pasa es que se eliminan las últimas, tantas como filas añadidas. • Si intentas añadir filas y no te lo permite seguro que las últimas filas contienen algún dato. 2 Insertar columnas en una hoja Excel2000 también nos permite añadir columnas, al igual que filas. Para añadir una columna, seguir los siguientes pasos: 1 Seleccionar la columna delante de la cual quieres añadir otra, ya que las columnas siempre se añaden a la izquierda de la seleccionada. 2 Selecciona el menú Insertar. 3 Elige la opción Columnas. • Todas las columnas por la derecha de la nueva se incrementarán una posición. • En caso de no haber seleccionado ninguna columna, Excel2000 toma la columna donde estamos situados como columna seleccionada. • Si quieres añadir varias columnas, basta con seleccionar tantas columnas, en el primer paso, como columnas a añadir. 3 • Añadir columnas a nuestra hoja de cálculo no hace que el número de columnas varíe, seguirán habiendo 256 columnas, lo que pasa es que se eliminan las últimas, tantas como columnas añadidas. • Si intentamos añadir columnas y no te lo permite, seguro que las últimas columnas contienen algún dato. Insertar celdas en una hoja • En ocasiones, lo que nos interesa añadir no son ni filas ni columnas enteras sino únicamente un conjunto de celdas dentro de la hoja de cálculo. • Para añadir varias celdas, seguir los siguientes pasos: 4 1 Seleccionar las celdas sobre las que quieres añadirlas. 2 Seleccionar el menú Insertar. 3 Situarse sobre el botón para ampliar el menú. 4 Elige la opción Celdas... Esta opción no aparecerá si no tiene celdas seleccionadas. Aparece el cuadro de diálogo de la derecha. 5 Elegir la opción deseada dependiendo de si las celdas seleccionadas queremos que se desplacen hacia la derecha o hacia abajo de la selección. Desde aquí también se permite añadir filas o columnas enteras. 6 Haz clic sobre Aceptar. Insertar hojas en un libro de trabajo Si necesitas trabajar con más de cinco hojas en un libro de trabajo, tendrás que añadir más. El número de hojas puede variar de 1 a 255. Para añadir una hoja, seguir los siguientes pasos: 1 Situarse en la hoja sobre la que quieres añadir la otra, ya que las hojas siempre se añadirán a la izquierda de la seleccionada. 2 Seleccionar el menú Insertar. 3 Elegir la opción Hoja de cálculo. 5 Eliminar filas, columnas, celdas y hojas Eliminar filas y columnas de una hoja Para eliminar filas, seguir los siguientes pasos: 1 Seleccionar las filas a eliminar o selecciona las columnas a eliminar. 2 Seleccionar el menú Edición. 3 Elegir la opción Eliminar. Al eliminar filas o columnas de nuestra hoja de cálculo, no varía el número de filas o columnas, seguirá habiendo 65536 filas y 256 columnas, lo que pasa es que se añaden al final de la hoja, tantas como filas o columnas eliminadas. 6 Eliminar celdas de una hoja 1 Seleccionar las celdas a eliminar. 2 Seleccionar el menú Edición. 3 Elegir la opción Eliminar... Aparecerá el cuadro de diálogo de la derecha. 4 Elegir la opción deseada dependiendo de cómo queremos que se realice la eliminación de celdas. Desplazando las celdas hacia la izquierda o hacia la derecha. Observar como desde aquí también te permite eliminar filas o columnas enteras. 5 Hacer clic sobre Aceptar. Eliminar hojas de un libro de trabajo • Para eliminar una hoja, seguir los siguientes pasos: 1 Situarse en la hoja a eliminar. 2 Seleccionar el menú Edición. 3 Situarse sobre el botón para que se amplíe el menú. 4 Elegir la opción Eliminar hoja. 7 Formato de filas • Vamos a utilizar los métodos disponibles en Excel2000 para modificar la altura de las filas de una hoja de cálculo y obtener así un aspecto más presentable. 8 Alto de fila • Excel2000 ajusta automáticamente la altura de una fila dependiendo del tipo de letra más grande utilizado en esa fila. • Por ejemplo, cuando el tipo de letra mayor de la fila 2 es Arial de 10 puntos, la altura de esa fila es 12,75. • Si aplicamos Times New Roman de 12 puntos a una celda de la fila 2, la altura de toda la fila es automáticamente 15,75. • Si deseamos modificar la altura de alguna fila, podemos utilizar dos métodos: 9 1 Selecciona las filas a las que quieres modificar la altura. En caso de no seleccionar ninguna, se realizará la operación a la fila en la que nos encontramos. 2 Selecciona el menú Formato. 3 Elige la opción Fila. Se abrirá otro submenú. 4 Elige la opción Alto... Aparecerá el cuadro de diálogo de la derecha. 5 Escrie la altura deseada. 6 Haz clic sobre el botón Aceptar. El segundo método consiste en utilizar el ratón. Para ello: 1 Situar el puntero del ratón en la línea situada debajo del número de la fila que desee modificar, en la cabecera de la fila. El puntero del ratón adopta la forma de una flecha de dos puntas. 2 Mantener pulsado el botón del ratón, y arrastrar la línea a la nueva posición. Observar como conforme nos movemos aparece la altura de la fila. 3 Soltar el botón del ratón. 10 Autoajustar • El primer método consiste en utilizar el menú. Para ello: 1 Selecciona las filas a las que desees modificar la altura. 2 Selecciona el menú Formato. 3 Elige la opción Autoajustar. Este segundo método es mucho más rápido. 1 Situarse sobre la línea divisoria por debajo de la fila que deseas modificar, en la cabecera de la fila. Tal como vimos a la hora de modificar la altura con el ratón, el puntero del ratón se convertirá en una flecha de dos puntas. 2 Haz doble clic. 11 Formato de columnas • En Excel2000 la anchura por defecto de una columna es de 8,43 caracteres o 10,71 puntos. • A menudo, la anchura estándar de una columna no es suficiente para visualizar el contenido completo de una celda. • Si deseamos modificar la anchura de alguna columna, podemos utilizar dos métodos: • El primer método consiste en utilizar el menú. Para ello, seguir los siguientes pasos: 12 1 Selecciona las columnas a las que quieres modificar la anchura. En caso de no seleccionar ninguna, se realizará la operación a la columna en la que nos encontramos. 2 Selecciona el menú Formato. 3 Elige la opción Columna. Se abrirá otro submenú. 4 Elige la opción Ancho... Aparecerá el cuadro de diálogo de la derecha. 5 Escribe la anchura deseada. 6 Haz clic sobre el botón Aceptar. El segundo método consiste en utilizar el ratón. Para ello: 1 Situar el puntero del ratón en la línea situada a la derecha del nombre de la columna que desees modificar, en la cabecera de la columna. El puntero del ratón adopta la forma de una flecha de dos puntas. 2 Mantener pulsado el botón del ratón, y arrastra la línea a la nueva posición. Observa como conforme nos movemos aparece la anchura de la columna. 3 Suelta el botón del ratón. 13 Autoajustar a la selección • Podemos modificar la anchura de una columna para acomodarla al dato de entrada más ancho, utilizando dos métodos distintos. 1 Seleccionar las columnas a las que desees modificar la anchura. 2 Seleccionar el menú Formato. 3 Eligir la opción Autoajustar a la selección. 1 Situarse sobre la línea divisoria a la derecha de la columna que desea modificar, en la cabecera de la columna. Tal como vimos a la hora de modificar la anchura con el ratón, el puntero del ratón se convertirá en una flecha de dos puntas. 2 Hacer doble clic. 14 Ancho estándar de columna • Excel2000 nos permite modificar la anchura estándar para todas las columnas de la hoja que tienen asignada dicha anchura. • Si deseamos modificarla, seguir los siguientes pasos: 1 Selecciona el menú Formato. 2 Elige la opción Columna. 3 Haz clic sobre el botón para ampliar el menú. 4 Elige la opción Ancho estándar... Aparecerá el cuadro de diálogo de la derecha. 5 Escribe la anchura estándar deseada. 6 Haz clic sobre el botón Aceptar. Todas las columnas pasan a tener la anchura estándar, excepto aquellas que tuvieran asigna una anchura particular. 15 Funciones • Una función es una fórmula predefinida por Excel2000 que opera sobre uno o más valores y devuelve un resultado que aparecerá directamente en la celda introducida. • La sintaxis de cualquier función es: =nombre_función(argumento1;argumento2;...;ar gumentoN) 16 Siguen las siguientes reglas: 1) Si la función va al comienzo de una fórmula debe empezar por el signo =. 2) Los argumentos o valores de entrada van siempre entre paréntesis. No dejar espacios antes o después de cada paréntesis. 3) Los argumentos pueden ser valores constantes (número o texto), fórmulas o funciones. 4) Los argumentos deben de separarse por ";". Ejemplos: =SUMA(A1:C8) El operador ":" nos identifica un rango de celdas, así A1:C8 indica todas las celdas incluidas entre la celda A1 y la C7, así la función anterior sería equivalente a: =A1+A2+A3+A4+A5+A6+A7+A8+B1+B2+B3+B4 +B5+B6+B7+B8+C1+C2+C3+C4+C5+C6+C7 En este ejemplo se puede apreciar la ventaja de utilizar la función. 17 Las fórmulas pueden contener más de una función, y pueden tener funciones anidadas dentro de la fórmula. Ejemplo: =SUMA(A1:B4)/SUMA(C1:D4) Existen muchos tipos de funciones dependiendo del tipo de operación o cálculo que realizan. Así hay funciones matemáticas y trigonométricas, estadísticas, financieras, de texto, de fecha y hora, lógicas, de base de datos, de búsqueda y referencia y de información. Insertar función Una función como cualquier dato se puede escribir directamente en la celda, pero Excel2000 dispone de una ayuda o asistente para utilizarlas, y así nos resultará más fácil trabajar con ellas. Si queremos introducir una función en una celda: 1 Situarse en la celda donde queremos introducir la función. 2 Seleccionar el menú Insertar. 3 Elegir la opción Función... 18 O bien, hacer clic sobre el botón de la barra de herramientas. Aparecerá el cuadro de diálogo. 4 En el recuadro Categoría de la función tendremos que elegir a qué categoría pertenece nuestra función. Si no estamos muy seguros, podemos elegir Todas. 5 En el recuadro Nombre de la función hay que elegir la función que deseamos haciendo clic sobre ésta. 19 Observa como conforme seleccionamos una función, en la parte inferior nos aparecen los distintos argumentos y una breve descripción de ésta. El botón nos proporcionará más información. 6 Hacer clic sobre el botón Aceptar. Justo por debajo de la barra de fórmulas aparecerá el siguiente cuadro. En nuestro caso se eligió la función SUMA. 20 7 En el recuadro Número1 hay que indicar el primer argumento que generalmente será una celda o rango de celdas tipo A1:B4. Para ello, hacer clic sobre le botón para que el cuadro se haga más pequeño y podamos ver toda la hoja de cálculo, a continuación seleccionar el rango de celdas deseadas como primer argumento y pulsar la tecla INTRO para volver al cuadro de diálogo. 8 En el recuadro Número2 habrá que indicar cuál será el segundo argumento. Sólo en caso de que existiera. • Si introducimos segundo argumento, aparecerá otro recuadro para el tercero, y así sucesivamente. 9 Cuando tengamos introducidos todos los argumentos, hacer clic sobre el botón Aceptar. • En la barra de herramientas existe el botón Autosuma que nos permite realizar la función SUMA de forma más rápida. 21