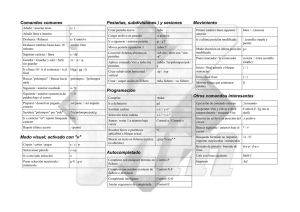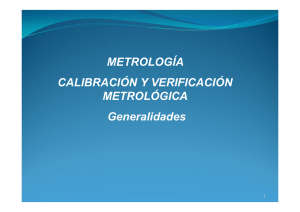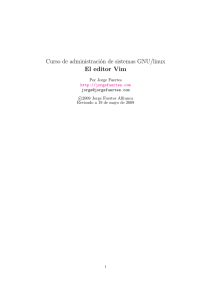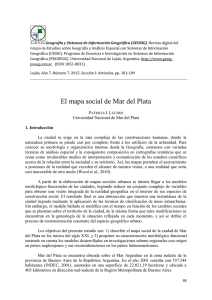Vim para Programadores
Anuncio

programación
El editor Vim
Vim para
Programadores
Jorge Emanuel Capurro
linux@software.com.pl
¿Programas en varios lenguajes? ¿Buscas un IDE que se adapte a tus necesidades?¿Quieres
unificar todas las características distintas de cada lenguaje en un solo programa que te sea
cómodo y eficiente de usar a la hora de programar? Si a todas estas preguntas todavía no le
encontraste respuestas, este artículo te las va a dar. Esta vez, nos concentraremos en la forma de
usar, configurar y personalizar el magnifico editor de texto Vim de modo que podamos programar
en él bajo prácticamente cualquier lenguaje de programación sin tener que envidiarle nada a los
grandes Entornos de Desarrollo Integrado (IDE). Veamos cómo hacerlo...
E
l editor vi es de uso obligado para cualquier
Administrador de Sistemas, ya que es el único editor de texto que viene preinstalado en
prácticamente todos los sistemas UNIX. Esto
ha sido así siempre y seguramente lo seguirá siendo por
mucho tiempo más. Desde la llegada de su versión mejorada
llamada Vim (Vi Improved), este editor ha traspasado las
barreras de ser solamente un “simple” editor de texto. Con
sus mejoras, se han incluido características que jamás habían
sido pensadas que podrían ser de suma utilidad para la gran
mayoría de la gente que usa este editor a diario. Entre las
prestaciones que se incluyeron, éstas son las principales:
•
•
•
•
•
•
38
•
•
•
•
•
•
Reconocimiento de formatos de fichero y conversión
entre los mismos,
Historial de comandos ejecutados,
Grabación y reproducción de macros,
Guardado de la configuración entre sesiones,
Plegado automático y manual de código,
Uso de plugins (extensiones).
Como vemos, muchas de estas prestaciones son muy útiles para los programadores. Ente otra de las características
interesantes para mencionar, es la de poder utilizar el modo "editar, compilar, y corregir". De la misma forma que
los entornos de desarrollo integrados, Vim puede editar el
Autocompletado de texto,
código fuente además llamar a un compilador externo,
Navegación por Tags,
e interpretar sus resultados. Muchos dicen que Vim es un
Ventanas múltiples,
“editor hecho por programadores para programadores”
Resaltado de sintaxis dependiente del lenguaje de y evaluando todas sus características, no existen posibiliprogramación,
dades en que estemos en desacuerdo con esta idea.
Comprensión de más de 200 sintaxis diferentes,
Como comentario adicional, Vim posee en sus últimas
Completado de comandos, palabras y nombres de versiones la inclusión de la herramienta Vimdiff que fuficheros,
siona el viejo y poderoso comando diff de UNIX con las
Linux+ 9/2009
programación
El editor Vim
Tip: Abreviando Texto con Vim
Por supuesto, Vim tiene un comando que
nos permite abreviar texto. Por ejemplo, si
quisiéramos que cada vez que escribamos
la palabra “Nombre” nos apareciera “Jorge
Emanuel Capurro”, solamente tendríamos
que tipear el siguiente comando :ab Nombre Jorge Emanuel Capurro. ¿Útil no?
Figura 1. Logotipo del Editor Vim
ventajas de Vim para poder interpretar de una
manera más amena las diferencias entre dos
ficheros. Muchas de las características mencionadas aprenderemos a utilizarlas y configurarlas, en el caso que sea necesario, en el
desarrollo de este artículo.
Estructura
La estructura del artículo se dividirá en dos
partes, en función a la implementación de las
características mencionadas. La división será:
Básica y Avanzada. En primer lugar, empezaremos dando un bosquejo acerca de los comandos útiles para los programadores, cómo
implementarlos y en qué situación. Entre los
temas a tratar estarán el coloreado de sintaxis,
indentación de código automática, trabajar con
múltiples ficheros, etc.
Con respecto a la segunda parte del artículo, comprenderá el uso del editor Vim con
plugins específicos que harán de la tarea del
programador una tarea mucho más fácil y llevadera. En esta sección también configuraremos a Vim lo suficiente como para tratarlo
como nuestro IDE universal.
Vale aclarar que la estructura del artículo
comprende y está pensada para ser utilizada
como una guía de aprendizaje y referencia al
mismo tiempo, siendo útil en ambos casos.
Prerrequisitos
mación si es que no recuerda algún comando.
Recuerde que Vim trae un muy buen tutorial
de iniciación al uso del editor, llamado Vimtutor. Puede invocarlo abriendo la terminal
y tecleando Vimtutor es.
También es requisito fundamental el poseer una conexión de internet, ya que necesitaremos descargar algunos plugins para poder
aplicar lo visto en la sección “Avanzada” del
artículo. De no poseerla, puede buscar alguna
fuente de conexión a internet, descargar los
archivos necesarios, y luego seguir con el recorrido del artículo.
Todo lo aplicado en este artículo ha sido
probado con el Vim - Vi IMproved 7.2, usando el Sistema Operativo GNU/Linux Ubuntu
9.04. Es válido aclarar que todos los temas
vistos aquí, pueden ser llevados sin ningún
cambio a los editores Vim que sean ejecutados en otras plataformas, como por ejemplo,
el editor “Vim for Windows”.
Para poder seguir este artículo sin ninguna dificultad, se asume que el lector ya está familiarizado con el uso de Vim. Es decir, que conoce sus modos de funcionamiento y sus comandos básicos. De igual modo, como el lector ha podido observar, se incluyen en el artículo tablas que indican las funcionalidades
básicas de Vim, que sirven a modo de recordatorio, para que cuando quiera aplicar lo Prestaciones
aprendido en este artículo, pueda hacerlo sin Una vez realizada la introducción y mencionanecesidad de recurrir a otras fuentes de infor- das todas las características de este magnífico
Jugando con Vim
Muchos dicen que al ser tan grande la
curva de aprendizaje de Vim, se vuelve
tedioso y aburrido de aprender. Es por
ello que existen algunos juegos para
Linux que pueden ayudarte a aprender
Vim. Estos juegos te ayudarán principalmente con lo básico. Aunque no conozco
ningún juego que te ayude con todos los
comandos de vi, conozco algunos que
Figura 2. Una eterna batalla: Vim vs Emacs
te enseñarán a a moverte con el cursor
por el documento, entre otras cosas.
Uno de ellos es NetHack, un juego que
te ayudará concretamente a hacerlo, es
bastante completo y te puede entretener
y divertir durante mucho tiempo. Se puede instalar empleando el comando sudo
apt-get
install
nethack-console.
Algunos otros son: rouge, moria, omega,
worm, y snake.
Figura 3. Comandos para la Apertura de Archivos
www.lpmagazine.org
39
programación
El editor Vim
editor de texto, empecemos a aplicarlo a la
práctica. En un principio, como comenté con
anterioridad, veremos los comandos básicos
aplicados a situaciones que nos ocurrirán
cuando estemos programando, como así también, las configuraciones básicas para que
nuestro editor sea “más decente” a la hora de
utilizarlo para programar. ¡Comencemos!
Parte 1
Configuración Básica
tomáticamente resalte las palabras reservadas
según sea su tipo, debemos añadir syntax on
en el archivo de configuración de Vim llamado
.vimrc. Cómo configurar el archivo .vimrc lo
veremos en detalle en la sección “Configurando el archivo .vimrc”.
Como todo buen programador sabe, el
coloreado de sintaxis es una herramienta fundamental para el trabajo diario. Vim soporta
más de 300 lenguajes de programación para
el resaltado de sintaxis, por lo que lo convier-
te en un programa muy extensible a la hora
de escribir código en distintos lenguajes, sin
tener que cambiar de herramienta.
Numerado de Líneas
El numerado de líneas en un archivo de código fuente puede resultar muy útil a la hora de
depurar código de errores y en general para
mejorar la legibilidad de un programa. En
Vim podemos modificar muchos parámetros
del editor mientras editamos los ficheros. Por
Los temas a desarrollar en esta primera parte
del artículo serán los que figuran a continuación:
•
•
•
•
•
•
•
•
•
•
•
Coloreado de Sintaxis,
Numerado de Líneas,
Indentación Automática y Manual,
Comandos Específicos para Programadores,
Creación de Marcas,
Autocompletado Manual,
Aplicar Folding al Código,
Uso del Explorador de Archivos,
Trabajar con Múltiples Ficheros,
Compilación desde Vim,
Ejecución de Comandos de la shell.
Coloreado de Sintaxis
Desde la versión 5.0 (1998) Vim dispone de
coloreado de sintaxis. En las distribuciones
de Debian o derivadas como es Ubuntu, el
coloreado de sintaxis en el editor Vim no se incluye. Por más que la queramos incluir con los
comandos correspondientes, no surgirá ningún
efecto. Estas distros traen un paquete de Vim
reducido en características y utilidades, esto
hace que afecte al tamaño y que sea mucho
más reducido, por ello si queremos un Vim con
color debemos desinstalar el Vim actual e instalar vim-full como vemos a continuación.
Primero desinstalamos el paquete correspondiente:
Figura 4. Comandos para las distintas Operaciones con Archivos
# apt-get remove vim-tiny
Luego, instalamos Vim con todas sus prestaciones:
Figura 5. Comandos para los Movimientos Básicos dentro de Vim
# apt-get install vim-full
Una vez instalada la versión full de Vim, simplemente debemos indicarle que queremos activar el resaltado de sintaxis. Esto lo haremos
mediante el comando :syntax on. Una vez
activado el resaltado de sintaxis, éste estará
habilitado por la sesión de Vim que tengamos
en el momento. Si queremos que cada vez que
abramos Vim con un archivo específico, au- Figura 6. Comandos para la Inserción de Texto
40
Linux+ 9/2009
programación
El editor Vim
Tabla 1. Comandos de desplazamiento útiles para
programar
ejemplo tecleando el comando :set number
todas las líneas del fichero del lado izquierdo
estarán numeradas y dicha numeración aparecerá en pantalla. Si queremos desactivar esta
opción, simplemente tecleamos el comando :
set nonumber. Esta función básica pero potente es algo que sin duda puede ser útil para
programar.
<< y >>. Estos comandos se encargan de
“tabular” nuestro código, dependiendo de la
configuración de la opción ShiftWidth. Por
ejemplo, si nuestro ShiftWidth está seteado en
10, cuando apliquemos el comando << o >> se
nos indentará la línea actual hacia la derecha
o la izquierda, respectivamente. Para cambiar
el valor de ShiftWidth, invocamos al seteador
mediante :set shiftwidth=X , donde X es
el valor de la tabulación, que por lo general,
es tres.
Otro comando interesante es el comando
=. Este comando nos indentará la línea actual,
si ésta no fue indentada. Es muy útil ya que
permite el uso de counts o repetidores. Por
ejemplo, si queremos asegurarnos que la
totalidad de nuestro código esté indentado
correctamente, simplemente llamamos al co-
mando gg=G. Este comando nos situará en la
primer línea del archivo (gg), luego indentará
todo el archivo (=) hasta el final (G), algo que
sin duda es de suma utilidad. Otras formas
de utilizar este comando para indentar partes
específicas de código es:
•
•
•
•
=iB Tabula el bloque de código
{y} pero no estos caracteres.
=aB Tabula el bloque de código
{y} incluyendo estos caracteres.
=ib Tabula el bloque de código
(y) pero no estos caracteres.
=ab Tabula el bloque de código
(y) incluyendo estos caracteres.
entre
entre
entre
entre
Por ultimo, en el tema de indentado, podemos
recurrir a una poderosa y vieja herramienta de
Indentación Automática y Manual
Existen varias formas distintas que Vim nos
propone a la hora de indentar código. En
principio, abordaremos las técnicas automáticas, mostrando sus diferencias entre sí. Luego, veremos cómo arreglar la indentación de
forma manual.
Las principales formas de automatizar el
proceso de indentación de código son mediante tres comandos, dos de ellos internos de Vim
(:set smartindent y : set autoindent)
y uno externo, que es una utilidad que nos
provee la shell, llamada indent. A modo de
aclaración, esta última utilidad puede instalarse mediante el comando sudo apt-get install indent. El comando smartindent es una
versión mejorada del comando autoindent, en
donde el primero tiene la capacidad de reconocer de manera inteligente las estructuras del
lenguaje que estemos utilizando y así aplicar
la indentación en llaves, bloques, etc., según
corresponda, siempre y cuando tengamos el
archivo de configuración de indentación para
ese lenguaje. Esto lo podemos chequear ubicándonos en el directorio /usr/share/Vim**/
indent (El ** debe ser reemplazado por la
versión de Vim que estemos utilizando sin el
punto separador. En mi caso, es la versión 7.2,
es por eso que la ruta quedaría así /usr/share/
Vim72/indent). De no poseer el archivo de
indentación, podemos descargarlo de internet
en la página oficial de Vim, en la sección de
Scripts: http://www.vim.org/scripts/index.php.
Con respecto a la indentación manual,
podemos mencionar el uso de los comandos
Figura 7. Comandos de Copiado, Pegado, Borrado, Búsqueda y Reemplazo de texto
Figura 8. Ejemplo del uso de Coloreado de Sintaxis, Numerado de Líneas, Indentación y Autocompletado manual
Figura 9. Marcas para poder plegar el texto
www.lpmagazine.org
41
programación
El editor Vim
Figura 10. Texto plegado mediante el método marker
Figura 11. Uso del Explorador de Archivos :Vex. A la izquierda, el explorador de archivos, a la derecha,
un código fuente
UNIX: la herramienta indent. Este utilitario
sirve, como su nombre lo indica, para corregir
indentaciones de códigos fuente. Solamente,
para su uso desde Vim, la invocamos mediante el comando :!indent %. De no tener
instalada la herramienta, lo podemos hacer
mediante sudo apt-get install indent.
También existe un seteo de indentación específico para el lenguaje C. Este seteo se activa
mediante el comando :set cindent y puede
desactivarse con :set nocindent.
tra Vim, es decir, no son comandos del tipos
"seters" (técnicamente llamados comandos ex,
en referencia al viejo editor de texto), como
los que estuvimos viendo hasta el momento.
Todos estos comandos tienen múltiples usos,
pero daremos ejemplos en donde aplicados al
entorno de la programación, resultarán de suma
utilidad. La mayoría de los comandos tratan sobre el desplazamiento eficiente y rápido sobre
el código fuente en Vim.
La Tabla 1 resume los comandos de movimiento que nos serán de mucha utilidad una
Comandos Específicos
vez que los tengamos bien incorporados. Por
para Programadores
ejemplo, en referencia a la Tabla 1, si utilizaEn esta sección, se mostrará una recopilación de mos el comando [{d}] dentro de un bucle whicomandos útiles para los programadores. Estos le, lo borraremos por completo, sin necesidad
comandos se aplican en base al texto que mues- de fijarnos donde comienza y termina el bucle
¿Demasiado rápido no? Combinaciones de
este tipo son muy utilizadas y se vuelven casi
automáticas con la práctica.
Tip: Ver Archivo en
Dos desplazamientos rápidos que incluye
Hexadecimal
Vim pura y exclusivamente para los programaSi queremos visualizar nuestro archivo
dores, son los comandos gD y gd. El primero,
en hexadecimal, podríamos hacerlo bien
cuando estamos situados en el nombre de una
saliendo de Vim y ejecutando la poderovariable, nos lleva a la declaración global de
sa herramienta od. Pero si deseamos ver
la misma. El segundo, funciona de la misma
y modificar nuestro archivo en hexadeforma, solamente que nos lleva a la declaración
cimal sin salir de Vim, podemos hacerlo
local. Por ejemplo, si tenemos una porción de
mediante un simple comando: :%!xxd.
código que es i=10, y nos posicionamos sobre
42
Linux+ 9/2009
la variable i, cuando presionemos el comando
gd nos podrá llevar hasta la línea que dice, por
ejemplo, int i;. Es incalculable la comodidad
de usar este comando en las tareas diarias.
El comando % resulta muy cómodo también. Éste, situado sobre un delimitador de bloque, nos mueve a su pareja. O sea, si estamos
sobre el { nos lleva al } y viceversa. También
se puede utilizar para encontrar las parejas de
#if, #ifdef, #else #elif and #endif, por
ejemplo.
Otro comando que vale la pena mencionar
es el comando '. (comilla simple y punto) que
nos permitirá posicionarnos en el lugar en que
estábamos la última vez que editamos este fichero. Muy útil a la hora de corregir errores.
Por último, el comando <NUMERO>G posicionará el cursor en la línea número NUMERO del
documento. Por ejemplo, “100G” nos llevaría
a la línea número 100. Es especialmente útil
a la hora de programar, cuando tenemos que ir
a líneas concretas del programa donde el compilador nos ha reportado errores.
Una característica muy interesante incluida en las ultimas versiones de Vim, es la del
uso de identificadores. La desventaja de usar
los comandos gd y gD es que éstos no tienen la
posibilidad de buscar en ficheros de inclusión,
solamente buscan declaraciones de variables,
estructuras, etc., sobre el fichero actual. Los
identificadores fueron creados para corregir esa
problemática. Para hacer uso de ellos, simplemente nos posicionamos sobre una palabra,
y mediante la combinación de teclas [I se nos
aparecerá una lista de todos los identificadores encontrados en el archivo actual y los
incluidos junto con el nombre del archivo y el
número de linea de la definición.
Creación de Marcas
El comando 'm' es el utilizado para crear marcas
en nuestros archivos. Pero primero, ¿qué es una
marca? La respuesta es simple. Una marca sir-
Tip: Utilizar sudo dentro
de Vim para dar permisos
de escritura
Muchas veces sucede que abrimos un
fichero con Vim y lo editamos, y cuando
queremos guardarlo, nos damos cuenta
que no tenemos permisos de escritura
sobre él. ¿Qué hacer en esa situación?
Para no tener que descartar las modificaciones realizadas, nos remitimos a introducir el comando :w !sudo tee % y listo, problema solucionado.
programación
El editor Vim
ve para poder volver a una línea (determinada
por la marca) en cualquier momento de manera
rápida mediante una combinación de teclas.
Esto es muy útil, por ejemplo, cuando estamos
programando y necesitamos con frecuencia
volver a una determinada función. En vez de
ir buscando la función cada vez que queramos
acceder a su código, simplemente le asignamos
una marca y volveremos a ella de manera rápida.
Las marcas se guardan en buffers, desde
[a-z], [A-Z] y [0-9]. Para crear una marca,
simplemente presionamos la combinación de
teclas mx, siendo “x” el nombre del buffer en
donde se guardará la marca. Para acceder a una
marca, debemos presionar 'x , siendo “x” el
nombre del buffer asignado. Es decir, ma sería
una marca a la que se vuelve pulsando 'a. Es
importante que el buffer de marcas se vacía una
vez cerrado el archivo.
Una marca interna de Vim que es muy
útil es la marca gd. Esta marca tiene como
característica que al poner el cursor encima de
una variable podemos ir directamente a la línea
donde se declaró. Si la variable está declarada
como local y global, podremos ir a la declaración como global pulsando gD.
Por ejemplo, supongamos que en una parte
de nuestro código aparece funcion1(). Más
adelante, para poder autocompletar la instrucción, tendríamos que escribir una parte de la
palabra a autocompletar y presionar alguna de
las combinaciones de teclas que se describen
anteriormente. Por ejemplo, podríamos poner
"func" (sin comillas) y luego presionar Ctrol
+ P. Se nos desplegará un listado debajo de la
palabra a completar con todas las posibles coincidencias, si es que las hubiera (por ejemplo, se
podría desplegar funcion1(), funcion2(),
funcion_bsearch(), etc.).
En la Figura 8, podemos ver un ejemplo de
implementación de la función estándar de búsqueda binaria bsearch en C, en la cual estamos
utilizando Vim con las características de numerado de línea, resaltado de sintaxis, indentación
y autocompletado manual de sentencias. Nótese en el ejemplo cómo en el autocompletado
aparecen como posibles coincidencias, tanto
las funciones del lenguaje (printf, pathname,
Figura 12. Uso de Tabs para editar múltiples ficheros simultáneamente
Autocompletado Manual
Aparte del autocompletado de sentencias automático que posee Vim agregándole plugins,
también posee un sistema de autocompletado
que viene incorporado en la configuración de
Vim por defecto. Esta funcionalidad es la que
veremos ahora, dejando los plugins específicos
para más adelante. El autocompletado no solamente sirve para los programadores, sino que
se aplica también a cualquier archivo de texto
en el que queramos autocompletar alguna palabra. Este mecanismo que Vim trae incorporado
funciona básicamente indexando las palabras Figura 13. Uso de Split para editar múltiples ficheros simultáneamente
que vayamos escribiendo en el archivo actual
y en los que hayamos incluido (en el caso del
lenguaje C por ejemplo, los archivos que estén
referenciados en la directiva #include) para
que, cuando queramos autocompletarla, la busque de manera rápida y nos arroje los posibles
resultados. El autocompletado de Vim se activa
mediante la siguiente combinación de teclas:
•
•
Ctrol + N: Busca las concordancias en
el fichero desde la posición actual hacia
adelante (si se llega al final, se sigue buscando desde el principio).
Ctrol + P: Busca las concordancias en el
fichero desde la posición actual hacia atrás
(si se llega al principio, se sigue buscando
Figura 14. Uso de QuickFix
desde el final hacia atrás).
www.lpmagazine.org
43
programación
El editor Vim
Tabla 2. Listado de algunos de los más famosos plugins que Vim ofrece a la hora de programar
Comando
Descripcion/Accion
[{
Ir al { que abre el bloque de llaves
}]
Ir al } que cierra el bloque de llaves
[(
Ir al ( que abre el bloque de paréntesis
)]
Ir al ) que cierra el bloque de paréntesis
[*
Ir al /* que abre el comentario del tipo /**/
*]
Ir al */ que cierra el comentario del tipo /**/
etc.) como también los identificadores propios
del programa, como en este caso, la variable
pItem, algo realmente muy útil.
También podemos autocompletar nombres de archivos o directorios donde se encuentre nuestro fichero a editar, presionando
la combinación de teclas Ctrol + X + F. Por
último, una funcionalidad muy interesante es
la que se logra presionando las teclas Ctrol
+ X + O, la cual mostrará una lista de las
funciones que puedan coincidir en el autocompletado, además de una ventana superior
especificando diversa información como la
librería donde se encuentra, su prototipo, etc.
Aplicar Folding al Código
El plegado (o folding) de código fuente
le da al programador la posibilidad de concentrarse en las partes del código que realmente quiere analizar o modificar, ofreciéndole un ambiente de trabajo mucho más
ordenado. Cuando pleguemos código, éste
se reducirá a una sola línea informando la
cantidad de líneas ocultas y mostrando la
primer línea del contenido del pliegue.
De esta característica no escapa Vim, y es
por ello que nos ofrece distintos métodos de
plegado automático como manual, indent,
expr, marker, syntax y diff. Entre los que se
destacan por ser usados con más popularidad,
los tres siguientes:
•
•
•
indent:
Utiliza los niveles de indentados configurados para determinar qué
líneas indentar.
syntax: Utiliza una inteligencia similar
a la del resaltado de sintaxis a la hora de
plegar las líneas.
marker: Realiza el plegado de código
en base a una marca predefinida por el
usuario.
aplicar, pero a veces se vuelve incómodo, ya
que en ciertas ocasiones que el editor pliegue
un if de dos líneas crea más problemas de lo
que ayuda.
Con respecto al método syntax, debemos
setear los delimitadores que queramos que se
usen para plegar el código Por ejemplo, cuando programamos en C, nos puede resultar útil
la siguiente expresión de configuración:
:syntax region myFold start “{“ end
“}” trasparent fold
:set foldmethod=syntax
ya que provocará que se pliegue el código según las llaves que se encuentren en el archivo,
que se encargan de delimitar los bloques de
las estructuras del lenguaje.
Por último, el método más eficiente a mi
parecer, es utilizar plegado mediante marker.
En primer lugar, tendremos que establecer
una marca que se encargará de delimitar el
texto a plegar. Estas marcas son {{{ para la
marca de comienzo, y }}} para delimitar el fin
de la zona de pliegue. En la Figura 9 podemos
ver esta acción. Luego, seteamos el método
de plegado con :set foldmethod=marker y por
último nos queda manipular los pliegues con
los comandos correspondientes. La siguiente
lista de comandos es universal para cualquier
método de pliegue:
•
•
•
•
•
•
•
•
•
Para activar el método de plegado mediante
indent, invocamos al comando :set fold
method=indent y veremos cómo se pliegan
todas nuestras líneas, según el indentado
que tengan. Este método resulta sencillo de
44
métodos de plegado. Simplemente tipee :
h foldmethod
Uso del Explorador de Archivos
Entre otras de las características a destacar
de Vim, es la inclusión de un explorador
de ficheros/directorios propio. El mismo se
llama con los comandos :Vex y :Sex (o bien,
de la forma larga :Vexplore y :Explore respectivamente). Las diferencias de estos dos
comandos es en qué forma abrirán el nuevo
archivo, es decir, si lo harán dividiendo la
pantalla en forma vertical u horizontal (ver
apartado siguiente “Trabajar con Múltiples
Ficheros”). En el caso de :Vex, lo hace de forma vertical, y :Sex de forma horizontal. En
la Figura 11, vemos el uso de :Vex para explorar un árbol de directorios determinado.
En la parte superior del explorador de
ficheros, podemos cambiarle el orden en
que queremos que nos muestre los archivos,
como también renombrarlos, eliminarlos,
etc. Si no queremos que el explorador de
archivos se abra en una división aparte, podemos usar el comando :edit . el cual abrirá al
explorador de archivos con ruta principal en
el directorio actual (.).
Vale aclarar que existen plugins específicos que realizan la misma tarea, pero de
manera (tal vez) más eficiente. El uso de
estos plugins lo veremos en la segunda parte
del artículo.
Trabajar con Múltiples Ficheros
Anteriormente, el editor vi no traía soporte
para el trabajo con múltiples ficheros. Podríamos llegar a resolver este problema usando
GNU Screen, pero no era de lo más recomendable, ya que había que saber hacer uso de
una aplicación externa.
El trabajo con múltiples ficheros en el
editor vi tiene una historia anecdótica. Una de
zo: Abre el pliegue bajo el cursor,
zc: Cierra el pliegue bajo el cursor,
za:
Cierra el pliegue si está abierto y lo
abre si está cerrado,
zR: Abre todos los pliegues,
zM: Cierra todos los pliegues,
zj: Mueve el cursor al pliegue siguiente,
zk: Mueve el cursor al pliegue anterior,
zd: Elimina el pliegue que se encuentra
debajo del cursor,
zE: Elimina todos los pliegues del archivo.
La Figura 10 muestra como queda el plegado el texto, según la marca definida anteriormente. Puede consultar la ayuda de Vim
si quiere ver cómo se utilizan los demás
Linux+ 9/2009
Tip: Explorando archivos
con Wildmenu
Wildmenu es una característica simple
e interesante de Vim. Nos permite navegar por el sistema de archivos donde
estemos parados, de manera rápida
y sencilla. Por ejemplo, si queremos editar un archivo utilizamos el comando :e. Si
luego de esto, presionamos la combinación de teclas CTRL + D, wildmenu aparecerá, dejándonos navegar por nuestro
file system en busca del archivo requerido.
programación
El editor Vim
las historias más antiguas y preferidas sobre Tabla 3. Comandos para insertar estructuras con Bash-Support
vi es que aparentemente Bill Joy (creador Plugin
Descripcion
y programador de Vi) estaba trabajando sobre NERD tree
NERD tree es un plugins que nos brindara un arbol de directorio mucho mas
una versión multiventanas de vi, pero el códiflexible y com mas opciones que :Vex
go fuente se perdió, y por eso vi nunca llegó a
Nerd Commenter
Un plugin que permitecomentar de código de manera facilpara muchos (casi
desarrollarse con aplicaciones multiventanas
todos) los archivos.
hasta la aparición de las versiones modernas,
VCS Command
Este plugins nos permitira manipular archivos controlados por CVS, SVN,
como es Vim. En palabras de Joy, citadas
GIT y en SVK , incluyendo la posibilidad de realizar los cambios y diferencias
en una entrevista aparecida en el número de
mediante la herramienta vimdiff.
agosto de 1984 de la revista Unix Review,
Este plugin incluye las declaraciones, las funciones, las palabras clave, los
dice lo siguiente acerca de este hecho: "...lo SQLComplete
operadores, ect de SQL. Incluye 9 ficheros diferentes de sintaxis de SQL
que ocurrió realmente fue que estaba en
(Oracle, Informix, MySQL, etc). Puede elegir diferentes variaciones SQL
pleno proceso de desarrollo para añadir mulusando el comando (: h sql-dialects):
tiventanas a Vi y entonces instalamos nuestro
Align
Este plugin permite alinear codigo de acuerdo con una lista de caracteres
VAX, allá por diciembre de 1978. No habíapredefinidos. Muy util a la hora de querer dejar el codigo prolijo
mos hecho copias de respaldo y la unidad de
cinta falló. Seguí trabajando a pesar de no Doxygen-Support
Este plugin permite comentar codigo siguiendo las normas para poder crear
poder hacer copias de seguridad. Entonces el
documentacion de manera automatica mediante la potente herramienta
código fuente se corrompió y no tenía hecha
doxygen. Muy recomedable.
copia del listado. Casi había rehecho todo el Xdebug
Este plugin nos permitirá conectarnos al modulo XDebug de
código de visualización de las ventanas, y eso
PHP , podremos poner Breakpoints, ver el contenido de las
fue lo que me hizo desistir. Después de aquevariables en un momento dado.
llo, recuperé la versión anterior y me limité Check Syntax
Este plugin permitira que cada vez que guardemos un archivo PHP
a documentar el código, terminar el manual
o cliquemos la tecla F5 se ejecutará la comprobación de la sintaxis PHP,
y archivarlo definitivamente. Si no se hubiera
indicándonos los errores si los hubiera.
fastidiado ese código, Vi tendría múltiples
DBExt
Con este plugin podremos conectarnos a varias BBDD
ventanas, y le hubiera añadido algún tipo de
y hacer consultas. La configuración de la conexión se puede hacer
programabilidad... quién sabe...”.
al momento o tener un pool de conexiones en nuestro .vimrc
Por suerte, la gente de Vim resolvió el
FindMate
Este plugin nos permite tener un buscador de archivos dentro del árbol
problema que Bill habría querido resolver
de directorios.
allá por los años '70. Este problema fue subEste plugin nos permite darle un formato a nuestra consulta SQL.
sanado añadiendo a Vim dos funcionalidades SQLUtils
También pude generar la lista de columnas de una tabla si en
distintas a la hora de trabajar con múltiples
cualquiera de los buffers tenemos el CREATE TABLE.
ficheros a la vez: el uso de tabs y split. Con
¡Simpre es bueno escribir nuestros programas sin faltas de ortografia!
respecto a los tabs, se intentó añadir la funcio- Vimspell
nalidad de edición múltiple con pestañas que
separen los distintos archivos, al mejor estilo
Firefox. Con respecto al split, éste divide la
pantalla permitiendo ver simultáneamente los
ficheros que estamos editando.
Para utilizar tabs en Vim, simplemente
necesitamos aprender un par de comandos,
que son sumamente mnemónicos:
•
•
•
•
•
:tabfind archivo: Abre archivo en un
nuevo tab,
:tabnext : Avanza al tab siguiente,
:tabprevious : Avanza al tab anterior
:tabnew : Abre un nuevo tab,
:tabmove n -: Mover el tab a la posición n.
En la Figura 12, se puede ver como podemos
editar dos archivos usando tabs. En primer lugar, se está editando el archivo main.c y luego el archivo funciones.h. Puede resultar tedioso escribir todos estos comandos cada vez
que queramos cambiar de tab o agregar alguno Figura 15. Esquemas de Colores (de izquierda a derecha): CandyCode, CRT, PaintBox y Red
www.lpmagazine.org
45
programación
El editor Vim
nuevo. Para ello, veremos cómo mapear teclas y configurarlas a nuestro gusto en el archivo .vimrc, que lo veremos en detalle en
"Configurando el archivo .vimrc".
Para utilizar split en Vim, solamente
nos tendremos que acordar algunos comandos (o bien, configurarlos a nuestro gusto).
Los comandos típicos para el uso de split en
Vim son los siguientes:
•
•
•
•
•
:hide : Cierra la ventana actual.
:only : Cierra todas las ventanas excepto
la actual.
:split archivo o :new archivo : Divide
la ventana horizontalmente, carga archivo y lo muestra en la nueva ventana.
:sview archivo: Igual que :split, pero muestra el archivo en modo de sólo lecura.
:vsplit archivo o :vnew archivo: Divide la ventana verticalmente, carga archivo y lo muestra en la nueva ventana.
También puedes iniciar Vim en modo multiventana utilizando la opción -o seguida por
la lista de archivos que deseas abrir, como en
el siguiente ejemplo:
•
•
•
•
CTRL+H : Cambia a la ventana de la
izquierda,
CTRL+l : Cambia a la ventana de la
derecha,
CTRL+= : Iguala los tamaños de las
ventanas,
•
CTRL+_ : Maximiza la ventana actual.
Podemos mencionar como otros de los comandos útiles el uso del comando :ls para
listar los buffers abiertos y el comando :b
numerodebuffer que abriría el buffer elegido •
en la ventana que está actualmente enfocada.
Puede ver un ejemplo del uso de split en la
Figura 13, donde se está programando un
programa en C y editando los ficheros de
configuración .vimrc y .bashrc al mismo
tiempo.
Sencillo, ¿verdad? Si necesita más ayuda
o quiere investigar más sobre estos comandos, consulte :help split.
•
Compilación desde Vim
Existen diferentes formas de poder compilar desde Vim. En esta ocasión, nos concentraremos en 3 métodos enfocados al lenguaje C, por su gran popularidad y uso. Vale la
$vim -o programa.c fuciones.h
pena aclarar que para compilar otros lentexto.txt
guajes, como lo puede ser Java, estos métodos sufren mínimas variaciones. Los métoAhora solamente nos faltan los comandos dos referidos para poder compilar, son los
para movernos entre las distintas ventanas. siguientes:
Nótese que todos empiezan con la combinación de teclas CTRL+ :
• Uso de comandos externos de shell: Este
método es el más sencillo, pero el más
• CTRL+W : Cambia el cursor cíclicamenineficiente también si se trata de proyecte entre las ventanas,
tos grandes. Simplemente, llamamos al
• CTRL+J : Cambia a la ventana de abajo,
compilador gcc mediante una llamada
• CTRL+K : Cambia a la ventana de arriba,
externa a un comando. Es decir, lo hace-
Algo realmente novedoso en Vim, es la
inclusión de la ventana de QuickFix. Esta
ventana, como su nombre nos indica, tiene
la tarea de facilitarnos el debugging de errores. Es decir, cuando compilamos con algunos de los métodos descriptos anteriormente, los errores son informados en la misma
terminal de Shell, es decir, no se ven dentro de Vim. QuickFix vino a subsanar esta
“incomodidad”. Para invocar a QuickFix
utilizamos el comando :cope. En la Figura
14 podemos ver a QuickFix en acción, luego de compilar con errores. Los comandos
útiles de QuickFix son:
•
•
•
•
•
:cl Listar los errores,
:cc Mostrar el mensaje completo del
error actual,
:cn Moverse al siguiente error,
:cp Moverse al error anterior,
:ccl Cerrar la ventana de QuickFix.
Estos comandos también pueden usarse cuando compilamos con :make, y por ejemplo,
no queremos tener la ventana de QuickFix
activada.
Como última sugerencia, tal vez puede
resultar más cómodo mapear las teclas de
los comandos :cn y :cp, ya que se usarán
con frecuencia. Para ello podemos incluir
en nuestro .vimrc (ver apartado “Confi-
Figura 16. Muestra del uso de TagList
46
mos mediante :!gcc %. Podemos dirigirnos a la línea y obtener directamente una
descripción del error ocurrido invocando
al comando :cn. Veremos más comandos
a lo largo de este apartado.
Uso de Plugin CVim: Como se mencionó con anterioridad, el plugin CVim
tiene la posibilidad de compilar directamente dentro de Vim. Para ver su uso,
diríjase al apartado “Plugins de Utilidad”.
Comando :make : Vim tiene la posibilidad de reconocer un archivo MakeFile y poder utilizarlo para poder compilar el programa en cuestión. Simplemente, dentro de nuestro archivo fuente, introduciendo la directiva :make,
Vim compilará automáticamente utilizando nuestro MakeFile anteriormente
creado.
También, podemos decirle a Vim que mediante el comando :make utilice a GCC
para la compilación, en vez de nuestro
MakeFile. Esto lo logramos con el comando :set makeprg=gcc. Luego, para
invocarlo usamos :make %.
Linux+ 9/2009
programación
El editor Vim
gurando el Archivo .vimrc”, el siguiente
código de mapeo, para poder desplazarnos
entre los errores con F7 y F8:
map <F7> :cp<CR>
map <F8> :cn<CR>
Ejecución de Comandos
de la Shell
Vim posee la característica de poder ejecutar comandos de Shell dentro de él, pegar su
salida en el editor, o bien abrir una nueva
shell sin la necesidad de salir de Vim. Todo
esto se hace mediante simples comandos
del tipo ex. Primero, si queremos ejecutar
una nueva shell sin salir de Vim, simplemente tecleamos el siguiente comando
:sh , donde se ejecutará una nueva shell interactiva. Si queremos salir de ella, tecleamos exit. Dentro de esta shell, podrías si
quisieses, ejecutar Vim de nuevo. Esto es
particularmente útil, por ejemplo, cuando
estás editando makefiles y/o ficheros de
configuración de programas en un intento
de hacer que un programa compile correctamente.
Ahora bien, para ejecutar comandos de
Shell sin tener que salir de Vim, solamente
tendremos que poner :!comando, siendo
“comando” el nombre del comando.de shell a ejecutar. Por ejemplo, si ponemos :!ls,
veremos como se ejecuta el comando ls del
directorio actual. Luego, presionando la tecla Enter volvemos a Vim como si nada hubiese ocurrido. Si necesitamos especificar
en nuestro comando el nombre del archivo
que tenemos abierto con Vim, lo hacemos
mediante el comodín %. Por ejemplo, si
queremos saber qué tipo de archivo estamos
editando, empleamos el siguiente comando
:!file %. O bien, podemos llamar a gcc para
que compile nuestro código, por ejemplo,
mediante :!gcc % -o Salida y luego
ejecutar el programa mediante :!./Salida
¿Que fácil no?
Por último, algo muy útil es incluir la
salida de un comando de Shell en el archivo
que estamos editando. Por ejemplo, supongamos que estamos editando un código fuente
al que le estamos realizando modificaciones.
Estas modificaciones tienen que ser documentadas, por ejemplo, al principio del archivo
de código fuente. Si queremos cambiar la
fecha en la cual se ha modificado el archivo,
simplemente recurrimos al comando :
r !date y veremos como la nueva fecha
se pega en nuestro código ¡Esto es algo muy
útil a la hora de programar!
Figura 17. Template de Comentarios principal de CVim
Parte 2
Configuración Avanzada
¡Excelente! Hemos finalizado la primer parte
del artículo. De ahora en más, nos dedicaremos a configurar al extremo nuestro editor de
texto agregándole plugins y elementos personalizados, para poder tener todo un ambiente
de desarrollo productivo en menos de 7MB.
Los temas a tratar de aquí en adelante son:
•
•
•
•
•
Esquemas de Colores,
Plugins de utilidad,
Uso de Snippets,
La Herramienta vimdiff,
Configurando el archivo .vimrc.
Esquemas de Colores
Los esquemas de colores, o colorschemes
son temas visuales que se aplican a Vim
para que éste tenga un mejor aspecto. Se
encargan de modificar el color de fondo
de pantalla, y los distintos colores que corresponden al resaltado de sintaxis. Existen
cientos de distintos esquemas, además de
poder el usuario crear uno personalizado,
simplemente modificando un par de líneas
de un archivo típico de esquema. Pueden
ver todos los esquemas oficiales de Vim en
el siguiente enlace http://www.vi-improved.
org/colors.php. Si desea, puede descargar
el que le guste, o bien, si desea tener todo
el pack, puede descargarlo de http://www.
busindre.com/wp-content/uploads/2007/06/
Pack_colores_vim.rar.
¿Cómo se instalan? Basta con copiar
a la carpeta ~/.vim/colors el/los tema/s (si no
existe, crearla). Para seleccionar el esquema a utilizar debe estar previamente activado el resaltado de sintaxis con :syntax on,
y luego, mediante el comando :colorscheme nombreEsquema elegimos el de nuestra
preferencia. Si deseamos que siempre que
Figura 18. Generación automática del Esqueleto de una Función mediante Bash-Support
www.lpmagazine.org
47
programación
El editor Vim
abramos Vim esté nuestro esquema presente, debemos modificar nuestro .vimrc,
como se verá más adelante.
En la Figura 15 podemos ver cuatro esquemas de colores distintos, extraídos de la
web oficial de Vim.
Plugins de Utilidad
Existen infinidades de plugins o extensiones
que harán que nuestro Vim sea más fácil de
usar, facilitándonos la realización de tareas
y demás cosas que hacemos a diario. Tal como lo indica el nombre de este artículo, nos
concentraremos en los plugins específicos que
nos serán de ayuda a la hora de programar.
Debido a la gran cantidad de lenguajes de programación existentes, existen muchos plugins
que son específicos para algunos o muchos
de ellos. Por motivos de espacio, presentaremos solamente el uso de tres plugins: Ta-
A modo de
referencia, en la Tabla 2, podemos ver otros
plugins existentes para que el lector investigue su uso.
Empecemos con TagList. TagList es un
plugin que nos proporciona un explorador
de código con el cual podemos desplazarnos
fácilmente entre diferentes funciones, métodos, clases, variables dentro del código de los
ficheros que tengamos abiertos, al igual que
los grandes IDEs.
Antes de poder usarlo, es necesario crear
el archivo de tags. Para ello, usaremos el programa ctags, que puede instalarse mediante
sudo apt-get install exuberant-ctags.
Luego, crearemos el fichero de tags posicionándonos en el directorio donde tenemos
nuestro archivo fuente e introduciendo el
comando ctags *.c *h, para que genere
todos los tags que utilizará TagList. Ahora,
gList ,CVim, Bash-Support.
descargaremos e instalaremos el plugin. Para descargar el plugin, nos dirigimos a http:
//www.vim.org/scripts/script.php?script_
id=273. Luego, lo instalamos descomprimiendo el archivo descargado en el directorio
~/.vim. ¡Listo! Ya podemos usarlo. En la Figura 16, podemos ver una parte de la función
de búsqueda de texto del Código Fuente de
Mozilla Firefox, donde se ve a la izquierda
a TagList en acción.
Para abrir el árbol de TagList, introducimos el comando :TlistOpen. Luego,
podemos navegar sobre él como si se tratara
de otra ventana, aunque con algunas características más. Por ejemplo, si nos paramos en
el nombre de una función y luego presionamos la tecla space-bar, veremos como se nos
informa en la parte inferior de la pantalla el
prototipo de esa función. Si queremos ir a la
definición de una función, simplemente nos
Listado 1. Fichero vimrc orientado a la programación
"---------------------------------------------------"
"
Fichero de configuración de .vimrc [Revista Linux+]
"Realiza una Copia de Seguridad del Fichero
"
set backup
"---------------------------------------------------"
"Directorio de la Copia de Seguridad
"Detecta el Tipo de Archivo Automaticamente
set backupdir=~/.tmp
filetype on
"Todo lo que copiemos en el registro se copiará
"Activamos soporte plugins
también en el portapapeles
filetype plugin on
set clipboard=unnamed
" Coloreado de Sintaxis
"Para guardar los cambios y compilar automáticamente
syntax on
con <F5>
"Esquema de Colores
map <F5> :wall<CR>:make<CR>
colorscheme seoul
imap <F5> <ESC>:wall<CR>:make<CR>
"Numerado de Lineas
"Modifica la Barra de estado
set number
set statusline=%F%m%r%h%w\ [%{&ff}]\ [%Y]\ [HEX=\
"Resalta la { 0 ) que estamos cerrando
%02.2B]\ [X=%04l\ Y=%03v]\ [LEN=%L]
set sm
"Desactiva el sonido de error y lo sustituye
"Mostrar la posicion del cursor en todo momento
por un parpadeo
set ruler
"blanco en la pantalla
"Indentado Automatico
set visualbell
set smartindent
"Mapeo para los Tabs
"Ignora si la palabra esta en mayusculas o minusculas
map ,t :tabnew
set ignorecase
map ,1 :tabprevious
"Busca la Palabra a medida que la tecleamos
map ,2 :tabnext
set incsearch
map ,f :tabfind
"Resalta las palabras encontradas
map ,m :tabmove
set hlsearch
map ,n :tabnew
" Ocultar el mouse cuando escribimos
"Pone una linea horizontal donde se encuentra
set mousehide
el cursor
"Tabulacion de 3 caracteres
"set cursorline
set ts=3
"Pone una linea vertical donde se encuentra el cursor
"Indentado de 3 caracteres
"set cursorcolumn
set sw=3
"--------------- Fin de archivo vimrc --------------"
"Cambia los tabs por espacios
set expandtab
48
Linux+ 9/2009
programación
El editor Vim
posicionamos en el nombre de la función
y presionamos la tecla ENTER. Por último, si
nos interesa saber el número de funciones que
contiene nuestro código fuente, vamos hacia
el TagList, nos posicionamos sobre la palabra
function y presionamos la tecla space-bar.
También podemos navegar mediante los
tags usando el modo comando. Por ejemplo,
si ponemos :ta nombreFuncion, nos dirigiremos directamente al cuerpo de la función que
hayamos especificado. Para más información, podemos apretar F1 mientras la TagList
tiene foco, o bien dirigirnos a http://vimtaglist.sourceforge.net/manual.html.
Ahora pasemos a otro excelente plugin:
CVim. Como el lector se lo imaginará, este
plugin está realizado pura y exclusivamente
para facilitarnos la programación mediante el
lenguaje C. Como todos los plugins, lo descargamos (http://www.vim.org/scripts/script.
php?script_id=213) y lo instalamos. Sin más
que acotar, estudiemos sus características, las
cuales nos permitirán:
•
•
•
•
•
•
•
Agregar archivos de cabecera,
Incluir fragmentos de código predeterminados,
Realizar comprobación de sintaxis,
Leer documentación sobre una determinada función,
Convertir un bloque de código a comentario, o viceversa,
Indentación Automática,
Etc.
nerar. Una vez introducido el nombre, se • Escribir los esqueletos de los distintos coautogenerará el cuerpo de la función. Camandos de control (if, case, for, while...),
racterísticas como éstas tenemos a monto- • Verificar la sintaxis,
nes, las cuales numero y describo algunas • Consultar la documentación de un coa continuación:
mando de Bash,
• Convertir un bloque de código en comen• Insertar cuerpo de la Función main. Para
tario o viceversa,
que nos genere automáticamente el cuer- • Escribir rápidamente expresiones regulares.
po de la función main, utilizamos el comando \im.
Este plugin ha sido programado por Fritz
• Comentario de Descripción de una Fun- Mehner, el mismo autor que el CVim. Es
ción. Esto lo podemos lograr con el co- por ello, que las formas de realizar las
mando \cfu. Al igual que \if, nos pre- acciones automáticas en Bash-Support son
guntará el nombre de la función.
similares a las de CVim, por lo cual no me• Insertar comentarios simples. Para ello, rece una explicación tan exhaustiva. A conexiste el comando \cfr.
tinuación se numeran algunas característi• Guardar, Compilar y Ejecutar. Sí, todos cas de Bash-Support y la forma de llevarlas
estos pasos los realizamos con solo in- a cabo:
troducir el comando \rc. Para ejecutar
el programa, existe el comando \rr.
• Cabeceras Automáticas. Cuando crees un
archivo con la extensión .sh, éste comenExisten muchas más características que pozará con una cabecera predefinida por
see CVim. Para más información, visite la
Bash-Support, el cual contendrá campos
documentación oficial en http://lug.fh-swf.de/
a completar por el programador, como
vim/vim-doc/csupport.html, o bien el manual
puede ser "Descripción del Script", "Auinterno :h csupport.
tor", "Fecha", "Modificaciones", "Bugs",
Por último, nos queda describir a otro exce"Opciones", etc.
lente plugin. Esta vez, nos enfocaremos a la
Esta cabecera puede personalizarse fáprogramación de Shell Scripts, usando Bash.
cilmente editando el fichero: ~/.vim/bashEl plugin en cuestión se denomina Bash-Supsupport/templates/bash-file-header.
port, y se puede descargar e instalar desde • Esqueletos de Funciones. Si en el editor
http://www.vim.org/scripts/script.php?script_id
en modo Normal pulsamos la secuencia
=365, y es el que estudiaremos a continuación.
\sfu (statement function – declaración
Bash.Support nos provee básicamente las
de función) nos aparece un prompt en
mismas facilidades que nos provee CVim, es
el que se pide el nombre de la función.
decir, nos brinda la posibilidad de:
Una vez tecleado ("función_ejemplo")
veremos que en el lugar del cursor se
• Añadir automáticamente cabeceras a los
habrá insertado el esqueleto básico de la
ficheros,
función, tal y como puede verse en la Fi• Añadir comentarios de diversos tipos,
gura 18.
Éstas son solamente algunas de las tareas
que nos ofrece CVim. Veamos cómo realizar
algunas de ellas.
Algo con lo cual nos encontramos al abrir
un archivo de extensión .c con Vim y nos sorprende, es la inclusión automática de cabeceras para el código. Esto lo podemos observar
en la Figura 17. Sin duda, es muy interesante
y útil para los programadores, ya que permite
tener documentado (mínimamente) el código
a desarrollar. Si queremos modificar el template que genera esta cabecera, nos dirigimos al
directorio ~/.vim/c-support/templates/ y editamos el archivo Templates. El archivo es
muy intuitivo para su edición, solamente tiene claves del tipo “par-valor”, por lo cual no
merece una explicación.
Otra de las características que nos provee
CVim es la posibilidad de generarnos código
automático para la realización de una función.
Por ejemplo, entramos en el modo comando,
y luego presionamos \if, veremos como Vim
nos preguntará el nombre de la función a ge- Figura 19. Inclusión de la función assert de manera automática
www.lpmagazine.org
49
programación
El editor Vim
Vim Online
Si estás en una PC editando un archivo de texto y no puedes aguantar la
desesperación de no tener a Vi en tus
manos, puedes recurrir a alternativas
online. Con el furor de la “nueva era”
de la Cloud Computing, cada vez son
más las aplicaciones que se encuentran “en la nube” para poder ser usadas por cualquier usuario. Vim no hace
excepción. En el sitio http://gpl.internetconnection.net/vi/ se ofrece una versión online de este magnifico editor
de texto, al que han apodado jsvi.
El único requisito es tener un navegador web que soporte JavaScript. Este
simulador de Vi funciona con casi
todas las claves y comandos de sustitución habituales, y puedes copiar
y pegar desde el portapapeles de tu
ordenador.
•
•
•
50
Comentarios de funciones. De un modo análogo a las cabeceras del script,
podéis personalizar las cabeceras de
comentarios de las funciones editando
el archivo bash-function-description. Después de personalizar y traducir la cabecera con la secuencia \cfu
podrás insertar un bloque de comentarios a la función.
Insertar Estructuras del Lenguaje de
manera automática. Mediante el comando \s (de statement) podemos insertar
estructuras del lenguaje. La Tabla 3 resume su uso.
Insertar fragmentos de código predefinidos. Para insertar rápidamente porciones
de código que tecleamos muy a menudo,
tenemos la combinación \nr que debemos usar desde el modo de Comando.
Al pulsarla nos aparece un prompt
pidiéndonos el nombre del fichero que
contiene el pedazo de código que queremos insertar. Fácilmente podemos
recorrerlos uno a uno pulsando la tecla
de tabulación varias veces. Por defecto
en el sistema se incluyen unos cuantos
fragmentos (snippets), algunos de ellos
muy interesantes. Los ficheros que almacenan estos fragmentos de código se
encuentran en ~/.vim/bash-support/codesnippets/ de modo que se pueden modificar fácilmente para adaptarlos a nuestras preferencias, también podemos crear
nuevos fragmentos o incluso crear frag-
•
mentos a partir del código que estemos
creando.
Para crear un snippet a partir de nuestro
código primero deberemos marcar la
porción de texto que queremos guardar
(usando + v para entrar en el modo "Visual" y desplazando el cursor para seleccionar). A continuación teclearemos
\nw. Se nos solicitará un nombre con el
que guardará ese fragmento y que luego
con \nr recuperaremos todas las veces
que queramos.
Un ejemplo del uso de Snippet puede
verse en la Figura 19, donde usamos el
comando \nr assert para incluir la
función.
Obtener ayuda rápida sobre comandos
internos de Bash. Para poder lograr
esto, nos situamos sobre el nombre de
la función que queremos recibir ayuda
y apretamos el comando \hh. Veremos
en la parte superior de Vim la ayuda del
manual sobre ese comando.
Muchas cosas más pueden lograrse con este
fantástico plugin. Si desea aprender más,
puede dirigirse a http://lug.fh-swf.de/vim/
vim-doc/bashsupport.html.
Uso de Snippets
Haciendo una definición exacta, podemos decir que un snippet es “una pequeña porción de
código o texto de programación. Son utilizados
generalmente para minimizar la repetición de
códigos, hacer más claros los algoritmos o permitir que una aplicación genere el código automáticamente. Muchos editores de texto, editores de códigos fuente, IDEs y programas similares, permiten administrar snippets para
facilitar las tareas al programador, especialmente en aquellas rutinarias. Los snippets pueden
ser estáticos o dinámicos.
Figura 20. La herramienta vimdiff
Linux+ 9/2009
Un snippet estático es simplemente texto
que se utiliza una y otra vez sin cambiar
nunca. Un snippet dinámico, depende de diferentes parámetros que coloca el programador, y se genera el código dependiendo
de éstos.”.
Siguiendo la clasificación de esta
definición, en este apartado veremos un
ejemplo de snippet dinámico. Un snippet
estático es, por ejemplo, las abreviaciones
(ver cuadro “Tip: Abreviando Texto con
Vim”).
Ahora bien, utilizaremos como ejemplo el snippet snipMate, que se encargará
de autocompletar secciones repetitivas del
código tales como ciclos, condicionales
y constructores de funciones de manera
sencilla. Algo muy útil a la hora de programar. Es válido aclarar que estos tipos
de snippets nos brindan la posibilidad de
crear los nuestros personalizados, cosa que
también aprenderemos a realizar en este
apartado.
En primer lugar, tenemos que descargar
el snipMate. Podemos hacerlo desde esta
URL http://www.vim.org/scripts/script.php?
script_id=2540. Luego, procedemos a instalarlo, descomprimiendo el archivo descargado en el directorio ~/.vim. ¡Listo! Ya
podemos utilizar sus funcionalidades. Para
ver la potencia de snipMate, creamos un
archivo de ejemplo, que podría llamarse
main.c, haciendo referencia al programa
principal de un archivo programado en C.
Una vez en él, entramos al modo inserción,
y luego escribimos la palabra main y presionamos la tecla <TAB>. Veremos como
automáticamente se nos completa la estructura de un programa en C. También, podemos escribir la palabra for y luego presionamos la tecla <TAB>, y veremos como se
autocompleta la estructura for. ¡Excelente!
programación
El editor Vim
Podemos ver un excelente screencast soBásicamente, los comandos propios de
bre snipMate en http://vimeo.com/3535418. vimdiff que necesitamos saber para defendernos son:
La Herramienta vimdiff
Todo buen programador sabe apreciar lo
útiles que son las herramientas de comparación de archivos. Conociendo a vimdiff,
lo sabrá apreciar aun más. Vimdiff es una
herramienta basada en Vim que permite
editar dos o más ficheros simultáneamente
en tiempo real en busca de diferencias entre
ellos. En concreto, abrirá en dos ventanas
verticales dentro de vim los dos ficheros (o
más) que se le pasen como parámetros, marcando con distintos colores las diferencias
debidas a añadidos, borrados o similitudes
entre ambos. También, permite el scroll sincronizado de ambas ventanas. Para usarlo,
simplemente lo debemos invocar desde la
shell con vimdiff archivo1 archivo2
[archivo3 [archivo4]] o de forma equivalente, podemos llamarlo directamente
desde vim con la opción -d asi vim -d file1
file2 [file3 [file4]].
Cuando llamemos a vimdiff, éste marcará las diferencias entre los archivos con tres
colores diferentes. Por defecto, el color rosa
son líneas que contienen alguna diferencia,
las líneas con color azul oscuro indican que se
han añadido, las líneas con azul claro muestran las que faltan, y las de color rojo las que
cambian.
Como vimdiff es una herramienta que
se empotra en Vim, podemos utilizar los
mismos comandos de siempre, como por
ejemplo para el movimiento entre ventanas
que explicamos con anterioridad.
Eclim, integrando Eclipse
con Vim
Eclipse es un IDE multiplataforma y libre
para crear aplicaciones de cualquier tipo.
Eclim es un impresionante proyecto que
permite integrar las funcionalidades de
Eclipse, con el mucho más modesto
pero omnipresente editor de textos VIM.
De manera que tan sólo ejecutando VIM
podrás disponer de todas las ventajas
que te proporciona Eclipse. Se instala de
manera similar a cualquier plugin de Vim.
De manera similar también tenemos
jVim, pero desde la mano de NetBeans
(http://jvi.sourceforge.net/) aunque no
está tan potente.
Para probar Eclim, podemos descargarlo de http://eclim.sourceforge.net/.
•
•
se almacenará una copia de la versión
anterior como fichero~ (con el carácter
’~’ detrás).
Los comentarios se aplican con las comillas
dobles (“), para conocer la totalidad de opciones de Vim y una explicación de cada una
La Figura 13 muestra un ejemplo del uso de de ellas, puedes hacerlo mediante la ayuda
la herramienta vimdiff en acción.
incluida al respecto en Vim, que se despliega
tecleando :options
[c
: Salta a la diferencia anterior
]c : Salta a la diferencia siguiente
Configurando
el Archivo vimrc
En el archivo .vimrc podemos poner nuestras configuraciones específicas y concretas
de Vim, tales como el resaltado de sintaxis,
el numerado de línea, para no tenerlas que
cargar manualmente cada vez que iniciamos
Vim. Muchas cosas más que hemos visto
a lo largo de este artículo podemos configurarlas en él. Si queremos que la configuración impacte sólo para nuestro usuario, modificamos el archivo $HOME/.vimrc o bien,
si queremos afectar a todos los usuarios que
usen Vim en el sistema, modificamos el archivo /etc/vim/vimrc. De no existir estos ficheros, puede crearlos mediante el comando
touch.
El fichero .vimrc no sólo permite especificar parámetros y opciones de arranque para
Vim: es mucho más que eso. En él puedes
programar en un lenguaje de programación
interno de Vim nuestras propias funciones,
macros, filtros de texto, etc., haciéndolo
más productivo y personalizable a la hora
de usarlo.
Las opciones de configuración son las
mismas que vimos hasta el momento pero sin
anteponer el signo de dos puntos (:). Es decir,
si queremos activar el resaltado de sintaxis
cada vez que se inicie Vim, tendremos que
añadir al vimrc el comando syntax on.
A continuación se explican algunas de
las opciones clásicas. Luego, en el Listado 1,
podemos ver un ejemplo de vimrc orientado
a la programación con su correspondiente
explicación.
•
•
•
•
plugin on: Habilita el uso
de plugins discriminándolos por tipo de
archivo.
syntax on: Habilita el resaltado de sintaxis.
set hlsearch: Habilita el coloreado de
las palabras encontradas en las búsquedas, en un color diferente del color del
texto.
set backup: Si está activada esta opción, cada vez que grabemos el fichero
filetype
www.lpmagazine.org
Conclusión
Como puede ser fácilmente visto anteriormente, Vim es un potente y flexible editor de
texto con un montón de características que
pueden ser fácilmente añadidas a la distribución por defecto. No tiene absolutamente
nada que envidiarle a los grandes IDEs, es
más, muchas características de Vim son seguramente envidiadas por ellos. Como programadores pasamos el 90% del tiempo editando
un archivo de código fuente, y el otro 10%, en
el mejor de los casos, corrigiendo errores. Es
por ello, que no existe excusa para no aprender a usar este magnifico “editor” de texto.
Espero que el artículo les sea de utilidad,
y puedan exprimirlo al 100%. Cualquier duda
o consulta, pueden realizarla a jorge.capurro@linuxmail.org, que se las responderé lo
antes posible. ¡Hasta la Próxima!
Sobre el autor
Jorge Emanuel Capurro es estudiante de
la Tec. Superior en Programación, carrera dictada en la Universidad Tecnológica
Nacional – Facultad Regional Haedo,
provincia de Buenos Aires, Argentina.
Principalmente, su área de investigación
se centra en los Sistemas Operativos
de tipo UNIX y de la programación bajo
dicha plataforma.
Es el creador del proyecto IDEas
(http://ideasc.sourceforge.net), que es
el primer frontend desarrollado bajo
Gambas del compilador gcc (http://gcc.
gnu.org), que se utiliza con fines didácticos. Actualmente se desempeña como
programador para la empresa argentina
VATES S.A. “Ingeniería de Software –
CMMI 5” (http://www.vates.com/) participando activamente en la Software Factory. Actualmente, se encuentra en el
proyecto de edición de un libro dedicado
a la Programación de Sistemas GNU/
Linux.
51