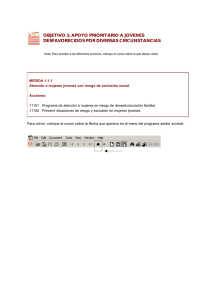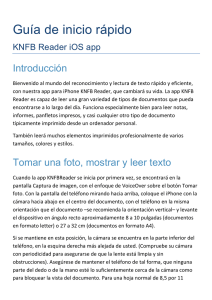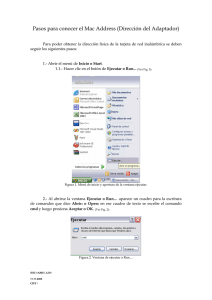Manual de uso básico de VoiceOver para MAC OS X
Anuncio

Manual de uso básico de VoiceOver para MAC OS X Publicado el 11 noviembre de 2011, por César Lebrón Safra http:\\www.compartolid.es INDICE TABLA DE CONTENIDOS ARRANCAR VOICEOVER USAR VOICEOVER EN LA VENTANA DE INICIO DE SESIÓN EL TECLADO DEL MAC LA COMBINACIÓN DE TECLAS VOICEOVER PAUSAR LA VERBALIZACIÓN DE VOICEOVER DESACTIVAR LA VERBALIZACIÓN Y LOS SONIDOS EN VOICEOVER MOVER EL CURSOR DE VOICEOVER BLOQUEAR LAS TECLAS DE VOICEOVER LEER EL CONTENIDO VISIBLE DE UNA VENTANA CAMBIAR TEMPORALMENTE LA CONFIGURACIÓN DE VOZ DE VOICEOVER CAMBIAR TEMPORALMENTE LOS AJUSTES DE VERBALIZACIÓN INTERACTUAR CON ÁREAS DE CONTENIDO USAR BOTONES Y CONTROLES SABER MÁS SOBRE UN ELEMENTO LA AYUDA DE VOICEOVER ACCEDER AL PANEL “DOCK” CAMBIAR ENTRE VENTANAS Y APLICACIONES NAVEGAR POR LOS MENÚS DEL SISTEMA MENÚS DE ACCESO DIRECTO. USANDO FINDER SELECCIONAR FICHEROS Y CARPETAS COPIAR O MOVER FICHEROS Y CARPETAS USANDO EL “MENÚ DE SELECCIÓN DE OBJETOS”. USAR LAS BARRAS DE DESPLAZAMIENTO USAR EL MENÚ SPOTLIGHT LEER EL CONTENIDO DE UN DOCUMENTO DE TEXTO LEER POR PÁRRAFOS, FRASES, LÍNEAS O CARACTERES LOCALIZAR EL PUNTO DE INSERCIÓN IR AL INICIO Y AL FINAL DEL DOCUMENTO LOS MARCADORES DE PÁGINA COPIAR, CORTAR Y PEGAR TEXTO NAVEGAR POR LOS ATRIBUTOS DEL TEXTO DE SAFARI POR INTERNET NAVEGAR POR MARCOS NAVEGAR MEDIANTE ENLACES TIENES UN MAC OS X MAIL LEER UN MENSAJE DE CORREO EN MAIL ESCRIBIR UN MENSAJE DE CORREO CON MAIL 2 3 3 3 4 4 4 5 5 6 6 6 7 7 8 8 8 8 9 9 10 11 11 11 12 12 12 13 14 14 14 14 15 16 16 17 17 18 18 Con el paso de los años nos encontramos con que el mercado informático y tiflotécnico se expande ofreciendo nuevas oportunidades a usuarios ciegos y deficientes visuales. Hasta hace relativamente poco un usuario ciego o deficiente visual se veía limitado en la práctica al uso de un único sistema operativo y un único tipo de ordenador personal mientras que personas sin estas dificultades podían elegir entre diversas opciones y plataformas. Hoy por hoy hay nuevas posibilidades y una de las que más expectación y crecimiento está teniendo es la plataforma Macintosh que trae de serie a partir de MAC OS X Snow Leopard diversas opciones de accesibilidad como el revisor de pantalla VoiceOver o el magnificador Zoom. El que se presenta no es un manual para principiantes sino que se entiende que has llegado al Mac y a VoiceOver desde Windows y JAWS y que tienes un cierto nivel de Instrucción tiflotécnica por lo que se pasaran por alto los lugares comunes entre ambos sistemas y nos centraremos en el uso de la adaptación, dando por sabidos conceptos tales como botones, cuadros de edición, ventanas, barras de herramientas… Así mismo al no haber si realizado con la adaptación por delante sino basándose en documentación oficial de Apple en inglés, puede suceder que algunas de las traducciones de las etiquetas, elementos o conceptos no concuerden literalmente con las traducción del sistema operativo en español, sin embargo el sentido que se le ha dado es el más habitual dentro del mundo de la informática o de la Tiflotecnología. 1. TABLA DE CONTENIDOS • • • • • • • • • • • • • • • • • • • • Arrancar VoiceOver. Usar VoiceOver en la ventana de inicio de sesión. El teclado del Mac. La combinación de teclas VoiceOver. Pausar la verbalización de VoiceOver. Desactivar la verbalización y los sonidos de VoiceOver. Mover el cursor de VoiceOver. Bloquear las teclas de VoiceOver. Leer el contenido visible de una ventana. Cambiar temporalmente los parámetros de voz. Cambiar temporalmente los ajustes de verbalización. Interactuar con Áreas de Contenido. Usar botones y controles. Saber más sobre un elemento. La Ayuda de VoiceOver. Acceder al Dock. Cambiar entre ventanas y aplicaciones. Navegar por los menús del sistema. Menús de Acceso Directo. Usando Finder. • • • • • • • • • • • • • • • • 2. Seleccionar ficheros y carpetas. Copiar y mover ficheros y carpetas. Usando el “Menú de Selección de Objetos”. Usar las barras de desplazamiento. Usar el menú Spotlight. Leer el contenido de texto en un documento. Leer por párrafos, frases, líneas o caracteres. Localizar el punto de inserción. Ir al inicio y al final del documento. Los marcadores de página. Copiar, cortar y pegar texto. Navegar por los atributos del texto. De Safari por Internet. Tienes un Mac OS X Mail. Leer un mensaje de correo en Mail. Escribir un mensaje de correo con Mail. ARRANCAR VOICEOVER Lo primero que debes saber es que puedes arrancar y finalizar VoiceOver en cualquier momento de la sesión de trabajo sin relojera ni reiniciar el ordenador. Para arrancar la aplicación usa la combinación COMANDO+F5 si usas un teclado Mac convencional o FN+COMANDO+F5 si lo haces en un portátil. Para finalizarla usa la misma combinación de teclas de nuevo. 3. USAR VOICEOVER EN LA VENTANA DE INICIO DE SESIÓN En el caso de que estés en un entorno multiusuario y tengas que identificarte en el sistema, poniendo tu usuario y tu contraseña en la ventana de inicio, es posible hacer que VoiceOver la lea y te ayude a navegar por ella pero para ello primero tienes que hacer una pequeña configuración en las preferencias de las Cuentas. Por comodidad, usa el usuario Administrador. 1. Elige la opción del menú Apple “Preferencias del sistema”. 2. Selecciona “Cuentas” y luego “Opciones de inicio de sesión” que se encuentra debajo de la lista de cuentas. 3. En el cuadro de opciones de inicio de sesión verifica la opción “usar VoiceOver en la ventana de inicio de sesión”. 4. EL TECLADO DEL MAC A lo largo de este manual te encontrarás con multitud de combinaciones de teclado para realizar muchas operaciones. Si has usado otros revisores o anotadores parlantes estarás familiarizado con ello, como por ejemplo el COR de tu Braille Hablado o el INSERT de JAWS. Manual de uso básico de VoiceOver para MAC OS X (César Labrón Safra) 3 Mac OS siempre ha sido un sistema que, a pesar de ser uno de los primeros en incorporar las tecnologías de puntero (el ratón) siempre ha cuidado mucho los accesos de teclado. Antes de entrar en más detalles sobre VoiceOver es necesario parar a conocer el teclado de Mac para familiarizarnos con las diferencias con los teclados compatibles extendidos del tipo de los del PC. En todos los teclados Mac existen TRES teclas que debes conocer, una llamada CONTROL como en los PCs y la otra llamada OPCIÓN (a veces también llamada ALT, aunque no tiene mucho que ver con el ALT del PC) y la última llamada COMANDO. A estas hay que añadir la tecla FUNCIÓN si tienes un portátil. El resto del teclado básicamente es igual que el de cualquier PC. Estas teclas se encuentran en la fila inferior del teclado. De izquierda a derecha tenemos CONTROL que está en el mismo lugar que en el PC, OPCIÓN (o ALT) en la posición que ocuparía la tecla WINDOWS y COMANDO en la que ocuparía el ALT del PC. Luego la barra espaciadora seguida de otra tecla COMANDO, otra OPCIÓN y otra COMANDO. En los portátiles esta distribución es idéntica solo que se añade la tecla FUNCIÓN a la izquierda del CONTROL izquierdo. 5. LA COMBINACIÓN DE TECLAS VOICEOVER VoiceOver como todos los revisores de pantalla del mercado tiene una tecla o una combinación de teclas modificadoras que le dicen al sistema que el comando a ejecutarse se corresponde con uno de la adaptación. En VoiceOver la combinación Modificadora es CONTROL + OPCIÓN. A esta combinación se la llama “VO”, así cuando en este manual se hable del comando “VO + FLECHA DERECHA” quiere decir que hay que pulsar CONTROL + OPCIÓN + FLECHA DERECHA. 6. PAUSAR LA VERBALIZACIÓN DE VOICEOVER Para pausar la verbalización de VoiceOver pulsa la tecla CONTROL una vez. En este momento dejará de leer. Para retomar la lectura en el mismo punto donde se pausó vuelve a pulsar la tecla CONTROL. Esto no funcionará si una vez que pausas la verbalización usas cualquier comando. 7. DESACTIVAR LA VERBALIZACIÓN Y LOS SONIDOS EN VOICEOVER VoiceOver se puede configurar para que no escuches su verbalización o los efectos de sonido. Esto puede serte útil si quieres usar las opciones de accesibilidad pero no necesitas escuchar el sintetizador o los efectos de sonido. Para desactivar el sonido abre la Utilidad de VoiceOver, selecciona la estaña “Voces” y verifica la casilla de verificación “Desactivar Síntesis”. Manual de uso básico de VoiceOver para MAC OS X (César Labrón Safra) 4 Para desactivar los efectos de sonido, inicia la Utilidad de VoiceOver, selecciona la pestaña “Sonidos” y verifica la casilla de verificación “Desactivar sonidos” 8. MOVER EL CURSOR DE VOICEOVER El Cursor de VoiceOver es la forma principal de interactuar entre tú Mac y tú. Cuando está activado aparece en la pantalla un rectángulo oscurecido enmarcando el objeto sobre el cual está situado el foco, esto ayuda al vidente a situarse visualmente dónde estás y qué estás haciendo. Los objetos que pueden estar bajo el foco del cursor de VoiceOver pueden ser botones y otros controles, texto, imágenes, documentos y todo aquello que esté siendo mostrado en la pantalla de tu ordenador. Para mover el cursor de VoiceOver usa VO + FLECHAS. Con FLECHA IZQUIERDA o FLECHA DERECHA te mueves horizontalmente y con FLECHA ARRIBA o FLECHA ABAJO te mueves en sentido vertical. Veamos un ejemplo. Las ventanas de carpetas en Mac OS se representan con la vista parecida a la de “Iconos” en Windows. En esta vista los iconos se representan en una cuadrícula. Cuando abres una ventana, el cursor se sitúa en la parte superior izquierda de la misma. Con el cursor de VoiceOver podríamos ir pulsando VO+FLECHA ABAJO para ir leyendo los elementos de la primera fila hasta llegar abajo del todo. Una vez llegamos al final, el cursor automáticamente se pone en la parte superior de la segunda fila y así sucesivamente. Si lo hiciéramos con la FLECHA ARRIBA el cursor se movería en el sentido opuesto. En el caso de que usases FLECHA DERECHA, el movimiento del cursor sería por filas de esa cuadrícula. Cada vez que saltes de fila o columna escucharás un sonido que te indicará el salto. Has de tener en cuenta que si estás navegando por un grupo de elementos, escucharás un efecto de sonido de “no es posible el salto” para hacerte saber que no puedes saltar al inicio del grupo. 9. BLOQUEAR LAS TECLAS DE VOICEOVER La verdad es que estar constantemente pulsando VO + FLECHAS puede llegar a resultarte pesado y muy incómodo en relación a otros sistemas pero, por ello, VoiceOver incorpora un comando de bloqueo de las teclas VoiceOver de tal modo que cuando están bloqueadas tan solo tienes que usar las teclas de los comandos SIN tener que presionar CONTROL + OPCIÓN. Este comando es: VO + ; (Punto y coma). Para retornar al modo de teclado normal, vuelve a pulsar el comando. Manual de uso básico de VoiceOver para MAC OS X (César Labrón Safra) 5 10. LEER EL CONTENIDO VISIBLE DE UNA VENTANA Puede ser interesante la posibilidad de que VoiceOver nos lea todo el contenido de una ventana, por ejemplo un cuadro de diálogo, para hacernos una idea lo más completa posible de ella misma y por eso incorpora el comando VO + MAYÚSCULAS + W. Este método de lectura de ventanas tiene un inconveniente y es que sólo leerá lo que se encuentre visible en ese momento en la ventana. Si has abierto un fichero de texto y este ocupa una extensión mayor sólo leerá hasta donde se vea y no todo el texto. Para leer más elementos (o texto como es este caso) debes usar las barras de desplazamientos. No, no te preocupes, se puede leer todo el texto sin necesidad de usar las barras de desplazamiento y también por frases, párrafos o caracteres. Eso ya lo veremos más adelante en este manual. De momento nos quedémonos con que es posible. 11. CAMBIAR TEMPORALMENTE LA CONFIGURACIÓN DE VOZ DE VOICEOVER A veces, mientras trabajas con VoiceOver, puedes encontrarte con situaciones en las que necesites cambiar los ajustes de voz de forma temporal, por ejemplo para leer un texto a una velocidad más lenta para tomar notas. Para hacer esto usa el comando VO + COMANDO + FLECHA DERECHA. Cada vez que pulses este comando escucharás de forma cíclica “Velocidad”, “Tono”, “Volumen” y “Entonación”. Una vez hayas escuchado el parámetro a cambiar, usa VO + COMANDO + FLECHA ARRIBA o FLECHA ABAJO para modificarlo. Esta configuración se mantendrá hasta que finalices la sesión de usuario, desactives VoiceOver o apagues el ordenador. 12. CAMBIAR TEMPORALMENTE VERBALIZACIÓN LOS AJUSTES DE También es más que posible que en un momento determinado quieras cambiar el ajuste de cómo VoiceOver te informa de lo que sucede en tu Mac. A esto se le llama “niveles de verbalización” y para cambiarlos temporalmente usa el comando VO + V. Una vez abierta la Configuración de Verbalización de VoiceOver, usa FLECHA DERECHA o FLECHA IZQUIERDA para ver las opciones de juste que se pueden cambiar. Estas son: “Eco de teclado”, “Puntuación”, “Atributos del texto”, “Mayúsculas”, “Caracteres borrados”, “Números”, “Enlaces” y “Encabezados de columna”. Cuando hayas localizado el ajuste que quieras cambiar temporalmente, emplea el comando VO + COMANDO + FLECHA ARRIBA o FLECHA ABAJO. Para salir de estas preferencias, tan sólo debes pulsar la tecla ESCAPE. Manual de uso básico de VoiceOver para MAC OS X (César Labrón Safra) 6 Estos cambios se mantendrán, como en el caso de la configuración de voz, hasta que cierres sesión, desactives VoiceOver o apagues tu Mac. 13. INTERACTUAR CON ÁREAS DE CONTENIDO Las ventanas, los documentos o las páginas web a veces pueden contener áreas en las que hay textos, tablas, ítems… Cuando el cursor de VoiceOver llega a una de estas áreas de contenido, las identifica y dependiendo de la aplicación o ventana en la que estés, las toma como un “área de desplazamiento”, “contenido HTML”, una “lista”, un “área de texto”, un “esquema”, un “grupo” o una “tabla”. Cuando llegas a un Área de Contenido puedes saltártelo directamente y seguir explorando la pantalla o bien puedes interactuar con dicho área. Para interactuar con un área de contenido usa el comando VO + MAYÚSCULAS + FLECHA ABAJO. Una vez que has accedido al área, usa VO + FLECHAS para ver los contenidos del área y usa VO + MAYÚSCULAS + FLECHA ARRIBA cuando hayas acabado de leer el contenido. Además puedes usar los comandos normales de VO para interactuar con los elementos (por ejemplo botones, cuadros de texto, botones de radio, enlaces…). También puedes hacer que VoiceOver lea todo lo que está dentro del área de contenido del cursor con el comando VO + A 14. USAR BOTONES Y CONTROLES Hasta el momento nos hemos limitado a explorar el entorno y a poco más. Ahora es el momento de comenzar a interactuar realmente con tu Mac. No hace falta señalar que Mac Os es un sistema de interfaz gráfica orientada a objetos y que pare realizar acciones hay que interactuar con estos objetos. Los objetos pueden ser muy diversos, pero en este epígrafe nos vamos a centrar sobre todo en los llamados controles que suelen estar en ventanas o cuadros de diálogo. Para seleccionar un elemento, usar un botón, verificar o desverificar una casilla de verificación de opciones o seleccionar una de las opciones de un botón de radio simplemente usa VO + BARRA ESPACIADORA. Este comando equivale al “click” del ratón por lo que habitualmente cuando leas en algún manual “haz click en…” se debe usar este comando. Para usar un control de “barra de desplazamiento” (o simplemente “deslizador”) debes navegar hasta él con el cursor de VoiceOver y, una vez sobre él, usar el comando VO + MAYÚSCULA + FLECHA ABAJO. Luego usa VO + FLECHAS (dependerá de qué tipo de deslizador sea) para seleccionar el nivel adecuado y por fin usa el comando VO + COMANDO + FLECHA ARRIBA para dejar de interactuar con el control. Manual de uso básico de VoiceOver para MAC OS X (César Labrón Safra) 7 15. SABER MÁS SOBRE UN ELEMENTO VoiceOver te permite saber más cosas sobre un determinado elemento que está bajo el cursor de VoiceOver. Hay veces que simplemente no recordamos exactamente de qué va o cómo se usa un determinado control y necesitamos que VoiceOver nos refresque la memoria, para ello tenemos dos comandos muy útiles. El primero de ellos es VO + F3 que nos dará una descripción detallada sobre el elemento y el segundo es VO + H que nos leerá la etiqueta de ayuda. Las etiquetas de ayuda normalmente se usan para proveer a un control de una descripción que nos ayude a saber cuál es su uso o cómo se usa. 16. LA AYUDA DE VOICEOVER Ahora que sabes cómo moverte y cómo interactuar con elementos, es hora de aprender cómo conseguir ayuda extra. Este manual puede estar muy bien como guía de referencia pero seguro que no es completo (ni lo pretende). VoiceOver tiene unas ventanas de ayuda muy completas y que seguro te sacarán de más de un lío. Para usar la ayuda de VoiceOver, usa VO + ? Para usar la ayuda de teclado usa VO + K. 17. ACCEDER AL PANEL “DOCK” Por defecto, en la parte inferior de la pantalla hay una barra de elementos llamada Dock (“Muelle” o “Atracadero” en inglés) y que es similar a una barra de tareas, solo que en Mac OS además de mostrar las ventanas activas hay anclados accesos directos a las aplicaciones más usadas. Para acceder al Dock con VoiceOver usa el comando VO + D. Para seleccionar un elemento del Dock, usa los comandos de navegación VO + FLECHA IZQUIERDA o DERECHA y selecciona con VO + BARRA ESPACIADORA. Puede suceder que el Dock no se encuentre abajo sino en un lateral del área de trabajo (bien a la izquierda o a la derecha. Si esto fuera así, lo único que deberás cambiar en tu forma de trabajar es usar FLECHA ARRIBA o FLECHA ABAJO, en lugar de IZQUIERDA o DERECHA. 18. CAMBIAR ENTRE VENTANAS Y APLICACIONES Mac OS fue el primer sistema operativo con interfaz gráfica multitarea (que luego usaría Microsoft en sus Windows). Esto significa que puedes mantener abiertas varias ventanas y aplicaciones al mismo tiempo, pero también significa que tienes que tener una forma de intercambiarlas. Esto se hace con COMANDO + TABULADOR. Manual de uso básico de VoiceOver para MAC OS X (César Labrón Safra) 8 19. NAVEGAR POR LOS MENÚS DEL SISTEMA Lo primero que debes saber es que en Mac OS no existe un menú de inicio al estilo de los de Windows sino que hay toda una barra de menús de sistema y cada opción principal tiene sus propias opciones. Esto es así porque en la filosofía de entorno gráfico completo de Mac OS el “escritorio” es en realidad una ventana del sistema (aunque un poco especial) y todas las ventanas tienen su barra de menús en la parte superior. El escritorio de Mac OS, también. Para ir a las áreas de los distintos menús principales de la barra de menús de sistema sólo tienes que usar el comando VO + M. Una vez estás en esa área para explorar las opciones que hay, sólo debes usar el comando VO + FLECHA DERECHA. Cuando llegues a la última opción escucharás un sonido que te indicará que no hay más elementos. Para saltar a la siguiente área del menús usa de nuevo VO + M. En este caso estarás en área de menú de “estado”. Igualmente con VO + FLECHA DERECHA podrás explorar las opciones principales hasta que escuches otra vez un sonido de advertencia de que ya no hay más opciones. Si usamos nuevamente VO + M saltaremos al menú Spotlight al que se le dedica un epígrafe por su utilidad. Para navegar dentro de las opciones principales de un área de menú usaremos los siguientes comandos: • • • • • • VO + FLECHA ABAJO para moverse hacia abajo en el menú. VO + FLECHA ARRIBA para moverse hacia arriba en el menú. VO + BARRA ESPACIADORA para seleccionar una opción del menú. ESCAPE para salir de un menú. VO + FLECHA DERECHA despliega un submenú. VO + FLECHA IZQUIERDA repliega un submenú. 20. MENÚS DE ACCESO DIRECTO. Imagino que te habrás dado cuenta de que el ratón de tu Apple no tiene un botón secundario (o “derecho”) como el del PC. También te habrás dado cuenta de que en el teclado no hay ninguna tecla del tipo “barra de aplicaciones” que existen en los teclados de los PC. Esto te puede haber inducido a pensar que en Mac OS no existen los menús contextuales (o “Barras de aplicaciones”) sin embargo no es cierto, lo que sucede es que en tu Mac se llaman menús de Accesos Directos. (en inglés “Shortcut Menu”) y se invocan de una forma diferente. Para desplegar un menú contextual, navega hasta el elemento (por ejemplo el icono de un documento en una ventana), usa el comando VO + MAYÚSCULAS + M. Para moverte por las opciones usa VO + FLECHA ARRIBA o ABAJO y para seleccionar, como siempre usa VO + BARRA ESPACIADORA. Manual de uso básico de VoiceOver para MAC OS X (César Labrón Safra) 9 También puedes desplegar estos menús de Acceso Directo en el Dock, mostrándote diversas opciones extra. 21. USANDO FINDER “Finder” es a Mac OS lo que “Mi PC” o “Equipo” es a Windows. Es, en realidad un programa que controla todo tu Mac. Controla tu sistema de archivos, tus discos, las aplicaciones, las conexiones de red, los dispositivos… Las ventanas en Finder tienen tres zonas diferenciadas, la barra de herramientas, la barra lateral y el área de trabajo en sí mismo. En la barra de herramientas encontramos botones tales como los de las vistas o los de minimizar, maximizar o cerrar… En la barra lateral tenemos accesos directos a diferentes carpetas y zonas de nuestro sistema (configuración, los discos, medios extraíbles, etc. En el área de trabajo propiamente dicha es donde se muestran las carpetas, ficheros, programas, etc. Antes vimos que las vista por defecto en las ventanas de Finder es la de “Icono” que es en la que se muestran los iconos en una especie de cuadrícula imaginaria. Pero no es la única. También tenemos la vista “Lista”, la vista “Columna” y “Vista previa”. A nivel de accesibilidad la vista más interesante es la vista “Lista” que es una lista hierática de carpetas y documentos que se pueden expandir y contraer a voluntad (algo parecido a la “presentación en árbol” que conocerán los usuarios de JAWS). Vas a aprender a navegar por la ventana usando la vista “lista”, para ello usa COMANDO + N con Finder activo. VoiceOver te dirá cual es la vista activa. Sea la que sea, usa COMANDO + 2 para cambiar al modo “lista”. Para ir a la barra de herramientas usa el comando COMANDO + INICIO, luego pulsa VO + MAYÚSCULAS + FLECHA ABAJO y VO + FLECHA DERECHA para moverte por los elementos de la barra de herramientas hasta que escuches “Barra lateral”. Presiona de nuevo VO + MAYÚSCULAS + FLECHA ABAJO para interactuar con los elementos de la barra lateral y sigue usando esta combinación de teclas para localizar la carpeta o el ítem que te interese. Una vez localizado usa VO + MAYÚSCULAS + FLECHA ARRIBA para terminar de interactuar con los elementos de la barra lateral y pulsa VO + FLECHA DERECHA para saltar a la zona de trabajo. Para abrir un fichero o una carpeta seleccionada, tan sólo debes pulsar COMANDO + O. No es necesario que hagas todo el proceso descrito antes. Por ejemplo si abres una carpeta directamente desde el menú Spotlight, simplemente usa COMANDO + 2 para cambiar al modo de lista y VO + MAYÚSCULAS + FLECHA ABAJO para interactuar con los distintos elementos del área de trabajo. Con VO + FLECHA ABAJO o ARRIBA puedes ir navegando por ellos. Manual de uso básico de VoiceOver para MAC OS X (César Labrón Safra) 10 22. SELECCIONAR FICHEROS Y CARPETAS En VoiceOver por defecto hay una opción que está siempre activa que se llama “Seguimiento del cursor”. Con ella activa significa que cuando mueves el cursor de VoiceOver sobre un elemento este elemento está seleccionado automáticamente. Si no estás seguro de qué es lo que está seleccionado, usa VO + F6. Si no hay nada seleccionado VoiceOver te dirá “no hay selección disponible”. Ahora bien, imagina que quieres pasar una serie de carpetas de música a tu disco dure externo, hay que realizar una selección múltiple. Para ello tenemos en primer lugar que desactivar el seguimiento del cursor con el comando VO + MAYÚSCULAS + F3. Ten en cuenta que, a partir de este momento el cursor del teclado y el de VoiceOver pueden estar en lugares diferentes. Así mismo debes recordar que cuando haya finalizado este proceso debes volver a unir los cursores con el mismo comando. Pulsa ESCAPE para deseleccionar todo. Ahora mueve el cursor de VoiceOver hasta el primer elemento que quieras integrar en la selección y usa VO + COMANDO + BARRA ESPACIADORA. Ahora muévete al siguiente elemento que quieres integrar y vuelve a pulsar VO + COMANDO + BARRA ESPACIADORA y así hasta que hayas completado la selección. En el caso de que quieres deseleccionar un elemento, vuelve a él y pulsa VO + COMANDO + BARRA ESPACIADORA. 23. COPIAR O MOVER FICHEROS Y CARPETAS Para copiar o mover ficheros y carpetas, tan sólo tienes que seleccionar lo que quieras copiar o mover y pulsar COMANDO + C. Luego navega hasta la localización de destino y usa COMANDO + V. Esto copia la selección en el lugar de destino. En este momento puedes borrar los originales para completar la operación de “mover” ya que en tu Mac no existe la opción “cortar” de Windows para los ficheros o carpetas. 24. USANDO EL “MENÚ DE SELECCIÓN DE OBJETOS”. Hasta el momento parece que manejarte con tu nuevo Mac puede ser un poco engorroso. En realidad puede llegar a serlo por lo que VoiceOver tiene algunos trucos para hacerte la vida más fácil. Piensa por ejemplo en un correo que has recibido, lo abres y sabes que te interesa ir al cuerpo del mensaje o a los archivos adjuntos. VoiceOver cuanta con una utilidad que se llama “Menú de Selección de Objetos” que te permite ir de una forma mucho más rápida directamente a esos elementos. Este menú te muestra controles, texto en celdas de tablas, texto estático, botones y otros. Para llamar a esta utilidad, usa VO + I y para moverte por ella usa los comandos de navegación estándar. Para cerrar el menú usa ESCAPE. Manual de uso básico de VoiceOver para MAC OS X (César Labrón Safra) 11 25. USAR LAS BARRAS DE DESPLAZAMIENTO Las barras de desplazamiento nos permiten ver el contenido que queda fuera del área de visión de una ventana. Por ejemplo, en un documento que tiene varias páginas, visualmente tan sólo se ve una parte de una de ellas. Para ver el resto hay que usar estas barras de desplazamiento. Con tu Mac puedes usarlas de la siguiente manera. Cuando te encuentres con un área de desplazamiento usa VO + MAYÚSCULAS + FLECHA ABAJO para comenzar a interactuar con el área. Pulsa VO + S para seleccionar la barra y VO + FLECHAS para realizar el desplazamiento. Si no puedes mover la barra en una dirección determinada escucharás un sonido de advertencia. 26. USAR EL MENÚ SPOTLIGHT Cuando hablábamos de los menús de sistema y de cómo navegar por ellos hacíamos referencia a este menú y de su utilidad. Ahora es el momento de profundizar un poco más en él. Spotlight te permite encontrar cualquier cosa en tu Mac con sólo escribir las iniciales. Las búsquedas de Spotlight se pueden configurar por ejemplo para que sólo incluyan un tipo determinado de archivo, sólo aplicaciones o que sean expansivas e incluyan cualquier cosa que se encuentre en tu Mac. Hay dos formas de llamar a este menú de sistema, bien usando VO + M tres veces , bien usando COMANDO + BARRA ESPACIADORA. Una vez lo hayas llamado escribe las iniciales del elemento que estés buscando (si por ejemplo es la carpeta “Música”, pon “Mús”), cuando la búsqueda haya concluido escucharás un sonido de advertencia y entonces usa VO + FLECHA ABAJO tantas veces como sea necesario hasta que llegues al elemento que estés buscando. Selecciónale con VO + BARRA ESPACIADORA. El foco del cursor de VoiceOver saldrá de Spotlight y se centrará en el elemento seleccionado. Si no encontraste lo que andabas buscando, vuelve arriba (VO + FLECHA ARRIBA) y pulsa “Mostrar todo” para abrir la ventana Spotlight. Esta ventana te provee de información adicional sobre cada elemento. 27. LEER EL CONTENIDO DE UN DOCUMENTO DE TEXTO Usamos nuestro Mac para muchas cosas. También para leer documentos que nos llegan o que hacemos nosotros. Más arriba vimos un método que nos leía todo pero sólo lo visible. Está claro que ese método no te va a servir a la hora de leer un documento extenso. Vas a ver ahora una forma que sí te permite hacer esta tarea de forma fácil y cómoda Manual de uso básico de VoiceOver para MAC OS X (César Labrón Safra) 12 Cuando abres un documento de texto normalmente se abre con la aplicación con la que se creó o con una que sea compatible. En esta tendrás que navegar hasta el área de texto pasando por barras de herramientas, pestañas o otros marcadores, sin embargo hay una forma sencilla de llegar al texto que es usar VO + FLECHA IZQUIERDA que te llevará al último elemento de la aplicación que, normalmente, es el texto. También puedes usar VO + FIN si te encuentras atascado y un poco perdido. Con esto vas al último elemento visible en la ventana que suele ser el texto. Cuando llegues a un área de texto usa VO + A para empezar a leerlo (no es necesario que interactúes con él). Con CONTROL pausas la lectura y con CONTROL de nuevo la reanudas siempre que no hayas realizado ningún otro comando. Si necesitas que VoiceOver te lea la última frase, usa VO + Z: te la leerá y continuará adelante. Si pulsas VO + MAYÚSCULAS + FLECHA ABAJO en el área de texto comenzarás a interactuar con él. En este caso si pulsas VO + A te leerá desde el comienza hasta la posición actual del cursor. 28. LEER POR PÁRRAFOS, FRASES, LÍNEAS O CARACTERES Leer todo el documento está bien pero puede ser que nos interese ir leyendo por pequeños trozos o simplemente carácter a carácter para conocer cómo se escribe una palabra o un nombre complicado. VoiceOver nos permite hacerlo con los siguientes comandos una vez que estemos interactuando con el área de texto: • • • • • • • • • • • VO + MAYÚSCULAS + FLECHA IZQUIERDA O DERECHA para leer el carácter anterior o el siguiente. VO + FLECHA IZQUIERDA O DERECHA para leer la palabra anterior o la siguiente. VO + FLECHA ARRIBA O ABAJO para leer la línea anterior o la siguiente. VO + RETROCESO PÁGINA O AVANCE PÁGINA para leer el párrafo anterior o el siguiente. VO + C lee el carácter actual VO + W lee la apalabra actual VO + W (dos veces) deletrea la palabra actual. VO + W (tres veces) deletrea la palabra actual en código radioaficionado). VO + S para leer la frase actual sobre la que está el cursor de VoiceOver. VO + L para leer la línea actual del cursor. VO + P para leer el párrafo actual. Manual de uso básico de VoiceOver para MAC OS X (César Labrón Safra) 13 29. LOCALIZAR EL PUNTO DE INSERCIÓN El punto de inserción del texto (o simplemente cursor del texto) se representa gráficamente como una barra vertical que parpadea. Esta barra vertical parpadeante lo que te indica es dónde va a aparecer el siguiente carácter que escribas así cada vez que escribes un carácter el cursor se pone justo a la derecha del carácter escrito. Este tipo de experiencia se aplica también en VoiceOver. Si has usado otros revisores de pantalla como JAWS for Windows habrás notado que el punto de inserción está a la izquierda del carácter que te lee. Esto significa que en “gato” cuando te lee “o”, el cursor se encuentra entre la “t” y la “o”. En VoiceOver para la misma posición del cursor te leerá “t” y no “o”. Es una sutil diferencia pero seguro que con un poco de práctica te habituarás a ella sin demasiado problema. 30. IR AL INICIO Y AL FINAL DEL DOCUMENTO Para situar el cursor del texto en el inicio del texto usa el comando VO + MAYÚSCULAS + INICIO. (FUNCIÓN + VO + MAYÚSCULAS + FLECHA IZQUIERDA en un portátil). Para llevarlo al final, usa VO + MAYÚSCULAS + FIN (FUNCIÓN + VO + MAYÚSCULAS + FLECHA DERECHA en un portátil). Además puedes navegar al comienzo y al final de la región visible en pantalla con VO + INICIO y VO + FIN (o FUNCIÓN + VO + FLECHA IZQUIERDA o DERECHA en un portátil). 31. LOS MARCADORES DE PÁGINA Una de las opciones más interesantes de VoiceOver para navegar por un documento de texto es la posibilidad de añadirle marcadores de página. Un marcador de página es una señal que se pone para poder localizar una página, un epígrafe o cualquier punto del texto que nos resulte interesante. Tienes que tener en cuenta que estas marcas no se graban junto con el documento por lo que si cierras el documento o la aplicación, estas desaparecerán. Te sirven para moverte mientras estés trabajando con él en ese momento preciso. Para añadir un marcador, sitúa el cursor donde quieres poner la marca y usa VO + MAYÚSCULAS + 1 (un número de 1 al 0 del teclado). Para ir a la marca pulsa VO + ¡ (un número del 1 al 0 del teclado). 32. COPIAR, CORTAR Y PEGAR TEXTO Para realizar estas operaciones usa los comandos estándar de Mac OS (COMANDO + C, COMANDO + X y COMANDO + V). Manual de uso básico de VoiceOver para MAC OS X (César Labrón Safra) 14 Sin embargo antes de aplicarlo hay que seleccionar el texto que queramos duplicar o cortar. En primer lugar hemos de desactivar el seguimiento de cursor con VO + MAYÚSCULAS + F3 (recuerda volver a activarlo después con este mismo comando) y utilizar los siguientes comandos: • • • MAYÚSCULAS + FLECHA IZQUIERDA O DERECHA para seleccionar el carácter anterior o siguiente al punto de inserción. MAYÚSCULAS + OPCIÓN + FLECHA IZQUIERDA O DERECHA para seleccionar por palabras hacia atrás o adelante en el texto. MAYÚSCULAS + COMANDO + FLECHA IZQUIERDA O DERECHA para seleccionar todo el texto hacia delante o hacia atrás desde el punto de inserción. Puedes comprobar qué es lo que está seleccionado usando el comando VO + F6. Hay situaciones en que no te va a ser posible realizar la selección de texto estándar como por ejemplo en el texto de un mensaje de correo que hayas recibido, sin embargo VoiceOver te ofrece una solución. Ve al área de texto, comienza a interactuar con él y usa VO + INTRO. Entonces usa VO + FLECHAS para leer el texto que quieres seleccionar y vuelve a pulsar VO + INTRO. Ahora el texto queda seleccionado. 33. NAVEGAR POR LOS ATRIBUTOS DEL TEXTO Una buena forma de ir avanzando en el texto y encontrar rápidamente lo que buscamos puede ser usar la búsqueda por atributos. Los atributos del texto son aquellas características que lo definen como el tipo de letra, el color, el tamaño o la negrita. Habitualmente se usan estos atributos tipográficos para resaltar cosas, para hacer los títulos de los capítulos o secciones, para insertar citas… Los comandos de navegación y búsqueda por atributos son: • • • • • • • VO + COMANDO + O para ir al siguiente cambio de fuente. VO + COMANDO + B para ir al siguiente texto en negrita (útil para localizar títulos, pues estos suelen estar en negrita).. VO + COMANDO + S para ir al siguiente bloque de texto que tiene el mismo estilo que el actual. VO + COMANDO + C para ir al siguiente cambio de estilo del texto. VO + COMANDO + I para localizar el siguiente texto en cursiva (útil para localizar citas, pues es la tipografía de las citas). VO + COMANDO + K para encontrar el siguiente cambio de color en el texto. VO + COMANDO + U para ir al siguiente bloque de texto subrayado. Además puedes localizar hipervínculos en el texto con VO + COMANDO + L y Gráficos con VO + COMANDO + G. Manual de uso básico de VoiceOver para MAC OS X (César Labrón Safra) 15 34. DE SAFARI POR INTERNET Safari es el navegador web integrado en tu Mac. Es posible que quieras usar otros navegadores pero este es completamente accesible. Como siempre que te enfrentas al mundo de Internet debes comprender que una cosa es que el navegador sea accesible y otra que los contenidos que quieras ver lo sean. Safari, como todos los navegadores web tiene una botonera con los botones de navegación estándar, un cuadro de edición de direcciones en la que puedes escribir la dirección URL y un campo de búsqueda de Google. Debajo de la barra de herramientas están los botones para colocar de tus favoritos. Con VoiceOver tienes varias formas de leer los contenidos de una página web. Puedes preceder de una forma lineal moviendo el cursor de VoiceOver hacia abajo o a través, de elemento en elemento tal y como está especificado en el Document Object Model (Modelo de Documento de Objeto, DOM por sus siglas en inglés). Este método te puede dar un gran control sobre el sitio y lo que hay en él, pero puede ser relativamente lento, sin contar con que la especificación DOM de la página te pueda resultar un poco aleatoria (puede tener sentido visual pero no estar correctamente estructurado en el código). Otra manera de navegar que te puede resultar más rápida es mediante elementos agrupados. El cursor de VoiceOver se mueve entre áreas de contenidos de la página y al llegar al que te interese interactúas con él. Este método es recomendable cuando quieres echarle un vistazo rápido a la página ni detenerte demasiado en los contenidos. También puedes leer la página de arriba abajo saltando en cada columna. Puedes elegir la forma de navegación en la categoría Web de la utilidad de VoiceOver. Sin embargo, uses la forma de navegación principal que uses siempre puedes recurrir a una serie de comandos de acceso directo que te permitirán acceder rápidamente a los contenidos que más interés te susciten. 35. NAVEGAR POR MARCOS Algunas páginas web se construyen mediante marcos. Los marcos son regiones diferenciadas de la web en la que se organiza la información. Un ejemplo clásico es dividir la página en dos marcos, uno en el que están los enlaces de las diferentes secciones y otro en el que se muestran los contenidos. Cuando entres en una página con marcos, puedes moverte entre ellos con VO + COMANDO + F o VO + COMANDO + MAYÚSCULAS + F (para ir al anterior). Manual de uso básico de VoiceOver para MAC OS X (César Labrón Safra) 16 36. NAVEGAR MEDIANTE ENLACES Una página tiene muchos enlaces e ir saltando de uno en uno puede ser en extremo incómodo, sobre todo cuando tienes muy claro qué enlace estás buscando (por ejemplo la sección de opinión de tu periódico favorito). Para evitarlo VoiceOver incorpora una utilidad llamada Selector de enlaces a través de la cual es sencillo encontrar el enlace que buscamos. Para abrir el Selector de enlaces, usa VO + U y luego escribe la primera o primeras letras del enlace que buscas (por ejemplo, “opi”). Lleva el cursor hacia abajo hasta que leas el enlace que te interesa y usa VO + BARRA ESPACIADORA. Esto hace que el cursor de VoiceOver vaya al enlace pero no lo activa. Para ello tienes que activarlo con VO + BARRA ESPACIADORA. Una última cosa debes saber: las páginas web suelen contener imágenes y si estas contienen la etiqueta “alt” que es una descripción alternativa de las mismas, puedes encontrar útil navegar por dichas imágenes, máxime cuando estás mucha veces contienen enlaces. Sin embargo puede pasar (y de hecho pasa muy a menudo) que te encuentres con sitios en los que las imágenes no están identificadas, así que te interesará ignorarlas. Esto se puede configurar en el panel de Navegación de la Utilidad de VoiceOver. 37. TIENES UN MAC OS X MAIL Tu Mac OS tiene un cliente de correo incorporado que se llama Mail. Esta aplicación, como cualquier cliente de correo, te va a permitir recibir, enviar, leer, redactar… correos electrónicos y llevar a cabo tareas de calendario de citas. Para saber más de Mail usa la opción “Ayuda de Mail” en el menú “Ayuda”. La primera vez que abras Mail saldrá un asistente de configuración en el que podrás especificar tus cuentas de correo y otras opciones del programa. La ventana de Mail está organizada como la de Finder, con tu Bandeja de Entrada y otros buzones de correo que hayas creado en la columna izquierda. VoiceOver llama a esto la “Tabla de Buzones de Correo”. Los contenidos del elemento seleccionado en la “Tabla de Buzones de Correo”, se muestran en la “Tabla de mensajes” en la parte superior de la columna derecha. Cuando seleccionas uno de esos mensajes, su contenido se muestra en la parte inferior derecha, en la llamada “Área de desplazamiento de mensaje”. La barra de herramientas que está en la parte superior de la ventana de Mail contiene botones que te ayudan a manejar tus mensajes de correo. Borrar un correo, marcarlo como spam, redactar un nuevo mensaje, responderlo, recibir correos y búsqueda son los botones (y las acciones) que puedes usar. La “Tabla de Buzones de Correo” funciona de una forma parecida a la barra lateral de Finder. Contiene un buzón de entrada en el que están tus cuentas de correo, cada una de ellas con su correspondiente carpeta. Puede ser que en estas carpetas aparezca un triángulo apuntando hacia la derecha. Esto significa que esa carpeta se puede expandir o contraer. Para hacerlo usa VO + \ (Barra invertida). Si te das cuenta se parece mucho a la vista “lista” de Finder. Manual de uso básico de VoiceOver para MAC OS X (César Labrón Safra) 17 38. LEER UN MENSAJE DE CORREO EN MAIL En primer lugar debes tener presente que al ser una ventana muy parecida a Finder, te sirven todos los comandos y técnicas que aprendiste en su momento. Eso sí, como siempre VoiceOver está aquí para tratar de facilitarte las cosas así que hay algún que otro comando que te ayudará a ir más rápido. En primer lugar abre Mail desde su icono en el Dock (o desde Spotlight, por ejemplo). Ahora navega hasta la “Tabla de Buzones de Correo”, pulsa VO + MAYÚSCULAS + FLECHA ABAJO para interactuar con los contenidos del área, selecciona la carpeta del buzón al que quieres acceder y pulsa VO + MAYÚSCULAS + FLECHA ARRIBA. Con VO + FLECHA DERECHA pasarás al área de mensajes. Recuerda que tienes que interactuar con dicho área. Ahora debes usar CONTROL + OPCIÓN + FLECHAS para moverte arriba, abajo o a través de las columnas de mensajes; por ejemplo, si quieres ver los mensajes por remitente, muévete a la columna “De” y usa VO + FLECHA ABAJO para ir leyendo los remitentes. Una vez hayas localizado el mensaje que te interese, pulsa VO+ J para saltar al área de lectura del mensaje. A partir de este momento usa cualquiera de los comandos de lectura de texto que aprendiste más arriba. Cuando termines de leer el mensaje, simplemente pulsa de nuevo VO + J para volver a la tabla de mensajes. 39. ESCRIBIR UN MENSAJE DE CORREO CON MAIL Para escribir un nuevo mensaje de correo, abre Mail y pulsa VO + FLECHA DERECHA hasta que llegues a la barra de herramientas, luego pulsa VO + FLECHA ABAJO y navega a través de ella hasta que llegues al botón “nuevo”. Ahora presiona VO + BARRA ESPACIADORA para abrir una nueva ventana de creación de correo electrónico. Con VO + FLECHA DERECHA navega por la ventana hasta que llegues al cuadro de edición “Para” en el que debes teclear la dirección del destinatario. A medida que vayas tecleando las primeras letras del mail o Edel contacto, pueden suceder dos cosas, la primera que coincida con una única entrada y la autocomplete o que haya varias entradas y VoiceOver te digo “Mail tiene una nueva ventana” en la que aparecerán los remitentes que coinciden con la descripción. Recuerda que puedes poner varias destinatarios en un mismo correo pero en el caso de Mail el separador no es el punto y coma sino solamente la coma. Una vez introducidas los destinatarios, puedes hacer lo mismo con los campos de “con copia” o “CC” y “con copia oculta” o “CCO”. Para desplazarte a estos campos pulsa INTRO. Por último usa el campo del cuerpo del mensaje para introducir el texto que quieres enviar. Manual de uso básico de VoiceOver para MAC OS X (César Labrón Safra) 18 Por último tan solo tienes que seguir navegando por la ventana hasta la barra de herramientas usando las técnicas que aprendiste antes, hasta el botón “enviar” y pulsa VO + BARRA ESPACIADORA. Si necesitas más ayuda sobre Mail, tienes a tu disposición una magnífica ayuda del programa que te orientará sobre las acciones más complejas, pero recuerda que básicamente siempre has de usar los mismos procedimientos que has aprendido. *********** Manual de uso básico de VoiceOver para MAC OS X (César Labrón Safra) 19