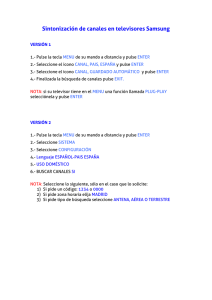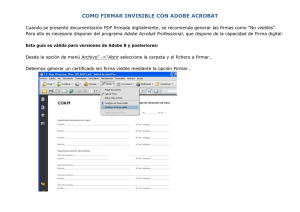Manuales de aprendizaje (unidades métricas)
Anuncio

AutoCAD Architecture 2010 Manuales de aprendizaje (unidades métricas) Marzo de 2009 © 2009 Autodesk, Inc. All Rights Reserved. Except as otherwise permitted by Autodesk, Inc., this publication, or parts thereof, may not be reproduced in any form, by any method, for any purpose. Certain materials included in this publication are reprinted with the permission of the copyright holder. Disclaimer THIS PUBLICATION AND THE INFORMATION CONTAINED HEREIN IS MADE AVAILABLE BY AUTODESK, INC. "AS IS." AUTODESK, INC. DISCLAIMS ALL WARRANTIES, EITHER EXPRESS OR IMPLIED, INCLUDING BUT NOT LIMITED TO ANY IMPLIED WARRANTIES OF MERCHANTABILITY OR FITNESS FOR A PARTICULAR PURPOSE REGARDING THESE MATERIALS. Trademarks The following are registered trademarks or trademarks of Autodesk, Inc., in the USA and other countries: 3DEC (design/logo), 3December, 3December.com, 3ds Max, ADI, Alias, Alias (swirl design/logo), AliasStudio, Alias|Wavefront (design/logo), ATC, AUGI, AutoCAD, AutoCAD Learning Assistance, AutoCAD LT, AutoCAD Simulator, AutoCAD SQL Extension, AutoCAD SQL Interface, Autodesk, Autodesk Envision, Autodesk Insight, Autodesk Intent, Autodesk Inventor, Autodesk Map, Autodesk MapGuide, Autodesk Streamline, AutoLISP, AutoSnap, AutoSketch, AutoTrack, Backdraft, Built with ObjectARX (logo), Burn, Buzzsaw, CAiCE, Can You Imagine, Character Studio, Cinestream, Civil 3D, Cleaner, Cleaner Central, ClearScale, Colour Warper, Combustion, Communication Specification, Constructware, Content Explorer, Create>what's>Next> (design/logo), Dancing Baby (image), DesignCenter, Design Doctor, Designer's Toolkit, DesignKids, DesignProf, DesignServer, DesignStudio, Design|Studio (design/logo), Design Web Format, Discreet, DWF, DWG, DWG (logo), DWG Extreme, DWG TrueConvert, DWG TrueView, DXF, Ecotect, Exposure, Extending the Design Team, Face Robot, FBX, Filmbox, Fire, Flame, Flint, FMDesktop, Freewheel, Frost, GDX Driver, Gmax, Green Building Studio, Heads-up Design, Heidi, HumanIK, IDEA Server, i-drop, ImageModeler, iMOUT, Incinerator, Inferno, Inventor, Inventor LT, Kaydara, Kaydara (design/logo), Kynapse, Kynogon, LandXplorer, LocationLogic, Lustre, Matchmover, Maya, Mechanical Desktop, Moonbox, MotionBuilder, Movimento, Mudbox, NavisWorks, ObjectARX, ObjectDBX, Open Reality, Opticore, Opticore Opus, PolarSnap, PortfolioWall, Powered with Autodesk Technology, Productstream, ProjectPoint, ProMaterials, RasterDWG, Reactor, RealDWG, Real-time Roto, REALVIZ, Recognize, Render Queue, Retimer,Reveal, Revit, Showcase, ShowMotion, SketchBook, Smoke, Softimage, Softimage|XSI (design/logo), SteeringWheels, Stitcher, Stone, StudioTools, Topobase, Toxik, TrustedDWG, ViewCube, Visual, Visual Construction, Visual Drainage, Visual Landscape, Visual Survey, Visual Toolbox, Visual LISP, Voice Reality, Volo, Vtour, Wire, Wiretap, WiretapCentral, XSI, and XSI (design/logo). The following are registered trademarks or trademarks of Autodesk Canada Co. in the USA and/or Canada and other countries: Backburner,Multi-Master Editing, River, and Sparks. The following are registered trademarks or trademarks of MoldflowCorp. in the USA and/or other countries: Moldflow, MPA, MPA (design/logo),Moldflow Plastics Advisers, MPI, MPI (design/logo), Moldflow Plastics Insight,MPX, MPX (design/logo), Moldflow Plastics Xpert. Third Party Software Program Credits ACIS Copyright© 1989-2001 Spatial Corp. Portions Copyright© 2002 Autodesk, Inc. Flash ® is a registered trademark of Macromedia, Inc. in the United States and/or other countries. International CorrectSpell™ Spelling Correction System© 1995 by Lernout & Hauspie Speech Products, N.V. All rights reserved. InstallShield™ 3.0. Copyright© 1997 InstallShield Software Corporation. All rights reserved. PANTONE® Colors displayed in the software application or in the user documentation may not match PANTONE-identified standards. Consult current PANTONE Color Publications for accurate color. PANTONE Color Data and/or Software shall not be copied onto another disk or into memory unless as part of the execution of this Autodesk software product. Portions Copyright© 1991-1996 Arthur D. Applegate. All rights reserved. Portions of this software are based on the work of the Independent JPEG Group. RAL DESIGN© RAL, Sankt Augustin, 2002 RAL CLASSIC© RAL, Sankt Augustin, 2002 Representation of the RAL Colors is done with the approval of RAL Deutsches Institut für Gütesicherung und Kennzeichnung e.V. (RAL German Institute for Quality Assurance and Certification, re. Assoc.), D-53757 Sankt Augustin. Typefaces from the Bitstream® typeface library copyright 1992. Typefaces from Payne Loving Trust© 1996. All rights reserved. Printed manual and help produced with Idiom WorldServer™. WindowBlinds: DirectSkin™ OCX © Stardock® AnswerWorks 4.0 ©; 1997-2003 WexTech Systems, Inc. Portions of this software © Vantage-Knexys. All rights reserved. The Director General of the Geographic Survey Institute has issued the approval for the coordinates exchange numbered TKY2JGD for Japan Geodetic Datum 2000, also known as technical information No H1-N0.2 of the Geographic Survey Institute, to be installed and used within this software product (Approval No.: 646 issued by GSI, April 8, 2002). Portions of this computer program are copyright © 1995-1999 LizardTech, Inc. All rights reserved. MrSID is protected by U.S. Patent No. 5,710,835. Foreign Patents Pending. Portions of this computer program are Copyright ©; 2000 Earth Resource Mapping, Inc. OSTN97 © Crown Copyright 1997. All rights reserved. OSTN02 © Crown copyright 2002. All rights reserved. OSGM02 © Crown copyright 2002, © Ordnance Survey Ireland, 2002. FME Objects Engine © 2005 SAFE Software. All rights reserved. AutoCAD 2009 is produced under a license of data derived from DIC Color Guide® from Dainippon Ink and Chemicals, Inc. Copyright © Dainippon Ink and Chemicals, Inc. All rights reserved. Government Use Use, duplication, or disclosure by the U.S. Government is subject to restrictions as set forth in FAR 12.212 (Commercial Computer Software-Restricted Rights) and DFAR 227.7202 (Rights in Technical Data and Computer Software), as applicable. Contenido Introducción . . . . . . . . . . . . . . . . . . . . . . . . . . . . . . . . . . . . . . . . . . . 1 Capítulo 1 Uso de los manuales de aprendizaje . . . . . . . . . . . . . . . . . . . . . . . . . . . . . . 3 Contenido de los manuales de aprendizaje . . . . . . . . . . . . . . . . . . . . . . . . . . . . . . . . . 3 Acceso a los archivos de aprendizaje . . . . . . . . . . . . . . . . . . . . . . . . . . . . . . . . . . . . 3 Capítulo 2 Conceptos básicos de AutoCAD Architecture . . . . . . . . . . . . . . . . . . . . . . . . . . 7 Comprensión de los conceptos . . . . . . . . . . . . . . . . . . . . . . . . . . . . . . . . . . . . . . . 7 Trabajo con el producto . . . . . . . . . . . . . . . . . . . . . . . . . . . . . . . . . . . . . . . . . . . 8 Descripción general de la cinta de opciones . . . . . . . . . . . . . . . . . . . . . . . . . . . . . 8 Menú de la aplicación . . . . . . . . . . . . . . . . . . . . . . . . . . . . . . . . . . . . . . . . 10 Uso de la barra de herramientas de acceso rápido . . . . . . . . . . . . . . . . . . . . . . . . . 11 Selector de proyectos . . . . . . . . . . . . . . . . . . . . . . . . . . . . . . . . . . . . . . . . 12 Navegador de proyectos . . . . . . . . . . . . . . . . . . . . . . . . . . . . . . . . . . . . . . . 12 Herramientas y paletas de herramientas . . . . . . . . . . . . . . . . . . . . . . . . . . . . . . 13 Paleta Propiedades . . . . . . . . . . . . . . . . . . . . . . . . . . . . . . . . . . . . . . . . . . 14 Barra de estado de la ventana de dibujo . . . . . . . . . . . . . . . . . . . . . . . . . . . . . . . 15 Ventana de línea de comando . . . . . . . . . . . . . . . . . . . . . . . . . . . . . . . . . . . . 15 Barra de estado de la aplicación . . . . . . . . . . . . . . . . . . . . . . . . . . . . . . . . . . . 16 Administrador de estilos . . . . . . . . . . . . . . . . . . . . . . . . . . . . . . . . . . . . . . . 16 Navegador de contenido . . . . . . . . . . . . . . . . . . . . . . . . . . . . . . . . . . . . . . . 16 Tareas comunes . . . . . . . . . . . . . . . . . . . . . . . . . . . . . . . . . . . . . . . . . . . . . . 17 Trabajo con objetos . . . . . . . . . . . . . . . . . . . . . . . . . . . . . . . . . . . . . . . . . 17 Modificación de la vista . . . . . . . . . . . . . . . . . . . . . . . . . . . . . . . . . . . . . . . 20 Modelado . . . . . . . . . . . . . . . . . . . . . . . . . . . . . . . . . . . . . . . . . . . . 23 Capítulo 3 Planificación de espacios . . . . . . . . . . . . . . . . . . . . . . . . . . . . . . . . . . . . 25 Creación de espacios para calcular el área de la planta . . . . . . . . . . . . . . . . . . . . . . . . . . 26 Creación de un plano de presentación con relleno de color . . . . . . . . . . . . . . . . . . . . . . . 30 v Creación de una planificación de inventario de espacio . . . . . . . . . . . . . . . . . . . . . . . . . 34 Capítulo 4 Creación de la estructura exterior . . . . . . . . . . . . . . . . . . . . . . . . . . . . . . . 41 Conversión de líneas en muros de estructura exterior . Creación de una rejilla de diseño . . . . . . . . . . . . Creación de una rejilla de diseño a partir de líneas . . . Creación de un muro cortina . . . . . . . . . . . . . . Creación de una entrada . . . . . . . . . . . . . . . . . Capítulo 5 . . . . . . . . . . . . . . . . . . . . . . . . . . . . . . . . . . . . . . . . . . . . . . . . . . . . . . . . . . . . . . . . . . . . . . . . . . . . . . . . . . . . . . . . . . . . . . . . . . . . . . . . . . . . . . . . . . . . . . . . . 41 . 45 . 51 . 56 . 61 Creación de losas . . . . . . . . . . . . . . . . . . . . . . . . . . . . . . . . . . . . . . . . 71 Creación de una losa de cimentación . . . . . . . . . . . . . . . . . . . . . . . . . . . . . . . . . . . 71 Capítulo 6 Creación de particiones interiores . . . . . . . . . . . . . . . . . . . . . . . . . . . . . . . 75 Creación de muros de partición . . Colocación de puertas y ventanas . Disposición de un cuarto de baño . Colocación de mobiliario . . . . . Capítulo 7 . . . . . . . . . . . . . . . . . . . . . . . . . . . . . . . . . . . . . . . . . . . . . . . . . . . . . . . . . . . . . . . . . . . . . . . . . . . . . . . . . . . . . . . . . . . . . . . . . . . . . . . . . . . . . . . . . . . . . . . . . . . . . . . . . . . . . . . . . . . . . 75 . 85 . 91 . 97 Creación de una cubierta . . . . . . . . . . . . . . . . . . . . . . . . . . . . . . . . . . . 101 Creación de una cubierta a cuatro aguas . . . . . . . . . . . . . . . . . . . . . . . . . . . . . . . . . 101 Modificación de la cubierta a cuatro aguas . . . . . . . . . . . . . . . . . . . . . . . . . . . . . . . 106 Trabajo en un proyecto . . . . . . . . . . . . . . . . . . . . . . . . . . . . . . . . . . . . 117 Capítulo 8 Creación de un proyecto . . . . . . . . . . . . . . . . . . . . . . . . . . . . . . . . . . . 119 Descripción general: Administración de modelos en un proyecto . . . . . . . . . . . . . . . . . . . 119 Creación del proyecto de edificio de investigación . . . . . . . . . . . . . . . . . . . . . . . . . . . 120 Añadir niveles al proyecto . . . . . . . . . . . . . . . . . . . . . . . . . . . . . . . . . . . . . . . . 120 Capítulo 9 Creación de componentes fijos . . . . . . . . . . . . . . . . . . . . . . . . . . . . . . . . 123 Creación de un componente fijo a partir de un dibujo . . . . . . . . . . . . . . . . . . . . . . . . . 123 Creación de un componente fijo de escalera . . . . . . . . . . . . . . . . . . . . . . . . . . . . . . 125 Creación de cajas de escalera . . . . . . . . . . . . . . . . . . . . . . . . . . . . . . . . . . . . . . . 133 Capítulo 10 Creación de elementos . . . . . . . . . . . . . . . . . . . . . . . . . . . . . . . . . . . . 137 Creación de elementos . . . . . . . . . . . . . . . . . . . . . . . . . . . . . . . . . . . . . . . . . . 137 Colocación y modificación de un elemento . . . . . . . . . . . . . . . . . . . . . . . . . . . . . . . 139 Capítulo 11 Creación de vistas . . . . . . . . . . . . . . . . . . . . . . . . . . . . . . . . . . . . . . . 145 Creación de una vista en planta de edificio . . . . . . . . . . . . . . . . . . . . . . . . . . . . . . . 145 Creación de alzados . . . . . . . . . . . . . . . . . . . . . . . . . . . . . . . . . . . . . . . . . . . 149 Creación de una sección 3D . . . . . . . . . . . . . . . . . . . . . . . . . . . . . . . . . . . . . . . 156 Capítulo 12 Creación de planos . . . . . . . . . . . . . . . . . . . . . . . . . . . . . . . . . . . . . . 163 Creación de planos . . . . . . . . . . . . . . . . . . . . . . . . . . . . . . . . . . . . . . . . . . . . 163 Colocación de vistas . . . . . . . . . . . . . . . . . . . . . . . . . . . . . . . . . . . . . . . . . . . 165 Documentación de un proyecto . . . . . . . . . . . . . . . . . . . . . . . . . . . . . . . 169 Capítulo 13 Trabajo con cotas AEC . . . . . . . . . . . . . . . . . . . . . . . . . . . . . . . . . . . . 171 Añadir y modificar cotas AEC . . . . . . . . . . . . . . . . . . . . . . . . . . . . . . . . . . . . . . 171 Actualización de cotas AEC . . . . . . . . . . . . . . . . . . . . . . . . . . . . . . . . . . . . . . . . 180 vi | Contenido Modificación de cotas AEC . . . . . . . . . . . . . . . . . . . . . . . . . . . . . . . . . . . . . . . . 184 Personalización de la visualización de cotas AEC . . . . . . . . . . . . . . . . . . . . . . . . . . . . 189 Capítulo 14 Planificación del modelo de edificio . . . . . . . . . . . . . . . . . . . . . . . . . . . . . 193 Creación de etiquetas . . . . . . . . . . . . . . . . . . . . . . . . . . . . . . . . . . . . . . . . . . . 193 Añadir y actualizar una tabla de planificación . . . . . . . . . . . . . . . . . . . . . . . . . . . . . . 202 Cambio del aspecto de una planificación . . . . . . . . . . . . . . . . . . . . . . . . . . . . . . . . 206 Capítulo 15 Utilización de llamadas . . . . . . . . . . . . . . . . . . . . . . . . . . . . . . . . . . . . 211 Creación de una llamada y una vista de detalle . . . . . . . . . . . . . . . . . . . . . . . . . . . . . 211 Colocación de una vista de detalle en un plano . . . . . . . . . . . . . . . . . . . . . . . . . . . . . 215 Colocación de una llamada en un dibujo . . . . . . . . . . . . . . . . . . . . . . . . . . . . . . . . 217 Capítulo 16 Creación de detalles . . . . . . . . . . . . . . . . . . . . . . . . . . . . . . . . . . . . . . 223 Adición de componentes de detalles mediante la paleta de herramientas Detalles . Uso del Administrador de componentes de detalles . . . . . . . . . . . . . . . . . Uso de filtros de búsqueda por catálogo . . . . . . . . . . . . . . . . . . . . . . . Sustitución de un componente de detalle . . . . . . . . . . . . . . . . . . . . . . Uso de las herramientas de modificación AEC . . . . . . . . . . . . . . . . . . . . Añadir notas clave y leyendas . . . . . . . . . . . . . . . . . . . . . . . . . . . . . . . . . . . . . . . . . . . . . . . . . . . . . . . . . . . . . . . . . . . . . . . . . . . . . . . . . . . 224 . 226 . 228 . 232 . 234 . 235 Contenido | vii viii Introducción Los manuales de aprendizaje de AutoCAD Architecture muestran cómo utilizar las funciones de AutoCAD® Architecture 2010 para completar los proyectos arquitectónicos. 1 2 Uso de los manuales de aprendizaje 1 En esta lección se ofrece la información básica necesaria para empezar a trabajar con los manuales de aprendizaje de AutoCAD® Architecture 2010. Contenido de los manuales de aprendizaje En los manuales de aprendizaje de AutoCAD Architecture, trabajará con un proyecto de AutoCAD Architecture que contiene el modelo de un edificio de investigación. Dicho edificio cuenta con espacio de laboratorio en el tercer nivel y espacio general de oficinas en los niveles uno y dos. Cómo se organizan los manuales de aprendizaje Los manuales de aprendizaje están diseñados para seguir un proceso de trabajo arquitectónico típico. Los manuales de aprendizaje abarcan los siguientes temas: ■ Modelado, que incluye la planificación de espacios y la creación de la estructura exterior del edificio, la losa de cimentación, los muros de partición interior y la cubierta. ■ Creación de un proyecto de AutoCAD Architecture, que incluye la creación de componentes fijos, elementos, vistas y planos. ■ Documentación, que incluye la acotación, la planificación, el etiquetado y la creación de llamadas. Los ejercicios de cada lección son breves y abordan las cuestiones básicas. No diseñará un edificio completo, pero sí lo suficiente para adquirir los conocimientos necesarios para utilizar las herramientas y opciones del producto. Acceso a los archivos de aprendizaje Los archivos de aprendizaje son dibujos y proyectos de AutoCAD Architecture que utilizará con cada lección. En este ejercicio, verá dónde se encuentran los archivos de aprendizaje y aprenderá a abrirlos y guardarlos. 3 Localice los archivos de aprendizaje La opción Manuales de aprendizaje del menú de ayuda de AutoCAD Architecture 2010 incluye un vínculo a la página Web de instalación de los archivos de aprendizaje y el contenido del manual de aprendizaje. Cuando se instalan los archivos de aprendizaje según lo indicado, se copian en Mis documentos\Autodesk\Mis proyectos. En algunas lecciones, se trabaja con un proyecto de AutoCAD Architecture ubicado en Mis documentos\Autodesk\Mis proyectos. En otras, se abre un dibujo individual que no forma parte de ningún proyecto. Estos dibujos se encuentran en Mis documentos\Autodesk\Mis proyectos\Training_Files_M. NOTA Las rutas de archivo de los manuales de aprendizaje son de Windows XP. Si tiene Windows Vista, es posible que las rutas sean distintas. Utilice los archivos de aprendizaje En función de la lección, un archivo de aprendizaje puede ser un archivo de dibujo independiente o un proyecto de AutoCAD Architecture que contenga el modelo de edificio y las vistas del modelo que se utilizan para completar los pasos de la lección. Cada ejercicio incluye la sección Archivos de aprendizaje en la que se indica el proyecto y el archivo de dibujo que se utilizan en el ejercicio. Los manuales de aprendizaje se agrupan y presentan en un orden que facilita el aprendizaje. Se recomienda completar los ejercicios de una lección en el orden indicado. Sin embargo, puede completar los manuales de aprendizaje en el orden que prefiera. Por ejemplo, es posible completar el manual Creación de un proyecto antes de iniciar el manual Modelado. Abra un proyecto de aprendizaje 1 Seleccione ➤ Abrir ➤ Proyecto. 2 En el panel izquierdo del Selector de proyectos, pulse y, si es preciso, seleccione la ruta de archivos y la carpeta Mis documentos\Autodesk\Mis proyectos. Si no se muestra el proyecto ACA_Create_Project - Metric, es posible que no se haya extraído en esa ubicación. La ubicación predeterminada de la carpeta Mis documentos de Windows es C:\Documents and Settings\<nombre de usuario>\Mis documentos. 3 En el panel izquierdo, pulse dos veces ACA_Create_Project - Metric. 4 En el cuadro de diálogo Selector de proyectos - Cambio de ubicación del proyecto, seleccione Cambiar ruta de proyecto ahora. El nombre de proyecto activo se resaltará en negrita. 5 En el Selector de proyectos, pulse Cerrar. Guarde un archivo de aprendizaje 6 Para guardar un archivo de aprendizaje con otro nombre, pulse ➤ Guardar como. 7 En el cuadro de diálogo Guardar dibujo como: ■ En Guardar en, seleccione la carpeta en la que desee guardar el nuevo archivo. Puede guardar el archivo en la carpeta Mis proyectos correspondiente o en otra ubicación. ■ En Nombre archivo, escriba el nuevo nombre del archivo. A menos que se le indique que debe guardar el archivo de aprendizaje, se recomienda guardarlo con un nombre exclusivo después de haber realizado cambios en él. 4 | Capítulo 1 Uso de los manuales de aprendizaje ■ En Archivos de tipo, compruebe que esté seleccionado el formato de archivos de dibujo (*.dwg) y pulse Guardar. Cierre un archivo de aprendizaje 8 Pulse ➤ Cerrar. 9 Si ha realizado cambios, se le solicitará que los guarde. En la mayoría de los casos, el archivo se cierra tras decidir si desea guardar los cambios. Acceso a los archivos de aprendizaje | 5 6 Conceptos básicos de AutoCAD Architecture 2 En esta lección, se introducen los conceptos básicos que le ayudarán a trabajar con AutoCAD Architecture de un modo eficaz. Asimismo, aprenderá a utilizar las herramientas básicas de la interfaz de AutoCAD Architecture. Con el fin de garantizar un aprendizaje óptimo, debe conocer los conceptos y dominar las técnicas que se introducen en esta lección antes de empezar con los demás manuales de aprendizaje de AutoCAD Architecture. Comprensión de los conceptos ¿Qué es AutoCAD Architecture 2010? AutoCAD Architecture es un sistema de diseño y documentación que integra los diseños, dibujos y planificaciones que se necesitan en un proyecto de construcción. En el modelo de AutoCAD Architecture, cada plano de dibujo, cada vista 2D y 3D y cada planificación son una presentación de información del mismo modelo de edificio subyacente. A medida que trabaja en vistas de dibujo y planificación, AutoCAD Architecture recopila información sobre el proyecto de construcción y coordina esta información en las demás representaciones del proyecto. Diseño con objetos AutoCAD Architecture es una aplicación CAD basada en objetos. Cuando diseña en la aplicación, dibuja a partir de grandes conjuntos de objetos que representan componentes arquitectónicos reales, como muros, puertas, ventanas, escaleras y cubiertas. Los objetos de AutoCAD Architecture contienen información que les permite funcionar como los componentes reales a los que representan, relacionarse entre sí de forma inteligente y visualizarse en un contexto bidimensional (2D) o tridimensional (3D). Comprensión de los términos de AutoCAD Architecture 2010 Muchos de los términos empleados para identificar objetos de AutoCAD Architecture son términos comunes estándar del sector. No obstante, algunos términos son exclusivos de AutoCAD Architecture. Comprender los siguientes términos le ayudará a trabajar con el programa de un modo eficaz. Proyecto: En AutoCAD Architecture, el proyecto es la única base de datos de información del diseño. La carpeta del proyecto contiene toda la información del diseño de edificio, desde la geometría hasta los datos de construcción. Esta información incluye los componentes utilizados para diseñar el modelo, las vistas del 7 proyecto y los dibujos del diseño. El hecho de que AutoCAD Architecture utilice una única carpeta de proyecto facilita la modificación del diseño y permite que los cambios se reflejen en todas las áreas asociadas (como vistas en planta, vistas de alzado, vistas de sección y planificaciones). El uso de una única carpeta también permite administrar el proyecto con mayor facilidad. Nivel: Los niveles son planos horizontales infinitos que actúan como referencia para los elementos de nivel, como cubiertas, suelos y techos. Con frecuencia, los niveles se utilizan para definir una altura vertical o planta de un edificio. Se crea un nivel para cada planta u otra referencia que se necesite del edificio; por ejemplo, la primera planta, la parte superior del muro o la parte inferior de la base. Para colocar niveles, debe encontrarse en una vista de sección o de alzado. Divisiones: Las divisiones segmentan el edificio en el plano horizontal. Una división podría ser un ala de un edificio. De forma predeterminada, cada proyecto tiene una sola división cuando se crea en AutoCAD Architecture. Componentes fijos: Los componentes fijos son los principales bloques de construcción (o archivos base de dibujo) del modelo de edificio. Un componente fijo representa una parte única de un edificio, como el núcleo del edificio, un apartamento o una planta completa. El usuario asigna un componente fijo a un nivel y una división del proyecto. Elementos: Un elemento es un bloque de construcción genérico para usos múltiples. Por ejemplo, puede crear un elemento para un diseño típico de un cuarto de baño y hacer referencia a él varias veces en uno o más componentes fijos. Vistas: Después de definir la estructura del proyecto de edificio y asignar los componentes fijos a niveles y divisiones, puede empezar a crear dibujos de vista. Un dibujo de vista hace referencia a componentes fijos para presentar una vista específica del proyecto del edificio. Para crear un dibujo de vista, comience decidiendo la zona del edificio a la que desea mirar y el tipo de vista que interesa generar. Los dibujos de vista hacen referencia automáticamente a los componentes fijos pertinentes según sus asignaciones de nivel/división en el edificio. Planos: Los planos son el resultado final de un diseño de edificio. Los planos sirven para trazar dibujos de vista de un proyecto de edificio. Una vez creadas las vistas de modelo, de detalle y de sección/alzado necesarias, debe arrastrarlas a los planos para crear las vistas de plano. Los planos se agrupan para crear un conjunto de planos. Trabajo con el producto AutoCAD Architecture es una potente herramienta de CAD para el sistema operativo Microsoft® Windows. Su interfaz es similar a la de otros productos para Windows, e incluye una cinta de opciones con las herramientas que permiten llevar a cabo las tareas. La interfaz de AutoCAD Architecture está diseñada para simplificar el proceso de trabajo. Con tan solo unos clics, puede cambiar la interfaz para adaptarla a su modo de trabajar. Por ejemplo, es posible configurar la cinta de opciones con uno de los tres parámetros de visualización disponibles para hacer un uso óptimo de la interfaz. También puede visualizar varias vistas del proyecto de forma simultánea, o crear capas en las vistas para ver únicamente la capa de encima. Lea los siguientes temas para familiarizarse con las partes básicas de AutoCAD Architecture. Practique y haga pruebas para ocultar, mostrar y reorganizar los componentes de la interfaz para adaptarlos a su modo de trabajo habitual. Descripción general de la cinta de opciones La cinta de opciones se muestra automáticamente en la parte superior del área de trabajo cuando crea o abre un archivo. Proporciona una paleta con todas las herramientas disponibles. La cinta de opciones se compone de fichas, y cada una de las fichas está dividida en grupos. 8 | Capítulo 2 Conceptos básicos de AutoCAD Architecture Puede personalizar la cinta de opciones cambiando el orden de los grupos o sacando un grupo de la cinta y colocándolo en el área de dibujo o el escritorio. También es posible minimizar la cinta de opciones para maximizar el uso del área de dibujo. Para mover grupos 1 Pulse en una etiqueta de grupo y arrastre el grupo a una nueva ubicación en la cinta de opciones. 2 Pulse en una etiqueta de grupo y arrastre el grupo fuera de la cinta de opciones. 3 Para volver a colocar el grupo en la cinta de opciones, en el borde del grupo flotante pulse a colocar los grupos en la cinta de opciones). (Volver Para minimizar la cinta de opciones 1 Pulse (Minimizar) a la derecha de las fichas de la cinta de opciones. 2 La función de minimizar pasa cíclicamente por las opciones siguientes: ■ Mostrar cinta de opciones completa: Muestra toda la cinta de opciones. ■ Minimizar a títulos de grupo: Muestra únicamente las etiquetas de grupos y las fichas. ■ Minimizar a fichas: Muestra únicamente las etiquetas de fichas. Fichas y grupos de la cinta de opciones CONSEJO Cuando un botón contiene una línea que lo divide en dos partes, puede pulsar en la parte superior (o la parte izquierda) para acceder a la herramienta que probablemente utilizará con más frecuencia. Pulse en el otro lado para ver una lista de herramientas relacionadas. Ejemplo de botón dividido en dos partes En la tabla siguiente se describen las fichas de la cinta de opciones y los tipos de comandos que contienen. Ficha de la cinta de opciones Incluye comandos para... Inicio muchas de las herramientas que necesita para crear el modelo de edificio. Insertar herramientas para agregar y administrar elementos secundarios, como imágenes ráster, y archivos CAD. Descripción general de la cinta de opciones | 9 Ficha de la cinta de opciones Incluye comandos para... Ficha Anotar herramientas para añadir información 2D a un diseño. Vista herramientas para administrar y modificar la vista actual, así como para alternar vistas. Administrar parámetros y configuración del proyecto y el sistema. Grupos expandidos Una flecha hacia abajo junto a un nombre de grupo ( ) indica que el grupo se puede expandir para mostrar controles y herramientas adicionales. De forma predeterminada, un grupo expandido se cierra automáticamente en cuanto el usuario pulsa en otro grupo. Para mantener un grupo expandido, pulse en el icono de chincheta ( ) en la esquina inferior izquierda del grupo expandido. Si aparece una flecha en la esquina inferior derecha de un grupo ( diálogo. ), significa que se abre un cuadro de Fichas contextuales de la cinta de opciones Cuando se ejecutan determinados comandos o se selecciona un objeto, se abre una ficha contextual especial en la cinta de opciones, que contiene una serie de herramientas específicas del contexto en el que se está trabajando. Por ejemplo, cuando selecciona un conjunto de puerta y ventana, se muestra la ficha contextual Conjunto de puerta y ventana con comandos que se utilizan habitualmente cuando se trabaja con conjuntos de puerta y ventana. Menú de la aplicación Pulse en el botón de la aplicación ( ) para abrir el menú de la aplicación. El menú de la aplicación ofrece acceso a múltiples comandos comunes relativos al archivo. Asimismo, permite administrar los archivos mediante el uso de comandos avanzados como Exportar o Publicar. En el menú de la aplicación puede llevar a cabo las siguientes acciones: En el menú de la aplicación, pulse... para... seleccionar una plantilla y crear un dibujo. (Nuevo) seleccionar un archivo para abrir. (Abrir) 10 | Capítulo 2 Conceptos básicos de AutoCAD Architecture En el menú de la aplicación, pulse... para... guardar el archivo actual. (Guardar) guardar el dibujo actual con otro nombre. (Guardar como) exportar el dibujo actual. (Exportar) imprimir el dibujo actual. (Imprimir) publicar el proyecto actual. (Publicar) transferir el dibujo actual. (Enviar) acceder a herramientas para mantener el dibujo actual. (Utilidades) cerrar el dibujo actual. (Cerrar) Opciones configurar varias opciones de AutoCAD Architecture. Uso de la barra de herramientas de acceso rápido La barra de herramientas de acceso rápido se encuentra en la barra de título de AutoCAD Architecture y contiene los siguientes elementos de forma predeterminada: Elemento de la barra de herramientas Descripción de acceso rápido Crea un dibujo nuevo. (Nuevo) Abre un archivo. (Abrir) Guarda el dibujo actual. (Guardar) Uso de la barra de herramientas de acceso rápido | 11 Elemento de la barra de herramientas Descripción de acceso rápido (Deshacer) Cancela la última acción. Muestra una lista de todas las acciones llevadas a cabo durante la sesión. Anula los efectos del comando Deshacer anterior. (Rehacer) Imprime un dibujo. (Trazar) Abre el Selector de proyectos. (Selector de proyectos) Abre el Navegador de proyectos. (Navegador de proyectos) Para deshacer o rehacer una serie de operaciones, pulse el menú desplegable a la derecha de los botones Deshacer y Rehacer. Se abrirá una lista con un historial de comandos. El primer comando que se muestra es el más reciente, y puede seleccionar los comandos anteriores que desee para incluir en la operación de deshacer o rehacer. La barra de herramientas de acceso rápido se puede mostrar bajo la cinta de opciones. Pulse en la parte derecha de la barra de herramientas de acceso rápido y elija Mostrar debajo de la cinta de opciones para cambiar la visualización. También puede añadir un elemento a la barra de herramientas de acceso rápido desde el menú desplegable, seleccionando la opción Más comandos y arrastrando el comando desde el grupo Lista de comandos hasta la barra de herramientas de acceso rápido. Selector de proyectos El Selector de proyectos se emplea para crear, copiar y alternar entre proyectos. En la parte izquierda del Selector de proyectos, puede crear proyectos, buscar los proyectos existentes y seleccionar el proyecto actual. La parte derecha del Selector de proyectos es una ventana incrustada de Internet Explorer que permite ver la página de inicio del proyecto. Para abrir el Selector de proyectos, pulse rápido. (Selector de proyectos) en la barra de herramientas de acceso Si desea cambiar el proyecto actual, pulse dos veces en el nombre del proyecto en el panel de la izquierda. Navegador de proyectos Una vez seleccionado un proyecto en el Selector de proyectos, el Navegador de proyectos permite crear, editar y administrar los archivos de dibujo y documentación de la construcción en el proyecto. Utilice el Navegador de proyectos para crear y abrir elementos, componentes fijos, vistas y planos para el proyecto actual. 12 | Capítulo 2 Conceptos básicos de AutoCAD Architecture El Navegador de proyectos cuenta con cuatro fichas, que corresponden a las principales fases de la creación de un proyecto: ■ La ficha Proyecto contiene la información del proyecto, incluidos los niveles y las divisiones del modelo de edificio. ■ La ficha Componentes fijos administra los dibujos de elementos y componentes fijos que conforman el modelo de edificio. ■ La ficha Vistas administra los dibujos que contienen vistas del modelo de edificio. ■ La ficha Planos organiza en un único conjunto de planos del proyecto todos los planos de trazado, que se crean a partir de vistas a las que se hace referencia. Para abrir el Navegador de proyectos, pulse acceso rápido. (Navegador de proyectos) en la barra de herramientas de Herramientas y paletas de herramientas AutoCAD Architecture incluye un amplio inventario de herramientas, que se organizan en paletas. Las herramientas representan los objetos individuales que se pueden agregar a un dibujo. Por ejemplo, existen múltiples paletas que contienen herramientas de diseño, como herramientas para trabajar con muros, puertas y ventanas. También hay paletas con herramientas de documentación, por ejemplo las herramientas de anotación o llamadas. Herramientas y paletas de herramientas | 13 Para abrir la paleta de herramientas actual, seleccione la ficha Inicio ➤ grupo Generar ➤ menú desplegable Herramientas ➤ Herramientas de diseño. Para cambiar el grupo de paletas de herramientas activo, pulse con el botón derecho en la barra de título del grupo de paletas de herramientas actual. En el menú contextual, seleccione el grupo de paletas de herramientas que desee visualizar. Control del aspecto de las paletas Las paletas, como una paleta de herramientas o la paleta Propiedades, permanecen abiertas mientras trabaja en AutoCAD Architecture. El comportamiento de las paletas puede controlarse con técnicas para ocultarlas o anclarlas. Puede configurar una paleta para que se oculte cuando quite el cursor de encima y sólo se vea la barra de título. Para ocultar automáticamente una paleta, pulse (Ocultar automáticamente) en la barra de título de la paleta. Para volver a mostrar momentáneamente una paleta oculta, coloque el cursor sobre la barra de título. Para desactivar la opción de ocultar automáticamente, vuelva a pulsar (Ocultar automáticamente). Puede colocar paletas en la ventana de la aplicación para aprovechar al máximo el área de trabajo. Una paleta puede anclarse a la izquierda o la derecha del espacio de trabajo, o puede ser flotante (no anclada). Para anclar una paleta, pulse con el botón derecho en la barra de título y elija Permitir anclaje. Coloque el cursor sobre la barra de título y arrastre la paleta a la parte izquierda o derecha del espacio de trabajo. Para anular el anclaje de una paleta, arrástrela desde el borde del espacio de trabajo. Paleta Propiedades La paleta Propiedades centraliza la visualización de las propiedades de un objeto seleccionado. Permite ver y cambiar los parámetros de estilo, las cotas, la ubicación, los datos de conjuntos de propiedades y otras características de un objeto. 14 | Capítulo 2 Conceptos básicos de AutoCAD Architecture Si la paleta Propiedades no se muestra cuando selecciona un objeto, puede abrirla desde la ficha Inicio ➤ grupo Generar ➤ menú desplegable Herramientas ➤ Propiedades. Barra de estado de la ventana de dibujo La barra de estado de la ventana de dibujo se encuentra en la parte inferior de la ventana de dibujo. Contiene la siguiente información acerca del dibujo y el proyecto actual: ■ El nombre del proyecto actual. ■ El tipo (componente fijo, elemento, vista o plano) y el nombre del dibujo actual. ■ La escala activa para la ventana gráfica o el dibujo actual. ■ La configuración de visualización de la vista de espacio modelo o la ventana actual. ■ La altura del plano de corte. Las opciones de la parte derecha de la barra de estado de la ventana de dibujo ofrecen acceso a las siguientes funciones: Activación o desactivación del sombreado de superficie, Modificaciones en la clave de capa, Aislar objetos, Normas del proyecto AEC, Autodesk DWG de confianza y Gestionar RefX. Ventana de línea de comando La ventana de línea de comando se encuentra bajo la barra de estado de la ventana de dibujo. Puede utilizarla para introducir un comando escribiéndolo. Algunos comandos tienen nombres abreviados. Por ejemplo, en lugar de escribir "línea" para iniciar el comando LINEA, puede escribir "l". Para buscar un comando, puede escribir una letra en la ventana de comando y pulsar la tecla TAB para recorrer todos los comandos que empiecen por esa letra. Si desea repetir un comando, pulse la tecla de flecha arriba para ir a los comandos más recientes. Barra de estado de la ventana de dibujo | 15 Barra de estado de la aplicación La barra de estado de la aplicación se encuentra bajo la ventana de línea de comando. Cuando hay un dibujo abierto, contiene la información y las herramientas siguientes: ■ Valores de coordenadas ■ Herramientas de dibujo ■ Propiedades rápidas ■ Herramientas de visualización ■ Herramientas de navegación ■ Herramientas de anotación ■ Espacio de trabajo ■ Bloqueo ■ Alzado ■ Limpiar pantalla Administrador de estilos El Administrador de estilos constituye un lugar centralizado donde ver y trabajar con estilos. Un estilo es un conjunto de parámetros que determina el aspecto o la función de un objeto de AutoCAD Architecture. Por ejemplo, un estilo de puerta indica el tipo de puerta representado en un dibujo, por ejemplo sencilla o doble, plegable o batiente. El estilo de puerta también determina la forma de la puerta, como rectangular o en arco, así como las cotas de marco predeterminado, los tamaños estándar y las propiedades de visualización. Se asigna el mismo estilo a todos los ejemplares de un objeto que tengan las mismas características. Por ejemplo, puede asignar un estilo de puerta a todas las puertas de oficina de un edificio y otro estilo de puerta a todas las puertas de salida de incendios. Para abrir el Administrador de estilos, seleccione la ficha Administrar ➤ grupo Estilo y visualización ➤ Administrador de estilos. Navegador de contenido El Navegador de contenido es una biblioteca de catálogos de herramientas que contiene herramientas, paletas de herramientas y paquetes de herramientas. Para buscar herramientas en el Navegador de contenido, realice una búsqueda o navegue por los catálogos de herramientas. En varias lecciones de los manuales de aprendizaje deberá utilizar el Navegador de contenido para obtener herramientas que permitan llevar a cabo tareas específicas. Para abrir el Navegador de contenido, seleccione la ficha Insertar ➤ grupo Contenido ➤ Navegador de contenido. 16 | Capítulo 2 Conceptos básicos de AutoCAD Architecture Tareas comunes En este ejercicio, llevará a cabo algunas tareas comunes de AutoCAD Architecture. Se recomienda dominar estas tareas antes de pasar a otros manuales de aprendizaje. De este modo, podrá trabajar cómodamente con AutoCAD Architecture y centrarse en la información que se presenta en cada lección. Para practicar estas tareas, abra un archivo de aprendizaje que utilizará más adelante en el manual de aprendizaje. Trabajo con objetos Abra un archivo de dibujo 1 Pulse ➤ Abrir. 2 En el cuadro de diálogo Seleccionar archivo, vaya a Mis documentos\Autodesk\Mis proyectos\ACA_Create_Project - Metric\Constructs\Architectural\Interior\01 Interior.dwg y pulse Abrir. Active las referencias a objetos Durante el seguimiento de los manuales de aprendizaje, activará y desactivará el uso de referencias a objetos y controlará cuáles de ellas estarán disponibles cuando cree el diseño. Cuando las referencias a objetos están activas, el cursor hace referencia a puntos específicos de los objetos. Por ejemplo, puede hacer referencia al punto final de una línea o a la intersección de dos líneas. 3 En la barra de estado de la aplicación, compruebe que esté activa la opción Referencia a objetos . Si el icono está atenuado, púlselo para activar las referencias a objetos. Configure las referencias a objetos 4 Pulse con el botón derecho en Referencia a objetos y seleccione Parámetros. 5 En el cuadro de diálogo Parámetros de dibujo, en la ficha Referencia a objetos, seleccione las referencias que desee activar y desmarque las demás; a continuación, pulse Aceptar. Seleccione objetos Para modificar un objeto, primero es preciso seleccionarlo. Existen varios modos de seleccionar uno o más objetos de un dibujo: 6 Coloque el cursor sobre un objeto (por ejemplo, un muro) y pulse para seleccionarlo. Tareas comunes | 17 7 Pulse ESC para anular la selección del objeto. 8 Pulse fuera de un objeto o un grupo de objetos, arrastre el cursor para dibujar un cuadro delimitador alrededor de los objetos y pulse una segunda vez para seleccionar todos los objetos que estén completamente dentro del cuadro delimitador. NOTA Al arrastrar el cursor de izquierda a derecha sólo se seleccionan los objetos que están completamente delimitados por la ventana rectangular. Al arrastrar de derecha a izquierda se seleccionan los objetos que la ventana delimita o atraviesa. 9 Pulse ESC para anular la selección de los objetos. Seleccione objetos similares 10 Seleccione un objeto, pulse con el botón derecho y elija Seleccionar similares. Se seleccionarán todos los objetos del dibujo de ese tipo. 18 | Capítulo 2 Conceptos básicos de AutoCAD Architecture NOTA Asimismo, con un objeto seleccionado, en la cinta de opciones puede seleccionar la ficha <Objeto> ➤ grupo General ➤ Seleccionar similares. 11 Pulse ESC para anular la selección de los objetos. Utilice pinzamientos de edición Los pinzamientos son pequeñas formas sólidas que se muestran en puntos estratégicos de un objeto seleccionado. Facilitan la modificación y el trabajo con objetos. 12 Seleccione un muro en el área de dibujo. 13 Pulse en el pinzamiento de alargar ( ) en el extremo del muro, tal como se muestra. 14 Haga clic para especificar un nuevo punto final para el muro. 15 Pulse ESC. 16 Seleccione una puerta. Trabajo con objetos | 19 17 Seleccione el pinzamiento de ubicación ( ). 18 Haga clic para especificar una nueva ubicación para la puerta. Si utiliza el pinzamiento de ubicación para mover un objeto, el movimiento asociativo permite mover un componente de forma rápida y precisa sin romper la conexión con otros objetos. 19 Pulse ESC. Deshaga un comando 20 Pulse (Deshacer) en la barra de herramientas de acceso rápido. NOTA El comando Deshacer no afecta a los comandos que abren, cierran o guardan una ventana o un dibujo, ni a los comandos que muestran información, cambian la visualización de los gráficos, regeneran el dibujo o lo exportan a un formato distinto. Repita el último comando 21 Pulse la flecha arriba para ver el último comando en la ventana de línea de comando. 22 Pulse INTRO. Cancele un comando 23 Pulse ESC. Modificación de la vista En este ejercicio, aprenderá a modificar la vista del dibujo mientras trabaja en un proyecto de AutoCAD Architecture. En los manuales de aprendizaje, necesitará cambiar con frecuencia la visualización de la ventana de dibujo. Por ejemplo, puede que necesite encuadrar una región específica de un dibujo o aplicar zoom para ver toda la estructura o una planta en la vista. Asimismo, puede que se le indique que utilice diferentes vistas 2D y 3D para visualizar el diseño. Practique estas técnicas hasta que pueda ajustar fácilmente la vista del dibujo en el área de dibujo. Abra el archivo de aprendizaje Siga trabajando con el dibujo que abrió en el ejercicio anterior. 20 | Capítulo 2 Conceptos básicos de AutoCAD Architecture Encuadre (mueva) la vista 1 Mantenga pulsada la rueda del ratón y arrastre el área de dibujo para reubicarla. Aplique zoom para ajustar la vista 2 Gire la rueda del ratón hacia arriba para ampliar. Gire la rueda del ratón hacia abajo para reducir. 3 Para aplicar zoom en un área específica del dibujo, seleccione la ficha Vista ➤ grupo Navegar ➤ menú desplegable de zoom ➤ Ventana ( ) y especifique dos puntos. 4 Para aplicar zoom y mostrar la extensión del dibujo, seleccione la ficha Vista ➤ grupo Navegar ➤ menú desplegable de zoom ➤ Extensión ( ). Utilice estilos visuales Un estilo visual es un grupo de parámetros que controlan la visualización de aristas y de sombreados en la ventana gráfica. En cuanto aplique un estilo visual o cambie los parámetros, podrá ver el efecto en la ventana gráfica. De modo predeterminado, se suministran cinco estilos visuales con el producto. 5 Seleccione la ficha Vista ➤ grupo Aspecto ➤ menú desplegable Estilos visuales ( alámbrica 2D. ) ➤ Estructura Los objetos se muestran utilizando líneas y curvas para representar los contornos. Los objetos ráster y OLE, y los tipos y grosores de línea están visibles. 6 Seleccione la ficha Vista ➤ grupo Aspecto ➤ menú desplegable Estilos visuales ( alámbrica 3D. ) ➤ Estructura Los objetos se muestran utilizando líneas y curvas para representar los contornos. 7 Seleccione la ficha Vista ➤ grupo Aspecto ➤ menú desplegable Estilos visuales ( oculto. ) ➤ 3D Los objetos se muestran utilizando la representación de estructura alámbrica 3D. Se ocultan las líneas que representan las caras posteriores. 8 Seleccione la ficha Vista ➤ grupo Aspecto ➤ menú desplegable Estilos visuales ( ) ➤ Realista. Los objetos se sombran y los bordes se suavizan entre las caras de polígonos. Se muestran los materiales enlazados a los objetos. 9 Seleccione la ficha Vista ➤ grupo Aspecto ➤ menú desplegable Estilos visuales ( ) ➤ Conceptual. Los objetos se sombran y los bordes se suavizan entre las caras de polígonos. El sombreado utiliza una transición más bien entre colores fríos y cálidos que entre oscuros y luminosos. Se trata de un efecto menos realista, pero los detalles del modelo resultan más fáciles de ver. Utilice vistas 3D predefinidas Puede seleccionar vistas ortogonales e isométricas estándar predefinidas. 10 Seleccione la ficha Vista ➤ grupo Aspecto ➤ menú desplegable de vistas ➤ Isométrico SO. 11 Seleccione la ficha Vista ➤ grupo Aspecto ➤ menú desplegable de vistas ➤ Superior. Utilice el grupo Vista Para acceder rápidamente a las opciones de zoom de vista, los estilos visuales y las vistas predefinidas, puede utilizar el grupo Vista que aparece como flotante en el área de dibujo cuando se abre AutoCAD Architecture por primera vez. Modificación de la vista | 21 12 Expanda un menú desplegable del grupo Vista y seleccione una vista predefinida, un estilo visual o una opción de zoom. 13 Seleccione Volver a colocar los grupos en la cinta de opciones en la esquina superior derecha del grupo para volver a colocar el grupo Vista en la ficha Inicio de la cinta de opciones. 14 Seleccione la ficha Inicio y arrastre el grupo Vista de nuevo al área de dibujo. Uso de ViewCube ViewCube es una herramienta de navegación 3D que aparece cuando está activo el sistema de gráficos 3D y que permite cambiar de vista fácilmente. Cuando se muestra ViewCube, aparece en una esquina de la ventana de dibujo, con un estado inactivo. Si coloca el cursor encima de ViewCube, pasará a estar activo. Al pulsar en ViewCube, puede pasar a una vista predefinida, rotar la vista actual o cambiar a la vista de inicio del modelo. 15 Seleccione la ficha Vista ➤ grupo Aspecto ➤ menú desplegable Estilos visuales ( alámbrica 3D. Se mostrará ViewCube. 16 Pulse en un lado, un borde o una esquina de ViewCube para cambiar la vista. 17 Cuando haya practicado bastante con ViewCube, cierre el archivo sin guardarlo. 22 | Capítulo 2 Conceptos básicos de AutoCAD Architecture ) ➤ Estructura Modelado En este manual de aprendizaje, modelará las principales características del edificio de investigación. Podrá: ■ Realizar una planificación preliminar del espacio. ■ Crear la estructura exterior del edificio. ■ Crear la losa de cimentación del edificio. ■ Distribuir las particiones interiores en una planta del edificio. ■ Crear una cubierta a cuatro aguas sobre la torre del edificio. 23 24 Planificación de espacios 3 En esta lección, utilizará las herramientas de planificación de espacios automatizadas de AutoCAD Architecture para calcular y registrar el área de un plano de espacio. Aprenderá a: ■ Crear un plano de espacio con espacios 2D etiquetados a partir de un dibujo de líneas. ■ Crear un plano de presentación con relleno de color que identifique el uso del espacio. ■ Crear una planificación de inventario del espacio que indique el uso del espacio y el área en el plano de espacio. ■ Utilizar un tema de visualización para mostrar un informe gráfico de los espacios por tamaño. Boceto de planta 2D preliminar 25 Plano de espacio completo con planificación de inventario de espacio, leyenda de tamaño y tema de visualización Creación de espacios para calcular el área de la planta En este ejercicio, utilizará herramientas de planificación de espacios automatizadas para crear espacios en una planta preliminar. Utilizará las líneas de un boceto de planta 2D para generar rápidamente espacios 2D etiquetados. Descubrirá dos métodos distintos para la creación de espacios: el manual (generación de espacios uno a uno) y el automático (generación de varios espacios a la vez). Boceto de planta 2D 26 | Capítulo 3 Planificación de espacios Espacios generados a partir de líneas de planta Archivo de aprendizaje ➤ Abrir ➤ Dibujo. ■ Pulse ■ En el cuadro de diálogo Seleccionar archivo, vaya a Mis documentos\Autodesk\Mis proyectos\Training_Files_M. ■ Seleccione ACA_SP_01_Create_Spaces_m.dwg y pulse Abrir. Defina las propiedades del espacio 1 En la ficha Diseño de la paleta de herramientas Diseño, seleccione la herramienta Espacio ( 2 En la paleta Propiedades: ■ En General, para Estilo, seleccione Standard. ■ En Etiqueta, seleccione M_Aec8_Room_Tag. ■ En Asociativo, seleccione No. ■ En Crear tipo, seleccione Generar. ■ En Cotas de componente, en Tipo de geometría, seleccione 2D. Genere manualmente un espacio 3 Sin hacer clic en ninguna habitación, coloque el cursor en la habitación de la esquina inferior derecha de la planta. El objeto de espacio detecta automáticamente el contorno de la habitación y lo resalta en rojo. CONSEJO Antes de añadir espacios, utilice la detección de espacios para determinar si hay huecos en los contornos. Creación de espacios para calcular el área de la planta | 27 ). 4 Pulse en la habitación. Se mostrará un espacio etiquetado. Genere automáticamente los espacios restantes de la planta 5 Pulse con el botón derecho en el dibujo y seleccione Generar todos. 6 Pulse ESC. Se mostrarán los espacios y etiquetas en cada una de las habitaciones de la planta. Dado que las etiquetas se encuentran en el centro geométrico de cada espacio, en función del tamaño de cada espacio y su proximidad con respecto a otros espacios, es posible que algunos espacios se solapen. Vuelva a colocar las etiquetas solapadas 7 Reubique una de las etiquetas del área de oficinas central: ■ Amplíe el centro del plano de espacios. 28 | Capítulo 3 Planificación de espacios ■ Si es preciso, en la barra de estado de la aplicación, desactive Referencia a objetos. ■ Seleccione la etiqueta del espacio, como se indica. ■ Arrastre el pinzamiento de ubicación cian al centro del espacio rectangular de la izquierda. Creación de espacios para calcular el área de la planta | 29 ■ Pulse ESC. 8 Si es preciso, reubique otras etiquetas del plano. 9 Decida si desea guardar los cambios y cierre el dibujo. Creación de un plano de presentación con relleno de color En este ejercicio, volverá a definir espacios genéricos de un plano de espacios para identificar los tipos de habitación específicos en el plano. Los espacios redefinidos cuentan con nombres de habitación específicos y sus rellenos de color correspondientes. Espacios genéricos 30 | Capítulo 3 Planificación de espacios Espacios redefinidos identificados por tipo de habitación Archivo de aprendizaje ➤ Abrir ➤ Dibujo. ■ Pulse ■ En el cuadro de diálogo Seleccionar archivo, vaya a Mis documentos\Autodesk\Mis proyectos\Training_Files_M. ■ Seleccione ACA_SP_02_Space_Styles_m.dwg y pulse Abrir. Vuelva a definir tres espacios como cajas de escalera 1 En la paleta de herramientas Diseño, elija la ficha Espacios. 2 Pulse con el botón derecho en la herramienta Caja de escalera ( propiedades de herramientas a ➤ Espacio. ) y elija Aplicar las 3 Seleccione los tres espacios que se muestran a continuación. CONSEJO Asegúrese de seleccionar los espacios y no las etiquetas de los espacios. Creación de un plano de presentación con relleno de color | 31 4 Pulse INTRO y, a continuación, pulse ESC. Las etiquetas de los tres espacios los identifican como escaleras, y los espacios muestran un relleno de color. Vuelva a definir la mayoría de los espacios restantes en el plano 5 Utilice otras herramientas de espacio de la paleta de herramientas (que correspondan a los nombres del plano siguiente) para redefinir la mayoría de los espacios restantes del plano, pero deje vacíos los espacios superior e inferior de la izquierda. IMPORTANTE Después de redefinir cada tipo de espacio, pulse ESC para finalizar el comando. 32 | Capítulo 3 Planificación de espacios A continuación, creará nuevos estilos para definir los dos espacios restantes en el plano. Definirá el espacio inferior grande como área de comercio y el espacio superior pequeño como armario de conserje. Cree un estilo de espacio de comercio 6 Seleccione la ficha Administrar ➤ grupo Estilo y visualización ➤ Administrador de estilos. 7 En el panel izquierdo del Administrador de estilos, en ACA_SP_02_Space_Styles_m.dwg, expanda Objetos arquitectónicos. 8 Expanda Estilos de espacio, pulse con el botón derecho en Conference_Room y elija Copiar. 9 Seleccione Estilos de espacio, pulse con el botón derecho y elija Pegar. 10 Pulse con el botón derecho en Conference_Room (2) y elija Renombrar. 11 Escriba Retail y pulse INTRO. El nuevo estilo de espacio Retail tiene las mismas propiedades que el estilo Conference_Room. Si aplica el estilo de espacio Retail tal cual, creará un espacio con el mismo relleno de color que el estilo Conference_Room. Cambie el relleno de color del estilo de espacio Retail 12 En el panel derecho del Administrador de estilos, seleccione la ficha Propiedades de visualización y pulse (Editar propiedades de visualización). 13 En la ficha Capa/Color/Tipo de línea del cuadro de diálogo Propiedades de visualización: ■ En Sombreado base, bajo Color, seleccione el color actual, PANTONE 319 C. ■ En la ficha Libros de colores del cuadro de diálogo Seleccionar color, para Color, escriba 3305 c. ■ Pulse Aceptar dos veces. 14 Siga el mismo procedimiento para cambiar el color del relleno de las siguientes representaciones de visualización que cuentan con una modificación de estilo: ■ Plano muy detallado ■ Plano poco detallado ■ Presentación de plano Creación de un plano de presentación con relleno de color | 33 Cree el estilo de espacio Janitor_Closet 15 Utilice la técnica descrita en los pasos anteriores para crear el estilo de espacio Janitor_Closet y utilice 181 c como color en Sombreado base. 16 Una vez completado el estilo de espacio, pulse Aceptar para salir del Administrador de estilos. Aplique los dos estilos nuevos a los espacios de la planta 17 Seleccione el espacio de la esquina superior izquierda del plano de espacios. 18 En la paleta Propiedades, en General, para Estilo, seleccione Janitor_Closet. 19 Pulse ESC. 20 Utilice el mismo método para aplicar el estilo Retail al espacio que falta. 21 Decida si desea guardar los cambios y cierre el dibujo. Creación de una planificación de inventario de espacio En este ejercicio, creará una planificación de inventario de espacio que indique el nombre y el área de los espacios en el plano de espacios. Una vez creada la planificación, añadirá un tema de visualización para crear un informe gráfico (leyenda) de los espacios por tamaño. 34 | Capítulo 3 Planificación de espacios Planificación de inventario de espacio y leyenda de tema de visualización en el plano de espacios Archivo de aprendizaje ➤ Abrir ➤ Dibujo. ■ Pulse ■ En el cuadro de diálogo Seleccionar archivo, vaya a Mis documentos\Autodesk\Mis proyectos\Training_Files_M. ■ Seleccione ACA_SP_03_Schedule_Theme_m.dwg y pulse Abrir. Cree una planificación de inventario de espacio 1 Pulse con el botón derecho en la barra de título de la paleta de herramientas y seleccione Documento. 2 Seleccione la ficha Planificación y elija la herramienta Planificación de inventario de espacio ( ). 3 Utilice una ventana de selección para seleccionar todos los espacios del plano y pulse INTRO. 4 Especifique el punto que se muestra a continuación para colocar la esquina superior izquierda de la planificación, y pulse INTRO para aceptar el tamaño predeterminado. La planificación se adapta a la escala de dibujo actual y el tamaño de trazado de anotación definido en las opciones del dibujo. Creación de una planificación de inventario de espacio | 35 5 Amplíe la planificación. Observe que la mayoría de las celdas de la planificación no tienen información. Asimismo, para este plano de espacios, sólo debe visualizar los nombres de espacios, el área y el área total del esquema de edificio. 36 | Capítulo 3 Planificación de espacios Elimine de la planificación las columnas que no utilice 6 Seleccione la tabla de planificación, pulse con el botón derecho y elija Editar estilo de tabla de planificación. 7 En el cuadro de diálogo Propiedades del estilo de tabla de planificación, seleccione la ficha Columnas. 8 Mantenga la tecla CTRL y seleccione todas las columnas de planificación, excepto AREA. Creación de una planificación de inventario de espacio | 37 9 Suelte la tecla CTRL y pulse Suprimir en la esquina inferior derecha del cuadro de diálogo. 10 En el cuadro de diálogo Eliminar columnas/encabezados, pulse Aceptar. Añada la columna Name a la planificación 11 Pulse Agregar columna. 12 En el cuadro de diálogo Agregar columna, vaya a la ficha Clasificado. 13 En el panel izquierdo del cuadro de diálogo, en SpaceObjects, seleccione la propiedad Name y pulse Aceptar. 14 En el cuadro de diálogo Propiedades del estilo de tabla de planificación, seleccione la columna Name y arrástrela delante de la columna Area. Modifique la columna Area para incluir el área total 15 Seleccione la columna Area y pulse Modificar. 16 En el cuadro de diálogo Modificar columna, seleccione Total y pulse Aceptar dos veces. Se mostrará en el dibujo la nueva planificación de inventario de espacio. 38 | Capítulo 3 Planificación de espacios Añada un tema de visualización a la planta 17 En la paleta de herramientas Documento, seleccione la ficha Temas. 18 Seleccione la herramienta Tema por tamaño de espacio ( ). 19 Especifique un punto para colocar la esquina superior izquierda del tema junto a la planificación y pulse INTRO. 20 Amplíe la planificación y el tema. Creación de una planificación de inventario de espacio | 39 21 Decida si desea guardar los cambios y cierre el dibujo. 40 | Capítulo 3 Planificación de espacios Creación de la estructura exterior 4 En esta lección, creará la estructura exterior del edificio y distribuirá una rejilla estructural para el edificio. Aprenderá a: ■ Crear los muros de la estructura exterior a partir de líneas de un dibujo. ■ Utilizar dos técnicas distintas para crear la rejilla estructural. ■ Añadir muros cortina y una entrada a la estructura exterior. Conversión de líneas en muros de estructura exterior En este ejercicio, creará la estructura exterior del edificio convirtiendo líneas 2D de un dibujo de AutoCAD (DWG) en muros. 41 Una vez creados los muros, ajustará su posición, materiales y altura para que se adapten a los requisitos de diseño del edificio. Archivo de aprendizaje ➤ Abrir ➤ Dibujo. ■ Pulse ■ En el cuadro de diálogo Seleccionar archivo, vaya a Mis documentos\Autodesk\Mis proyectos\Training_Files_M. ■ Seleccione ACA_CS_01_Linework_Walls_m.dwg y pulse Abrir. Convierta las líneas exteriores en muros 1 En la ficha Diseño de la paleta de herramientas Diseño, pulse con el botón derecho en la herramienta Muro ( ) y elija Aplicar las propiedades de herramientas a ➤ Líneas. 2 Seleccione la polilínea verde, que representa la cara exterior del muro de estructura que va a crear. 3 Pulse INTRO dos veces para conservar las líneas en el dibujo y poder comprobar la posición de los muros que se creen. 4 Con los muros seleccionados, amplíe la esquina superior izquierda de la planta. 42 | Capítulo 4 Creación de la estructura exterior La línea se mostrará en el centro de los muros. Dado que la línea representa la cara exterior de los muros, necesita reubicar los muros para que sus caras exteriores se alineen con dicha línea. Los muros tienen una propiedad de justificación que permite controlar su posición. Cambie la justificación del muro 5 En la paleta Propiedades, bajo Cotas, para Justificar, seleccione Izquierda y pulse ESC. 6 Amplíe la extensión del dibujo. Ahora los muros estarán justificados a la izquierda y la línea seguirá estando en el dibujo aunque no se vea porque las caras de muro exterior están alineadas con ella. Borre la línea 7 En la paleta Propiedades, pulse (Selección rápida). 8 En el cuadro de diálogo Selección rápida: ■ En Tipo de objeto, seleccione Muro. Conversión de líneas en muros de estructura exterior | 43 ■ En Modo de aplicación, seleccione Excluir de nuevo conjunto de selección. ■ Pulse Aceptar. Se seleccionarán todas las líneas del dibujo, incluida la polilínea exterior verde y las polilíneas interiores negras. 9 Pulse SUPR. Sólo quedarán los muros de la estructura exterior en el dibujo. Cambie el estilo de muro para adaptarse a los requisitos de diseño 10 Seleccione los muros de la estructura exterior utilizando el comando Selección rápida o una ventana de selección. 11 En la paleta Propiedades, bajo General, para Estilo, seleccione Stud-140mm Brick Veneer. 12 Pulse ESC. 13 Amplíe los muros triangulados de la parte superior del dibujo. El muro muestra las múltiples capas de material especificadas en el nuevo estilo. Sin embargo, para asegurarse de que los muros de la estructura exterior alcancen la cubierta, debe modificar la altura de muro. Ajuste la altura de muro 14 Seleccione todos los muros del dibujo. 15 En la paleta Propiedades, bajo Cotas, para Altura base, escriba 4500 mm. 16 Pulse ESC. Visualice los muros en 3D 17 Seleccione el grupo Vista ➤ menú desplegable de vistas ➤ Vistas, Isométrico SO. 18 Seleccione el menú desplegable de estilos visuales ➤ Estilos visuales, Realista. 44 | Capítulo 4 Creación de la estructura exterior 19 Decida si desea guardar los cambios y cierre el dibujo. Creación de una rejilla de diseño En este ejercicio, creará una rejilla estructural para el edificio de investigación. Creará la rejilla como rejilla rectangular espaciada uniformemente y, a continuación, la editará mediante pinzamientos para crear la forma irregular que requiere el edificio. Una vez completada la rejilla, utilizará el etiquetado automático para colocar referencias numéricas en los extremos de las líneas de rejilla. Archivo de aprendizaje ➤ Abrir ➤ Dibujo. ■ Pulse ■ En el cuadro de diálogo Seleccionar archivo, vaya a Mis documentos\Autodesk\Mis proyectos\Training_Files_M. ■ Seleccione ACA_CS_02_Create_Grid_m.dwg y pulse Abrir. Cree una rejilla estructural 1 En la ficha Diseño de la paleta de herramientas, seleccione la herramienta Rejilla de pilares ). ( 2 Coloque la rejilla: ■ Si es preciso, en la barra de estado de la aplicación, pulse Modo Orto para desactivarlo. ■ Active el botón Referencia a objetos. ■ Pulse con el botón derecho en Referencia a objetos y elija Intersección. Creación de una rejilla de diseño | 45 ■ Mueva el cursor hasta el centro de la marca de división de la esquina inferior izquierda del dibujo y, cuando se muestre la referencia a la intersección, selecciónela. La marca de división se encuentra en la extensión de punto final de los muros inferior e izquierdo, y facilita la colocación de la rejilla. 3 Pulse INTRO dos veces. Se mostrará una rejilla, pero será demasiado pequeña. Es posible ajustar el tamaño global de la rejilla, así como los huecos individuales, modificando las propiedades de la rejilla. Cambie el tamaño de la rejilla 4 Seleccione la rejilla. 5 En la paleta Propiedades, bajo Cotas: ■ Para X - Anchura, escriba 55830 mm. ■ Para Y - Profundidad, escriba 24990 mm. ■ Pulse ESC. 6 La rejilla todavía no tendrá el tamaño adecuado para el edificio. Dado que los huecos/rejillas están configurados para distanciarse regularmente, no es posible crear las cotas exactas 55830 mm x 24990 mm. 46 | Capítulo 4 Creación de la estructura exterior Configure las cotas X e Y de la rejilla para colocarlas manualmente y poder editar la rejilla 7 Seleccione la rejilla, pulse con el botón derecho y elija Eje X ➤ Modo de diseño. 8 Pulse INTRO. Con el modo de diseño seleccionado, es posible realizar selecciones en la línea de comando. De modo predeterminado, la selección de la línea de comando es manual. Con la configuración manual, los pinzamientos se visualizan en cada punto final de línea de rejilla. 9 Seleccione la rejilla, pulse con el botón derecho y elija Eje Y ➤ Modo de diseño. 10 Pulse INTRO. Ahora puede editar las líneas de rejilla como líneas. Edite la rejilla mediante pinzamientos 11 Seleccione la rejilla para mostrar los pinzamientos. 12 Seleccione el pinzamiento de la parte superior izquierda de la rejilla y arrástrelo hasta el punto final superior del muro vertical izquierdo. Creación de una rejilla de diseño | 47 13 Seleccione el pinzamiento de la parte superior derecha de la rejilla y arrástrelo para alinearlo con el muro vertical derecho de la estructura exterior; a continuación, pulse ESC. Añada manualmente una línea de rejilla horizontal a la parte superior de la rejilla 14 En la barra de estado de la aplicación, pulse Referencia a objetos para activarla. 15 Seleccione la rejilla, pulse con el botón derecho y elija Eje Y ➤ Agregar línea de rejilla. 16 Especifique un punto en la rejilla, como se muestra. No es necesario que coloque la línea de rejilla en la misma ubicación que este ejemplo, ya que ajustará la línea más adelante. 48 | Capítulo 4 Creación de la estructura exterior Etiquete automáticamente las líneas de rejilla con un bloque de referencias numéricas de rejilla cargado previamente 17 Seleccione la rejilla, pulse con el botón derecho y elija Etiqueta. Tanto el eje X como el eje Y cuentan con fichas para controlar el modo en que se pueden etiquetar las líneas de rejillas horizontales y verticales. 18 En el cuadro de diálogo Etiquetas de rejilla de pilares: ■ En la ficha Y – Etiquetas, bajo Etiquetas, pulse en la primera línea del campo Número, escriba A y pulse INTRO. Se asignarán letras al resto de las líneas de rejilla del cuadro de diálogo. ■ En Parámetros de referencia numérica, marque Izquierda y desmarque Derecha. ■ En Extensión, escriba 3000 mm. ■ Seleccione la ficha X – Etiquetas. ■ En la ficha X – Etiquetas, bajo Etiquetas en la dirección X, seleccione la primera línea del campo Número, escriba 1 y pulse INTRO. ■ En Parámetros de referencia numérica, marque Superior y desmarque Inferior. ■ En Extensión, escriba 3000 mm. ■ Pulse Aceptar. Se mostrarán referencias numéricas en las líneas de rejilla. Creación de una rejilla de diseño | 49 Añada y reubique líneas de rejilla 19 Utilice las técnicas que ha aprendido en los pasos anteriores para añadir y mover las líneas de rejilla con el fin de crear la siguiente rejilla, que consta de una línea de rejilla en cada cara interior. Observe que, cuando mueve una línea de rejilla, su etiqueta de referencia numérica cambia de ubicación automáticamente. Etiquete las nuevas líneas de rejilla 20 Seleccione la rejilla, pulse con el botón derecho y elija Etiqueta. 21 En el cuadro de diálogo Etiquetas de rejilla de pilares: ■ Seleccione la ficha X – Etiquetas. ■ En Etiquetas en la dirección X, en la primera línea bajo Número, escriba 1 y pulse INTRO. Los números de las líneas de rejilla se vuelven a secuenciar en el cuadro de diálogo, y se numera la nueva línea de rejilla. ■ En Parámetros de referencia numérica, seleccione Inferior. ■ Seleccione la ficha Y – Etiquetas. ■ En Etiquetas, en la primera línea bajo Número, escriba A y pulse INTRO. ■ En Parámetros de referencia numérica, seleccione Derecha. ■ Pulse Aceptar. Se mostrarán las nuevas referencias numéricas en la rejilla. 50 | Capítulo 4 Creación de la estructura exterior 22 Decida si desea guardar los cambios y cierre el dibujo. Creación de una rejilla de diseño a partir de líneas En este ejercicio, utilizará las líneas de un boceto para crear una rejilla de edificio más compleja que la que creó en el ejercicio anterior. Una vez creada la rejilla, enlazará pilares a los nodos de rejilla. Cuando haya completado la rejilla, etiquetará las líneas de rejilla manualmente. Archivo de aprendizaje ➤ Abrir ➤ Dibujo. ■ Pulse ■ En el cuadro de diálogo Seleccionar archivo, vaya a Mis documentos\Autodesk\Mis proyectos\Training_Files_M. ■ Seleccione ACA_CS_03_Linework_Grid_m.dwg y pulse Abrir. Convierta las líneas en una rejilla 1 Amplíe la extensión del dibujo. Creación de una rejilla de diseño a partir de líneas | 51 2 En la ficha Diseño de la paleta de herramientas Diseño, pulse con el botón derecho en la herramienta Rejilla de pilares ( ) y elija Aplicar las propiedades de herramientas a ➤ Líneas. 3 Utilice una ventana de selección para seleccionar las líneas del dibujo y pulse INTRO. 4 En la línea de comando, escriba s y pulse INTRO. 5 Pulse ESC. Cree un pilar en cada nodo de la rejilla 6 En la ficha Diseño de la paleta de herramientas Diseño, seleccione la herramienta Pilar ( ). A continuación, especifique una opción de colocación para los pilares. 7 Sitúe el cursor sobre cualquiera de las intersecciones de rejilla hasta que aparezca un pilar e información de la herramienta. 8 Pulse CTRL una vez para acceder a la opción Agregar columnas a todos los nodos. Se mostrará un círculo rojo en los lugares donde se vaya a colocar un pilar. 52 | Capítulo 4 Creación de la estructura exterior 9 Haga clic para colocar los pilares y pulse INTRO. Se colocarán pilares en todos los nodos, pero algunos nodos de rejilla no requieren pilares. Por ejemplo, los puntos finales de rejilla no necesitan pilares. 10 Seleccione los pilares de todos los puntos finales de líneas de rejilla y pulse SUPR. Cuando haya terminado de borrar los pilares que sobran, la rejilla tendrá el siguiente aspecto. Visualice los pilares en 3D 11 Seleccione el grupo Vista ➤ menú desplegable de vistas ➤ Vistas, Isométrico SO. Dado que los pilares utilizan el estilo Estándar, se muestra un pilar genérico en cada intersección de la rejilla. Creación de una rejilla de diseño a partir de líneas | 53 Cambie el estilo de los pilares 12 Añada una herramienta de pilar a la paleta de herramientas desde el Navegador de contenido: ■ Seleccione la ficha Inicio ➤ grupo Generar ➤ menú desplegable Herramientas ➤ Navegador de contenido. ■ En el panel derecho del Navegador de contenido, seleccione Catálogo de herramientas de diseño - Métrico. ■ En el panel izquierdo, seleccione Elementos estructurales. ■ En el panel derecho, pulse Siguiente hasta que aparezca la herramienta Pilar prefabricado 400X400 alma X. ■ En la esquina inferior derecha del icono de Pilar prefabricado 400X400 alma X, pulse (i-drop). ■ Arrastre la herramienta hasta la paleta de herramientas y, cuando se llene el cuentagotas, suelte el botón del ratón. ■ Cierre el Navegador de contenido. 13 En la paleta Propiedades, pulse (Selección rápida). 14 En el cuadro de diálogo Selección rápida: ■ En Tipo de objeto, seleccione Elemento estructural. ■ En Modo de aplicación, seleccione Incluir en nuevo conjunto de selección. ■ Pulse Aceptar. Se seleccionarán todos los pilares. 15 En la ficha Diseño de la paleta de herramientas, pulse con el botón derecho en Pilar prefabricado 400X400 alma X y elija Aplicar las propiedades de herramientas a ➤ Pilar. 16 Pulse ESC. 54 | Capítulo 4 Creación de la estructura exterior A continuación, etiquete cada línea de rejilla con una referencia numérica. Utilice la herramienta de referencia numérica de rejilla para etiquetar cada línea de forma individual 17 Seleccione el grupo Vista ➤ menú desplegable de vistas ➤ Vista, Superior. 18 Pulse con el botón derecho en la barra de título de la paleta de herramientas y seleccione Documento. 19 En la ficha Anotación de la paleta de herramientas Documento, seleccione la herramienta Referencia numérica de pilar ( ). 20 Seleccione el punto final izquierdo de la línea de rejilla horizontal superior. 21 En el cuadro de diálogo Crear referencia numérica de rejilla: ■ En Etiqueta, escriba A. ■ Desmarque Aplicar a ambos extremos de línea de rejilla. ■ Pulse Aceptar. 22 Seleccione el punto final izquierdo de la línea de rejilla que hay bajo la que acaba de etiquetar. 23 En el cuadro de diálogo Crear referencia numérica de rejilla: ■ En Etiqueta, compruebe que aparezca B. Creación de una rejilla de diseño a partir de líneas | 55 ■ Desmarque Aplicar a ambos extremos de línea de rejilla. ■ Pulse Aceptar. 24 Siga seleccionando los puntos finales de línea de rejilla para etiquetar las líneas restantes, como se muestra. Utilice una secuencia de letras en las líneas horizontales y una secuencia numérica en las verticales. 25 Cuando haya finalizado, pulse INTRO. 26 Decida si desea guardar los cambios y cierre el dibujo. Creación de un muro cortina En este ejercicio, convertirá algunos de los muros que creó en un ejercicio anterior en muros cortina. Después de crear los muros cortina, los modificará para que se adapten a los requisitos de diseño del edificio. En el muro cortina, modificará: ■ el tamaño de la rejilla ■ las definiciones de marco y montante ■ el grosor del panel Archivo de aprendizaje ➤ Abrir ➤ Dibujo. ■ Pulse ■ En el cuadro de diálogo Seleccionar archivo, vaya a Mis documentos\Autodesk\Mis proyectos\Training_Files_M. 56 | Capítulo 4 Creación de la estructura exterior ■ Seleccione ACA_CS_04_Create_Curtain_Wall_m.dwg y pulse Abrir. Convierta muros en muros cortina 1 En la ficha Diseño de la paleta de herramientas Diseño, pulse con el botón derecho en la herramienta Muro cortina ( ) y elija Aplicar las propiedades de herramientas a ➤ Muros. 2 Seleccione los muros que sobresalen en la parte norte del edificio y en las esquinas del ala izquierda del edificio. 3 Pulse INTRO. 4 En la línea de comando: ■ Escriba c y pulse INTRO. Esta opción permite utilizar el centro del muro para justificar los muros cortina. ■ Escriba s y pulse INTRO. Utilice esta opción para borrar la geometría de diseño (los muros que se utilizan en la conversión). 5 Pulse ESC y amplíe la parte sobresaliente para ver los muros cortina. Los muros cortina se solapan en la esquina, de modo que es preciso recortarlos. Suele ser necesario recortar cuando se convierten líneas o muros en muros cortina u otros objetos. Creación de un muro cortina | 57 Recorte los muros cortina 6 Recorte el segmento de muro cortina derecho: ■ Seleccione la ficha Inicio ➤ grupo Modificar ➤ menú desplegable Recortar AEC ➤ Recortar. ■ Seleccione el segmento de muro cortina derecho y pulse INTRO. ■ Seleccione la parte superior del segmento de muro cortina derecho. ■ Pulse INTRO. El segmento derecho se recortará hasta el izquierdo. 7 Recorte el segmento de muro cortina izquierdo: ■ Seleccione la ficha Inicio ➤ grupo Modificar ➤ Recortar. ■ Seleccione el segmento de muro cortina derecho y pulse INTRO. ■ Seleccione la parte superior del segmento de muro cortina izquierdo y pulse INTRO. Modifique el estilo de muro cortina para adaptarlo a los requisitos de diseño 8 Seleccione el segmento de muro cortina izquierdo, pulse con el botón derecho y elija Editar estilo de muro cortina. 9 Modifique el marco para que tenga una profundidad de 125 mm: ■ En el cuadro de diálogo Propiedades de estilo de muro cortina, en el panel izquierdo de la ficha Reglas de diseño, bajo Definiciones de elementos, seleccione Marcos. ■ En el panel inferior derecho, para Profundidad, escriba 125 mm. 10 Modifique los montantes para que también tengan una profundidad de 125 mm: ■ En el panel izquierdo, en Definiciones de elementos, seleccione Montantes. 58 | Capítulo 4 Creación de la estructura exterior ■ En el panel inferior derecho, para Profundidad, escriba 125 mm. 11 Modifique el panel de muro cortina para que tenga un grosor de 25 mm: ■ En el panel izquierdo, en Definiciones de elementos, seleccione Rellenos. ■ En el panel inferior derecho, para Grosor de panel, escriba 25 mm. A continuación, divida el muro cortina horizontalmente en incrementos de 1500 mm. 12 Modifique las cotas de celda de la división horizontal: ■ En el panel de la izquierda, en Definiciones de elementos, seleccione Divisiones. ■ En el panel superior derecho, compruebe que esté seleccionada la opción Horizontal Division. ■ En el panel inferior derecho, para Cota de celda, escriba 1500 mm. 13 Modifique las rejillas verticales para que el centro de cada elemento montante esté a 1200 mm del centro del montante adyacente: ■ En el panel superior derecho, seleccione Vertical Division. ■ En el panel inferior derecho, para Cota de celda, escriba 1200 mm. ■ Pulse Aceptar. 14 Visualice las modificaciones que acaba de realizar. El muro cortina ahora se adaptará mejor a los requisitos de diseño, aunque todavía debe modificarse. Necesita colocar el vidrio más cerca de la cara exterior del muro y ajustar la visualización de la condición de esquina (el punto donde se unen los dos muros). 15 Vuelva a modificar el estilo del muro cortina: ■ Seleccione el muro cortina izquierdo, pulse con el botón derecho y elija Editar estilo de muro cortina. ■ En el cuadro de diálogo Propiedades de estilo de muro cortina, en la ficha Reglas de diseño, bajo Definiciones de elementos, seleccione Rellenos. ■ En el panel inferior derecho, para Desfase, escriba 25 mm. Al añadir este desfase se acerca el panel a la cara exterior del muro. A continuación, creará un nuevo marco para la condición de esquina y le asignará la posición correcta en el muro cortina. Creará un montante de esquina basado en un perfil (una polilínea de bucle cerrado) que creó previamente. ■ En el panel izquierdo, seleccione Marcos. Creación de un muro cortina | 59 ■ En el panel superior derecho, pulse (Nuevo). ■ Escriba Corner y pulse INTRO. ■ En el panel inferior derecho, seleccione Usar perfil. ■ En Perfil, seleccione Corner Mullion. ■ Pulse Aceptar. A continuación, modificará los marcos de la esquina de cada muro cortina. Eliminará el marco de un muro cortina y sustituirá el predeterminado con un marco de esquina que creó previamente. 16 Seleccione el segmento de muro cortina derecho, pulse con el botón derecho y elija Marco/Montante ➤ Modificar asignación. 17 Seleccione el borde de muro cortina superior derecho. 18 En el cuadro de diálogo Modificación de asignación de marco, seleccione Eliminar marco y pulse Aceptar. 19 Seleccione el segmento de muro cortina izquierdo, pulse con el botón derecho y elija Marco/Montante ➤ Modificar asignación. 20 Seleccione el borde de muro cortina superior izquierdo. 60 | Capítulo 4 Creación de la estructura exterior 21 En el cuadro de diálogo Modificación de asignación de marco: ■ En Definición de elemento de marco, seleccione Corner. ■ Pulse Aceptar. Visualice los cambios en el muro cortina en 3D 22 Seleccione el grupo Vista ➤ menú desplegable de vistas ➤ Vista, Isométrica NE. 23 Seleccione el menú desplegable de estilos visuales ➤ Estilos visuales, Realista. 24 Opcional: Siga el mismo procedimiento para cambiar las dos condiciones de esquina de los muros cortina del ala izquierda del edificio: Los cambios de estilo que realizó previamente en el ejercicio (espacio de rejillas y marcos más profundos) ya se han aplicado a estos muros cortina. 25 Decida si desea guardar los cambios y cierre el dibujo. Creación de una entrada En este ejercicio, creará una entrada añadiendo dos conjuntos de puerta y ventana a la estructura exterior del edificio. Un conjunto de puerta y ventana es un único objeto compuesto por varias puertas y ventanas. CONSEJO Los conjuntos de puerta y ventana se utilizan para añadir varias puertas y ventanas como una sola unidad. Empezará el ejercicio colocando un conjunto de puerta y ventana genérico en la estructura exterior del edificio. Una vez colocado, creará un nuevo estilo para satisfacer los requisitos de diseño de la entrada. Creación de una entrada | 61 Archivo de aprendizaje ➤ Abrir ➤ Dibujo. ■ Pulse ■ En el cuadro de diálogo Seleccionar archivo, vaya a Mis documentos\Autodesk\Mis proyectos\Training_Files_M. ■ Seleccione ACA_CS_05_Create_Entrance_m.dwg y pulse Abrir. Coloque dos conjuntos de puerta y ventana 1 Amplíe las líneas verticales azules del dibujo. Se trata de marcas temporales que facilitan la colocación de los conjuntos. 2 En la ficha Diseño de la paleta de herramientas, seleccione la herramienta Conjunto de puerta y ventana ( ). 3 En la paleta Propiedades: ■ En Cotas, para Anchura, escriba 2700 mm. ■ En Altura, escriba 3000 mm. ■ En Ubicación, para Alineación vertical, seleccione Antepecho. ■ En Altura de antepecho, escriba 0. 4 Coloque los conjuntos de puerta y ventana: ■ Si es preciso, en la barra de estado de la aplicación, active Referencia a objetos. 62 | Capítulo 4 Creación de la estructura exterior ■ Pulse con el botón derecho en Referencia a objetos y elija Intersección. ■ Seleccione el muro con el que intersecan las líneas azules. ■ Sitúe el cursor en la intersección del muro con una de las líneas azules, como se muestra, y seleccione la referencia a la intersección cuando aparezca. ■ Mueva el cursor a la derecha y seleccione la intersección del muro y la línea. ■ Pulse INTRO. Visualice conjuntos de puerta y ventana en 3D 5 Seleccione el grupo Vista ➤ menú desplegable de vistas ➤ Vistas, Isométrico SO. 6 Amplíe los conjuntos de puerta y ventana. Cree un estilo de conjunto de puerta y ventana 7 Seleccione el conjunto de puerta y ventana de la izquierda, pulse con el botón derecho y elija Copiar estilo de conjunto de puerta y ventana y asignar. Creación de una entrada | 63 Esta opción copia el estilo existente del conjunto y, a continuación, asigna la copia al mismo conjunto. 8 En el cuadro de diálogo Propiedades de conjunto de puerta y ventana, asigne un nombre al estilo: ■ Seleccione la ficha General. ■ En Nombre, escriba Entrance. CONSEJO Procure elegir nombres de estilo que permitan saber el contenido del estilo y dónde se podría utilizar en el proyecto. 9 Defina las divisiones verticales del conjunto de puerta y ventana: ■ Elija la ficha Reglas de diseño. ■ En el panel de la izquierda, en Definiciones de elementos, seleccione Divisiones. ■ En el panel superior derecho, seleccione Default Division, pulse con el botón derecho y elija Renombrar. Cambie el nombre de Default Division a uno que indique que se trata de la división vertical del conjunto de puerta y ventana. ■ Escriba Vertical Division y pulse INTRO. ■ A continuación, modifique la colocación del elemento vertical para que la sección central sea un hueco de 1830 mm constante para la puerta doble. ■ En el panel izquierdo, seleccione Primary Grid. ■ En el panel inferior derecho, para Tipo de división, seleccione Manual. Las líneas de rejilla manuales se colocarán a 930 mm del punto medio del conjunto de puerta y ventana. Se utiliza el valor de 930 mm porque los montantes se colocarán centrados en la línea de rejilla. En este caso, los montantes tendrán una anchura de 30 mm. La cota de 930 mm permite colocar el montante y dejar un hueco de 1830 mm. ■ En el panel inferior derecho, pulse ■ En Línea de rejilla 1, bajo Desfase, escriba 930 mm y pulse INTRO. ■ En Línea de rejilla 2, bajo Desfase, escriba -930 mm y pulse INTRO. El valor de la segunda línea de rejilla es negativo con respecto al punto medio para formar el hueco total de 1830 mm (el tamaño de la puerta doble). (Agregar línea de rejilla) dos veces. A continuación, creará una división que establezca la parte horizontal del conjunto de puerta y ventana. En este caso, hay un montante encima de las puertas de 2134 mm para crear una rejilla o un montante horizontal en esta posición. 10 Añada un montante (división horizontal) al conjunto de puerta y ventana: ■ En el panel de la izquierda, en Definiciones de elementos, seleccione Divisiones. ■ En la parte inferior del panel superior derecho, pulse ■ Escriba Transom y pulse INTRO. (Nuevo). 11 En el panel inferior derecho, bajo Línea de rejilla, seleccione la segunda línea de rejilla y pulse (Eliminar línea de rejilla). 12 Seleccione Línea de rejilla 1 y, bajo Desde, seleccione Inicio de rejilla. 64 | Capítulo 4 Creación de la estructura exterior 13 Seleccione el valor de Desfase y escriba 2149 mm. 14 En Orientación, seleccione (Horizontal). A continuación, asignará las rejillas principales (divisiones verticales) a la línea de rejilla horizontal anidando las divisiones horizontales en cada celda de relleno de las divisiones verticales. 15 En el panel izquierdo, seleccione Primary Grid. 16 En el panel superior derecho, bajo Asignación de celda, seleccione Asignación de celda predeterminada. 17 Bajo Elemento, seleccione *Rejilla anidada*. A continuación, utilizará la nueva rejilla anidada en la división de montante. 18 En el panel izquierdo, bajo Primary Grid, seleccione Rejilla anidada nueva. 19 En el panel superior derecho, bajo Asignación de división, seleccione Rejilla anidada nueva. 20 En Elemento, seleccione Transom. 21 Pulse Aceptar. 22 Visualice los resultados. Se mostrarán tanto la rejilla horizontal como la vertical en el conjunto. El segundo conjunto de puerta y ventana todavía no refleja los cambios porque no se le ha asignado el estilo Entrance. A continuación, modificará los rellenos para incluir una puerta doble. Creará un relleno para utilizar como modificación para una celda del conjunto de puerta y ventana. Utilizará un grosor de relleno de 25 mm, que coincidirá con el grosor del vidrio del muro cortina del ejercicio anterior. Modifique el estilo del conjunto de puerta y ventana 23 Seleccione el mismo conjunto de puerta y ventana, pulse con el botón derecho y elija Editar estilo de conjunto de puerta y ventana. 24 En el cuadro de diálogo Propiedades de conjunto de puerta y ventana: ■ En el panel izquierdo, en Definiciones de elementos, seleccione Rellenos. ■ En el panel inferior derecho, para Grosor de panel, escriba 25 mm. Creación de una entrada | 65 Cree un nuevo tipo de relleno que utilice un estilo de puerta en lugar de un panel sencillo. ■ En el panel superior derecho, pulse (Nuevo). ■ Escriba Entrance Doors y pulse INTRO. ■ En el panel inferior derecho, para Tipo de relleno, seleccione Estilo. ■ En Estilo, expanda Estilos de puerta y seleccione Hinged – Double - Full - Lite - Frameless. Para el panel de relleno puede utilizarse cualquier estilo cargado. En este caso, el estilo de puerta que necesita se ha cargado previamente en el dibujo. 25 Modifique ambos marcos y montantes para que utilicen elementos de 30 mm x 125 mm: ■ En el panel izquierdo, en Definiciones de elementos, seleccione Marcos. ■ En el panel inferior derecho, para Anchura, escriba 30 mm. ■ En Profundidad, escriba 125 mm. ■ En el panel izquierdo, en Definiciones de elementos, seleccione Montantes. ■ En el panel inferior derecho, para Anchura, escriba 30 mm. ■ En Profundidad, escriba 125 mm. ■ Pulse Aceptar. A continuación, debe asignar el relleno que ha creado a la sección central del conjunto de puerta y ventana. Para facilitar la selección y el cambio de rellenos, active los marcadores de relleno. 26 Seleccione el primer conjunto de puerta y ventana, pulse con el botón derecho y elija Relleno ➤ Mostrar marcadores. 27 Seleccione el conjunto de puerta y ventana, pulse con el botón derecho y elija Relleno ➤ Modificar asignación. 28 Seleccione el relleno del centro en la fila inferior y pulse INTRO. 29 En el cuadro de diálogo Modificación de asignación de relleno: ■ En Definición de elemento de relleno, seleccione Entrance Doors. 66 | Capítulo 4 Creación de la estructura exterior ■ En Eliminación de marco, seleccione Inferior. ■ Pulse Aceptar. Desactive los marcadores de relleno 30 Seleccione el primer conjunto de puerta y ventana, pulse con el botón derecho y elija Relleno ➤ Ocultar marcadores. Asigne el nuevo estilo al conjunto de puerta y ventana adyacente 31 Seleccione el otro conjunto de puerta y ventana. 32 En la paleta Propiedades, en General, para Estilo, seleccione Entrance. Creación de una entrada | 67 33 Siga los pasos anteriores para reemplazar el panel de relleno central con la puerta. Visualice los cambios en una vista realista 34 Seleccione el grupo Vista ➤ menú desplegable de estilos visuales ➤ Estilos visuales, Realista. Cambie a una vista en planta 35 En ViewCube, pulse SUPERIOR. Modifique la puerta para que se abra hacia fuera 36 Seleccione una de las puertas y pulse en el pinzamiento de voltear ( 37 Pulse ESC. 38 Repita los pasos anteriores para voltear el batiente de la otra puerta. 68 | Capítulo 4 Creación de la estructura exterior ). 39 Decida si desea guardar los cambios y cierre el dibujo. Creación de una entrada | 69 70 Creación de losas 5 En esta lección, creará una losa de cimentación con alma para el edificio de investigación. Losa de cimentación vista desde debajo del edificio En AutoCAD Architecture, una losa es un objeto tridimensional con varios bordes. Un estilo de losa controla el aspecto de la losa, mientras que un estilo de borde de losa controla el aspecto de los bordes de losa. Para crear los bordes con alma de la losa de cimentación, se aplica un perfil a los bordes de losa del estilo de borde de losa. Cuando cree la losa, este perfil se extruirá a lo largo de los bordes de losa y creará el alma. Creación de una losa de cimentación En este ejercicio, creará una losa de cimentación con alma para el edificio. 71 Dado que la paleta de herramientas Diseño no contiene ninguna herramienta para crear la losa con alma, para crear el alma es preciso importar antes una herramienta de losa con alma desde el Navegador de contenido. Archivo de aprendizaje ➤ Abrir ➤ Dibujo. ■ Pulse ■ En el cuadro de diálogo Seleccionar archivo, vaya a Mis documentos\Autodesk\Mis proyectos\Training_Files_M. ■ Seleccione ACA_AS_01_Foundation_Slab_m.dwg y pulse Abrir. Busque una herramienta de losa con alma en el Navegador de contenido 1 Seleccione la ficha Insertar ➤ grupo Contenido ➤ Navegador de contenido. 2 En el panel izquierdo, bajo Buscar, escriba losa alma y pulse IR. Los resultados de la búsqueda, que incluyen una herramienta de losa con alma de 150 mm , se muestran en el panel derecho. Añada la herramienta Alma (losa 150) a la paleta de herramientas Diseño 3 En la esquina inferior derecha del icono de la herramienta Alma (losa 150), pulse (i-drop). 4 Arrastre la herramienta hasta la paleta de herramientas Diseño y, cuando se llene el cuentagotas, suelte el botón del ratón. 5 Cierre el Navegador de contenido. Utilice la nueva herramienta de losa para crear la losa de cimentación 6 Si es preciso, en la barra de estado de la aplicación: ■ Pulse los botones Modo Orto y Referencia a objetos para activarlos. ■ Pulse con el botón derecho en Referencia a objetos y seleccione Punto final. 7 En la ficha Diseño de la paleta de herramientas Diseño, pulse Alma (losa 150) ( ). 8 Trace el perímetro exterior del edificio: ■ Sitúe el cursor sobre el punto final del muro exterior, como se muestra, y, cuando aparezca el punto final, selecciónelo. 72 | Capítulo 5 Creación de losas ■ Siga seleccionando, en sentido horario, los puntos finales exteriores de cada segmento de muro. ■ Cuando seleccione el punto final, escriba c en la línea de comando y pulse INTRO. Visualice la losa en 3D 9 Cambie a una vista oculta en 3D para visualizar la losa en detalle: ■ Seleccione el grupo Vista ➤ menú desplegable de vistas ➤ Vistas, Isométrico SO. ■ Seleccione el menú desplegable de estilos visuales ➤ Estilos visuales, Oculto. ■ Para ver los bordes de losa, pulse en ViewCube. Creación de una losa de cimentación | 73 10 Decida si desea guardar los cambios y cierre el dibujo. 74 | Capítulo 5 Creación de losas Creación de particiones interiores 6 En esta lección, creará particiones interiores en una planta de edificio. Aprenderá a: ■ Crear y modificar muros de partición. ■ Colocar y reubicar puertas y ventanas en los muros de partición. ■ Disponer un aseo creado por los muros de partición. ■ Colocar mobiliario (mesa de reuniones y sillas) en una habitación de la planta. Creación de muros de partición En este ejercicio, creará muros de partición interiores en una planta de edificio. 75 Para disponer los muros de partición, abra un dibujo (DWG) que contenga un boceto de planta y utilice las líneas como guía para crear los muros. Aprenderá a crear muros con herramientas de muro, y descubrirá cómo copiarlos y modificarlos. Archivos de aprendizaje ➤ Abrir ➤ Dibujo. ■ Pulse ■ En el cuadro de diálogo Seleccionar archivo, vaya a Mis documentos\Autodesk\Mis proyectos\Training_Files_M. ■ Seleccione ACA_IP_01_Wall_Layout_m.dwg y pulse Abrir. Trace las líneas en el dibujo para crear un muro de partición 1 Amplíe la esquina superior izquierda de la planta. 76 | Capítulo 6 Creación de particiones interiores 2 Si es preciso, en la barra de estado de la aplicación: ■ Pulse los botones Modo Orto y Referencia a objetos para activarlos. ■ Pulse con el botón derecho en Referencia a objetos y seleccione Punto final. 3 En la ficha Diseño de la paleta de herramientas Diseño, seleccione la herramienta Muro ( ). 4 En la paleta Propiedades: ■ En Cotas, para Anchura, indique 150 mm. ■ En Justificar, seleccione Centro. 5 Cree el muro: ■ Coloque el cursor en la parte interior del muro horizontal inferior del área ampliada y seleccione el punto final derecho de la línea, como se muestra. ■ Mueva el cursor a la izquierda, seleccione el punto final izquierdo de la línea y pulse INTRO. Añada otro muro de partición 6 Pulse con el botón derecho en el dibujo y elija Repetir WallADD. Creación de muros de partición | 77 7 Cree el muro: ■ Seleccione el punto final de la línea vertical, como se muestra. ■ Mueva el cursor hacia arriba y seleccione el punto final de la línea, como se muestra. ■ Pulse INTRO. Otra forma rápida de añadir un objeto al dibujo es utilizar la función Agregar seleccionados del menú contextual. No sólo se repite el comando, sino que también se utilizan el estilo y las propiedades del objeto seleccionado. Añada un tercer muro de partición 8 Seleccione el muro que acaba de añadir, pulse con el botón derecho y elija Agregar seleccionados. En este caso, cambie la justificación a la derecha para crear los muros que forman el pasillo. La derecha y la izquierda dependen de la dirección en la que se dibuja el muro. En este caso, la dirección correcta es la derecha, ya que está colocando los muros de izquierda a derecha. 9 En la paleta Propiedades, bajo la sección Cotas, en Justificar seleccione Derecha. 10 Cree el muro: ■ Seleccione el punto final izquierdo de la línea, como se muestra. 78 | Capítulo 6 Creación de particiones interiores ■ Seleccione el punto final derecho de la línea, como se muestra. ■ Pulse INTRO. Añada muros de partición adicionales 11 Utilice las técnicas descritas en los pasos anteriores para crear muros de partición justificados a la derecha en la planta, como se muestra. PRÁCTICA RECOMENDADA Dibuje muros continuos en lugar de segmentos pequeños de un extremo a otro. Creación de muros de partición | 79 Edite los muros de partición mediante pinzamientos 12 Seleccione un segmento de muro para visualizar sus pinzamientos. 13 Seleccione el pinzamiento Alargar triangular de la parte superior y arrástrelo al punto final de la línea. 80 | Capítulo 6 Creación de particiones interiores 14 Pulse ESC. 15 Siga el mismo procedimiento para editar otro muro mediante pinzamientos, como se muestra. 16 También puede modificar los muros utilizando los comandos de edición básicos de AutoCAD, como Copiar o Desplazar. Copie un muro para crear otro nuevo 17 Seleccione el segmento de muro corto, como se muestra, pulse con el botón derecho y elija Herramientas de modificación básicas ➤ Copiar. Creación de muros de partición | 81 18 Seleccione el punto final del muro, como se muestra. 19 Mueva el cursor hacia arriba y seleccione el punto final de la línea. 82 | Capítulo 6 Creación de particiones interiores 20 Pulse ESC. 21 Utilice las técnicas descritas anteriormente para distribuir los muros de partición restantes en esta parte de la planta. Modifique los muros de partición 22 Seleccione el muro como se indica a continuación. En el ejercicio siguiente, utilizará este muro como muro de roza de fontanería, de modo que debe asegurarse de que la justificación de muro esté configurada como Centro para facilitar la colocación de instalaciones en el muro. 23 En la paleta Propiedades, bajo Cotas, para Justificar, seleccione Centro y pulse ESC. Dado que ha creado los muros utilizando la herramienta Muro de la paleta Diseño, los muros utilizan el estilo Estándar, y muestran una representación básica o genérica de un muro. Puede cambiar el estilo de un objeto para modificar su aspecto y adaptarse a los diferentes requisitos de diseño. A continuación, importará una herramienta de muro con un nuevo estilo del Navegador de contenido y la utilizará para modificar el estilo de los muros de partición. Creación de muros de partición | 83 Añada una herramienta de muro a la paleta de herramientas Diseño desde el Navegador de contenido 24 En la paleta de herramientas Diseño, seleccione la ficha Muros. 25 Añada una herramienta de muro a la paleta desde el Navegador de contenido: ■ Seleccione la ficha Insertar ➤ grupo Contenido ➤ Navegador de contenido. ■ En el panel izquierdo, en Buscar, escriba Entramado-089 Placas de yeso laminado-018 a cada lado y pulse IR. Si, tras realizar la búsqueda, se muestra más de una herramienta en el panel derecho, asegúrese de utilizar la herramienta que coincida exactamente con el nombre especificado. ■ En la esquina inferior derecha de la herramienta de muro, pulse ■ Arrastre la herramienta hasta la paleta de herramientas y, cuando se llene el cuentagotas, suelte el botón del ratón. ■ Cierre el Navegador de contenido. (i-drop). Aplique el nuevo estilo de herramienta de muro a los muros de partición 26 Utilice la opción Selección rápida para seleccionar todos los muros: ■ En la paleta Propiedades, pulse (Selección rápida). ■ En el cuadro de diálogo Selección rápida, en Tipo de objeto, seleccione Muro. ■ Pulse Aceptar. 27 En la ficha Diseño de la paleta de herramientas Diseño, pulse con el botón derecho en la herramienta Entramado-089 Placas de yeso laminado-018 a cada lado y elija Aplicar las propiedades de herramientas a ➤ Muro. 28 Pulse ESC. Los muros tendrán el nuevo estilo. 84 | Capítulo 6 Creación de particiones interiores Borre las líneas de diseño 29 Utilice la opción Selección rápida para seleccionar todos los muros: ■ En la paleta Propiedades, pulse ■ En el cuadro de diálogo Selección rápida, en Tipo de objeto, seleccione Muro. ■ Pulse Aceptar. 30 En la barra de estado del dibujo, pulse (Selección rápida). (Aislar objetos) ➤ Ocultar objetos. 31 Utilice una ventana de selección para seleccionar todas las líneas del dibujo y pulse SUPR. 32 En la barra de estado del dibujo, pulse (Aislar objetos)/Terminar aislamiento de objetos) ➤ Terminar aislamiento de objetos. 33 Decida si desea guardar los cambios y cierre el dibujo. Colocación de puertas y ventanas En este ejercicio, colocará puertas y ventanas en los muros de partición interiores de la planta. Archivos de aprendizaje ➤ Abrir ➤ Dibujo. ■ Pulse ■ En el cuadro de diálogo Seleccionar archivo, vaya a Mis documentos\Autodesk\Mis proyectos\Training_Files_M. ■ Seleccione ACA_IP_02_Doors_Windows_m.dwg y pulse Abrir. Coloque puertas 1 Amplíe la parte superior izquierda de la planta. Colocación de puertas y ventanas | 85 2 Si es preciso, en la barra de estado de la aplicación, pulse Entrada dinámica para mostrar las cotas temporales a medida que coloca las puertas y ventanas. 3 En la ficha Diseño de la paleta de herramientas Diseño, seleccione la herramienta Puerta ( ). 4 En la paleta Propiedades: ■ En General, para Estilo, seleccione Hinged – Double – Metal Frame in Plan. ■ En Cota, para Anchura, escriba 1830 mm. ■ En Ubicación, para Posición en muro, seleccione Desfase/Centro. ■ En Desfase automático, escriba 100 mm. 5 Si es preciso, en la barra de estado de la aplicación, pulse Referencia a objetos para desactivarla. 6 Seleccione el centro del muro como se indica y, cuando se muestre una puerta centrada, haga clic para colocarla. 86 | Capítulo 6 Creación de particiones interiores 7 Pulse INTRO. 8 Siga el mismo procedimiento para colocar otra puerta. Cambie la dirección del batiente de las puertas 9 Utilice un pinzamiento de voltear para cambiar la dirección del batiente: ■ Seleccione la puerta que acaba de colocar. ■ Pulse . Colocación de puertas y ventanas | 87 Se volteará el batiente de puerta. 10 Pulse ESC. 11 Siga el mismo procedimiento para voltear el batiente de la otra puerta. Coloque puertas adicionales 12 En la ficha Diseño de la paleta de herramientas Diseño, seleccione la herramienta Puerta ( ). 13 En la paleta Propiedades: ■ En General, para Estilo, seleccione Hinged – Single – Metal Frame in Plan. ■ En Cota, para Anchura, escriba 915 mm. 14 Coloque las puertas como se muestra y pulse ESC. Coloque dos puertas dobles 15 En la ficha Diseño de la paleta de herramientas Diseño, seleccione la herramienta Puerta ( 16 En la paleta Propiedades: ■ En General, para Estilo, seleccione Hinged – Double – Full Lite. ■ En Cotas, para Anchura, indique 1830 mm. ■ En Ubicación, para Posición en muro, seleccione Desfase/Centro. 88 | Capítulo 6 Creación de particiones interiores ). ■ En Desfase automático, escriba 300 mm. 17 Coloque las puertas como se muestra y pulse ESC. Coloque ventanas 18 En la ficha Diseño de la paleta de herramientas Diseño, seleccione la herramienta Ventana ( 19 En la paleta Propiedades: ■ En Cotas, para Anchura, escriba 1200 mm. ■ Para Altura, escriba 1830 mm. ■ En Ubicación, para Posición en muro, seleccione Sin restricción. ■ Para Alineación vertical, seleccione Dintel. ■ Para Altura de dintel, escriba 2000 mm. 20 Coloque tres ventanas en el muro y pulse ESC. No es necesario colocarlas en el mismo lugar que en este ejemplo. Colocación de puertas y ventanas | 89 ). Visualice la planta en 3D 21 Seleccione el grupo Vista ➤ menú desplegable de vistas ➤ Vistas, Isométrico SO. 22 En el menú desplegable de estilos visuales, seleccione Estilos visuales, Realista. Se mostrarán las puertas y ventanas en los muros de partición. 23 Decida si desea guardar los cambios y cierre el dibujo. 90 | Capítulo 6 Creación de particiones interiores Disposición de un cuarto de baño En este ejercicio, distribuirá un cuarto de baño. Creará un muro de roza en la planta y, a continuación, colocará las instalaciones, los accesorios y las particiones de muro en la planta. Las instalaciones que coloque en la planta se incluyen en un único bloque. El bloque contiene las instalaciones de una distribución del cuarto de baño construida previamente, incluidos los accesorios y las particiones. Una vez colocado el diseño del cuarto de baño, lo modificará para que se adapte mejor a la planta. Dado que el diseño del cuarto de baño es un bloque, puede descomponerlo para editar sus componentes individuales. Archivos de aprendizaje ➤ Abrir ➤ Dibujo. ■ Pulse ■ En el cuadro de diálogo Seleccionar archivo, vaya a Mis documentos\Autodesk\Mis proyectos\Training_Files_M. ■ Seleccione ACA_IP_03_Place_Fixtures_m.dwg y pulse Abrir. Cambie un estilo de muro para crear un muro de roza 1 Seleccione el muro, como se indica a continuación. Disposición de un cuarto de baño | 91 2 En la paleta Propiedades, bajo General, para Estilo, seleccione 300 Chase Wall - Stud-089 GWB-18 Each Side y pulse ESC. El muro de roza divide las dos habitaciones que se utilizarán como cuartos de baño. A continuación, distribuirá el cuarto de baño inferior, que será el de señoras. 92 | Capítulo 6 Creación de particiones interiores Añada una herramienta de diseño de cuarto de baño a la paleta de herramientas 3 En la paleta de herramientas Diseño, seleccione la ficha FF + E y vaya a la división Instalaciones de la paleta. 4 Añada la herramienta de diseño a la paleta desde el Navegador de contenido: ■ Seleccione la ficha Inicio ➤ grupo Generar ➤ menú desplegable Herramientas ➤ Navegador de contenido. ■ En el panel izquierdo, bajo Buscar, escriba retrete y pulse IR. ■ En el panel derecho, localice la herramienta Retrete (mujeres). Puede que sea necesario pulsar Siguiente en la esquina inferior derecha para ver otros resultados de la búsqueda. ■ En la esquina inferior derecha del icono de herramienta Retrete (mujeres), pulse ■ Arrastre la herramienta a la ficha FF + E de la paleta de herramientas Diseño y, cuando el cuentagotas esté lleno, suelte el botón del ratón. ■ Cierre el Navegador de contenido. (i-drop). Distribuya el cuarto de baño 5 En la ficha FF + E de la paleta de herramientas Diseño, pulse en la herramienta Retrete (mujeres) y, en el cuadro de diálogo Insertar, pulse Aceptar. 6 Si es preciso, en la barra de estado de la aplicación: ■ Active el botón Referencia a objetos. ■ Pulse con el botón derecho en Referencia a objetos y seleccione Punto final. 7 Coloque el cuarto de baño: ■ Mueva el cursor sobre el punto final del muro, como se indica. ■ En la línea de comando, escriba g y pulse INTRO. ■ Escriba 270° y pulse INTRO. Disposición de un cuarto de baño | 93 ■ Seleccione el punto final. El diseño cumple la mayoría de los requisitos de diseño de un cuarto de baño, pero el muro de separación final no es lo suficientemente largo y la encimera de los lavabos requiere tres espacios separados uniformemente. Modifique el diseño del cuarto de baño 8 Descomponga el bloque de diseño del cuarto de baño: ■ Seleccione el diseño de cuarto de baño. ■ Seleccione la ficha Inicio ➤ grupo Modificar ➤ Descomponer. 9 Alargue el muro de separación: ■ Seleccione el muro para mostrar sus pinzamientos. 94 | Capítulo 6 Creación de particiones interiores ■ En la barra de estado de la aplicación, pulse con el botón derecho en Referencia a objetos. ■ Desactive Wall Justification Line y active Perpendicular. De este modo, podrá ajustarse a la cara del muro interior a la vez que alarga el muro de separación. ■ Seleccione el pinzamiento cian triangular Alargar de la parte inferior. ■ Haga clic en la cara del muro y pulse ESC. 10 Sustituya los lavabos: ■ Seleccione los lavabos y la encimera y pulse SUPR. ■ Abra el Navegador de contenido, busque la herramienta Encimera lavabo (3) y utilice el icono de i-drop para añadirla a la paleta FF + E. ■ En la ficha FF + E de la paleta de herramientas Diseño, seleccione la herramienta Encimera lavabo (3) y, en el cuadro de diálogo Insertar, pulse Aceptar. ■ Mueva el cursor sobre el punto final del muro de separación, como se indica. Disposición de un cuarto de baño | 95 ■ En la línea de comando, escriba g y pulse INTRO. ■ Escriba 270° y pulse INTRO. ■ Seleccione el punto final. Ahora el cuarto de baño tendrá tres lavabos, pero la encimera es demasiado larga y se solapa con el muro del cuarto de baño. 11 Acorte la encimera utilizando las técnicas que ha aprendido en los pasos anteriores: ■ Descomponga el bloque de lavabos. ■ Acorte mediante los pinzamientos la encimera del lavabo para que se ajuste a la cara interior del muro del cuarto de baño. El bloque de encimera de lavabo contiene un perno de anclaje en curva (los círculos magenta de la parte posterior de los lavabos). Gracias a él, los lavabos enlazados mantienen una separación equidistante a medida que se acorta la encimera. 12 Opcional: Utilice las técnicas que ha aprendido en este ejercicio para distribuir el cuarto de baño de hombres: ■ Localice un bloque de diseño de cuarto de baño de hombres en el Navegador de contenido. 96 | Capítulo 6 Creación de particiones interiores ■ Antes de descomponer el bloque, utilice el comando Simetría para colocarlo. 13 Decida si desea guardar los cambios y cierre el dibujo. Colocación de mobiliario En este ejercicio, colocará una mesa de reuniones y sillas en la planta como bloque multivista único. Al igual que un bloque de AutoCAD, un bloque multivista es un objeto que puede combinar dos o más objetos para crear un único objeto. A diferencia de un bloque de AutoCAD, un bloque multivista puede tener varias representaciones en diferentes líneas de mira. Mesa de reuniones en vista en planta Colocación de mobiliario | 97 Mesa de reuniones en vista 3D Archivos de aprendizaje ➤ Abrir ➤ Dibujo. ■ Pulse ■ En el cuadro de diálogo Seleccionar archivo, vaya a Mis documentos\Autodesk\Mis proyectos\Training_Files_M. ■ Seleccione ACA_IP_04_Place_Furniture_m.dwg y pulse Abrir. Añada una herramienta de mesa de reuniones y sillas a la paleta de herramientas 1 En la paleta de herramientas Diseño, seleccione la ficha FF + E y vaya a la división Accesorios. 2 Añada la herramienta de mesa de reuniones a la paleta desde el Navegador de contenido: ■ Seleccione la ficha Inicio ➤ grupo Generar ➤ menú desplegable Herramientas ➤ Navegador de contenido. ■ En el panel derecho del Navegador de contenido, seleccione Catálogo de herramientas de diseño - Métrico. ■ En el panel izquierdo, bajo Buscar, escriba mesa de reuniones y pulse IR. ■ En el panel derecho, localice la herramienta Mesa de reuniones y sillas 3D - 500016. ■ En la esquina inferior derecha de la herramienta Mesa de reuniones y sillas 3D - 500016, pulse en ■ (i-drop). Arrastre la herramienta a la paleta FF + E, bajo la división Accesorios; cuando el cuentagotas esté lleno, suelte el botón del ratón. 3 Cierre el Navegador de contenido. Coloque la mesa de reuniones y sillas en la planta 4 Amplíe la sala de reuniones grande de la planta. 98 | Capítulo 6 Creación de particiones interiores 5 En la ficha FF + E de la paleta de herramientas Diseño, seleccione la herramienta Mesa de reuniones y sillas 3D - 500016 ( ). 6 Sitúe el cursor en el centro de la sala de reuniones. Se mostrará la mesa de reuniones. 7 Gire la mesa de reuniones para especificar su posición: ■ En la línea de comando, escriba g y pulse INTRO. ■ Escriba 135 y pulse INTRO. ■ Haga clic en el dibujo para colocar la mesa. Colocación de mobiliario | 99 ■ Pulse ESC. Visualice la asignación de capas de la mesa de reuniones 8 Seleccione la mesa de reuniones. 9 En la paleta Propiedades, en General, para Capa, observe que la mesa de reuniones se encuentra en una capa predefinida del dibujo. Las herramientas que se importan del Navegador de contenido contienen asignaciones de capas. Cuando utiliza una herramienta para crear un objeto, el objeto se coloca en la capa que tiene asignada. Si la capa no existe en el dibujo, se crea. 10 Pulse ESC. Visualice la mesa de reuniones en 3D 11 Seleccione el grupo Vista ➤ menú desplegable de vistas ➤ Vista, Isométrica NE. 12 En el menú desplegable de estilos visuales, seleccione Estilos visuales, Realista. El bloque multivista mostrará una vista 3D de la mesa de reuniones. 13 Opcional: Busque en el Navegador de contenido otros accesorios de oficina y colóquelos en la planta. 14 Decida si desea guardar los cambios y cierre el dibujo. 100 | Capítulo 6 Creación de particiones interiores Creación de una cubierta 7 En esta lección, creará una cubierta sobre la torre del edificio de investigación. Empezará creando una cubierta a cuatro aguas básica y, a continuación, la modificará para que cumpla los requisitos de diseño del edificio añadiendo materiales y un extremo de hastial. Aprenderá a: ■ Utilizar la herramienta Cubierta de la paleta de herramientas Diseño para crear una cubierta a cuatro aguas básica. ■ Convertir una cubierta en las losas para cubierta que la componen para facilitar la modificación de la geometría de la cubierta. ■ Modificar la geometría de la losa para cubierta para crear un extremo de hastial. ■ Cambiar el estilo de losa para visualizar materiales en la cubierta. Creación de una cubierta a cuatro aguas En este ejercicio, utilizará la herramienta Cubierta de la paleta de herramientas Diseño para crear una cubierta a cuatro aguas básica sobre la torre del edificio. 101 Archivo de aprendizaje ➤ Abrir ➤ Dibujo. ■ Pulse ■ En el cuadro de diálogo Seleccionar archivo, vaya a Mis documentos\Autodesk\Mis proyectos\Training_Files_M. ■ Seleccione ACA_CR_01_Create_Roof_m.dwg Visualice la cubierta plana en una vista 2D 1 Seleccione el grupo Vista ➤ menú desplegable de vistas ➤ Vista, Superior. 2 Seleccione el grupo Vista ➤ menú desplegable de estilos visuales ➤ Estilos visuales, Estructura alámbrica 2D. Una cubierta plana, compuesta por una única losa con un borde de canto, cubre la mayor parte del edificio. Un valor de desfase coloca la cubierta verticalmente en la estructura exterior del edificio. 3 Amplíe el área de la torre. La losa para cubierta plana se muestra como una línea discontinua y se corta en el área en que desea añadir la cubierta de la torre. 102 | Capítulo 7 Creación de una cubierta Cree la cubierta de la torre 4 Si es preciso, en la barra de estado de la aplicación: ■ Pulse los botones Modo Orto y Referencia a objetos para activarlos. ■ Pulse con el botón derecho en Referencia a objetos y seleccione Punto final. 5 En la ficha Diseño de la paleta de herramientas Diseño, seleccione la herramienta Cubierta ). ( 6 En la paleta Propiedades: ■ En la ficha Diseño, bajo Cotas, para Corte de borde, seleccione A plomo. ■ En Siguiente borde, para Alero, escriba 610 mm. ■ En Inclinación inferior, para Elevación, escriba 20°. ■ en Inclinación inferior, para Altura de placa, escriba 6700 mm. 7 Cree un boceto de la huella de cubierta: ■ Seleccione el punto final de la losa para cubierta, como se muestra. Creación de una cubierta a cuatro aguas | 103 ■ Mueva el cursor hacia abajo y seleccione el punto final del muro, como se indica. ■ Mueva el cursor a la izquierda y seleccione el punto final del muro horizontal. 104 | Capítulo 7 Creación de una cubierta ■ Mueva el cursor hacia arriba y seleccione el punto final del muro vertical. Los valles y crestas de la cubierta se calculan automáticamente a medida que completa la huella. ■ Pulse INTRO. Se muestra la cubierta completa de la torre. Visualice la cubierta en 3D 8 Seleccione el grupo Vista ➤ menú desplegable de vistas ➤ Vista, Isométrico SO. 9 Seleccione el menú desplegable de estilos visuales ➤ Estilos visuales, Realista. Dado que la cubierta se creó con la herramienta Cubierta de la paleta de herramientas Diseño, utiliza el estilo de cubierta Estándar para crear una representación básica o genérica de una cubierta a cuatro aguas que no tiene materiales. Creación de una cubierta a cuatro aguas | 105 En el ejercicio siguiente, modificará la cubierta de la torre para que se adapte a los requisitos de diseño del edificio editando su geometría y cambiando el estilo de cubierta para mostrarla con materiales. 10 Decida si desea guardar los cambios y cierre el dibujo. Modificación de la cubierta a cuatro aguas En este ejercicio, modificará la cubierta básica de la torre que creó en el ejercicio anterior para cumplir los requisitos de diseño del edificio. La cubierta modificada incluye un hastial, conserva una parte a cuatro aguas en el lado este (derecha) y muestra los materiales. Antes de modificar la geometría de la cubierta, convertirá la cubierta en las losas individuales que la componen. Tras la conversión, utilizará las herramientas de modificación, como el comando Recortar, para modificar la geometría de la losa. Archivo de aprendizaje ■ Pulse ➤ Abrir ➤ Dibujo. 106 | Capítulo 7 Creación de una cubierta ■ En el cuadro de diálogo Seleccionar archivo, vaya a Mis documentos\Autodesk\Mis proyectos\Training_Files_M. ■ Seleccione ACA_CR_02_Roof_Slabs_m.dwg Convierta la cubierta de la torre en losas para cubierta 1 Seleccione el grupo Vista ➤ menú desplegable de vistas ➤ Vista, Superior. 2 Aleje el borde izquierdo de cubierta de la torre del muro izquierdo de la torre: ■ Si es preciso, en la barra de estado de la aplicación, pulse Modo Orto para activarlo. ■ Seleccione la cubierta para mostrar sus pinzamientos y, a continuación, seleccione el pinzamiento de ubicación cian que se encuentra en el centro del borde izquierdo. ■ Mueva el pinzamiento ligeramente hacia la izquierda, escriba 150 mm y pulse INTRO. 3 Convierta la cubierta de la torre en losas para cubierta: ■ Con la cubierta seleccionada, pulse con el botón derecho y elija Convertir en losas para cubierta. ■ En el cuadro de diálogo Convertir en losas para cubierta, desmarque Borrar geometría de diseño y pulse Aceptar. Al borrar la geometría de diseño se borrará la cubierta una vez creadas las losas. En ocasiones, puede resultar útil conservar la geometría de cubierta; en este caso, cuando haya convertido el objeto de cubierta en losas ya no necesitará dicha geometría. En cada losa para cubierta se mostrarán los pinzamientos, que indican las losas individuales que se pueden modificar de forma independiente. Modificación de la cubierta a cuatro aguas | 107 ■ Pulse ESC. 4 Seleccione la losa para cubierta derecha y pulse SUPR. La parte superior de la losa para cubierta izquierda debe ajustarse a la línea de muro, y mantener sólo la geometría de alero. Ajuste la parte superior de la losa para cubierta izquierda a la línea de muro 5 Seleccione la losa para cubierta izquierda, pulse con el botón derecho y elija Recortar. 6 Seleccione la torre vertical izquierda para utilizarla como borde de recorte. 108 | Capítulo 7 Creación de una cubierta 7 Seleccione el lado izquierdo de la cubierta (el lado que desea eliminar). La losa para cubierta se ajustará a la línea de muro. Modificación de la cubierta a cuatro aguas | 109 Visualice los resultados en 3D 8 Seleccione el grupo Vista ➤ menú desplegable de vistas ➤ Vistas, Isométrico SO. 9 Seleccione el menú desplegable de estilos visuales ➤ Estilos visuales, Realista. A continuación, creará otro objeto de cubierta para generar la geometría de extremo de hastial en el lado izquierdo de la cubierta de la torre. Cree el extremo de hastial de la cubierta 10 Pulse en ViewCube ➤ Superior. 11 Seleccione el grupo Vista ➤ menú desplegable de estilos visuales ➤ Estilos visuales, Estructura alámbrica 2D. 12 Si es preciso, en la barra de estado de la aplicación: ■ Pulse los botones Modo Orto y Referencia a objetos para activarlos. ■ Pulse con el botón derecho en Referencia a objetos y seleccione Punto final. 110 | Capítulo 7 Creación de una cubierta 13 En la ficha Diseño de la paleta de herramientas Diseño, seleccione la herramienta Cubierta ( ). 14 En la paleta Propiedades: ■ En la ficha Diseño, bajo Cotas, para Corte de borde, seleccione A plomo. ■ En Siguiente borde, para Alero, escriba 610 mm. ■ En Inclinación inferior, para Altura de placa, escriba 6700 mm. ■ Para Elevación, escriba 20°. 15 Cree un boceto de la huella de cubierta: ■ Seleccione el punto final del muro, como se indica a continuación. ■ Mueva el cursor a la derecha y seleccione el punto final, tal como se muestra. ■ Mueva el cursor hacia abajo y seleccione el punto final del muro, como se indica. Modificación de la cubierta a cuatro aguas | 111 ■ Mueva el cursor a la izquierda y seleccione el punto final, tal como se muestra. 16 Antes de añadir el borde final, defina el hastial en la línea de comando: ■ Escriba h y pulse INTRO. ■ Escriba s y pulse INTRO dos veces. 112 | Capítulo 7 Creación de una cubierta Modifique el alero del borde de cubierta 17 Seleccione la cubierta, pulse con el botón derecho y elija Editar bordes/caras. 18 Seleccione el borde izquierdo de la cubierta y pulse INTRO. 19 En el cuadro de diálogo Bordes y caras de cubierta: ■ Bajo Bordes de cubierta, para (B) Alero, escriba 150 mm. ■ Pulse Aceptar. Visualice los resultados en 3D 20 Seleccione el grupo Vista ➤ menú desplegable de vistas ➤ Vistas, Isométrico SO. 21 Seleccione el menú desplegable de estilos visuales ➤ Estilos visuales, Realista. Modificación de la cubierta a cuatro aguas | 113 Una vez colocado el hastial, puede ajustar la línea de cubierta del muro para que siga el otro extremo de hastial. Edite la línea de cubierta para que coincida con el muro 22 Seleccione el muro, pulse con el botón derecho y elija Línea de cubierta/suelo ➤ Modificar línea de cubierta. 23 En la línea de comando, escriba a y pulse INTRO. 24 Seleccione la cubierta, pulse INTRO y, a continuación, pulse ESC. 25 Pulse ESC. 114 | Capítulo 7 Creación de una cubierta Convierta la cubierta utilizada para establecer el extremo de hastial en losas para cubierta 26 Seleccione la cubierta, pulse con el botón derecho y elija Convertir en losas para cubierta. 27 En el cuadro de diálogo Convertir en losas para cubierta, desmarque Borrar geometría de diseño y pulse Aceptar. 28 Pulse ESC. Cambie el estilo de cubierta para que la cubierta se muestre con materiales 29 Añada una herramienta a la paleta de herramientas Diseño desde el Navegador de contenido: ■ Seleccione la ficha Inicio ➤ grupo Generar ➤ menú desplegable Herramientas ➤ Navegador de contenido. ■ En el panel izquierdo del Navegador de contenido, bajo Buscar, escriba losas para cubierta y pulse IR. En los resultados de la búsqueda del panel derecho, localice la herramienta de cubierta Corte a escuadra. ■ En la esquina inferior derecha del icono de la herramienta Corte a escuadra, pulse ■ Arrastre la herramienta hasta la paleta de herramientas Diseño y, cuando se llene el cuentagotas, suelte el botón del ratón. ■ Cierre el Navegador de contenido. 30 En la paleta Propiedades, pulse (i-drop). (Selección rápida). 31 En el cuadro de diálogo Selección rápida, en Tipo de objeto, seleccione Losa para cubierta y pulse Aceptar. Se seleccionarán las losas para cubierta. 32 En la ficha Diseño de la paleta de herramientas Diseño, pulse con el botón derecho en la herramienta de cubierta Corte a escuadra y elija Aplicar las propiedades de herramientas a ➤ Losa para cubierta. 33 Pulse ESC. La cubierta mostrará los materiales que se han asignado en el estilo. Modificación de la cubierta a cuatro aguas | 115 34 Decida si desea guardar los cambios y cierre el dibujo. 116 | Capítulo 7 Creación de una cubierta Trabajo en un proyecto En este manual de aprendizaje, creará y trabajará con los archivos que componen el proyecto de edificio de investigación. Podrá: ■ Crear un proyecto y añadir etiquetas al proyecto de edificio de investigación. ■ Crear y trabajar con dibujos de componentes fijos, que son los principales bloques de construcción del modelo de edificio de investigación. ■ Crear y trabajar con dibujos de elementos utilizando dibujos referenciados externamente (refX). ■ Crear diferentes vistas del modelo de edificio de investigación. ■ Crear y trabajar con dibujos de planos. 117 118 Creación de un proyecto 8 En esta lección, conocerá los tipos de dibujos que componen el proyecto de edificio de investigación. Aprenderá a: ■ Crear un proyecto. ■ Añadir niveles a un proyecto. Descripción general: Administración de modelos en un proyecto AutoCAD Architecture permite crear, coordinar y distribuir los dibujos de proyecto en el entorno de proyecto de AutoCAD Architecture. En AutoCAD Architecture la geometría del modelo de edificio se distribuye en archivos de dibujo (DWG). Para almacenar y administrar los dibujos, creará un proyecto. En el proyecto, creará las divisiones (alas) y niveles (plantas) básicos del edificio, a los que asignará los dibujos que contengan la geometría del modelo. Con la tecnología mejorada RefX de AutoCAD®, los dibujos que contienen la geometría del modelo pueden estar vinculados entre sí mediante referencias; asimismo, en los planos de trazado, es posible crear vistas del modelo de edificio y hacer referencia a ellas. Todos los archivos del proyecto se organizan en una carpeta de proyecto principal. Los dibujos del proyecto se clasifican como componentes fijos, elementos, vistas o planos y se almacenan en las subcarpetas de proyecto correspondientes. Componentes fijos y elementos Los componentes fijos y los elementos son dos tipos de dibujos que contienen la geometría que compone el modelo de construcción. Los componentes fijos son los principales bloques de construcción del modelo. Definen distintas partes del edificio, como la estructura exterior o los muros de partición interiores, y se asignan a una ubicación (nivel y división) del edificio. Los elementos son conjuntos de geometría a los que se puede hacer referencia en distintos componentes fijos, por ejemplo un núcleo de servicios al que se hace referencia en varias plantas de un edificio comercial. 119 Vistas y planos Un dibujo de vista hace referencia a uno o más componentes fijos de acuerdo con su ubicación en el edificio para presentar una vista específica del modelo de edificio. El usuario es quien decide qué parte del modelo de edificio desea para ver y crear una vista de espacio modelo. Los dibujos de planos son archivos DWG que puede trazar o publicar electrónicamente para generar documentos de construcción. Los dibujos de planos contienen planos, que son diseños de espacio papel que proporcionan el diseño del plano. Se hace referencia a las vistas de espacio modelo de los dibujos de vistas para crear vistas de planos. Todos los cambios que se efectúan en el modelo se pueden actualizar en los planos. Creación del proyecto de edificio de investigación En este ejercicio, creará un proyecto similar al proyecto de edificio de investigación que se utiliza en este manual de aprendizaje. 1 Pulse ➤ Nuevo ➤ Proyecto. Se abrirá el Selector de proyectos. El Selector de proyectos se emplea para crear, copiar y alternar entre proyectos. 2 En el panel izquierdo, pulse archivo. y, si es preciso, desplácese para ver la carpeta y la ruta de Si es necesario, vaya a Mis documentos\Autodesk\Mis proyectos. Los proyectos se crearán en esta carpeta. 3 En el Selector de proyectos, pulse (Nuevo proyecto). 4 En el cuadro de diálogo Agregar proyecto: ■ En Número de proyecto, escriba 101. ■ En Nombre de proyecto, escriba Research Building. ■ En Descripción de proyecto, escriba Commercial Building. ■ Verifique que la opción Crear desde proyecto plantilla esté seleccionada. ■ Pulse , vaya a C:\ProgramData\Autodesk\ACA 2010\esp\Template\Template Project (Metric), seleccione Template Project (Metric).apj y pulse Abrir. ■ Pulse Aceptar. El proyecto Research Building aparecerá en negrita en el Selector de proyectos para indicar que está activo. 5 En el Selector de proyectos, pulse Cerrar. Se abrirá el Navegador de proyectos. El Navegador de proyectos permite crear y organizar los dibujos del proyecto actual, así como acceder a ellos. Añadir niveles al proyecto En este ejercicio, añadirá niveles al proyecto de edificio de investigación que se utiliza en este manual de aprendizaje. 120 | Capítulo 8 Creación de un proyecto Archivo de aprendizaje ➤ Abrir ➤ Proyecto. ■ Seleccione ■ En el panel izquierdo del Selector de proyectos, pulse y la carpeta Mis documentos\Autodesk\Mis proyectos. ■ En el panel izquierdo, pulse dos veces ACA_Create_Project - Metric. ■ En el cuadro de diálogo Selector de proyectos - Cambio de ubicación del proyecto, seleccione Cambiar ruta de proyecto ahora. El nombre de proyecto activo se resaltará en negrita. ■ En el Selector de proyectos, pulse Cerrar. y, si es preciso, seleccione la ruta de archivos Visualice los niveles del proyecto 1 Localice el Navegador de proyectos. El Navegador de proyectos cuenta con cuatro fichas que permiten crear y organizar los dibujos del proyecto, así como acceder a ellos. 2 En el Navegador de proyectos, en la ficha Proyecto, visualice la información del proyecto: ■ En Proyecto actual, visualice el nombre, el número y la descripción del proyecto. ■ En Niveles, observe que el proyecto tiene cinco niveles. ■ En Divisiones, verá que el proyecto tiene una única división. Dado que el proyecto no contiene ningún ala ni ninguna división horizontal, no se necesitan divisiones adicionales. Añadir niveles al proyecto | 121 Añada dos niveles (plantas) al proyecto 3 En la barra de título de Niveles, pulse (Editar niveles). 4 En el cuadro de diálogo Niveles: ■ Compruebe que esté seleccionada la opción Ajustar automáticamente alzado. De este modo, se asegura de que se ajuste automáticamente el alzado de suelo de los niveles existentes en función de las alturas de suelo a suelo asignadas de cada nivel. ■ En Nombre, pulse con el botón derecho en R y elija Agregar nivel inferior. Se añadirá un nuevo nivel debajo del nivel de cubierta (R). A continuación, cambiará la numeración, el ID y la descripción del nivel para adaptarlos a su uso en el edificio. Utilice una convención de nomenclatura lógica para facilitar el trabajo con el proyecto, especialmente si es grande y complejo. ■ Para el nuevo nivel, bajo Nombre, pulse dos veces en el valor existente y escriba 3. ■ Bajo ID, pulse dos veces en el valor existente y escriba 3. ■ Bajo Descripción, escriba Third Floor. ■ Bajo Nombre, pulse con el botón derecho en 3 y elija Agregar nivel inferior. ■ Para Nombre, sustituya el valor existente con 2. ■ Para ID, reemplace el valor existente por 2. ■ En Descripción, escriba Second Floor. 5 Pulse Aceptar. 6 En el cuadro de diálogo AutoCAD Architecture 2010, pulse Sí. Visualice los nuevos niveles 7 Los nuevos niveles se mostrarán en el Navegador de proyectos, en la ficha Proyecto, bajo Niveles. Dichos niveles se guardan automáticamente con el proyecto cuando se crean. Los utilizará más adelante en este manual de aprendizaje. 122 | Capítulo 8 Creación de un proyecto Creación de componentes fijos 9 En esta lección, creará y trabajará con dibujos de componentes fijos. Aprenderá a: ■ Crear un componente fijo a partir de un dibujo que se encuentra fuera del proyecto. ■ Crear una escalera en un componente fijo extendido. ■ Crear una caja de escalera en un componente fijo expandido. Creación de un componente fijo a partir de un dibujo En este ejercicio, creará un nuevo componente fijo del proyecto a partir de un dibujo externo. El componente fijo contiene la planta interior de la segunda planta del edificio de investigación. Archivo de aprendizaje ➤ Abrir ➤ Proyecto. ■ Seleccione ■ Si es preciso, en el Selector de proyectos, vaya a Mis documentos\Autodesk\Mis proyectos. ■ Pulse dos veces en ACA_Create_Project - Metric. ■ Cierre el Selector de proyectos. Abra un dibujo externo 1 Pulse ➤ Abrir ➤ Dibujo. 2 En el cuadro de diálogo Seleccionar archivo: ■ Vaya a Mis documentos\Autodesk\Mis proyectos\Training_Files_M. ■ Seleccione ACA_CC_01_Construct_from_Existing_m.dwg y pulse Abrir. 123 Modifique el dibujo 3 Seleccione el perímetro de la polilínea y pulse SUPR. Guarde el dibujo como componente fijo del proyecto 4 En el Navegador de proyectos, expanda Comp. fijos ➤ Architectural. 5 Pulse con el botón derecho en Interior y elija Guardar DWG actual como componente fijo. 6 En el cuadro de diálogo Agregar componente fijo: ■ Seleccione el campo Nombre, escriba 02 Interior y pulse INTRO. El uso de una convención de nomenclatura de archivo lógica y una descripción detallada pueden ser de gran utilidad más adelante, cuando necesite acceder a los dibujos desde el Navegador de proyectos. ■ Seleccione el campo Descripción y, en el cuadro de diálogo Descripción que aparece, escriba Second Floor Interior Partition Layout. ■ Pulse Aceptar para cerrar el cuadro de diálogo Descripción. Asigne el componente fijo a un nivel 7 En el cuadro de diálogo Agregar componente fijo, bajo Asignaciones, para División A, marque 2 y pulse Aceptar. 124 | Capítulo 9 Creación de componentes fijos 8 Visualice el componente fijo en el Navegador de proyectos. El símbolo de candado indica que el componente fijo está abierto. 9 Guarde el dibujo de componente fijo 02 Interior y ciérrelo. Creación de un componente fijo de escalera En este ejercicio, creará una escalera con un descansillo en un componente fijo extendido, que es un componente fijo que abarca varias plantas. Una vez creada la escalera, cortará un agujero en la losa del segundo nivel del edificio para colocar la parte superior de la escalera. Escalera con losa modificada Archivo de aprendizaje ■ Siga utilizando el proyecto del ejercicio anterior, ACA_Create_Project - Metric. Cree un componente fijo extendido 1 En el Navegador de proyectos, en la ficha Componentes fijos, expanda Comp. fijos ➤ Architectural, pulse con el botón derecho en Interior y elija Nuevo ➤ Componente fijo. 2 En el cuadro de diálogo Agregar componente fijo: ■ Seleccione el campo Nombre, escriba Center Stair y pulse INTRO. ■ Seleccione el campo Descripción y, en el cuadro de diálogo Descripción que aparece, escriba Central Stair Tower. ■ Pulse Aceptar. ■ Bajo Asignaciones y División A, seleccione los niveles 1, 2 y 3. ■ Seleccione Abrir en editor de dibujo y pulse Aceptar. Creación de un componente fijo de escalera | 125 Se abrirá el nuevo componente fijo Center Stair, que es un archivo DWG vacío. Enlace otros componentes fijos como dibujos a los que se hace referencia externamente (refX) 3 En el Navegador de proyectos, en la ficha Componentes fijos, expanda Architectural ➤ Building Shell, seleccione 01 Shell y arrástrelo al área de dibujo. 4 En el Navegador de proyectos, en la ficha Componentes fijos, bajo Interior, seleccione 01 Interior y arrástrelo al dibujo. Ahora podrá hacer referencia a la geometría desde los componentes fijos cuando cree la escalera. Cree una escalera entre la primera y la segunda planta 5 Amplíe el área inferior izquierda de la planta, como se muestra. 126 | Capítulo 9 Creación de componentes fijos 6 En la ficha Diseño de la paleta de herramientas Diseño, seleccione la herramienta Escalera ( 7 En la paleta Propiedades: ■ En Cotas, para Altura, escriba 4500 mm. La altura de la escalera coincidirá con la altura de suelo a suelo de los niveles del edificio. ■ Para Justificar, seleccione Izquierda. El uso de la justificación a la izquierda al crear la escalera permite crearla en el muro exterior del área de escaleras y generar la geometría de escalera correcta basándose en las reglas de cálculo del estilo de escalera. 8 Cree la escalera: ■ Si es preciso, en la barra de estado de la aplicación, active a objetos) y (Modo Orto), (Referencia (Rastreo de referencia a objetos). ■ Pulse con el botón derecho en (Referencia a objetos) y seleccione Parámetros. ■ En la ficha Referencia a objetos, marque Punto final e Intersección ficticia, desmarque las demás referencias y pulse Aceptar. ■ Sitúe el cursor sobre el punto final exterior del área de escalera; a continuación, mueva el cursor hasta el muro vertical izquierdo y, cuando se muestre la intersección, selecciónelo. CONSEJO Puede que necesite ampliar el dibujo para ver las referencias de punto final. ■ Mueva el cursor hacia arriba y seleccione el punto final del muro, como se indica. Creación de un componente fijo de escalera | 127 ). ■ Mueva el cursor a la derecha y seleccione el punto final, tal como se muestra. ■ Mueva el cursor hacia abajo, más allá del área de escalera, hasta que se muestre el extremo calculado de la escalera, y haga clic en un punto, como se muestra. 128 | Capítulo 9 Creación de componentes fijos ■ Pulse ESC. Se mostrará la escalera. El contorno discontinuo representa la parte de la escalera que se encuentra encima del plano de corte del dibujo. Modifique la escalera para que cubra el muro central del área de escalera 9 Seleccione la escalera y, en la paleta Propiedades, bajo Cotas, para Anchura, escriba 1270 mm. 10 Pulse INTRO y, a continuación, pulse ESC. Creación de un componente fijo de escalera | 129 Cree un contorno de la escalera 11 Inutilice la capa de muro interior para visualizar mejor la escalera: ■ Seleccione la ficha Inicio ➤ grupo Capas ➤ Inutilizar. ■ Seleccione los muros alrededor de la escalera y pulse INTRO. Se inutilizará la capa de muro de la partición interior, y los muros dejarán de visualizarse. 12 Trace el perímetro principal de la escalera: ■ Seleccione la ficha Inicio ➤ grupo Dibujo ➤ menú desplegable Línea ➤ Polilínea. ■ Utilice las referencias de punto final para trazar el perímetro exterior de la escalera. ■ Pulse INTRO. 13 Reutilice la capa de muro interior: ■ Seleccione la ficha Inicio ➤ grupo Capas ➤ menú desplegable de capas. 130 | Capítulo 9 Creación de componentes fijos ■ Localice las capas 01 Interior | A-Wall y 01 Interior | A-Wall-G. ■ Pulse en junto a 01 Interior | A-Wall y 01 Interior | A-Wall-G. Se mostrarán los muros. Visualice la escalera en 3D 14 Seleccione el grupo Vista ➤ menú desplegable de vistas ➤ Vistas, Isométrico SO. Desenlace los componentes fijos a los que se hace referencia externamente (refX) 15 En la barra de estado de la ventana de dibujo, pulse (Gestionar RefX). 16 En la paleta Referencias externas: ■ Mantenga pulsada la tecla MAYÚS y seleccione 01 Shell y 01 Interior. ■ Pulse con el botón derecho y seleccione Desenlazar. 17 Cierre la paleta Referencias externas. Corte un agujero en la losa de la segunda planta para colocar la escalera 18 Copie la polilínea: ■ Seleccione la polilínea, pulse con el botón derecho y elija Portapapeles ➤ Cortar. ■ En el Navegador de proyectos, en la ficha Componentes fijos, expanda Comp. fijos ➤ Architectural ➤ Building Shell ➤ Slabs y pulse dos veces en 02 Slab. Creación de un componente fijo de escalera | 131 Se mostrará la losa de la segunda planta. ■ En el área de dibujo, pulse con el botón derecho y seleccione Portapapeles ➤ Pegar a coordenadas originales. La polilínea se mostrará en la ubicación correcta de la losa. Corte un agujero en la losa 19 Corte un agujero en la losa con la polilínea: ■ Seleccione la losa, pulse con el botón derecho y elija Agujero ➤ Agregar. ■ Seleccione la polilínea y pulse INTRO. ■ En la línea de comando, escriba s y pulse INTRO para borrar la polilínea utilizada para definir la geometría del agujero. Visualice la losa en 3D 20 Seleccione el grupo Vista ➤ menú desplegable de vistas ➤ Vistas, Isométrico SO. 21 Seleccione el menú desplegable de estilos visuales y elija Estilos visuales, Realista. La losa mostrará un agujero en el que se colocará la escalera. Cuando se crea una escalera entre cada nivel del edificio, debe cortar un agujero en cada losa del edificio. 132 | Capítulo 9 Creación de componentes fijos 22 Decida si desea guardar los cambios y cierre el dibujo. Creación de cajas de escalera En este ejercicio, creará una caja de escalera que colocará un tramo de escaleras en cada nivel del edificio de investigación. Para crear la caja: ■ Abrirá un componente fijo que contenga una escalera que abarque el sótano y la primera planta. ■ Modificará el componente fijo para que abarque el sótano y las plantas primera, segunda y tercera. ■ Utilizará el comando Crear caja de escalera para copiar la geometría de escalera (incluidas las barandas) entre la primera, la segunda y la tercera planta. Escalera y caja de escalera resultante Archivo de aprendizaje ■ Siga utilizando el proyecto del ejercicio anterior, ACA_Create_Project - Metric. ■ En el Navegador de proyectos, en la ficha Componentes fijos, expanda Comp. fijos ➤ Architectural ➤ Interior y pulse dos veces en West Stair. Creación de cajas de escalera | 133 Cambie la vista 1 Seleccione el grupo Vista ➤ menú desplegable de vistas ➤ Vista, Isométrico SE. El componente fijo de escalera es similar al que creó en el ejercicio anterior. Modifique el componente fijo para que abarque cuatro niveles del edificio 2 En el Navegador de proyectos, en la ficha Componentes fijos, expanda Comp. fijos ➤ Architectural ➤ Interior, pulse con el botón derecho en West Stair y elija Propiedades. 3 En el cuadro de diálogo Modificar componente fijo, bajo Asignaciones y División A, compruebe que esté seleccionado el nivel 1. 4 Seleccione los niveles B, 2 y 3; a continuación, pulse Aceptar. Cree la caja de escalera 5 Seleccione la escalera. 6 Seleccione la ficha Escalera ➤ grupo Modificar ➤ Crear caja de escalera. 7 Seleccione las barandas para incluirlas en la caja y pulse INTRO. 134 | Capítulo 9 Creación de componentes fijos 8 En el cuadro de diálogo Selección de niveles: ■ Bajo Seleccionado, compruebe que esté marcado el nivel 1. ■ Si es preciso, seleccione B y 2. ■ Seleccione Incluir barandas ancladas. ■ Pulse Aceptar. Se mostrará la caja de escalera completa. 9 Pulse ESC. 10 Decida si desea guardar los cambios y cierre el dibujo. Creación de cajas de escalera | 135 136 Creación de elementos 10 En esta lección, creará y trabajará con dibujos de elementos. Aprenderá a: ■ Crear un elemento utilizando una geometría existente. ■ Colocar el elemento en dos dibujos de componentes fijos como dibujo al que se hace referencia de forma externa (refX). ■ Modificar la geometría del elemento y actualizar la refX en ambos componentes fijos. Creación de elementos En este ejercicio, creará un elemento nuevo, un diseño de cuarto de baño típico, que se utilizará en varios niveles del proyecto de edificio de investigación. Elemento de cuarto de baño principal creado a partir de geometría de la segunda planta Archivo de aprendizaje ■ Si es preciso, en el Selector de proyectos, abra ACA_Create_Project - Metric. Cree un nuevo dibujo de elemento 1 En el Navegador de proyectos, en la ficha Componentes fijos, expanda Elementos ➤ Architectural. 137 2 Pulse con el botón derecho en Toilet Layouts y elija Nuevo ➤ Elemento. 3 En el cuadro de diálogo Agregar elemento: ■ En el campo Nombre, escriba Primary Toilets y pulse INTRO. Se recomienda utilizar un nombre que describa el modo en que se utiliza el elemento en el proyecto. ■ Seleccione el campo Descripción y, en el cuadro de diálogo Descripción, escriba Primary toilet rooms layout. ■ Pulse Aceptar. ■ Seleccione Abrir en editor de dibujo. ■ Pulse Aceptar. Copie la geometría de un dibujo de componente fijo en el dibujo de elemento 4 En el Navegador de proyectos, en la ficha Componentes fijos, expanda Comp. fijos ➤ Architectural ➤ Interior y pulse dos veces en 02 Interior. 5 Amplíe el área del cuarto de baño y seleccione todos los objetos que hay dentro. 6 Pulse con el botón derecho y elija Portapapeles ➤ Cortar. 7 Pulse ➤ Primary Toilets.dwg. Es el dibujo que ha creado. Al pulsar en su nombre se coloca delante del área de dibujo y lo convierte en el dibujo activo. 8 Pulse con el botón derecho y elija Portapapeles ➤ Pegar a coordenadas originales. 9 Amplíe la extensión del dibujo. 138 | Capítulo 10 Creación de elementos 10 Guarde y cierre los dos dibujos (Primary Toilets.dwg y 02 Interior.dwg). Colocación y modificación de un elemento En este ejercicio, colocará un elemento de diseño de cuarto de baño en dos plantas diferentes como dibujo al que se hace referencia externamente (refX). A continuación, modificará el elemento y lo actualizará en ambas plantas. Elemento de diseño de cuarto de baño secundario modificado en plantas Archivo de aprendizaje ■ Siga utilizando el proyecto del ejercicio anterior, ACA_Create_Project - Metric. ■ En el Navegador de proyectos, en la ficha Componentes fijos, expanda Comp. fijos ➤ Architectural ➤ Interior y pulse dos veces en 02 Interior. Visualice el dibujo completo 1 Amplíe la extensión del dibujo. Colocación y modificación de un elemento | 139 Enlace el elemento a la segunda planta como refX 2 En el Navegador de proyectos, en la ficha Componentes fijos, expanda Elementos ➤ Architectural ➤ Toilet Layouts y arrastre Secondary Toilets a la planta. Automáticamente se creará una referencia externa (refX) al elemento Secondary Toilets. En este caso, el dibujo de elemento se coloca correctamente, pero puede cambiar su ubicación si es preciso. 3 Amplíe el área de cuarto de baño secundario de la parte derecha del dibujo. Antes de modificar el elemento, colóquelo en otra planta. Enlace el elemento a la primera planta como refX 4 En el Navegador de proyectos, en la ficha Componentes fijos, expanda Comp. fijos ➤ Architectural ➤ Interior y abra 01 Interior. 5 En el Navegador de proyectos, en la ficha Componentes fijos, expanda Elementos ➤ Architectural ➤ Toilet Layouts y arrastre Secondary Toilets a la planta. 6 Amplíe el área de cuarto de baño secundario. El diseño es el mismo para ambas plantas. 140 | Capítulo 10 Creación de elementos Modifique el elemento 7 En el Navegador de proyectos, en la ficha Componentes fijos, expanda Elementos ➤ Architectural ➤ Toilet Elements y abra Secondary Toilets. 8 Cambie el estilo y la longitud del muro en el que se encuentran las fuentes de agua potable: ■ Seleccione el muro como se indica a continuación. ■ En la paleta Propiedades, bajo General, para Estilo, seleccione Stud–3.5 GWB-0.625 Each Side. ■ Si es preciso, en la barra de estado de la aplicación, pulse (Rastreo de referencia a objetos) para activarlos. ■ Pulse con el botón derecho en (Referencia a objetos), seleccione Parámetros y, en la ficha Referencia a objetos, marque Punto final e Intersección ficticia. ■ Pulse Aceptar. ■ Vuelva a seleccionar el muro para mostrar sus pinzamientos. (Referencia a objetos) y Colocación y modificación de un elemento | 141 ■ Pulse en el pinzamiento Alargar ( de la derecha. ) y sitúe el cursor sobre el punto final exterior del muro ■ Cuando se muestre la extensión del punto final, haga clic para especificar un punto. 9 Pulse ESC. 10 Separe las fuentes de agua potable colocando la fuente inferior 450 mm por debajo de la fuente superior: ■ Si es preciso, pulse ■ Seleccione la fuente inferior. 142 | Capítulo 10 Creación de elementos (Modo Orto) para activarlo. ■ Pulse con el botón derecho y elija Herramientas de modificación básicas ➤ Desplazar. ■ Seleccione el punto final de la fuente, como se muestra. ■ Mueva el cursor hacia abajo; en la línea de comando, escriba 450 mm y pulse INTRO. Se moverá la fuente. 11 Guarde el dibujo. Visualice los cambios en las plantas 12 Pulse ➤ 01 Interior.dwg. El elemento Secondary Toilet no se habrá actualizado todavía en el dibujo. Colocación y modificación de un elemento | 143 13 En el mensaje de actualización que aparece en la esquina derecha de la ventana de dibujo, pulse en el vínculo Recargar Secondary Toilets. El elemento Secondary Toilets recargado se mostrará en el componente fijo 01 Interior. 14 Pulse ➤ 02 Interior.dwg. 15 En el mensaje de actualización que aparece en la esquina derecha de la ventana de dibujo, pulse en el vínculo Recargar Secondary Toilets. El elemento actualizado se mostrará en el componente fijo 02 Interior. 16 Guarde y cierre los dibujos. 144 | Capítulo 10 Creación de elementos Creación de vistas 11 Las vistas agrupan elementos de modelo y anotaciones para preparar su colocación en un plano. Después de crear una vista, en el dibujo de vista se define una vista de espacio modelo. Puede anotar la vista de espacio modelo y luego colocar la vista en un plano. La vista de espacio modelo establece el nombre de la vista en el plano y la escala que se utiliza al colocar el dibujo. Aprenderá a: ■ Crear diferentes tipos de vista: planta, alzado y sección automática. ■ Crear categorías en un proyecto para organizar las vistas. ■ Definir las vistas de espacio modelo que puede colocar en los planos. ■ Realizar cambios en la geometría de edificio y actualizar las vistas correspondientes. Creación de una vista en planta de edificio En este ejercicio, creará una vista en planta de la primera planta del edificio de investigación. Para crear la vista, creará un nuevo dibujo de vista y luego hará referencia externa (refX) a los componentes fijos que contienen la geometría de construcción de la primera planta. Aunque en este ejercicio no colocará las vistas en planos, definirá una vista de espacio modelo a la que añadirá una marca de título para preparar su colocación en el plano. En caso de colocar la vista de espacio modelo en un plano, se genera automáticamente el número de marca de título, el nombre de vista y la escala de ventana gráfica. 145 Vista en planta con marca de título Archivo de aprendizaje ■ Si es preciso, en el Selector de proyectos, abra ACA_Create_Project - Metric. Cree una categoría para las vistas en planta del proyecto 1 En el Navegador de proyectos: ■ Seleccione la ficha Vistas. ■ Pulse con el botón derecho en Vistas y seleccione Nueva categoría. ■ Escriba Floor Plans y pulse INTRO. En la carpeta Vistas, se mostrará la nueva categoría Floor Plans, una carpeta dentro de la estructura de proyecto. Cree una nueva vista en planta 2 Pulse con el botón derecho en Floor Plans y elija Nuevo dibujo de vista ➤ General. Al seleccionar General, se determina la plantilla que se utiliza para crear el dibujo de vista (según lo establecido en las normas del proyecto). También se configura el icono que identifica la vista en el Navegador de proyectos. 3 En el cuadro de diálogo Agregar vista general: ■ Seleccione el campo Nombre, escriba 1st Floor Plan y pulse INTRO. ■ Pulse en el campo Descripción y, en el cuadro de diálogo Descripción que aparece, escriba 1st Floor Dimensioned Construction Plan; a continuación, pulse Aceptar. ■ Pulse Siguiente. A continuación, defina el contexto del dibujo de vista. Dado que la vista que desea crear es una primera planta, debe elegir el nivel 1 del edificio. ■ En el panel derecho, bajo División A, seleccione el nivel 1. ■ Pulse Siguiente. Se muestra una vista en árbol con una lista de todos los componentes fijos asignados al nivel 1 del edificio. Todos los componentes fijos aparecen seleccionados para su inclusión en la nueva vista. Desmarque algunos de los componentes fijos para utilizar sólo los que requiere la vista. ■ Desmarque Slabs, Ceilings, Spaces y Site. ■ En la esquina inferior izquierda del cuadro de diálogo, seleccione Abrir en editor de dibujo. ■ Pulse Terminar. 146 | Capítulo 11 Creación de vistas Todos los componentes fijos especificados se incluirán en el dibujo de vista como referencias externas (refX). Antes de colocar una vista en un plano, debe crear una vista de espacio modelo. La vista de espacio modelo establece el nombre de vista en el plano y la escala que se utiliza al colocar la vista en un plano. Cree una vista de espacio modelo en la vista en planta 4 En el Navegador de proyectos, en la ficha Vistas, expanda Vistas ➤ Floor Plans, pulse con el botón derecho en 1st Floor Plan y elija Nueva vista de espacio modelo. 5 En el cuadro de diálogo Agregar vista de espacio modelo, seleccione el campo Nombre y escriba 1st Floor. A continuación, defina la extensión de la vista de espacio modelo que determina el tamaño de la ventana gráfica que se creará al colocar la vista en un plano. CONSEJO La extensión de la vista de espacio modelo debe ser lo suficientemente grande para incluir cualquier anotación que necesite para agregar la vista. Si la extensión de la vista no es lo suficientemente amplia, deberá repetir los pasos siguientes para volver a definirla. 6 Defina la extensión de la vista de espacio modelo: ■ Pulse (Definir ventana de vista). ■ En el área de dibujo, designe un punto ligeramente por encima de la esquina superior izquierda de la geometría. ■ Mueva el cursor a la parte inferior derecha, como se muestra, y especifique un punto. Creación de una vista en planta de edificio | 147 ■ Pulse Aceptar. A continuación, coloque una marca de título en la vista de espacio modelo que indique automáticamente el nombre de la vista y la escala de la ventana gráfica. La marca de título también incluye una referencia numérica que indica el número de marca de título cuando se coloca la vista de espacio modelo en un plano. Coloque una marca de título en la vista de espacio modelo 7 Pulse con el botón derecho en la barra de título de la paleta de herramientas y seleccione Documento. 8 En la ficha Llamadas de la paleta de herramientas Documento, seleccione la herramienta Marca de título ( ). 9 Coloque el cursor encima de la vista de espacio modelo para que se resalte su contorno. 10 Haga clic para seleccionar la vista y especificar un punto de inserción para el símbolo de marca de título, como se muestra. 11 Haga clic a la derecha para especificar el punto final de la línea de marca de título. Se creará la marca de título. 12 Amplíe la marca de título para ver los resultados. La marca de título especifica el nombre de la vista y la escala de la ventana gráfica, pero la referencia numérica tiene un signo de interrogación en lugar de un número de vista. Cuando coloca la vista de espacio modelo en un plano, la referencia numérica se actualiza automáticamente y muestra el número de marca de título actual. 148 | Capítulo 11 Creación de vistas 13 Decida si desea guardar los cambios y cierre el dibujo. Creación de alzados En este ejercicio, creará una vista de alzado del edificio de investigación en un dibujo de vista. Para crear el alzado, creará un dibujo de vista, colocará una línea de alzado, determinará la extensión de la vista de alzado y generará el alzado, que colocará en el dibujo de vista. Una vez creado el alzado, abrirá el componente fijo Roof y eliminará las dos ventanas de la torre de cubierta que se muestran en el alzado. Guardará los cambios en el diseño, volverá a abrir la vista que contiene el alzado y actualizará el alzado para ver el cambio de diseño de la torre de cubierta. Dibujo de alzado con vista de alzado Archivo de aprendizaje ■ Siga utilizando el proyecto del ejercicio anterior, ACA_Create_Project - Metric. Asigne los dibujos del proyecto a niveles 1 Asigne la estructura exterior del segundo nivel al nivel de proyecto 2: ■ En el Navegador de proyectos, en la ficha Componentes fijos, expanda Comp. fijos ➤ Architectural ➤ Building Shell. ■ Pulse con el botón derecho en 02 Shell y elija Propiedades. ■ En el cuadro de diálogo Modificar componente fijo, bajo División A, seleccione 2 y pulse Aceptar. 2 Asigne la estructura exterior del tercer nivel al nivel de proyecto 3: ■ En el Navegador de proyectos, pulse con el botón derecho en 03 Shell y elija Propiedades. ■ En el cuadro de diálogo Modificar componente fijo, bajo División A, seleccione 3 y pulse Aceptar. Cree una nueva categoría para vistas de alzado 3 En el Navegador de proyectos: ■ Seleccione la ficha Vistas. ■ Pulse con el botón derecho en Vistas y seleccione Nueva categoría. ■ Escriba Elevations y pulse INTRO. En la carpeta Vistas se mostrará la nueva categoría Elevations, una carpeta dentro de la estructura del proyecto. Cree una vista en la que crear el alzado 4 Pulse con el botón derecho en Elevations y elija Nuevo dibujo de vista ➤ Sección/alzado. Creación de alzados | 149 5 En el cuadro de diálogo Agregar vista de sección/alzado: ■ En el panel derecho, seleccione el campo Nombre, escriba Exterior Elevations y pulse INTRO. ■ Pulse Siguiente. ■ En el panel derecho, bajo División A, seleccione los niveles R, 3, 2, 1 y G. Son los niveles que utilizará para generar el alzado. ■ Pulse Siguiente. ■ En la vista en árbol del panel derecho, bajo Building Shell, desmarque Slabs. ■ Desmarque Interior. ■ En Site, desmarque Landscaping y Site. ■ Seleccione Abrir en editor de dibujo. ■ Pulse Terminar. Se abrirá el nuevo dibujo de vista Exterior Elevations. Desactive la rejilla 6 Desactive la visualización de las capas que contienen la rejilla: ■ Seleccione la ficha Inicio ➤ grupo Capas ➤ Inutilizar. ■ Pulse en la rejilla de pilares. ■ Pulse en una etiqueta de rejilla. 150 | Capítulo 11 Creación de vistas ■ Pulse INTRO. Dejarán de mostrarse la rejilla y las etiquetas de rejilla. Visualice el dibujo en 3D 7 Seleccione el grupo Vista ➤ menú desplegable de vistas ➤ Vistas, Isométrico SO. Creación de alzados | 151 8 Seleccione el menú desplegable de vistas ➤ Vista, Superior. Cree una vista de alzado 9 Si es preciso, pulse (Referencia a objetos) para desactivarla. 10 En la ficha Llamadas de la paleta de herramientas Documento, seleccione la herramienta Marca de alzado A1 ( ). 11 Especifique un punto de inserción para el marcador de alzado, como se muestra. 12 Especifique una dirección para la línea de alzado, tal como se indica. 152 | Capítulo 11 Creación de vistas 13 En el cuadro de diálogo Crear llamada, en Crear en, pulse Dibujo actual. 14 Cree una región en la vista que incluya la geometría del edificio que desea utilizar para crear el alzado: ■ Especifique un punto debajo de la parte izquierda del edificio, como se muestra. ■ Sitúe el cursor en la esquina superior derecha del edificio y especifique un punto para crear la región. Creación de alzados | 153 15 En la parte derecha del dibujo, especifique un punto de inserción para el alzado. CONSEJO Coloque el alzado lejos de la geometría del dibujo, para poder anotarlo. Si coloca el alzado demasiado cerca de la geometría, seleccione el alzado y utilice sus pinzamientos de ubicación ( ) para moverlo. 16 Amplíe el alzado. Elimine 2 ventanas de la torre del componente fijo de cubierta 17 En el Navegador de proyectos: ■ Seleccione la ficha Componentes fijos. ■ Expanda Comp. fijos ➤ Architectural ➤ Building Shell y pulse dos veces en Roof. 154 | Capítulo 11 Creación de vistas 18 Amplíe el muro sur de la caja de escalera, seleccione las dos ventanas y pulse SUPR. 19 Guarde el dibujo. Actualice el alzado para visualizar los cambios en el componente fijo Roof 20 Actualice ambos dibujos: ■ Seleccione la ficha Vista ➤ grupo Ventanas ➤ menú desplegable Cambiar ventanas ➤ Exterior Elevations.dwg. ■ En el mensaje de actualización que aparece en la esquina derecha de la ventana de dibujo, pulse en el vínculo Recargar Roof. Observe que las dos ventanas siguen viéndose en el alzado. ■ Seleccione el alzado y elija la ficha Sección/alzado 2D ➤ grupo Modificar ➤ Actualizar. ■ Pulse ESC. Las ventanas ya no se verán en el alzado. Creación de alzados | 155 21 Decida si desea guardar los cambios y cierre el dibujo. Creación de una sección 3D En este ejercicio, creará una sección del edificio de investigación en una vista 3D para cortar automáticamente la geometría del edificio. Sección 3D automática del edificio de investigación Archivo de aprendizaje ■ Siga utilizando el proyecto del ejercicio anterior, ACA_Create_Project - Metric. Cree una categoría para las vistas de sección del proyecto 1 En el Navegador de proyectos: ■ Seleccione la ficha Vistas. ■ Pulse con el botón derecho en Vistas y seleccione Nueva categoría. ■ Escriba Sections y pulse INTRO. En la carpeta Vistas se mostrará la nueva categoría Sections, una carpeta dentro de la estructura del proyecto. Cree un dibujo de vista de sección 2 Pulse con el botón derecho en Sections y elija Nuevo dibujo de vista ➤ Sección/alzado. 3 En el cuadro de diálogo Agregar vista de sección/alzado: ■ En Nombre, escriba 3D Building Section y pulse INTRO. ■ Pulse en el campo Descripción, escriba Live section through building en el cuadro de diálogo Descripción que se abre y pulse Aceptar. 156 | Capítulo 11 Creación de vistas ■ Pulse Siguiente. ■ En División A, seleccione todos los niveles del edificio: R, 3, 2, 1, G, B y E. ■ Pulse Siguiente. ■ En la vista en árbol, bajo Interior, desmarque Ceilings y Spaces. ■ En Site, desmarque Landscaping y Site. ■ Pulse Terminar. Se creará y abrirá el dibujo de vista 3D Building Section. El plano de corte requiere ajustes. Cambie la altura del plano de corte El plano de corte del dibujo empieza en el nivel inferior del componente fijo seleccionado para incluir en la vista, que es el nivel de cimentación. La vista corta el objeto de masa que se utiliza para topografía. Es preciso elevar el plano de corte del dibujo para que esto no ocurra. 4 En la barra de estado de la ventana de dibujo, pulse en Plano de corte. 5 En el cuadro de diálogo Plano de corte global, en Altura de corte, escriba 23000 mm y pulse Aceptar. Dibuje una línea de sección que atraviese el edificio 6 Si es preciso, en la barra de estado de la aplicación, pulse (Modo Orto) para activarlo. Creación de una sección 3D | 157 7 En la ficha Llamadas de la paleta de herramientas Documento, seleccione la herramienta Marca de sección A2T ( ). 8 Especifique un punto como punto inicial de la línea de sección, como se muestra. 9 Desplace el cursor a la izquierda, especifique un punto más allá del extremo izquierdo del edificio como punto final de la línea de sección y pulse INTRO. 10 Desplace el cursor hacia arriba y especifique un punto para definir la extensión de la vista de sección. 158 | Capítulo 11 Creación de vistas 11 En el cuadro de diálogo Colocar llamada: ■ En Nombre de vista del nuevo espacio modelo, escriba Building Section. ■ En Crear en, seleccione Dibujo actual. 12 Especifique un punto a la derecha del dibujo para colocar la sección. La sección se creará y se mostrará en el dibujo. Visualice el dibujo en 3D 13 Seleccione el grupo Vista ➤ menú desplegable de vistas ➤ Vista, Isométrico SO y amplíe el modelo de edificio. 14 Seleccione la línea de sección. 15 Seleccione la ficha Línea de sección de edificio ➤ grupo Sección automática ➤ Activar sección automática. Se eliminarán los objetos de modelo fuera del cuadro delimitador de la sección. Sombree la vista para ver mejor la sección automática 16 Seleccione el grupo Vista ➤ menú desplegable de estilos visuales ➤ Estilos visuales, Realista. Creación de una sección 3D | 159 Edite mediante pinzamientos la sección automática 17 Seleccione la línea de sección. 18 Edite el extremo de la sección: ■ Pulse en el pinzamiento de fin ( ■ Haga clic para especificar una nueva ubicación, como se muestra. ■ Seleccione el pinzamiento Punto final de cara A ( 160 | Capítulo 11 Creación de vistas ), como se muestra. ), como se indica. ■ Haga clic para especificar una nueva ubicación, como se muestra. ■ Pulse ESC. Cambie la línea de mira 19 Pulse en la esquina del ViewCube, como se muestra. La línea de mira cambiará. Creación de una sección 3D | 161 20 Decida si desea guardar los cambios y cierre el dibujo. 162 | Capítulo 11 Creación de vistas Creación de planos 12 En esta lección, creará dibujos de planos y trabajará con ellos. Aprenderá a: ■ Crear un plano a partir de una plantilla. ■ Colocar una vista de modelo en la plantilla. ■ Publicar un plano en un archivo DWF para su distribución. Creación de planos En este ejercicio, creará un plano para el proyecto de edificio de investigación. Normalmente, los planos se utilizan para fines de impresión y presentación, y las anotaciones se colocan directamente en un dibujo de vista. La ficha Planos del Navegador de proyectos actúa como interfaz del Administrador de conjuntos de planos de AutoCAD. Plano del proyecto de edificio de investigación Archivo de aprendizaje ■ Si es preciso, en el Selector de proyectos, abra ACA_Create_Project - Metric. 163 Visualice las propiedades del conjunto de planos 1 En el Navegador de proyectos: ■ Seleccione la ficha Planos. ■ Pulse con el botón derecho en ACA_Create_Project - Metric y elija Propiedades. 2 En el cuadro de diálogo Propiedades de conjunto de planos, revise las propiedades del conjunto de planos. 3 Cuando haya finalizado, pulse Cancelar. Cree un subconjunto de planos 4 En el Navegador de proyectos, en la ficha Planos, pulse con el botón derecho en ACA_Create_Project - Metric y elija Nuevo ➤ Subconjunto. 5 En el cuadro de diálogo Propiedades de subconjunto: ■ En Nombre de subconjunto, escriba Architectural. ■ En Plantilla de creación de plano, pulse ■ En el cuadro de diálogo Seleccionar presentación como plantilla de plano, bajo Nombre del archivo de plantilla de dibujo, pulse (Examinar). (Examinar). ■ En el cuadro de diálogo Seleccionar dibujo, vaya a My Documents\Autodesk\My Projects\ACA_Create_Projects - Metric\Standards\Template. ■ Seleccione Project Sheet (Metric Stb).dwt y pulse Abrir. ■ En el cuadro de diálogo Seleccionar presentación como plantilla de plano, bajo Seleccionar una presentación para crear planos nuevos, seleccione ISO A0 (841 x1189). ■ Pulse Aceptar dos veces. Cree un nuevo plano en el subconjunto 6 En el Navegador de proyectos, pulse con el botón derecho en Architectural y elija Nuevo ➤ Plano. 7 En el cuadro de diálogo Nuevo plano, asigne un número y un nombre al plano: ■ En Número, escriba A101. ■ En Título de plano, escriba Floor Plan. ■ Seleccione Abrir en editor de dibujo y pulse Aceptar. 164 | Capítulo 12 Creación de planos 8 Amplíe el bloque de título. El plano se crea a partir de la plantilla especificada, que se ha actualizado con el número y el nombre de plano que ha indicado. 9 Decida si desea guardar los cambios y cierre el dibujo. Colocación de vistas En este ejercicio, colocará una vista en un plano. A continuación, imprimirá el plano a un archivo DWF para su distribución. Archivo de aprendizaje ■ Siga utilizando el proyecto del ejercicio anterior, ACA_Create_Project - Metric. ■ En el Navegador de proyectos, en la ficha Planos, expanda ACA_Create_Project - Metric ➤ Civil y pulse dos veces en C101 Site Plan. Coloque una vista en el plano 1 En el Navegador de proyectos, en la ficha Vistas, expanda Vistas ➤ Site Plan. 2 En la vista Site Plan, seleccione la vista de espacio modelo Site Plan y arrástrela al dibujo. 3 Especifique un punto de inserción para la vista en la esquina inferior izquierda del plano. Colocación de vistas | 165 4 IMPORTANTE Asegúrese de seleccionar la vista de espacio modelo en el Navegador de proyectos, no el dibujo de vista. Esto es importante para el etiquetado y el tamaño de la ventana gráfica. Si no tiene ninguna vista de espacio modelo creada en los archivos, debe crearla antes de arrastrar una vista al plano. Publique el plano en un archivo DWF 5 Pulse ➤ Imprimir ➤ Trazado. 6 En el cuadro de diálogo Trazar: 7 ■ En Impresora/trazador, para Nombre, seleccione DWF55 eView (optimized for viewing).PC3. ■ En Desfase de trazado (origen establecido en área de impresión), para X, escriba 0. ■ En Desfase de trazado (origen establecido en área de impresión), para Y, escriba 0. Si guarda una configuración de trazado, puede asignar rápidamente valores predeterminados a las opciones del cuadro de diálogo Trazar, lo cual le ahorrará tiempo en futuras tareas de trazado. ■ En Configuración de página, pulse Añadir. ■ En el cuadro de diálogo Añadir configuración de página, escriba DWF Plot for Review y pulse Aceptar. ■ Pulse Vista preliminar. ■ En la ventana Vista preliminar, pulse Trazar ( ). 8 Vaya a la ubicación donde desea guardar el archivo DWF y especifique un nombre de archivo. 9 Pulse Guardar. Revise el archivo DWF en Autodesk Design Review 10 Si tiene instalado Autodesk Design Review, ábralo. 11 Pulse en el botón del menú de la aplicación y elija Abrir ➤ Abrir archivo. 12 En el cuadro de diálogo Abrir archivo, vaya a la ubicación donde guardó el archivo DWF, selecciónelo y pulse Abrir. 166 | Capítulo 12 Creación de planos Puede utilizar Autodesk Design Review para revisar y marcar archivos DWF. También es posible hacer referencia directa a los archivos DWF en los archivos DWG. Colocación de vistas | 167 168 Documentación de un proyecto En este manual de aprendizaje, documentará el proyecto de edificio de investigación. Podrá: ■ Añadir cotas y modificar su comportamiento y aspecto utilizando estilos y pinzamientos. ■ Crear etiquetas basadas en proyectos para habitaciones y puertas. ■ Crear y modificar tablas de planificación. ■ Añadir una llamada a un dibujo y vincularla a una vista de detalle y un plano asociados. ■ Detallar una vista. 169 170 Trabajo con cotas AEC 13 En esta lección, utilizará las herramientas de AutoCAD Architecture para añadir y modificar cotas AEC. Aprenderá a: ■ Añadir una cota AEC y modificar su estilo. ■ Actualizar una cota AEC en un dibujo cuando cambie la geometría de un dibujo al que se hace referencia externamente (una refX). ■ Utilizar pinzamientos para modificar texto, cadenas y puntos de cotas AEC. ■ Utilizar representaciones de visualización para controlar la cantidad de detalle que se muestra para una cota AEC. Añadir y modificar cotas AEC En este ejercicio, añadirá una cota AEC a un muro en una vista de proyecto de la tercera planta del edificio de investigación. Modificará el estilo de cota AEC y el estilo de muro para controlar los puntos del muro y otros objetos que se acotarán. A continuación, cambiará el estilo utilizado para visualizar la cota AEC, de modo que la cota se componga de varias cadenas. 171 Cambios en una cota a causa de la modificación del estilo Archivo de aprendizaje ➤ Abrir ➤ Proyecto. ■ Seleccione ■ En el panel izquierdo del Selector de proyectos, pulse documentos\Autodesk\Mis proyectos. ■ En el panel izquierdo, pulse dos veces en ACA_Documenting_Projects - Metric. El nombre de proyecto activo se resaltará en negrita. ■ Cierre el Selector de proyectos. ■ En el Navegador de proyectos, en la ficha Vistas, expanda Vistas ➤ Floor Plans y pulse dos veces en 03 Third Level Plan para abrir el dibujo. y elija la ruta de archivos y la carpeta Mis Coloque una cota AEC 1 Amplíe el lado derecho del dibujo, como se indica. 172 | Capítulo 13 Trabajo con cotas AEC 2 Pulse con el botón derecho en la barra de título de la paleta de herramientas y elija Documento. 3 Añada la cota: ■ En la ficha Cotas de la paleta de herramientas Documento, seleccione la herramienta Cota AEC - Exterior ( ). ■ En la paleta Propiedades, en General, para Estilo, seleccione Standard. ■ Seleccione el muro de la parte superior del dibujo pulsando en él. ■ Seleccione la parte superior del muro derecho pulsando en él. Añadir y modificar cotas AEC | 173 ■ Seleccione la parte inferior del muro derecho pulsando en él. ■ Seleccione el muro de la parte inferior del dibujo pulsando en él. 174 | Capítulo 13 Trabajo con cotas AEC ■ Pulse INTRO. ■ Haga clic para colocar la cota, tal como se muestra. Visualice el punto final de la cota 4 Amplíe la esquina superior derecha del dibujo, tal como se muestra. La cota no mide la distancia completa al exterior del muro. Añadir y modificar cotas AEC | 175 Para corregirlo, puede editar el estilo de cota AEC, que determina las cotas de las ventanas, puertas, huecos y muros intersecantes. Modifique el estilo de cota AEC 5 Seleccione la cota AEC. 6 Seleccione la ficha Cota AEC ➤ grupo General ➤ menú desplegable Editar estilo ➤ Editar estilo. 7 En el cuadro de diálogo Propiedades de estilo de cota AEC: ■ En la ficha Propiedades de visualización, pulse (Editar propiedades de visualización). ■ En el cuadro de diálogo Propiedades de visualización, seleccione la ficha Contenido. ■ En la parte derecha del cuadro de diálogo, bajo Muro, para Grosor de muro, seleccione Centro. La vista preliminar que hay a la derecha del menú desplegable muestra cómo se acota la condición Centro. ■ Seleccione otra opción en Grosor de muro y observe la vista preliminar. ■ Cuando haya terminado de visualizar las distintas opciones, seleccione Global para acotar todo el grosor del muro. ■ Pulse Aceptar dos veces. 8 Pulse ESC. La cota mostrará ahora el grosor completo del muro. Se acotarán las caras interior y exterior del muro. 176 | Capítulo 13 Trabajo con cotas AEC También puede utilizar estilos de muro para determinar qué puntos del muro se van a acotar. A continuación, modificará el estilo de muro para un dibujo al que se haga referencia externa en el dibujo de vista (como refX). Modifique el estilo de muro de la referencia externa del dibujo de estructura externa de la tercera planta 9 Pulse en el muro exterior para seleccionar la referencia externa. 10 Seleccione la ficha Referencia externa ➤ grupo Editar ➤ Editar referencia in situ. 11 En el cuadro de diálogo Edición de referencias, pulse Aceptar. 12 Pulse ESC. 13 Seleccione el muro como se indica a continuación. Añadir y modificar cotas AEC | 177 14 Pulse con el botón derecho y elija Editar estilo de muro. 15 En el cuadro de diálogo Propiedades de estilos de muro: ■ Seleccione la ficha Componentes. ■ Si es preciso, ajuste el tamaño del cuadro de diálogo para ver las columnas Función y Cota. ■ Para Brick Veneer, en Función, seleccione No estructural. ■ Para Stud, en Cota, desmarque ■ Para Stud, en Cota, compruebe que esté marcada la casilla de ■ Pulse Aceptar. . . Estos parámetros configuran el entramado de muro como único componente estructural del muro, y establecen que la cota AEC debe medir desde la cara exterior de dicho componente. 16 Guarde los cambios en el archivo de referencia externa: ■ Pulse con el botón derecho en el dibujo y elija Cerrar sesión de EDITREF ➤ Guardar ediciones de referencias. ■ En el cuadro de diálogo AutoCAD, pulse Aceptar. Todavía no se ha producido ningún cambio en el aspecto de la cota. A continuación, modificará el estilo de cota AEC para utilizar los parámetros estructurales especificados para el estilo de muro. Modifique el estilo de cota AEC para utilizar la estructura del muro al acotarlo 17 Seleccione la cota AEC. 18 Seleccione la ficha Cota AEC ➤ grupo General ➤ Editar estilo ➤ Editar estilo. 19 En el cuadro de diálogo Propiedades de estilo de cota AEC, en la ficha Propiedades de visualización, pulse (Editar propiedades de visualización). 20 En la ficha Contenido del cuadro de diálogo Propiedades de visualización: ■ En la parte izquierda del cuadro de diálogo, bajo Aplicar a, compruebe que esté seleccionado Muro. 178 | Capítulo 13 Trabajo con cotas AEC ■ En la parte derecha del cuadro de diálogo, bajo Muro, en el menú desplegable Grosor de muro, seleccione Elemento estructural por estilo. Los componentes estructurales del muro se acotarán de acuerdo con los parámetros especificados en el estilo de muro, en lugar del estilo de cota AEC. Modifique el estilo de cota AEC para acotar el centro de los objetos de un muro ■ En Aplicar a, seleccione Hueco en muro y, en el panel derecho, bajo Hueco en muro, desmarque Anchura máx. de hueco y seleccione Centro de hueco. ■ En Aplicar a, seleccione Muro cortina y, en el panel derecho, desmarque Cuadro delimitador y marque Centro. ■ En Aplicar a, seleccione Conjunto de puerta y ventana y, en el panel derecho, desmarque Cuadro delimitador y marque Centro. ■ En Aplicar a, seleccione Hueco/Puerta/Ventana y, en el panel derecho, desmarque Cuadro delimitador y marque Centro. ■ Pulse Aceptar dos veces. 21 Pulse ESC. El muro se acotará hasta el entramado, según lo especificado en el estilo de muro, y los objetos del muro, como las ventanas, se acotarán hasta el centro, de acuerdo con lo especificado en el estilo de cota AEC. Un estilo de cota AEC puede configurar una cota para que conste de varias cadenas, y que cada una de las cadenas acote diferentes objetos. A continuación, cambiará el estilo que se utiliza para visualizar la cota AEC de un estilo de cadena única a uno de tres cadenas. Cambie el estilo que utiliza la cota AEC 22 Seleccione la cota AEC. 23 En la paleta Propiedades, bajo General, para Estilo, seleccione Exterior - Center of Opening. 24 Pulse ESC. La cota ahora tendrá tres cadenas. Puede utilizar las técnicas que ha aprendido en este ejercicio para editar el estilo de cota y revisar los objetos que acota cada cadena. Añadir y modificar cotas AEC | 179 25 Decida si desea guardar los cambios y cierre el archivo. Actualización de cotas AEC En este ejercicio, añadirá una vista acotada a la primera planta del edificio de investigación en un plano. A continuación, actualizará la geometría acotada moviendo un conjunto de puerta y ventana en un archivo de dibujo de refX al que hace referencia la vista. Después de volver a cargar la refX, los valores de la cota AEC del dibujo de vista se actualizarán para reflejar el cambio en el conjunto de puerta y ventana. Archivo de aprendizaje ■ Siga utilizando el proyecto del ejercicio anterior, ACA_Documenting_Projects - Metric. ■ En el Navegador de proyectos, en la ficha Planos, expanda ACA_Documenting_Projects y abra A-2 Entry Level. Añada un dibujo de vista al plano 1 En el Navegador de proyectos, en la ficha Vistas, expanda Vistas ➤ Floor Plans y arrastre 01 Entry Level Plan al área de dibujo. 2 Haga clic para colocar la vista en el área de dibujo. No es imprescindible que la ubicación sea idéntica a la de este ejemplo. 180 | Capítulo 13 Trabajo con cotas AEC Amplíe la geometría acotada 3 Amplíe el área inferior izquierda del dibujo, tal como se muestra. 4 Amplíe el conjunto de puerta y ventana que hay junto a la escalera. Los valores de cota AEC reflejan la ubicación actual del conjunto de puerta y ventana en el muro. Abra el dibujo que contenga la geometría de la estructura exterior del edificio 5 En el Navegador de proyectos, en la ficha Componentes fijos, expanda Comp. fijos ➤ Architectural ➤ Building Shell y abra 01 Shell. 6 Amplíe el mismo conjunto de puerta y ventana. Actualización de cotas AEC | 181 Mueva el conjunto de puerta y ventana 7 Designe dos puntos de izquierda a derecha para especificar una ventana y seleccione el conjunto de puerta y ventana. 8 En la barra de estado de la aplicación, pulse (Modo Orto) para activarlo. 9 Pulse con el botón derecho y elija Herramientas de modificación básicas ➤ Desplazar. 10 Seleccione un punto base, tal como se muestra. 11 Mueva el cursor a la izquierda para especificar la dirección en la que se moverá el conjunto de puerta y ventana. 182 | Capítulo 13 Trabajo con cotas AEC 12 En la línea de comando, escriba 12 mm y pulse INTRO. El conjunto de puerta y ventana se moverá 12 mm en la dirección indicada. 13 En la barra de estado de la aplicación, pulse (Modo Orto) para desactivarlo. 14 Guarde y cierre el dibujo. En el dibujo original, los valores de cota del conjunto de puerta y ventana no han cambiado Actualice la cota 15 En el mensaje de actualización de la esquina inferior derecha del área de dibujo, pulse Recargar 01 Shell. Se actualizarán los valores de cotas. NOTA Asimismo, puede actualizar el dibujo utilizando el administrador de referencias externas, al que puede acceder pulsando en la barra de estado de la ventana de dibujo. Actualización de cotas AEC | 183 16 Decida si desea guardar los cambios y cierre el dibujo. Modificación de cotas AEC En este ejercicio, utilizará pinzamientos para modificar una cota AEC en la primera planta del edificio de investigación. Moverá la cadena y añadirá, suprimirá y desplazará los puntos de cota. También desplazará el texto de cota y recortará una línea de referencia. Archivo de aprendizaje ■ Siga utilizando el proyecto del ejercicio anterior, ACA_Documenting_Projects - Metric. ■ En el Navegador de proyectos, en la ficha Vistas, expanda Vistas ➤ Floor Plans y abra 01 - Entry Level Plan. Mueva la cadena de cota 1 Seleccione la cota AEC que abarca el interior del edificio, tal como se muestra. 2 Amplíe el extremo izquierdo de la cota. 184 | Capítulo 13 Trabajo con cotas AEC 3 Pulse el pinzamiento Mover todas las cadenas ( ). 4 Mueva el pinzamiento y elija una nueva ubicación para la cadena de cota, como se muestra. Se actualizarán automáticamente todas las partes de la cota AEC. Si una cota tiene varias cadenas, se moverán todas. Añada un punto a la cota AEC 5 Pulse en el pinzamiento de agregar ( ). 6 Seleccione el alero de pantalla solar como se muestra y pulse INTRO. 7 Pulse ESC. Se calculará el valor de cota y se añadirá una línea de referencia. Recorte la línea de referencia 8 Mueva el cursor sobre la nueva línea de referencia para resaltarla. Modificación de cotas AEC | 185 9 Seleccione la línea de referencia y pulse en el pinzamiento Editar in situ ( 10 Pulse en el pinzamiento Desfase de línea de referencia ( ). 11 Acerque el pinzamiento a la cadena de cota, como se muestra. No es imprescindible que la ubicación sea idéntica a la de este ejemplo. 12 Haga clic para especificar el punto final de la nueva línea de referencia. Se recortará la línea de cota. 186 | Capítulo 13 Trabajo con cotas AEC ). Cambie la ubicación del texto de cota 13 Con la cota resaltada, seleccione el pinzamiento Editar in situ ( 14 Seleccione el pinzamiento Posición del texto ( ). ). 15 Haga clic para especificar una nueva ubicación para el texto, como se indica. 16 Pulse ESC. El texto de cota se moverá a la nueva posición. Mueva un punto de cota del centro del muro a la cara exterior del muro 17 Amplíe el extremo izquierdo de la cota AEC, tal como se indica. 18 Seleccione la cota AEC. 19 Pulse en el pinzamiento Aplicar modificación de componente ( ), como se muestra. Modificación de cotas AEC | 187 20 Haga clic en la nueva ubicación de la cara exterior del muro. Amplíe para asegurarse de que la línea de modificación resalte el componente del muro que desea modificar. 21 Pulse ESC. Se aplicará una modificación para el punto de cota seleccionado, y se actualizarán los valores de cota. El símbolo mostrado indica que la condición tiene una modificación. Dicho símbolo no aparecerá cuando se imprima el dibujo. 188 | Capítulo 13 Trabajo con cotas AEC Elimine una línea de referencia 22 Encuadre el dibujo a la derecha, siguiendo la cota, hasta una línea de referencia, como se muestra. 23 Seleccione la cota. 24 Pulse en el pinzamiento Eliminar línea de referencia ( ), tal como se indica. Se eliminará la línea de referencia y se actualizará la cota. 25 Pulse ESC. 26 Decida si desea guardar los cambios y cierre el dibujo. Personalización de la visualización de cotas AEC En este ejercicio, modificará un estilo de cota AEC para que sólo aparezcan las cotas globales cuando se muestre la cota AEC utilizando la representación de visualización Presentation. Una representación de visualización especifica la cantidad de detalle que se mostrará para un objeto. Las representaciones de Personalización de la visualización de cotas AEC | 189 visualización permiten controlar, por ejemplo, el modo en que se visualiza un objeto en diferentes dibujos con distintas escalas. Archivo de aprendizaje ■ Siga utilizando el proyecto del ejercicio anterior, ACA_Documenting_Projects - Metric. ■ En el Navegador de proyectos, en la ficha Vistas, expanda Vistas ➤ Floor Plans y abra 01 - Entry Level Plan. Cambie la representación de visualización 1 Visualice las cotas AEC en el dibujo. Las cotas exteriores se muestran con tres cadenas, según lo establecido en la representación de visualización Medium Detail. 2 En la barra de estado de la ventana de dibujo, en la parte inferior derecha del área de dibujo, abra la configuración de visualización Presentation. Se mostrarán las cotas AEC en el dibujo utilizando la configuración de visualización Presentation. 190 | Capítulo 13 Trabajo con cotas AEC Cambie el número de cadenas que se muestran en la configuración de visualización Presentation 3 Seleccione una cota AEC, como se muestra. 4 Pulse con el botón derecho y elija Editar estilo de cota AEC. 5 En el cuadro de diálogo Propiedades de estilo de cota AEC, en la ficha Propiedades de visualización, pulse (Editar propiedades de visualización). 6 En el cuadro de diálogo Propiedades de visualización, seleccione la ficha Contenido. 7 En la parte izquierda del cuadro de diálogo, desmarque Cadena1, Cadena2 y Cadena3. 8 En la parte derecha del cuadro de diálogo, seleccione Global. 9 En la parte izquierda del cuadro de diálogo, compruebe que esté seleccionada Cadena3. 10 Pulse Aceptar dos veces. Las cotas AEC que utilizan el estilo modificado se mostrarán ahora con una cadena. Personalización de la visualización de cotas AEC | 191 Cambie la representación de visualización 11 En la barra de estado de la ventana de dibujo, seleccione la representación de visualización Medium Detail. Las cotas AEC se mostrarán con tres cadenas, como anteriormente. Los cambios realizados en el estilo de cota AEC sólo se aplican a la representación de visualización Presentation. 12 Decida si desea guardar los cambios y cierre el dibujo. 192 | Capítulo 13 Trabajo con cotas AEC Planificación del modelo de edificio 14 En esta lección, creará y modificará etiquetas y tablas de planificación. Aprenderá a: ■ Crear etiquetas para habitaciones y puertas en un dibujo. ■ Crear una tabla de planificación y rellenarla con datos. ■ Actualizar una tabla de planificación para reflejar los cambios en los objetos de la tabla. ■ Añadir y eliminar columnas en una tabla de planificación, cambiar el texto del encabezado y modificar el grosor de las líneas para el trazado. ■ Etiquetar automáticamente las habitaciones y puertas de un dibujo. Creación de etiquetas En este ejercicio, agregará etiquetas de habitación basadas en proyecto a todas las habitaciones de la tercera planta del edificio de investigación; a continuación, ajustará la numeración que se utiliza en algunas etiquetas. Después creará etiquetas basadas en proyecto para algunas puertas del dibujo. Vista del nivel 3 antes de añadir etiquetas de habitación y puertas 193 Vista del nivel 3 después de añadir etiquetas de habitación y puertas Archivo de aprendizaje ■ Si es preciso, abra el proyecto ACA_Documenting_Projects - Metric. ■ En el Navegador de proyectos, en la ficha Vistas, expanda Vistas ➤ Floor Plans y pulse dos veces en 03 Third Level Plan para abrir el dibujo. Coloque una etiqueta de habitación única 1 En la paleta de herramientas Documento, seleccione la ficha Etiquetas y elija la herramienta Etiqueta de habitación - Basada en proyecto ( ). Una etiqueta de habitación basada en proyecto utiliza el nivel y un número de habitación para crear una etiqueta única para cada habitación. Si es preciso, cada espacio etiquetado tendrá enlazados los conjuntos de propiedades correspondientes. Los espacios a los que hace referencia este dibujo de vista se actualizarán en el dibujo de componentes fijos 03 Spaces. 2 Haga clic dentro del área del vestíbulo, como se muestra. 3 Pulse INTRO. El cuadro de diálogo Editar datos de conjunto de propiedades especifica el conjunto de propiedades que se enlazará al espacio. El número de habitación, que se genera automáticamente, se enlazará al espacio. 4 Pulse Aceptar en el cuadro de diálogo Editar datos de conjunto de propiedades. 194 | Capítulo 14 Planificación del modelo de edificio En el centro geométrico del vestíbulo se colocará una etiqueta de habitación basada en proyecto. Tendrá asignado el nivel (3) y un número de habitación, y se enlazará el conjunto de propiedades correspondiente al espacio seleccionado en el dibujo de componentes fijos Spaces 03. Etiquete las otras habitaciones del dibujo 5 Con el comando todavía activo, escriba m en la línea de comando y pulse INTRO. 6 Especifique el primer punto de una ventana de selección, como se indica. 7 Especifique el segundo punto de la ventana de selección. 8 Pulse INTRO. Los objetos que no puedan etiquetarse quedarán excluidos de la ventana de selección. Creación de etiquetas | 195 9 En el cuadro de diálogo AutoCAD Architecture 2010, pulse No para evitar que el espacio del vestíbulo se etiquete dos veces. 10 Pulse Aceptar en el cuadro de diálogo Editar datos de conjunto de propiedades. 11 Pulse ESC. Todas las habitaciones del dibujo se etiquetarán con el nivel y el número de habitación, y el conjunto de propiedades se enlazará a cada espacio del dibujo de componente fijo 03 Spaces. Utilice los pinzamientos para ajustar la ubicación de algunas etiquetas de habitación 12 Amplíe el área mostrada y elija la etiqueta Corridor. 13 Mueva las etiquetas: ■ Seleccione el pinzamiento Ubicación ( ■ Haga clic en la nueva ubicación para la etiqueta, como se muestra. 196 | Capítulo 14 Planificación del modelo de edificio ). ■ Pulse ESC. ■ Siga el mismo procedimiento para mover la etiqueta Stair a la ubicación indicada. Renumere algunas etiquetas de habitación 14 Amplíe la esquina superior izquierda del dibujo, tal como se muestra. 15 Renumere las etiquetas de habitación: ■ En la paleta de herramientas Etiquetas, seleccione Herramienta Renumerar datos ( ■ En el cuadro de diálogo Renumerar datos, en Número de inicio, escriba 02. El número de la primera etiqueta será 302. El prefijo 3 se obtiene del nivel. ■ Pulse Aceptar. ■ Seleccione el espacio que contenga la etiqueta Corridor que acaba de mover. ). Creación de etiquetas | 197 ■ Seleccione el espacio que contenga la etiqueta Stair que acaba de mover. ■ Seleccione el resto de los espacios del área en sentido horario, empezando por el espacio etiquetado como Fire Sprinkler y acabando con el espacio Elev. Mech. ■ Pulse INTRO. Las etiquetas se renumerarán secuencialmente (empezando por 302) en el orden en que las seleccione. Cree etiquetas de puertas basadas en proyecto 16 Amplíe las puertas del área del vestíbulo, como se muestra. 17 Cree etiquetas de puertas: ■ En la paleta de herramientas Etiquetas, seleccione la herramienta Etiqueta de puerta - Basada en proyecto ( ). Una etiqueta de puerta basada en proyecto utiliza el número de espacio de la habitación con la que está asociada. Se recomienda etiquetar las habitaciones antes que las puertas, con el fin de crear números de espacio. ■ Seleccione la puerta para etiquetar, como se muestra. ■ Pulse INTRO. ■ Pulse Aceptar en el cuadro de diálogo Editar datos de conjunto de propiedades. Este cuadro de diálogo permite establecer o modificar los valores de conjuntos de propiedades cuando se coloca la etiqueta. ■ Seleccione otra puerta, tal como se indica. 198 | Capítulo 14 Planificación del modelo de edificio ■ Pulse INTRO. ■ En el cuadro de diálogo Editar datos de conjunto de propiedades, para NumberSuffix, escriba B y pulse Aceptar. Para ambas puertas, el área de la etiqueta en la que se debe insertar un número de espacio muestra "space not found" en lugar de un número de espacio. Abordará esta cuestión más adelante en este ejercicio. ■ En la línea de comando, escriba m y pulse INTRO. ■ En el área que se muestra, seleccione cada una de las puertas, hasta un total de ocho. ■ Pulse INTRO. ■ En el cuadro de diálogo Editar datos de conjunto de propiedades, borre el valor de NumberSuffix. Dado que cada habitación cuenta con una única puerta, no se necesita ningún identificador exclusivo para la etiqueta de puerta. ■ Pulse Aceptar. Se añadirán las etiquetas de puerta a todas las puertas seleccionadas. Cada etiqueta contiene el número del espacio hacia el que se orienta el batiente de la puerta. ■ Pulse INTRO. 18 Si lo desea, seleccione cada una de las etiquetas de puerta y utilice el pinzamiento Ubicación ( ) para reubicarlas. Actualice las etiquetas de las puertas que no tengan información de espacio 19 Amplíe las dos puertas que no tengan información de espacio. Creación de etiquetas | 199 Una etiqueta de puerta obtiene la información del espacio hacia el que se orienta el batiente de la puerta. En este caso, las puertas no se orientan hacia un espacio válido, como indica el texto del dibujo. 20 Cambie el espacio para las puertas: ■ Pulse en una de las puertas para seleccionar la referencia externa que contiene las puertas. ■ Seleccione la ficha Referencia externa ➤ grupo Editar ➤ Editar referencia in situ. ■ En el cuadro de diálogo Edición de referencias, pulse Aceptar. ■ Pulse ESC. ■ Seleccione la puerta izquierda. ■ Pulse en el pinzamiento Ubicación de datos de propiedades ( ■ Pulse para colocar el pinzamiento en el espacio 301, como se muestra. 200 | Capítulo 14 Planificación del modelo de edificio ). ■ Siga el mismo procedimiento para mover el pinzamiento Ubicación de datos de propiedades para la puerta de la derecha, como se indica. Las etiquetas ahora obtendrán la información del espacio 301. ■ Seleccione la ficha Puerta ➤ grupo Editar referencia ➤ Guardar cambios. ■ En el cuadro de diálogo AutoCAD, pulse Aceptar. En el dibujo principal, las etiquetas se actualizarán con el número de espacio correcto. Reubique las etiquetas de puertas 21 Seleccione cada una de las etiquetas y utilice el pinzamiento Ubicación ( según se indica. ) para reubicarlas Creación de etiquetas | 201 22 Decida si desea guardar los cambios y cierre el dibujo. Añadir y actualizar una tabla de planificación En este ejercicio, colocará una tabla de planificación en un plano. Rellenará la planificación con los datos de un dibujo al que se hace referencia externamente (refX) que contiene los objetos de modelo para la segunda planta del edificio de investigación. Cambiará las propiedades de un objeto planificación y actualizará la tabla de planificación para reflejar el cambio. A continuación, modificará el conjunto de propiedades enlazado a un estilo de puerta y actualizará la tabla de planificación para reflejar el cambio. Archivo de aprendizaje ■ Siga utilizando el proyecto del ejercicio anterior, ACA_Documenting_Projects - Metric. ■ En el Navegador de proyectos, en la ficha Planos, expanda ACA_Documenting_Projects y abra A-9 Schedules. Coloque una tabla de planificación en un plano 1 En la paleta de herramientas Documento, seleccione Etiqueta de puerta - Basada en proyecto ( ). 2 Pulse INTRO. 3 Haga clic para colocar la esquina superior izquierda de la planificación. 4 Pulse INTRO. El tamaño de la planificación se determina automáticamente utilizando la escala de trazado de anotación del dibujo y el tamaño de texto del estilo de tabla de planificación. También puede pulsar en la esquina inferior derecha de la planificación para especificar el tamaño de la planificación. Añada datos a la tabla de planificación desde un dibujo de origen 5 Seleccione la planificación que acaba de colocar. 202 | Capítulo 14 Planificación del modelo de edificio 6 Actualice el dibujo de origen: ■ En la paleta Propiedades, en la ficha Diseño, expanda Avanzadas y, en Origen externo, para Dibujo externo de planificación, seleccione Sí. ■ En Origen externo, para Dibujo externo, pulse Examinar. ■ En el cuadro de diálogo Seleccionar un archivo de dibujo, vaya a Mis documentos\Autodesk\Mis proyectos\ACA_Documenting_Projects - Metric\Views\Floor Plans. ■ Seleccione 02 - Second Level Plan.dwg y pulse Abrir. ■ En Básicas, bajo Selección, para Comodín de capa, escriba *door* y pulse INTRO. La planificación se actualizará con los objetos de cualquier capa cuyo nombre incluya la palabra "door". Puede utilizar los nombres de capa de los dibujos para distinguir los objetos que desea planificar y los que no. Por ejemplo, puede separar las puertas de partición de baños y las de ascensores de las puertas que desea mostrar en una planificación. 7 Pulse ESC. A continuación, cambiará las propiedades de algunos objetos planificados. Acceda a las propiedades de una puerta mediante el dibujo de origen 8 En el Navegador de proyectos, en la ficha Vistas, expanda Vistas ➤ Floor Plans y abra 02 - Second Level Plan. 9 Amplíe las puertas de la izquierda del dibujo, tal como se muestra. 10 Pulse en una de las puertas para seleccionar el dibujo de referencia externa que contiene las puertas. Añadir y actualizar una tabla de planificación | 203 Las puertas están incluidas en un dibujo al que se hace referencia externamente (refX). Para modificar las puertas, edite in situ la refX. 11 Seleccione la ficha Referencia externa ➤ grupo Editar ➤ Editar referencia in situ. 12 En el cuadro de diálogo Edición de referencias, pulse Aceptar. 13 Pulse ESC. Añada un sector de incendio a una puerta en el dibujo de refX 14 Seleccione la puerta inferior, como se indica. 15 En la paleta Propiedades, en la ficha Datos extendidos, bajo Conjuntos de propiedades, para FireRating escriba 20 min. y pulse INTRO. 16 Seleccione la ficha Puerta ➤ grupo Editar referencia ➤ Guardar cambios. 17 En el cuadro de diálogo AutoCAD, pulse Aceptar. Visualice la tabla de planificación actualizada 18 Seleccione la ficha Vista ➤ grupo Ventanas ➤ menú desplegable Cambiar ventanas ➤ A-9 Schedules.dwg 19 Seleccione la tabla de planificación de puertas y marcos que ha añadido con anterioridad. 20 Seleccione la ficha Tabla de planificación ➤ grupo Modificar ➤ Actualizar. 21 Pulse ESC. 22 Amplíe la columna Fire Rating Label. El sector de incendio modificado para la puerta se habrá incluido en la tabla de planificación. Edite las propiedades de un conjunto de puertas editando el componente fijo que las contiene 23 En el Navegador de proyectos, en la ficha Componentes fijos, expanda Comp. fijos ➤ Architectural ➤ Interior y abra 02 Interior. 24 Seleccione cuatro puertas, como se muestra. 204 | Capítulo 14 Planificación del modelo de edificio 25 En la paleta Propiedades, en la ficha Datos extendidos, para Remarks, escriba By Owner y pulse INTRO. 26 Pulse ESC. Modifique una propiedad enlazada al estilo de puerta 27 Seleccione una puerta, tal como se muestra. 28 Seleccione la ficha Puerta ➤ grupo General ➤ Editar estilo. 29 En el cuadro de diálogo Propiedades de estilos de puerta: ■ En la ficha General, seleccione Conjuntos de propiedades. ■ En el cuadro de diálogo Editar datos de conjunto de propiedades, bajo DoorStyles, para Material, escriba wood. La propiedad de material se modificará para todas las puertas de este estilo. ■ Pulse Aceptar dos veces. 30 Pulse ESC. 31 Guarde y cierre el dibujo. Visualice los cambios 32 Seleccione la tabla de planificación con la que ha trabajado. 33 Seleccione la ficha Tabla de planificación ➤ grupo Modificar ➤ Actualizar. 34 Pulse ESC. 35 Amplíe para ver las actualizaciones en la columna Notes. Se añadirá "By Owner" a todas las puertas modificadas. Añadir y actualizar una tabla de planificación | 205 36 Amplíe para ver las actualizaciones en la columna Materials. Se habrá añadido el material "wood" a todas las puertas que utilicen el estilo que ha modificado. 37 Decida si desea guardar los cambios y cierre el dibujo. Cambio del aspecto de una planificación En este ejercicio, modificará el aspecto de una planificación existente. Añadirá y eliminará columnas, modificará el texto del encabezado de la tabla y cambiará las líneas de la tabla para que resulten más fáciles de leer y cumplan con las normas del proyecto. Archivo de aprendizaje ■ Siga utilizando el proyecto del ejercicio anterior, ACA_Documenting_Projects - Metric. ■ En el Navegador de proyectos, en la ficha Planos, expanda ACA_Documenting_Projects y abra A-9 Schedules. 206 | Capítulo 14 Planificación del modelo de edificio Si guardó el dibujo después de completar el ejercicio anterior, habrá dos planificaciones en el dibujo. Trabaje con la planificación de la izquierda. Elimine columnas de la tabla de planificación 1 Amplíe el área del encabezado Frame de la planificación. 2 Seleccione la planificación. 3 Pulse con el botón derecho y elija Editar estilo de tabla de planificación. 4 En el cuadro de diálogo Propiedades del estilo de tabla de planificación: ■ Seleccione la ficha Columnas. El diseño de los encabezados del cuadro de diálogo refleja el diseño de los encabezados de columna de la tabla de planificación del dibujo. ■ Desplácese hasta el encabezado Frame en el cuadro de diálogo. ■ Con la tecla CTRL pulsada, seleccione los encabezados de columna HEAD, JAMB y SILL. ■ Pulse Suprimir. ■ En el cuadro de diálogo Eliminar columnas/encabezados, pulse Aceptar. ■ Pulse Aceptar. Se actualizará la tabla de planificación y se eliminarán las columnas que ha eliminado en el cuadro de diálogo. Añada una columna a la tabla de planificación 5 Seleccione la planificación, pulse con el botón derecho y elija Editar estilo de tabla de planificación. 6 En el cuadro de diálogo Propiedades del estilo de tabla de planificación: ■ En la ficha Columnas, pulse Agregar columna. El cuadro de diálogo Agregar columna muestra una lista con las propiedades disponibles para los objetos planificados. ■ En la ficha Clasificado, bajo DoorObjects, seleccione HeadDetail. En la parte derecha del cuadro de diálogo se describe la columna que se añadirá a la tabla de planificación para la propiedad DoorObjects HeadDetail. ■ En el lado derecho del cuadro de diálogo, bajo Propiedades de columna, para Encabezado, escriba Head Det. Es el texto que aparecerá en el encabezado de columna en la tabla de planificación. ■ En Posición de columna, seleccione Insertar antes. ■ En Columna, seleccione la última columna de la lista (DoorObjects:Remarks). Cambio del aspecto de una planificación | 207 ■ Pulse Aceptar. ■ Desplácese por el cuadro de diálogo y compruebe que se haya insertado el nuevo encabezado de columna delante de la última columna. Añada otra columna a la tabla de planificación 7 En el cuadro de diálogo Propiedades del estilo de tabla de planificación: ■ Pulse Agregar columna. ■ En la ficha Clasificado, bajo DoorObjects, seleccione JambDetail. ■ En la parte derecha del cuadro de diálogo, para Encabezado, escriba Jamb Det. ■ En Posición de columna, seleccione Insertar después. ■ En Columna, seleccione DoorObjects:HeadDetail. ■ Pulse Aceptar. ■ Desplácese por el cuadro de diálogo y compruebe que se haya insertado la nueva columna delante de la última columna. ■ Pulse Aceptar. La tabla de planificación se actualizará con las dos columnas nuevas. Edite el texto de la tabla de planificación 8 Utilice el procedimiento descrito anteriormente para seleccionar la tabla y editar su estilo. 9 En el cuadro de diálogo Propiedades del estilo de tabla de planificación: ■ Seleccione la ficha Formato predeterminado. ■ Bajo Aspecto del texto, para Estilo, seleccione RomanS. ■ Seleccione la ficha Diseño. ■ En Título de tabla, escriba Door Schedule - First Floor. ■ En Formato, a la derecha de Título, pulse Modificar formato de celdas. ■ En el cuadro de diálogo Modificar formato de celdas, para Alineación, seleccione Medio a la izquierda. ■ Pulse Aceptar dos veces. ■ Pulse ESC. El texto de título de la tabla de planificación se modificará y se colocará a la izquierda. 208 | Capítulo 14 Planificación del modelo de edificio Cambie el aspecto de las líneas de la tabla 10 Utilice el procedimiento descrito anteriormente para seleccionar la tabla y editar su estilo. 11 En el cuadro de diálogo Propiedades del estilo de tabla de planificación, elija la ficha Propiedades de visualización. 12 Pulse (Propiedades de visualización). 13 En el cuadro de diálogo Propiedades de visualización, bajo Estilo de trazado, pulse en la celda superior para editar el estilo de trazado de Marco exterior. Si es preciso, expanda el cuadro de diálogo para ver la fila completa. 14 En el cuadro de diálogo Seleccionar estilo de trazado, elija 50 Percent y pulse Aceptar. Cambiará el nivel de saturación de la línea para que la planificación sea más legible. Utilice esta técnica para modificar las líneas de la tabla de planificación cuando trace planificaciones para obtener un resultado óptimo. 15 En Líneas de filas secundarias de datos, pulse bajo Estilo de trazado para editar el valor. 16 En el cuadro de diálogo Seleccionar estilo de trazado, para Estilos de trazado, seleccione 25 Percent y pulse Aceptar tres veces. 17 Pulse ESC. 18 Decida si desea guardar los cambios y cierre el dibujo. Cambio del aspecto de una planificación | 209 210 Utilización de llamadas 15 En esta lección, trabajará con llamadas y sus vistas y dibujos asociados. Aprenderá a: ■ Colocar una llamada en un dibujo y crear una vista de detalle a partir de la geometría de llamada. ■ Colocar una vista de detalle en un plano y cambiar el número de plano para que se actualice automáticamente el texto de la llamada que haga referencia a la vista de detalle. ■ Colocar una llamada en un dibujo de sección y actualizar el texto de la llamada para que refleje una vista de detalle de un plano existente. Creación de una llamada y una vista de detalle En este ejercicio, colocará una llamada en un dibujo de la primera planta de un edificio de investigación, a la vez que creará una vista de detalle que contenga la geometría para la llamada. A continuación, abrirá la vista de detalle y ajustará la posición de la etiqueta. Llamada en un dibujo y una vista de detalle Archivo de aprendizaje ■ Si es preciso, abra el proyecto ACA_Documenting_Projects - Metric. ■ En el Navegador de proyectos, en la ficha Vistas, expanda Vistas ➤ Floor Plans, y pulse dos veces en 01 - Entry Level Plan para abrir el dibujo. 211 Coloque la llamada 1 Amplíe el área del aseo de la izquierda del dibujo, tal como se muestra. 2 En la paleta de herramientas Documento, seleccione la ficha Llamadas y elija la herramienta Contorno de detalle B (rectángulo) ( ). 3 Haga clic para colocar la esquina superior derecha de la llamada, tal como se muestra. No es imprescindible que la ubicación sea idéntica a la de este ejemplo. 4 Haga clic para colocar la esquina inferior izquierda, tal como se muestra. 212 | Capítulo 15 Utilización de llamadas 5 Como se indica, haga clic en dos puntos para colocar la línea de referencia. 6 Pulse INTRO. Especifique información sobre el nuevo dibujo de vista 7 En el cuadro de diálogo Colocar llamada: ■ Desmarque Generar sección/alzado. ■ En Escala, seleccione 1:25. ■ En Nombre de vista del nuevo espacio modelo, escriba Typ. Restroom Plan. ■ En Crear en, seleccione Nuevo dibujo de vista. 8 En el cuadro de diálogo Agregar vista de detalle, en Nombre, escriba Enlarged Toilet Room Plan. Es el nombre del nuevo dibujo de vista. 9 Pulse Siguiente. Especifique los elementos que se incluirán en la nueva vista 10 Compruebe que esté seleccionada la opción First Floor y que las demás opciones estén desmarcadas. 11 Pulse Siguiente. 12 Compruebe que estén marcadas las casillas junto a Comp. fijos y Architectural. 13 Bajo Building Shell, seleccione 01 Shell, y desmarque las demás opciones. 14 Bajo Interior, seleccione 01 Interior, y desmarque las demás opciones. 15 Haga clic en Terminar. Especifique la extensión de la vista 16 Haga clic en dos puntos que delimiten los contornos de la llamada. No es necesario que la ubicación sea idéntica a la de este ejemplo. Creación de una llamada y una vista de detalle | 213 La llamada se creará en el dibujo. Abra el dibujo de vista que acaba de crear 17 En el Navegador de proyectos, en la ficha Vistas, bajo Vistas, pulse dos veces en el dibujo Enlarged Toilet Room Plan que acaba de crear. 18 Amplíe la vista en planta. Mueva la etiqueta 19 Seleccione todas las partes de la etiqueta: ■ Especifique el primer punto, tal como se muestra. ■ Especifique el segundo punto, tal como se muestra. 214 | Capítulo 15 Utilización de llamadas ■ Pulse con el botón derecho y elija Herramientas de modificación básicas ➤ Desplazar. ■ Especifique un punto base justo a la izquierda de la etiqueta y un punto de desfase bajo el punto base, tal como se muestra. ■ Pulse ESC. La etiqueta se moverá. 20 Decida si desea guardar los cambios y cierre el dibujo. Colocación de una vista de detalle en un plano En este ejercicio, colocará una vista de detalle existente en un plano y comprobará que se actualiza el texto de una llamada que hace referencia a la vista de detalle. A continuación, cambiará el nombre del plano que contenga la vista de detalle y comprobará que se actualiza automáticamente el texto de la llamada para reflejar el nuevo nombre del plano. Archivo de aprendizaje ■ Siga utilizando el proyecto del ejercicio anterior, ACA_Documenting_Projects - Metric. ■ En el Navegador de proyectos, en la ficha Planos, abra A - 9_1 Enlarged Plans. Coloque una vista en un plano 1 Amplíe el dibujo para visualizar el plano completo. Colocación de una vista de detalle en un plano | 215 2 En el Navegador de proyectos, en la ficha Vistas, expanda Vistas ➤ Floor Plans ➤ Enlarged Plans ➤ Secondary Toilets - Enlarged. 3 Arrastre la vista de modelo Secondary Toilets - Enlarged al plano. 4 Haga clic para colocar la vista en el dibujo. No es imprescindible que la ubicación sea idéntica a la de este ejemplo. 5 Guarde y cierre el dibujo. Abra un dibujo que contenga la llamada 6 En el Navegador de proyectos, en la ficha Vistas, expanda Vistas ➤ Floor Plans y abra 01 - Entry Level Plan. 7 Amplíe la llamada de la derecha, como se muestra. El texto de la llamada se actualiza para reflejar el número de vista (1) y el número de plano (A 9_1) donde se encuentra la vista de llamada. 216 | Capítulo 15 Utilización de llamadas 8 Guarde y cierre el archivo. Cambie el número de plano 9 En el Navegador de proyectos, en la ficha Planos, pulse con el botón derecho A - 9_1 Enlarged Plans y elija Renombrar y renumerar. 10 En el cuadro de diálogo Cambiar nombre y número de plano, en Número, escriba A - 4_1. 11 En Opciones de cambio de nombre, en Cambiar nombre de presentación para igualar, marque Título de plano. 12 En Cambiar nombre de archivo de dibujo para igualar, marque Título de plano e Incluir el número de plano como prefijo. 13 Pulse Aceptar. El nombre de plano se cambiará en el Navegador de proyectos. Visualice el número de plano actualizado en el dibujo que contenga la llamada 14 En el Navegador de proyectos, en la ficha Vistas, expanda Vistas ➤ Floor Plans y abra 01 - Entry Level Plan. La referencia de plano se actualizará en la llamada. Colocación de una llamada en un dibujo En este ejercicio, colocará una llamada en un dibujo de sección existente. La llamada hace referencia a una vista de detalle de parapeto que ya se ha creado en el proyecto y colocado en un plano. Una vez colocada la llamada, la vinculará con la vista de detalle y el plano existentes, y el texto de la llamada se actualizará automáticamente en el dibujo. Colocación de una llamada en un dibujo | 217 Dibujo de sección con llamada Archivo de aprendizaje ■ Siga utilizando el proyecto del ejercicio anterior, ACA_Documenting_Projects - Metric. Visualice la vista y el plano de la llamada de parapeto existente 1 En el Navegador de proyectos, en la ficha Planos, expanda ACA_Documenting_Projects y abra A-8 Details. La vista de parapeto es la vista 1 del plano A-8. 2 Cierre el dibujo sin guardarlo. Cree la llamada 3 En el Navegador de proyectos, en la ficha Vistas, expanda Vistas ➤ Sections y abra Building Sections. 4 Amplíe el parapeto, tal como se muestra. 218 | Capítulo 15 Utilización de llamadas 5 En la paleta de herramientas Documento, en la ficha Llamadas, seleccione la herramienta Contorno de detalle B (rectángulo) ( ). 6 Haga clic para especificar la primera esquina de la llamada. No es imprescindible que la ubicación sea idéntica a la de este ejemplo. 7 Haga clic para especificar el segundo punto. 8 Haga clic en dos puntos para colocar la línea de referencia/directriz, tal como se muestra. Colocación de una llamada en un dibujo | 219 9 Pulse INTRO. 10 En el cuadro de diálogo Colocar llamada, pulse Sólo llamada. Esta opción debe seleccionarse porque el dibujo de vista de detalle ya existe. Se creará la llamada con el texto de marcador de posición para el número de vista y el número de plano. Vincule la llamada con una vista de detalle existente 11 En el Navegador de proyectos, en la ficha Vistas, expanda Vistas ➤ Details ➤ Parapet Detail. Se mostrará la vista de modelo Parapet Detail bajo la categoría Parapet Detail. 12 Haga clic en el texto de la llamada para seleccionarlo. 13 Vuelva a hacer clic en el texto de la llamada y arrástrelo al Navegador de proyectos y a la vista de modelo Parapet Detail. El texto de llamada se actualizará con el número de vista (1) y el plano (A-8) que contenga la vista de detalle de parapeto. 220 | Capítulo 15 Utilización de llamadas 14 Decida si desea guardar los cambios y cierre el dibujo. Colocación de una llamada en un dibujo | 221 222 Creación de detalles 16 En esta lección, creará detalles del conjunto de construcción. Aprenderá a: ■ Colocar bloques de detalle en un dibujo utilizando la paleta de herramientas Detalles y el Administrador de componentes de detalles. ■ Utilizar filtros de palabras clave para buscar en el Administrador de componentes de detalles un bloque de detalle cuyo nombre conozca. ■ Reemplazar un bloque de detalle por otro. ■ Utilizar una herramienta de modificación AEC para personalizar bloques de detalle. ■ Anotación de detalles con notas clave y creación de una leyenda de notas clave de plano. Dibujo de detalle completado con notas clave y leyenda 223 Adición de componentes de detalles mediante la paleta de herramientas Detalles AutoCAD Architecture cuenta con una completa biblioteca de bloques de detalle que puede utilizar para automatizar la creación de detalles de construcción. Los bloques de detalle que se utilizan con mayor frecuencia se encuentran en la paleta de herramientas Detalles. Los bloques se organizan de acuerdo con la norma NBS para acceder fácilmente a las distintas categorías de los componentes de construcción. En este ejercicio, añadirá una hilera de ladrillos a un dibujo de detalle que esté creando. Muro con componente de detalle de hilera de ladrillos Archivo de aprendizaje ➤ Abrir ➤ Dibujo. ■ Pulse ■ En el cuadro de diálogo Seleccionar archivo, vaya a Mis documentos\Autodesk\Mis proyectos\Training_Files_M. ■ Seleccione ACA_DET_01_Detail_Wall_m.dwg y pulse Abrir. Agregue un componente de detalle 1 Amplíe la parte inferior derecha del dibujo. 224 | Capítulo 16 Creación de detalles 2 Si es necesario, en la barra de estado de la aplicación pulse (Referencia a objetos). 3 Pulse con el botón derecho en (Referencia a objetos), seleccione Parámetros y, en la ficha Referencia a objetos, marque Punto final y Perpendicular, y desmarque las demás referencias a objetos. 4 Pulse Aceptar. 5 Pulse con el botón derecho en la barra de título de la paleta de herramientas y elija Detalles para abrir la paleta de herramientas Detalles. 6 En la ficha Básicas de la paleta de herramientas Detalles, seleccione F - Albañilería ( ). 7 Para especificar el punto inicial de la hilera de ladrillos, seleccione la referencia a objetos Punto final de la línea de referencia, tal como se muestra. 8 Para especificar el punto final de la hilera de ladrillos, seleccione la referencia a objetos Perpendicular que aparece en la parte inferior del componente de detalle Nominal Cut Timber. Adición de componentes de detalles mediante la paleta de herramientas Detalles | 225 La hilera de ladrillos se añadirá al dibujo de detalle. 9 Pulse INTRO. 10 Guarde el dibujo y ciérrelo si es preciso. Uso del Administrador de componentes de detalles Los bloques de detalle que no se encuentren en la paleta de herramientas Detalles están disponibles en el Administrador de componentes de detalles. En este ejercicio, utilizará el Administrador de componentes de detalles para agregar una vigueta de acero al dibujo de detalle. Utilizará la herramienta de diseño voltearX para especificar la orientación de la vigueta. Muro con componente de detalle de vigueta Archivo de aprendizaje ■ Siga utilizando el dibujo que utilizó en el ejercicio anterior,ACA_DET_01_Detail_Wall_m.dwg. Añada un componente de detalle utilizando el Administrador de componentes de detalles 1 En la ficha Básicas de la paleta de herramientas Detalles, pulse con el botón derecho G Estructural/Metal de entramado/Madera ( 226 | Capítulo 16 Creación de detalles ) y elija Administrador de componentes de detalles. 2 En la vista en árbol del Administrador de componentes de detalles, expanda AEC Detail Component Database (UK) ➤ G - Structural/Carcassing Metal/Timber ➤ G10 - Structural Steel Framing y elija Lattice Joists. 3 En el panel inferior, seleccione la fila que contenga B40. Para seleccionar toda la fila, pulse en el área gris a la izquierda de la columna Description. 4 Pulse Insertar componente. 5 En la paleta Propiedades, bajo Componente, para Vista, seleccione Elevation. 6 Si es preciso, en la barra de estado de la aplicación, pulse (Modo Orto) para activarlo. 7 Para colocar el extremo derecho de la vigueta, utilice la referencia a objetos Punto final para hacer clic en la esquina superior izquierda del segundo 2 Core Block desde la parte superior, tal como se muestra. 8 Mueva el cursor a la izquierda para ver la orientación de la vigueta. 9 Pulse con el botón derecho y elija voltearX para voltear el componente de detalle de vigueta sobre el eje X. Uso del Administrador de componentes de detalles | 227 10 Para colocar el extremo izquierdo de la vigueta, escriba 3962 mm en la línea de comando y pulse INTRO. 11 Para especificar la longitud del soporte, escriba 152 mm en la línea de comando y pulse INTRO. 12 Pulse INTRO. 13 Guarde el dibujo y ciérrelo si es preciso. Uso de filtros de búsqueda por catálogo En este ejercicio, utilizará el filtro Administrador de componentes de detalles para buscar componentes de detalle de plancha metálica, aislamiento rígido y tablero de protección, que añadirá al dibujo. 228 | Capítulo 16 Creación de detalles Vigueta con componentes de detalle añadidos Archivo de aprendizaje ■ Siga utilizando el dibujo que utilizó en el ejercicio anterior,ACA_DET_01_Detail_Wall_m.dwg. Utilice la búsqueda para localizar un componente de detalle 1 Pulse con el botón derecho en (Referencia a objetos), seleccione Parámetros, marque Punto final e Intersección ficticia y pulse Aceptar. 2 Pulse en (Modo Orto) para desactivarlo. 3 Seleccione la ficha Inicio ➤ grupo Detalles ➤ Componentes de detalles. 4 En el cuadro de diálogo Administrador de componentes de detalles, en Filtrar, junto a escriba roof decking y pulse INTRO. , 5 En la vista en árbol del componente de detalles: ■ Seleccione Roof Decking. ■ En el panel inferior, seleccione la fila que contenga D32S-0.9 Steel Roof Deck. ■ Pulse Insertar componente. Coloque el componente de detalle 6 En la paleta Propiedades, en Componente, para Vista, seleccione End. 7 Para colocar el extremo derecho de la chapa, pulse en la referencia a objetos Intersección junto al extremo derecho de la vigueta, tal como se muestra. Uso de filtros de búsqueda por catálogo | 229 8 Pulse con el botón derecho y elija voltearX para voltear el componente sobre el eje X. 9 Para colocar el extremo izquierdo de la chapa, pulse en la referencia a objetos Punto final en el extremo izquierdo de la vigueta. Asegúrese de que el comando siga activo después de pulsar en el punto. Localice y coloque otro componente de detalle 10 En la paleta Propiedades, junto a Componente, pulse (Seleccionar un componente). 11 En el cuadro de diálogo Seleccionar componente, en el cuadro Filtrar, escriba rigid insulation y pulse INTRO. 12 En la vista en árbol del componente de detalles: ■ Seleccione Rigid Insulation. 230 | Capítulo 16 Creación de detalles ■ En el panel inferior, seleccione 63 mm. ■ Pulse Seleccionar componente. 13 Para colocar el extremo izquierdo del aislamiento rígido, pulse en la referencia a objetos Punto final izquierda de la chapa de cubierta, tal como se muestra. 14 Si es preciso, pulse (Rastreo de referencia a objetos) para activarlo. 15 Para colocar el extremo derecho del aislamiento rígido, utilice la opción Rastreo de referencia a objetos para especificar un punto cerca del extremo superior derecho de la chapa de cubierta, tal como se muestra. Mantenga el comando activo después de pulsar en el punto. Localice y coloque otro componente de detalle 16 Siga el mismo procedimiento para seleccionar Protection Board, 13 mm Protection Board en el Administrador de componentes de detalles. 17 Pulse en (Rastreo de referencia a objetos) para desactivarlo. 18 Para colocar el punto final derecho del tablero de protección, especifique la referencia a objetos Punto final, como se muestra. Uso de filtros de búsqueda por catálogo | 231 19 Pulse con el botón derecho y elija voltearX para voltear el componente sobre el eje X. 20 Para colocar el punto final izquierdo, pulse en la referencia a objetos Punto final superior izquierda del aislamiento rígido, como se muestra. 21 Pulse INTRO. 22 Guarde el dibujo y ciérrelo si es preciso. Sustitución de un componente de detalle La herramienta Reemplazar seleccionados permite sustituir fácilmente un componente de detalle por otro. En este ejercicio, sustituirá un bloque de detalle de hormigón por uno de viga de unión. 232 | Capítulo 16 Creación de detalles Archivo de aprendizaje ■ Siga utilizando el dibujo que utilizó en el ejercicio anterior,ACA_DET_01_Detail_Wall_m.dwg. Reemplace un componente de detalle 1 Seleccione un componente de detalle de bloque de hormigón, tal como se muestra. 2 Pulse con el botón derecho y elija Reemplazar seleccionados. 3 En la paleta Propiedades: ■ En Componente, bajo Tipo, seleccione Bond Beams. ■ En Descripción, seleccione Single 200 mm x 200 mm. 4 Como punto base, especifique la referencia a objetos Punto final de un bloque de hormigón, como se muestra. Sustitución de un componente de detalle | 233 5 Pulse INTRO. 6 Guarde el dibujo y ciérrelo si es preciso. Uso de las herramientas de modificación AEC Si los bloques de detalles que se proporcionan con AutoCAD Architecture deben modificarse para reflejar determinados criterios de diseño, puede utilizar las herramientas de modificación AEC para fusionar, enmascarar o sustraer líneas. En este ejercicio, utilizará la herramienta de modificación AEC Sustraer para ocultar las líneas de la viga de unión que no deben verse detrás de la vigueta. Archivo de aprendizaje ■ Siga utilizando el dibujo que utilizó en el ejercicio anterior,ACA_DET_01_Detail_Wall_m.dwg. Sustraiga las líneas con la herramienta de modificación AEC 1 Seleccione el componente de detalle de bloque de hormigón, tal como se muestra. 2 Pulse con el botón derecho y elija Herramientas de modificación AEC ➤ Sustraer. 3 Seleccione el componente de detalle de vigueta y pulse INTRO. 4 En la línea de comando, escriba n y pulse INTRO. Se eliminará el detalle de viga de unión que hay detrás de la vigueta. 234 | Capítulo 16 Creación de detalles 5 Guarde el dibujo y ciérrelo si es preciso. Añadir notas clave y leyendas Los bloques del Administrador de componentes de detalles hacen referencia a nombres y descripciones de materiales que se pueden utilizar para anotarlos automáticamente. En este ejercicio, añadirá notas clave al dibujo y creará una leyenda de nota clave de plano. Archivo de aprendizaje ■ Siga utilizando el dibujo que utilizó en el ejercicio anterior,ACA_DET_01_Detail_Wall_m.dwg. Añada notas clave 1 Pulse el botón (Referencia a objetos) para desactivarlo. 2 Pulse con el botón derecho en la barra de título de la paleta de herramientas Detalles y elija Documento. 3 En la paleta de herramientas Documento, seleccione la ficha Anotación y elija la herramienta Nota clave de referencia (directriz recta) ( ). 4 En el área de dibujo, seleccione el componente de detalle 13 mm Protection Board. 5 Haga clic para especificar el primer punto de la directriz, como se muestra. Añadir notas clave y leyendas | 235 6 Mueva el cursor arriba y a la izquierda, y haga clic para especificar el siguiente punto de la línea directriz. 7 Pulse INTRO para colocar el texto de nota clave. Se mostrará la nota clave Vapour Control Layer. 8 Siga el mismo procedimiento para añadir las siguientes notas clave: ■ P11/220 - Mineral Fibre Cavity Fill ■ F10/310 - Clay Common Brickwork ■ G10/170 - Cold-Formed Galvanized Steel Joist ■ F10/340 - Concrete Common Brickwork 236 | Capítulo 16 Creación de detalles Agregue una leyenda de nota clave 9 En la ficha Anotación de la paleta de herramientas Documento, seleccione la herramienta Leyenda de nota clave de referencia ( ). 10 En el área de dibujo, seleccione las notas clave que colocó previamente. 11 Pulse INTRO. 12 A la derecha de la vista de detalle, especifique la ubicación de la esquina superior izquierda de la leyenda. 13 Decida si desea guardar los cambios y cierre el dibujo. Añadir notas clave y leyendas | 237 238