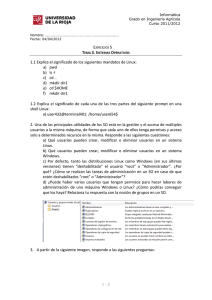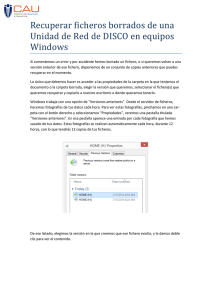Sistemas Operativos - Universidad de La Rioja
Anuncio

Tema 3. Sistemas Operativos
Jesús María Aransay Azofra
Sistemas Informáticos
Universidad de La Rioja 2010/2011
Índice
3.1 Misión y necesidad del sistema
operativo
3.2 Algunos ejemplos de sistemas
operativos
3.3 Gestión de usuarios y grupos
3.4 Árbol de directorios
3.5 El sistema de archivos - Gestión de
permisos
3.6 Tareas o procesos y servicios
3.1 Misión y necesidad del SO
1. Qué entendemos por sistema operativo
2. Qué tipo de tareas nos evita el sistema
operativo (programación de bajo nivel,
ensamblador)
3. Qué facilidades nos suele aportar un
sistema operativo
4. Estructura de un sistema operativo
5. Gestión de memoria y recursos por parte
del SO
3.1.1 Definición de SO
Existen muy diversas definiciones de
Sistema Operativo. Sin embargo,
todas ellas tienen características
comunes, que nos servirán para crear
una idea concreta de qué es o para
qué sirve un SO
3.1.1 Definición de SO
An operating system (OS) is software,
consisting of programs and data, that runs on
computers and manages the computer
hardware and provides common services for
efficient execution of various application
software:
http://en.wikipedia.org/wiki/Operating_system
3.1.1 Definición de SO
The operating system (OS) is specialized
computer software that allocates memory
and manages system resources. When a
computer is turned on, the OS is loaded
into memory and works as an abstraction
layer between the physical hardware and
the software. While the OS doesn't perform
a specific function it helps other programs
run smoothly and effeciently.
http://en.wikiversity.org/wiki/Operating_system
3.1.1 Definición de SO
“… the operating system is like a
(orchestra’s) conductor: It is responsible
for coordinating all of the computer’s
individual components so that they work
according to a single plan.…. Similarly, the
OS allocates the computer’s components to
different programs, synchronizes their
individual activities, and provides the
mechanisms that are needed so that the
programs execute in perfect harmony.”
“Operating Systems”. Gary Nutt (Addison Wesley)
3.1.1 Definición de SO
Un SO es un programa que tiene
encomendadas una serie de funciones cuyo
objetivo es simplificar el manejo y la
utilización del computador, haciéndolo
seguro y eficiente. Las funciones clásicas
del SO se pueden resumir en:
Gestión de los recursos del computador
Ejecución de servicios para los programas
en ejecución
Ejecución de los mandatos de los usuarios
“Sistemas operativos. Una visión aplicada”.
J. Carretero Pérez et al. McGraw Hill
3.1.1 Definición de SO
Tratando de resumir, un SO es:
Un conjunto de componentes de software
(de bajo nivel o de sistema) sobre la que
funciona el software (de alto nivel o de
aplicaciones)
Un gestor y coordinador de los recursos del
ordenador
Un capa de abstracción entre la parte física
(hardware) y las aplicaciones (software)
3.1.1 Definición de SO
Arquitectura de un sistema Linux Arquitectura de sistema Windows NT
¿Dónde reside el Sistema Operativo en ambos casos?
3.1.1 Definición de SO
Arquitectura de un sistema Android, sistema basado en Linux (no
aparece el hardware)
3.1.2 Qué tareas nos evita un SO
Algunos ejemplos que ya hemos visto:
Cuando guardamos un fichero en disco duro, la localización
en memoria no se hace por “Cilindros – Cabeza - Sector”,
sino por ficheros (sistemas de ficheros fat, fat32, ntfs, ext)
Los ficheros de texto no se deben “escribir” en binario (unos
y ceros), sino usando caracteres de texto conforme a una
tabla de caracteres (utf8, iso-8859-…)
La navegación por Internet no se debe hacer dividiendo la
información en paquetes y asignándoles puertos, IP’s,
direcciones MAC; las aplicaciones (navegador…) y el
sistema operativo nos evitan esa tarea
Al conectar un USB (un periférico) a nuestro ordenador no
debemos buscar un controlador para el mismo, “montarlo”…
El sistema operativo gestiona los dispositivos de I/O
3.1.2 Más ejemplos de tareas que nos
evita un SO
Nos evita realizar programación de bajo nivel
(lenguaje ensamblador). El SO dota de APIs
(interfaces o librerías de programación de
aplicaciones) que abstraen la configuración de
la máquina. Por ejemplo, “Win32 API”, “Win16
API” en Windows, “POSIX” (Portable Operating
System Interface) para UNIX, Linux y WinNT
3.1.2 Más ejemplos de tareas que nos
evita un SO
Coordinación y priorización de tareas (o
procesos). El sistema operativo es capaz de
ejecutar distintos procesos (reproducir música,
enviar un mail, mantener la interfaz gráfica…)
de forma que todos ellos se ejecuten
simultáneamente (bien porque se paralelizan,
bien porque se secuencian de modo que el
usuario no lo nota)
3.1.2 Más ejemplos de tareas que
nos evita un SO
3.1.3 Facilidades que aporta un SO
Es difícil definir una lista cerrada y completa de
facilidades que aporta un sistema operativo. En
la siguiente lista no pretendemos ser
exhaustivos, aunque deberíamos ser capaces
de señalar las principales funciones que aporta
cualquier (o al menos algunos) SO
3.1.3 Facilidades que aporta un SO
Interfaz de usuario
Interfaz de línea de mandatos
Interfaz gráfica de usuario
El kernel (o núcleo)
Ejecución de programas
Interrupciones
Modos
Gestión de memoria
Memoria Virtual
Multitarea
Acceso a discos y sistema de ficheros
Drivers (controladores) de dispositivos
Funciones de red
Seguridad
3.1.3 Interfaz de usuario
Cualquier dispositivo que interactúa
con seres humanos requiere una
interfaz de usuario. Generalmente
son de dos tipos:
Interfaz de línea de mandatos
(Command Line Interface, CLI)
Interfaz gráfica de usuario (Graphical
User Interface, GUI)
3.1.3 Interfaz de línea de mandatos
Es un mecanismo para interactuar con el sistema operativo o
con el software de un ordenador por medio de la escritura de
comandos que llevan a cabo tareas específicas
3.1.3 Interfaz de línea de mandatos
Para poder borrar todos los ficheros de nombre practica__.___
desde la línea de mandatos
Para algunas tareas repetitivas, es más rápido (y por
supuesto consume menos recursos) que la interfaz
gráfica
3.1.3 Interfaz gráfica de usuario (GUI)
Tipo de interfaz de usuario que permite
interactuar no sólo escribiendo mandatos
(interfaces para ordenadores, reproductores de
música o vídeo…), sino por medio de otros
dispositivos, como
ratón, táctiles…
Suelen estar
basadas en el
uso de iconos (para
representar
carpetas, ficheros,
programas)
3.1.3 Interfaz gráfica de usuario (GUI)
Su gran ventaja es
la facilidad de
uso y la rapidez
de aprendizaje,
aparte de la
mejor apariencia
visual
3.1.3 Kernel
Es la parte central de los SO. Constituye el
puente entre el software de aplicaciones y
el procesado de datos al nivel de hardware.
También se encarga de gestionar procesos,
uso de memoria, acceder al sistema de
ficheros…
Veamos algunas de esas tareas de forma más
detallada
3.1.3 Kernel: ejecución de programas
Cada vez que se ejecuta un programa
en el ordenador, el kernel crea uno o
varios procesos, asigna memoria y
otros recursos, establece una
prioridad para el proceso, carga el
código del programa a memoria y
finalmente ejecuta el programa
3.1.3 Kernel: Interrupciones
Las interrupciones permiten al sistema
operativo interactuar con su entorno de forma
más eficiente. Son gestionadas por el kernel
Una interrupción es una señal por la que el
software o hardware del ordenador avisa al SO
de que ha completado una tarea (p. ej. leer un
fichero) para que éste pueda llevar a cabo su
siguiente acción (p. ej. copiarlo a un USB)
Antes de que existieran las interrupciones el
SO debía comprobar si una tarea estaba
completa (de forma cíclica), para poder
comenzar la siguiente. La pérdida de tiempo y
recursos era considerable
3.1.3 Kernel: Interrupciones
3.1.3 Kernel: modos
El kernel gestiona el modo supervisor y el
modo protegido
Modo supervisor: usado para tareas de bajo
nivel que requieren acceso ilimitado al hardware
(lectura y escritura directa a memoria,
comunicación con la tarjeta gráfica). La BIOS,
por ejemplo, se ejecuta en modo supervisor
Modo protegido: el kernel, cuando inicia un
proceso, puede decidir que el mismo se ejecute
en modo protegido, prohibiendo el acceso del
mismo a las órdenes de la CPU
3.1.3 Kernel: gestión de memoria
El kernel debe asegurar que la memoria
principal (o RAM) en uso por cada programa no
sea usada simultáneamente por ningún nuevo
programa
Modo de funcionamiento (en breve): la
memoria principal se segmenta en fragmentos,
cada uno de lo cuales es accesible sólo por un
programa. Si un programa trata de acceder a
un fragmento que no es el suyo, se producirá
una “violación de segmentación”, y el kernel
terminará el programa “invasor”
3.1.3 Kernel: gestión de memoria
3.1.3 Kernel: memoria virtual
Además de segmentar la memoria, el kernel puede
elegir zonas de memoria para ser usadas por
varios programas (pero no simultáneamente,
recordar la gestión de memoria)
La memoria se “pagina”, y estas páginas,
accesibles para diversos procesos, se conocen
como “memoria virtual”
Si un proceso trata de acceder a una página de
memoria virtual usada por otro proceso se
produce un interrupción y el kernel,
posiblemente, le asignará una nueva página
3.1.3 Kernel: multitarea
En los ordenadores con una CPU, sólo una tarea o
proceso se puede estar ejecutando en un momento
(en cada ciclo de reloj o Hertzio; de ahí los
procesadores de “2,4GHz”…)
La multitarea, gestionada por el kernel por medio de
un “scheduler” (planificador), da apariencia de que
varios procesos se ejecutan a la vez
El planificador determina cuánto tiempo va a pasar
ejecutándose cada programa y da acceso a cada uno
(secuencialmente) para usar la CPU y la memoria
3.1.3 Kernel: acceso a discos y sistema de
ficheros
El acceso a datos guardados en dispositivos de
entrada o salida (discos duros, usb’s, discos externos)
es una de las misiones centrales de los discos duros
Los ficheros permiten acceso más rápido (recordad las
tablas FAT), mayor fiabilidad, y mejor uso del espacio
libre
Los ficheros, además, permiten otras propiedades
como asignar nombres, programas de apertura,
compresión, permisos para usuarios…
A esta forma de organización se la conoce como
“sistema de ficheros”, y suele estar basada en un
árbol de directorios
3.1.3 Kernel: acceso a discos y sistema de
ficheros
3.1.3 Kernel: controladores de
dispositivos
Los controladores de dispositivos
(drivers) son programas que
permiten la interacción con
determinado hardware
Permiten la interacción del kernel con
los dispositivos, y proveen del
sistema de interrupciones necesario
para la comunicación
3.1.3 Kernel: controladores de dispositivos
Los dispositivos
tienen su
controlador para
que el kernel
pueda
comunicarse con
ellos.
Generalmente,
cada “tipo” de
dispositivos tiene
un driver
genérico que se
debe aplicar a
cada dispositivo
3.1.3 Funciones de red
La mayor parte de los SO soportan
una variedad de protocolos de red,
hardware, y aplicaciones para usarlos
(Tema 2)
Por medio de funciones de red el SO
puede acceder a recursos de
ordenadores remotos y usarlos como
si fueran locales (práctica 8)
3.1.3 Seguridad
El SO, estando conectado a Internet o
redes locales, debe ser capaz de
distinguir las peticiones que recibe
que deben ser procesadas y las que
no; por ejemplo, por medio del uso
de usuarios y contraseñas, del uso de
modos de ejecución (privilegiado o
protegido)…
3.1.4 Estructura de un SO
Los sistemas operativos, según su
estructura, se suelen dividir en:
Sistemas operativos monolíticos
Sistemas operativos distribuidos
También mencionaremos, por el uso
que haremos de ellas, la estructura
de las máquinas virtuales
3.1.4 Sistema Operativo Monolítico
Características:
No tienen estructura definida
Todos los componentes (gestión de
I/O, de usuarios, procesos, memoria)
se realizan por el mismo programa (el
SO)
Todas las funciones se ejecutan en
modo privilegiado
3.1.4 Sistema operativo monolítico
Ejemplos:
MSDOS
Unix, Linux (el kernel hace de pieza que
controla todas las funciones del SO)
Empezaron como
pequeños sistemas de uso
particular, que al
popularizarse fueron
creciendo de forma no
estructurada
Estructura del SO Linux (centrada
en el kernel)
3.1.4 Sistema operativo monolítico
Desventajas
Difícil añadir o modificar funciones
Compuestos por miles o millones de líneas
en un (o en pocos) programas
No hay ocultación de la información
(siempre modo privilegiado)
Para hacerlos mas útiles, y más fáciles de
mantener y desarrollar, debemos dotarlos
de algo de estructura
3.1.4 Sistema operativo estructurado
Sólo nos detendremos en la arquitectura
cliente/servidor. Características:
La mayor parte de operaciones se ejecuta
como procesos de modo protegido
(llamados servicios)
Sólo algunas acciones se ejecutan en modo
privilegiado (micronúcleo)
El micronúcleo suele encargarse de gestión
de interrupciones, procesos, memoria y
comunicación básica entre procesos
3.1.4 Sistema operativo estructurado
Funcionamiento
Las peticiones del usuario se entienden
como clientes de los servicios que presta el
SO. Cada servicio puede demandar
servicios adicionales
Los servicios modularizan la estructura del
SO y permiten que los fallos en un servicio
sólo afecten a ese módulo
3.1.4 Sistema operativo estructurado
Inconvenientes:
Mayor sobrecarga en el tratamiento
de los servicios, ya que cada servicio
se ejecuta en un espacio distinto
3.1.4 Sistema operativo estructurado
Ejemplos:
Windows NT
Minix
Estructura de Windows NT (observar
los Servicios de Sistema, “System
Services”, propios de la arquitectura
cliente/servidor)
3.1.4 Máquinas virtuales
Consisten en una implementación por
software de una máquina que ejecuta
instrucciones como si fuera una
máquina física. Pueden ser de dos
tipos:
Virtualizaciones de hardware
Virtualizaciones de aplicaciones
3.1.4 Virtualización de hardware
Permiten compartir los recursos físicos de la máquina
subyacente entre diferentes máquinas virtuales (cada
una con su SO)
“Esconde” el hardware
original, permitiendo
usar las máquinas
virtuales creadas
Cada máquina
virtual se ejecuta
sobre un “monitor”
Ejemplos:
VMware, Virtual PC,
VirtualBox
3.1.4 Virtualización de aplicaciones
Una máquina virtual de aplicación
permite “esconder” las características
propias del SO, haciendo que dicha
aplicación se ejecute directamente
sobre la máquina virtual
Permite la portabilidad de la
aplicación a distintos SO
Ejemplos: JVM (Java Virtual
Machine), Flash Player
3.1.5 Gestión de memoria y
recursos por el SO
El gestor de memoria se encarga de:
Asignar memoria a procesos para crear su imagen de
memoria
Proporcionar o liberar memoria a los procesos cuando
así lo requieran
Tratar errores de accesos a memoria (fallos de
segmentación…)
Permitir que los procesos puedan compartir memoria
y comunicarse
Gestionar la jerarquía de memoria y tratar fallos en
las memorias virtuales (paginación)
3.2 Algunos ejemplos de SO
Un poco de historia sobre los SO:
1940 – 1950: Primeros ordenadores (ENIAC, EDVAC).
No disponen de SO. Los programas se codifican en
instrucciones máquina. La entrada era por tarjetas
perforadas, la salida por cinta de papel
Computadora ENIAC (1946)
Tarjetas perforadas
3.2 Un poco de historia sobre los SO:
1950 – 1960. Algunas características de
los SO:
Procesaban un único flujo de trabajo en
lotes
Disponían de rutinas de E/S
Usaban mecanismos que facilitaban
pasar de un trabajo a otro
Permitían la recuperación del sistema si
un trabajo no concluía satisfactoriamente
3.2 Un poco de historia sobre los SO:
1960 – 1970: empiezan a surgir algunas de
las ideas presentes en los ordenadores
actuales:
Multiprocesadores
Operaciones de E/S por acceso directo a
memoria, o DMA (sin intervención de la CPU)
Primeros sistemas de tiempo compartido
(permitiendo trabajar a varios usuarios
simultáneamente)
Sistemas OS/360 de IBM, MULTICS de IBM y
BELL Laboratories
3.2 Un poco de historia sobre los SO:
1970 – 1980: aparición de los primeros
SO de propósito general:
Primera versión disponible de Unix
(programado en C, sólo un pequeño
núcleo en ensamblador)
Las distintas versiones de Unix (como
BSD, 1982) incluyen ideas como la
memoria virtual o sockets para
aplicaciones TCP/IP
3.2 Un poco de historia sobre los SO:
1980 - …: Múltiples mejoras,
incluyendo:
Máquinas virtuales que simulan
hardware
Bases de datos sustituyendo ficheros
Aparición de los gestores de ventanas
GNU/Linux, MSDOS, Windows …, MAC
3.2 Unix y las distribuciones Linux
Unix nació en los años setenta con el
propósitos de implementar gestión de
procesos
memoria
ficheros
dispositivos externos
dentro del núcleo del SO (pero con la
mínima funcionalidad para permitir
múltiples políticas para cada módulo)
3.2 Unix y las distribuciones Linux
De este modo, generaron un kernel minimal y
eficiente (en vez de un SO modular)
En la actualidad el sistema ha evolucionado a:
permitir multiprocesadores y hardware
distribuido
soportar protocolos de red, dispositivos
gráficos
El kernel Unix se ha vuelto complejo y
bastante grande, pero sigue manteniendo
la estructura monolítica
3.2 Unix y las distribuciones Linux
Desde su aparición en 1991, Linux se ha
caracterizado por:
ser una implementación robusta de Unix
ser libre (aunque haya distribuciones de
pago), General Public License (GPL)
ser una implementación significativa del
conjunto de llamadas al SO POSIX
estar desarrollado por un grupo de
colaboradores que trabajan de forma
desinteresada
3.2 Unix y las distribuciones Linux
Linux se caracteriza también por disponer de
un núcleo monolítico
GNU nace (años 80) del propósito de
desarrollar programas libres. Dentro de
esta ambición, se desarrollaron editores de
texto (emacs, vi), terminales (bash),
compiladores (g++, gcc), visores de
imágenes (gimp)…
De la conjunción del kernel Linux y de las
aplicaciones GNU nació el SO GNU/Linux
3.2 Unix y las distribuciones Linux
GNU/Linux se puede conseguir a través de
programas libres:
El kernel (http://www.kernel.org/)
Las aplicaciones GNU
(http://www.gnu.org/software/software.es.html)
El sistema de ventanas
(http://www.xfree86.org/)
El entorno gráfico KDE (http://www.kde.org/)
El entorno gráfico GNOME
(http://www.gnome.org/)
…
3.2 Unix y las distribuciones Linux
O también a partir de distribuciones con
todos los anteriores programas ya
disponibles (y probados juntos):
Slackware (http://www.slackware.com),
Debian (http://www.debian.org/) sólo
admiten software o programas libres
Redhat (http://www.redhat.com/), SUSE
(http://www.novell.com/linux/), Mandriva
(http://www2.mandriva.com/es/), Ubuntu
(http://www.ubuntu.com/) admiten
programas y complementos propietarios
3.2 Windows
Su primera versión (Windows 1.0) se
remonta al año 1985
En el año 1995 con Windows 95 se rediseña
la interfaz gráfica
Windows NT 3.1 (1993) trata de aportar
soluciones a negocios (mayor seguridad,
multiusuario…)
A partir de Windows XP se fusionan la
interfaz de Windows XP y las capacidades
de Windows NT
3.2 Windows
La estructura del
sistema se basa en
capas (HAL, Kernel,
Executive Services)
que aportan distintas
funcionalidades, y
capas de abstracción
sobre la parte del
Usuario
3.2 Mac OS
Creado por Apple para ordenadores
Macintosh
Primer SO con una interfaz gráfica
(1984)
A partir de la versión Mac OS X, el SO
se deriva de Unix pero manteniendo
la interfaz gráfica
3.2 Android (SO móviles)
Basado en una versión modificada del kernel Linux
Cada proceso corre
una instancia de la
máquina virtual Dalvik
Cada proceso es una
aplicación Java
3.2 Tipos de interfaces habituales en un
SO: “shell”, entorno de ventanas
Ejemplo de interacción usuario-máquina en un
sistema operativo GNU/Linux
En general, para cualquier
SO, siempre habrá una
interfaz entre usuario y
núcleo (de tipo Command
Line Interface, CLI, si es
de línea de mandatos, o
de tipo GUI, interfaz
gráfica de usuario)
3.2 Shell o CLI
En general una shell (en Linux) nos permitirá realizar muchas de las
tareas propias del SO:
Definir variables de entorno
Definir alias para las órdenes más habituales
Tiene algunos caracteres especiales, o metacaracteres, que
interpreta de manera particular para realizar funciones específicas
Algunas combinaciones de teclas las interpreta de un modo
específico
Tiene un lenguaje de programación propio
Interpreta lo que escribimos según la sintaxis establecida y, en
caso de que pretendamos ejecutar un comando o programa, lo
busca y se lo entrega al núcleo para que lo ponga en ejecución (el
shell es el padre de todos los procesos que ejecutes dentro de su
entorno)
Dispone de comandos internos (por ejemplo cd, echo, set, ...)
Tiene caracteres y palabras reservadas para usos propios
3.2 Shell o CLI
La shell más común de Linux es la
conocida como “bash” (es una
renovación de “shell”, otras
disponibles son “c shell”, o “csh”, Z
shell “zsh”…); en Windows
disponemos de “cmd”
3.2 GUI o terminal gráfica
En Windows es la opción por defecto
En GNU/Linux hay varias capas de software responsables
de la interfaz gráfica:
El sistema de ventanas X (habitualmente X11),
independiente del SO. Se encarga de operaciones gráficas
básicas como dibujar objetos, determinar la resolución de
pantalla, profundidad de color, etc...
El gestor de ventanas, complementa las funcionalidades del
sistema de ventanas X porque gestiona los bordes y botones
y permite su movimiento , cierre, etc... Hay muchos gestores
de ventanas disponibles para X11 entre los que podemos
citar kwin (del entorno de escritorio KDE), Metacity
(habitualmente usado por GNOME), etc...
El entorno de escritorio, es la capa más alta. Da un paso más
y añade un gestor gráfico de ficheros para poder arrastrar y
soltar, un panel para lanzar aplicaciones y muchas
aplicaciones y utilidades propias
3.2 CLI y GUI
Algunos argumentos de la discusión “Command Line Interface” vs
“Graphical User Interface”:
La GUI hace que el SO sea más “amigable” con el usuario
La GUI hace que el SO sea “vulgarizado”
La CLI concede al usuario más control y funciones
La CLI está anticuada
Xwindows es sinónimo de evolución
Xwindows presenta un gran riesgo de seguridad
Usar la GUI es más rápido. Elegir y ejecutar iconos es más rápido
que tratar de ejecutar mandatos
Usar CLI es mucho más rápido. Por medio del teclado podemos
trabajar mejor que en una GUI
GUI consume demasiada CPU y memoria
Con el desarrollo actual de los ordenadores, la diferencia no es
significativa
Posiblemente, la ventaja está en usar ambas de una forma equilibrada
y adecuada
3.2 Gestión de entrada/salida,
dispositivos externos, controladores
Una de las tareas fundamentales del SO es la gestión de
la comunicación con los dispositivos externos
(monitor, teclado, disco duro). Los dispositivos de E/S
se pueden agrupar en tres categorías:
Periféricos: permiten comunicar al usuario con el
computador, tanto para entrada (ratón, teclado…)
como para salida (impresoras, pantalla)
Dispositivos de almacenamiento: proporcionan
almacenamiento no volátil de datos (discos, sistemas
de ficheros…)
Dispositivos de comunicaciones: permiten conectar el
ordenador a una red (modem, router, tarjeta de
red…)
3.2 Gestión de entrada/salida,
dispositivos externos, controladores
Principal característica: la velocidad
de acceso a todos ellos, comparada
con la velocidad del procesador (o
CPU), es varios órdenes de magnitud
más lenta (de 10^3 a 10^6 veces
más lenta)
3.2 Gestión de entrada/salida,
dispositivos externos, controladores
El sistema operativo debe controlar el
funcionamiento de los dispositivos de
E/S para:
Facilitar el manejo de periféricos
Optimizar la E/S del sistema
Proporcionar dispositivos virtuales
que permitan conectar nuevos
dispositivos físicos
Tipos de dispositivos de E/S
Dispositivos por puertos:
Clásico de las arquitecturas Intel
Cada dispositivo, a través de su controlador, recibe
un puerto de E/S, una interrupción hardware y un
vector de interrupción
Direcciones de E/S
asignadas a algunos
dispositivos de E/S en un
sistema Windows
Tipos de dispositivos de E/S
Dispositivos de bloques
Son los dispositivos de almacenamiento
secundario (discos duros) o terciario (sistemas
de ficheros) o tarjetas de red que manejan
información en unidades de tamaño fijo
Se pueden leer y escribir bloques de forma
independiente
Para discos duros la unidad mínima de
transferencia será de 512 bytes, para tarjetas
de red 1,5 KB (¿por qué?)
Tipos de dispositivos de E/S
Algunos dispositivos de bloque (“b”) en la carpeta “dev”
(“devices”) en un sistema Linux; equivalen a partes de la
memoria “ram”, del cdrom y de los discos duros y la
partición “swap” (sda1, sda2 … sda5)
Tipos de dispositivos de E/S
Dispositivos por caracteres
No almacenan información en bloques de
tamaño fijo
Sirven para representar terminales (tty),
impresoras, modems, teclados…
Gestionan flujos de caracteres de forma
lineal y sin estructura de bloque
Tipos de dispositivos de E/S
Algunos
dispositivos de
caracteres (“c”)
en la carpeta
“dev” (“devices”)
en un sistema
Linux; equivalen
a dispositivos de
audio, de vídeo y
tarjeta gráfica,
terminales
Tipos de dispositivos de E/S
Las distintas particiones del disco duro en Linux también
aparecen como dispositivos por bloques. Como formatos
de bloques no son utilizables directamente por las
aplicaciones. Debemos “montarlas” en el sistema de
directorios de nuestra máquina (sudo mount –t ext3
/dev/sda1 punto_de_montaje) para que el sistema pueda
acceder a ellas; por medio de la operación de montado
recuperamos su estructura de ficheros y directorios
Mecanismos de comunicación de
E/S
E/S programada
E/S por interrupciones
Acceso directo a memoria
(Repasar la sección “Unidades de
Entrada/Salida” del Tema 1)
3.3 Gestión de usuarios y grupos
1. Tipos de usuarios más comunes en
SO Linux
2. Utilidad del usuario “root”
3. Gestión de usuarios desde el entorno
de ventanas
4. Tipos de usuarios más comunes en
SO Windows
5. Gestión de usuarios en SO Windows
3.3 Gestión de usuarios y grupos
Una de las funciones del SO es controlar el
acceso a un dispositivo (ordenador) y a los
recursos del mismo
Esta misión se hace por medio de la gestión
de usuarios, grupos y permisos
El SO debe garantizar que sólo los usuarios
con permisos adecuados tendrán acceso a
los recursos correspondientes
Asimismo, debe asegurar la presencia de al
menos un usuario que pueda “administrar”
el ordenador (un usuario privilegiado)
3.3.1 Tipos de usuarios más comunes en
sistemas Linux
Algunos usuarios comunes en sistemas Linux:
Usuario por defecto: en Ubuntu (no en
otras distribuciones) al instalar el sistema
se crea un usuario que pertenecerá, por
defecto, al grupo “admin”
Usuario root: es el administrador del
sistema. Puede realizar cualquier acción
sobre el sistema (instalación, dar de alta o
baja usuarios, modificar privilegios…)
Resto de usuarios: por defecto, sólo
tendrán acceso a su directorio (y a recursos
accesibles a todo tipo de usuarios)
3.3.1 Tipos de usuarios más comunes
en sistemas Linux
Grupos:
Cada vez que creamos un usuario, por defecto
se crea un grupo al que pertenece el mismo
El sistema (al menos Ubuntu) también define
una serie de grupos que le permiten definir el
acceso a ciertos dispositivos:
floppy, cdrom, audio… Solo los miembros de
estos grupos tendrán permiso para usar dichos
dispositivos
Un grupo especial (admin) al que pertenece al
menos el primer usuario de la máquina, tiene
capacidad de ejecutar aplicaciones como root (o
súperusuario)
3.3.2 Utilidad del usuario root
El usuario root puede hacer cualquier acción sobre el sistema. En
particular, crear y eliminar usuarios, instalar y eliminar
aplicaciones, cambiar propietarios y grupos de ficheros, recorrer el
árbol de directorios completo, montar nuevos dispositivos…
Utilizarlo para acciones cotidianas es potencialmente peligroso
(algunas distribuciones, como Ubuntu, lo tienen bloqueado, lo cual
no impide que se pueda desbloquear)
Además, el sistema es mucho más vulnerable mientras estamos
logados como “root” (cualquier código malicioso tendría acceso a
todo el sistema con privilegios)
Una forma de evitar el uso del usuario “root” es por medio del
mandato “sudo”. “sudo” permite ejecutar cualquier mandato del
sistema como “super user”, como si se fuera “root”; sin embargo,
siempre nos preguntará la contraseña antes de realizar una acción,
asegurando que no hacemos algo por error (o alguien que no sea
nosotros)
Dentro del grupo de “sudoers” están por defecto “root” y los
miembros del grupo “admin” (lo puedes comprobar en el fichero
/etc/sudoers)
3.3.3 Gestión de usuarios desde la “shell”
Algunos mandatos útiles:
adduser nombre: requiere privilegios de “root” o “sudo”; permite
crear un nuevo usuario
userdel usuario: requiere privilegios de “root” o “sudo”; permite
eliminar un usuario
usermod –a –G usuario grupo: requiere privilegios de “root” o
“sudo”; permite añadir un usuario a un grupo
passwd usuario: requiere privilegios de “root” o “sudo”; permite
cambiar la contraseña de cualquier usuario (incluido root)
group usuario: lista de grupos a que pertenece “usuario”
Algunos directorios:
/etc/passwd : directorio de usuarios de la máquina
/etc/group : directorio de grupos
/etc/shadow : directorio de contraseñas (encriptadas)
/etc/sudoers : directorio de usuarios que pueden utilizar “sudo”
3.3.3 Gestión de usuarios desde la
“shell”
Aspecto del fichero /etc/paswd
Cada fila representa un usuario de la máquina. Contiene
información referente al nombre de usuario, contraseña, UID
(identificador de grupo), GID (identificador de grupo), datos
personales, directorio de inicio de sesión y shell o terminal por
defecto
3.3.3 Gestión de usuarios desde la
“shell”
Aspecto del fichero /etc/group
Cada fila representa un grupo de la máquina. Contiene
información referente al nombre de grupo, contraseña, clave de
grupo y miembros de cada grupo (aparte del usuario original, que
está por defecto)
3.3.4 Tipos de usuarios más comunes en
Windows NT
En Windows NT, cada vez que abrimos una
sesión es necesario emplear un usuario y
contraseña
Por defecto, se crea una cuenta “Invitado”
(desactivada por defecto) y una cuenta
“Administrador”
También existe el tipo de usuario “Usuario”,
para todos los usuarios que creemos con el
Administrador
Es recomendable cambiar el nombre de la
cuenta Administrador
3.3.4 Tipos de usuarios más comunes en
Windows NT
La cuenta Administrador es la que tiene los privilegios
de crear y eliminar cuentas, instalar aplicaciones para
todos los usuarios…
También existen grupos para clasificar a los usuarios:
Administradores
Operadores de copia
Duplicadores
Usuarios Avanzados
Usuarios
Invitados
El sistema nos obliga a tener siempre al menos un
Administrador
3.3.5 Gestión de usuarios en SO
Windows
Algunos mandatos útiles (la mayor parte
requieren ser administrador):
net user: listado de usuarios
net user usuario /add: añadir un usuario
net user usuario *: asignar contraseña
net user usuario /del: borrar usuario
net localgroup: listado de grupos
net localgroup grupo: miembros de grupo
net localgroup grupo usuario /add: añade
usuario a grupo
net localgroup grupo usuario /del: elimina
usuario de grupo
3.4 Árbol de directorios
3.4.1 Árbol de directorios en SO Linux
3.4.2 Montaje de unidades externas
3.4.3 Gestión del árbol de directorios desde
la “shell”
3.4.4 Árbol de directorios en Windows
3.4.5 Uso de las distintas particiones
3.4.6 Gestión del árbol de directorios desde
“cmd”
3.4 Árbol de directorios
El árbol de directorios permite
estructurar la información que se
encuentra en un disco duro,
racionalizando su distribución
También permite asignar permisos a
los distintos usuarios, facilitando o
prohibiendo el acceso a ciertos
conjuntos de directorios de forma
sencilla
3.4.1 Árbol de directorios en SO Linux
La base es un directorio “raíz” del cual
“cuelgan” todos los directorios del sistema
3.4.1 Árbol de directorios en SO Linux
Cualquier dispositivo que conectemos (o
“montemos”) a nuestro ordenador pasa a
compartir este sistema de directorios
Esto requiere una operación de “montaje”
del mismo sobre el sistema de directorios
Ventajas: gestión de manera uniforme de
todos los dispositivos externos (o de E/S):
discos duros, terminales, sistemas de audio
o vídeo. Todos ellos son ficheros de bloques
o caracteres que se montan en nuestro
sistema
3.4.1 Árbol de directorios en SO
Linux
Algunas carpetas relevantes:
/home : contiene los directorios de todos los usuarios
(excepto “root”)
/dev : contiene los ficheros de bloque o carácter de
los distintos dispositivos de E/S del ordenador
/bin, /sbin, /usr/local/bin, /ur/local/sbin,
/usr/local/bin : contienen algunos de lo mandatos
más usados (mucho propios de GNU)
/root : directorio de inicio del “root”
/mnt, /media : puntos de montaje, usados por
defecto, de dispositivos externos
/proc : carpeta de procesos y del kernel (formado por
directorios virtuales, es como un “mapping” del
procesador)
3.4.2 Montaje de unidades externas
Como hemos dicho, la forma de usar
dispositivos externos es a través de su
montaje
Esto “traduce” el dispositivo externo al
sistema de directorios de Linux,
incorporándolo en una carpeta del mismo
(/mnt, /media…)
Linux es capaz de reconocer algunos de los
sistemas de ficheros más comunes: ext2,
ext3, ext4, ntfs, vfat, msdos, “auto”…
3.4.2 Montaje de unidades
externas
La operación de “montaje”, siempre y cuando el
dispositivo aparezca en la carpeta “/dev” reconocido
como un dispositivo de bloques o de caracteres, sólo
requiere crear un directorio en nuestro disco duro donde
se vaya a montar el dispositivo, y ejecutar el mandato:
La operación anterior ha “montado” el sistema de ficheros (de tipo
ext3) del dispositivo “/dev/sda1” (la partición número 1 del disco
duro de Linux!!) en la carpeta /home/jesus/Escritorio/disco1
1. La operación exige que usemos privilegios de administrador
(sudo)
2. A partir de este momento tendremos acceso al disco duro Linux
a través de “/” o de “/hom/jesus/Escritorio/disco1”
La misma operación puede ser llevada a cabo con USB’s discos
duros externos…
3.4.3 Gestión del árbol de
directorios desde la “shell”
Algunos mandatos básicos que nos
permiten gestionar el árbol de
directorios:
pwd: “print working directory”, nos
da información sobre el directorio en
que nos encontramos
3.4.3 Gestión del árbol de
directorios desde la “shell”
Algunos mandatos básicos que nos permiten gestionar el árbol de
directorios:
ls: listado de los contenidos de una carpeta, o de las propiedades
de un fichero
Opciones interesantes:
-l: “Long format”, o formato largo, incluyendo información sobre:
el tipo de fichero (“-” = archivo, “d” = directorio, “l” = link débil, “b”=
fichero de bloque, “c” = fichero de cabecera)
los permisos correspondientes (9 caracteres), que pueden ser r =
lectura, w = escritura, x = ejecución para el propio usuario, el grupo y
el resto de usuarios
el número de ficheros que contiene o el número de enlaces fuertes
el nombre del propietario
el nombre del grupo
el tamaño en bytes
la fecha de la última modificación
el nombre del ficheros
3.4.3 Gestión del árbol de
directorios desde la “shell”
ls: listado de los contenidos de una carpeta,
o de las propiedades de un fichero
Opciones interesantes:
-a: todos los ficheros y directorios, incluyendo
los ocultos (cuyo nombre empieza por el
carácter “.”)
-i: información sobre los “inodos” o referencias
en memoria de los objetos
-R: recursivo, muestra los contenidos del
directorio y sus subdirectorios
3.4.3 Gestión del árbol de
directorios desde la “shell”
Algunos mandatos básicos que nos permiten gestionar el árbol
de directorios:
cd: “change directory”, cambiar de directorio. Si no recibe
ningún parámetro nos devuelve el nombre del directorio
actual. Si recibe un directorio nos traslada al mismo
Diferencia entre rutas relativas y rutas absolutas:
Rutas absolutas: aquellas de la forma
“/directorio1/directorio2/fichero” o “/directorio1/directorio2/”;
dan información sobre la ruta absoluta de un fichero en el árbol
de directorios (es decir, partiendo desde el directorio raíz “/”)
Ventaja: son independientes del directorio en que nos
encontremos (pero no de la máquina, poca portabilidad)
Desventaja: son más largas, generalmente, que las relativas
Rutas relativas: aquellas de la forma “directorio/fichero” o
“directorio”; toman como origen el directorio en que nos
encontramos
Ventajas: son más breves y son más portables (por ejemplo en
un fichero tar)
Pueden ser inestables dentro de una misma máquina
3.4.3 Gestión del árbol de
directorios desde la “shell”
Algunos otros mandatos nos permiten:
mover fichero a carpeta:
mv fichero carpeta
renombrar fichero1 a fichero2:
mv fichero1 fichero2
renombrar carpeta directorio1 a directorio2:
mv directorio1 directorio2
copiar fichero a carpeta:
cp fichero carpeta
copiar fichero1 a fichero2:
cp fichero1 fichero2
copiar directorio1 (y sus contenidos) a directorio2:
cp –r directorio1 directorio2
3.4.3 Gestión del árbol de
directorios desde la “shell”
Algunos otros mandatos que nos
permiten:
rmdir: eliminar un directorio vacío
rm: eliminar un fichero
rm –r: eliminar un directorio, y de
forma recursiva todos sus
componentes
3.4.3 Enlaces simbólicos y enlaces “duros”
Los sistemas de ficheros propios de Linux
(ext3, ext4) gestionan los objetos en
memoria por medio de inodos.
Todos los ficheros y directorios en ext3 o ext4
están representados por un inodo. Los
inodos guardan información sobre el
tamaño, permisos, propietarios, enlaces y
localización en disco del fichero o directorio.
Puedes comprobarlo con:
stat fichero
stat directorio
3.4.3 Enlaces simbólicos y enlaces “duros”
A cada nombre de
fichero le
corresponde un
inodo (a varios
ficheros les puede
corresponder el
mismo). Este inodo
es el que nos
permite llegar en
memoria a los
distintos bloques
(Blk1, Blk2,
Indirect Blk1) que
ocupa el fichero o
directorio en
memoria
3.4.3 Enlaces simbólicos y enlaces “duros”
Si varios ficheros en memoria están asociados con el
mismo inodo, diremos que ese fichero tiene varios
enlaces duros o fuertes. Cualquiera de los ficheros nos
permitirá acceder a ese fichero en memoria. Si
borramos uno de los ficheros pero no los otros, el
objeto permanecerá en memoria
Si un fichero contiene sólo la dirección o el nombre de
otro fichero, diremos que este fichero es un enlace
débil o simbólico al fichero original. Si borramos el
fichero original, el enlace simbólico queda roto (e
inservible)
3.4.3 Enlaces simbólicos y enlaces “duros”
Mandatos para definir enlaces duros:
ln destino enlace
Es posible entre ficheros, no entre
carpetas
Mandatos para definir enlaces
simbólicos:
ln –s destino enlace
Válido para crear enlaces a ficheros en
una carpeta o enlaces entre carpetas
3.4.4 Árbol de directorios en Windows
Estructura convencional de un árbol de
directorios en Windows
Cada unidad o dispositivo
de almacenamiento
dispone de su propio árbol
de directorios. Esto hace
innecesario el montaje de
unidades, directamente se
incorporan al árbol de
directorios como nuevos
“caracteres” (E:, F:…). Por
el contrario, evita un
tratamiento unificado de
los ficheros en distintas
unidades (permisos,
compresión, encriptación)
3.4.5 Gestión del árbol de directorios desde “cmd”
Algunos mandatos para gestionar el
árbol de directorios en Windows:
cd (sin parámetros): devuelve la ruta del
directorio en que nos encontramos
cd ruta: nos permite cambiar de
directorio (por medio de rutas absolutas,
del tipo cd C:\Users\...) o por medio de
rutas relativas (cd Escritorio)
dir: lista el contenido de un directorio
3.4.5 Gestión del árbol de directorios desde “cmd”
move origen destino: permite mover
directorios
rename origen destino: renombrado de
carpetas y directorios
copy origen destino: copiar un fichero
xcopy origen destino: copiar una carpeta de
forma recursiva (con todos sus contenidos,
ficheros y carpetas)
3.5 El sistema de archivos
3.5.1 Necesidad de uso de los archivos
3.5.2 Archivos en SO Linux. Características,
propiedades, limitaciones
3.5.3 Archivos en SO Windows.
Características, propiedades,
limitaciones
3.5.1 Necesidad de uso de los archivos
Los archivos nos permiten agrupar conjuntos de
información. En el disco duro toda la información se
almacena en base a sectores, pistas… Los archivos
nos dan una capa de abstracción que permite omitir
esa representación
Para poder disponer de ficheros, en primer lugar
debemos “formatear” el disco y asignarle un sistema
de ficheros. El sistema de ficheros determinará ciertas
propiedades como la información que se guarda sobre
cada fichero (nombre, tamaño, permisos), el espacio
que el mismo ocupa en memoria (tamaño del
clúster…)
3.5.2 Archivos en SO Linux. Características y
limitaciones
El tipo de archivos más común en las distribuciones Linux
es ext3 (y ext4). Sin embargo, el kernel Linux cuenta
con VFS (Virtual Filesystem Switch), una interfaz que
le permite gestionar de modo idéntico distintos
sistemas de ficheros como ext2, ReiserFS, MSDOS,
VFAT, NTFS, HFS, AFS… (y siguen aumentando)
En realidad, es el VFS el que se encarga de gestionar los
inodos y algunas de las llamadas básicas a sistema
como “stat”, “chmod”, “chgrp”
3.5.2 Archivos en SO Linux. Características
y limitaciones
Algunas características básicas sobre ext3:
Máxima longitud de nombre de fichero: 254
caracteres
Máximo tamaño de unidad: de 2 a 16TB (dependiendo
del tamaño de bloque)
Máximo de 32000 subdirectorios por directorio
Permisos: los propios de sistemas Linux (r, w, x, s, S)
Permite conversión directa de las particiones ext2 a
formato ext3
Dispone de journaling, que permite guardar traza de
los cambios realizados sobre un fichero y recuperar
versiones originales bajo fallos del sistema
3.5.2 Archivos en SO Linux. Características
y limitaciones
Algunas características básicas sobre ext4:
Tamaño máximo de archivo: 16TB
Tamaño máximo de sistema: 10^6 TB
Máximo número de ficheros: 4 billones
Permisos: los propios de POSIX (o UNIX)
Es compatible con ext3 y ext2
Dispone de journaling
3.5.2 Archivos en SO Linux. Características
y limitaciones
Algunas operaciones básicas sobre ficheros:
stat: muestra el estatus de un fichero
Entre la información mostrada podemos observar el tamaño
del fichero (18 bytes), el tipo de fichero (vínculo simbólico),
el dispositivo en que se encuentra almacenado (device), el
inodo de memoria que ocupa y cuántos enlaces al mismo
hay, los permisos de acceso (en notación numérica u octal y
simbólica), el propietario y el grupo, y las fechas de acceso,
modificación y cambio del fichero
3.5.2 Archivos en SO Linux. Características
y limitaciones
file nombre_de_fichero: permite conocer el contenido de
un fichero (si el mismo es un binario, texto plano, texto
con formato html, xml…)
El mandato anterior sobre todo nos da una idea de cómo
asocia Linux un fichero con un programa; no depende de
la “extensión”, al estilo Windows, sino de su contenido
También se puede notar que dicha asociación no forma
parte de la información existente en el sistema de
ficheros (observa que “stat” no decía nada al respecto)
3.5.2 Archivos en SO Linux. Características
y limitaciones
Permisos:
Los tipos de permisos en sistemas Linux se dividen en
tres tipos: lectura (r), escritura (w) y ejecución (x).
Estos permisos se pueden asignar o quitar al
propietario del fichero o carpeta (por defecto, el
creador del mismo, “u”), al grupo (por defecto el
grupo propio del creador, “g”) y al resto de usuarios
de la máquina (“o”)
3.5.2 Archivos en SO Linux. Características
y limitaciones
Significado de los permisos:
r (ó 4 en octal):
Para ficheros: permiso de lectura
Para directorios: listar el contenido
w (ó 2 en octal):
Para ficheros: modificar el fichero
Para directorios: crear y borrar ficheros y
directorios dentro del directorio
x (ó 1 en octal):
Para ficheros: ejecutar ficheros o scripts
Para directorios: acceder a un directorio
3.5.2 Archivos en SO Linux. Características
y limitaciones
Asignación de permisos:
$chmod ug+rw,o+r fichero
(“+” añade permisos)
$chmod a-x fichero
(“a” abrevia a “todos”, “-” quita permisos)
$chmod u=rw,o=r,a= fichero
(“=“ asigna exactamente los permisos señalados, y
los demás los quita)
La sintaxis se compone del mandato “chmod”, seguido de
la cadena de caracteres que queremos representa los
permisos que queremos asignar, y el fichero o carpeta
correspondiente
3.5.2 Archivos en SO Linux. Características y
limitaciones
También podemos asignar permisos de forma numérica, con
respecto a las siguientes reglas:
Permiso de lectura (r): 4
Permiso de escritura (w): 2
Permiso de ejecución (x): 1
Los permisos de un fichero o carpeta se asignan por medio de
tres números (propietario, grupo y otros), dados por la
suma de los anteriores valores:
chmod 652 fichero
El anterior mandato otorga: lectura y escritura al propietario (4
+ 2 = 6), lectura y ejecución al grupo (4 + 1 = 5), escritura
a otros (2).
3.5.2 Archivos en SO Linux. Características y
limitaciones
Algunas combinaciones numéricas habituales:
chmod 755 fichero
(todos los permisos al propietario; grupo y otros sólo lectura y ejecución)
chmod 777 fichero
(todos los permisos para cualquier tipo de usuario)
chmod 664 fichero
(el fichero puede ser leído y modificado por el propietario y el grupo, sólo
leído por el resto de usuarios, y no puede ser ejecutado)
chmod 444 fichero
(el fichero sólo es de lectura)
chmod 555 fichero
(sobre una carpeta, podemos abrirla y explorarla, pero no escribir en su
interior)
3.5.2 Archivos en SO Linux. Características
y limitaciones
Otros mandatos útiles:
chwon usuario fichero(s): cambiar el propietario
de fichero(s) o directorio(s)
chgrp grupo fichero(s): cambiar el grupo de
fichero(s) o directorio(s)
umask: determinar una máscara de tal modo
que cualquier fichero o directorio que se cree
después reciba los permisos señalados
Máscara en letras:
umask u=rwx,g=rwx,o=r
Máscara en octal:
umask 022
(Las máscaras en octal hay que leerlas como el
complementario, los permisos asignados a partir de
la orden anterior serán 755)
3.5.3 Archivos en SO Windows.
Características y limitaciones
Los dos tipos de particiones más comunes en
Windows son FAT32 y NTFS. Desde las
versiones de Windows NT (Windows 2000) el
sistema NTFS se impuso por sus mayores
prestaciones
3.5.3 Archivos en SO Windows.
Características y limitaciones
FAT32:
Tamaño máximo de unidad: 2 - 8TB
Tamaño máximo de fichero: 4GB
Número máximo de ficheros: 4*10^6
No previene la fragmentación de las
unidades
No tiene soporte para permisos
3.5.3 Archivos en SO Windows.
Características y limitaciones
NTFS
Longitud de nombre de fichero: 255
caracteres
Tamaño de fichero: 16TB
Tamaño de unidad: 256TB
Máximo número de ficheros: 4*10^9
Permisos: Access Control List (ACL),
extensión de POSIX
Admite enlaces duros, journaling,
compresión, encriptación…
3.5.3 Archivos en SO Windows.
Características y limitaciones
Gestión de permisos en ntfs:
Está basada en listas de
control de acceso (ACL),
listas de entradas que
especifican un usuario y la
lista de los derechos de
acceso que el mismo tiene
sobre el recurso (del tipo
“permitir” o “denegar”):
3.5.3 Archivos en SO Windows.
Características y limitaciones
Permisos sobre
ficheros:
3.5.3 Archivos en SO Windows.
Características y limitaciones
Control total: cambiar permisos, tomar la propiedad y
configurar las acciones permitidas por todos los
demás permisos ntfs
Modificar: modificar y borrar el archivo y configurar
las acciones permitidas por el permiso de escritura y
el de lectura y ejecución
Lectura y ejecución: ejecución de aplicaciones y
configurar las acciones permitidas por el permiso leer
Lectura: leer el archivo y ver sus atributos,
propietario y permisos
Escritura: sobreescribir el archivo, cambiar sus
atributos y ver el propietario del archivo y sus
permisos
3.5.3 Archivos en SO Windows.
Características y limitaciones
Permisos sobre
carpetas:
3.5.3 Archivos en SO Windows.
Características y limitaciones
Control total: cambiar permisos, tomar la propiedad, borrar
subcarpetas y archivos y configurar las acciones permitidas
por todos los demás permisos ntfs
Modificar: borrar la carpeta y configurar las acciones
permitidas por el permiso de escritura, de lectura y de
ejecución
Lectura y ejecución: navegar entre carpetas y configurar las
acciones permitidas por el permiso de leer y el de listar
contenidos de carpeta
Mostrar el contenido de la carpeta: ver los nombres de los
archivos y subcarpetas en la carpeta
Lectura: ver archivos y subcarpetas en la carpeta, ver sus
atributos, el propietario y sus permisos
Escritura: crear nuevos archivos y subcarpetas en la
carpeta, cambiar los atributos de la carpeta y ver el
propietario de la carpeta y sus permisos
3.5.3 Archivos en SO Windows.
Características y limitaciones
Los permisos efectivos son otra herramienta que también nos
permite conocer los permisos sobre un archivo o carpeta para
cada usuario de una máquina; se pueden encontrar en
“Propiedades->Seguridad->Opciones avanzadas->Permisos
efectivos”; se calculan a partir de los permisos “reales” y de los
propios e la carpeta y el usuario deseado:
3.5.3 Archivos en SO Windows.
Características y limitaciones
Cómo modificar los permisos de un fichero en
Windows: la herramienta que nos permite
modificar los permisos es “Icalcs” (versión
actualizada de cacls). Por medio de Icacls en el
intérprete cmd se puede conseguir ayuda sobre
el mismo
3.5.3 Archivos en SO Windows.
Características y limitaciones
Algunos ejemplos de uso
icacls c:\windows\* /save AclFile /T
Guarda todos las listas de control de accesos de todos los ficheros y carpetas en c:\windos en un
fichero llamado AclFile
icacls file /grant Administrator:(D,WD)
Garantiza al usuario de nombre Administrator los derechos de borrado (Delete) y de escritura (WD)
para el fichero de nombre “file”
icacls file /grant *S-1-1-0:(D,WD)
Garantiza al usuario o grupo de identificador S-1-1-0 los permisos de borrado y de escritura para un
fichero llamado “file”
icacls c:\windows\explorer.exe
Muestra la lista de control de acceso del fichero “c:\windows\explorer.exe”
icalcs file /setowner user
Cambia el propietario de “file” a “user”
3.6 Tareas o procesos y servicios
3.6.1 Procesos dentro de un sistema
operativo. Qué son y para qué sirven
3.6.2 Servicios en un sistema operativo
3.6.3 Herramientas de gestión de
procesos y servicios en Linux
3.6.4 Herramientas de gestión de
procesos y servicios en Windows
3.6.1 Procesos dentro de un SO
Dentro de las tareas propias de un SO, una
de las más importantes consiste en la
gestión de procesos (junto con la gestión
de E/S, gestión de ficheros ó gestión de
memoria)
Un proceso es un programa que se
encuentra en ejecución (un programa es
sólo un conjunto de órdenes máquina)
También lo podemos definir como la unidad
de procesamiento gestionada por el SO
3.6.1 Procesos dentro de un SO
Durante su ejecución, un proceso debe residir en el
mapa de memoria principal del ordenador (el gestor
de procesos lo “copiará” en la misma al iniciar la
ejecución). Esta copia se denomina imagen de
memoria del proceso.
Desde el mapa de memoria principal, el proceso va
modificando los registros del computador (el estado
del procesador). A la par modifica su imagen de
memoria
Los procesos son volátiles ya que, una vez
completada su ejecución, desaparecen de la memoria
principal (mientras que los programas perduran en el
“disco duro” hasta que sean borrados)
3.6.1 Procesos dentro de un SO
El sistema operativo (por medio del gestor de procesos)
debe proveer servicios para:
Crear procesos: un proceso es creado cuando así lo
solicita otro proceso (que se convierte en “padre” del
primero). Hay dos posibilidades:
Creación a partir de la imagen del proceso padre. El
proceso hijo es una imagen exacta del proceso padre,
pero que luego se puede usar para fines
completamente distintos. En Linux (y POSIX) el
mandato que nos permite hacer esto es “fork”
Por ejemplo, cuando ejecutamos una tubería desde la
shell
find . -name "*.cpp" -print | wc –l
dos copias de la shell (fork) ejecutarán cada uno de los
procesos involucrados
Creación a partir de un fichero ejecutable
3.6.1 Procesos dentro de un SO
El sistema operativo (por medio del gestor de procesos)
debe proveer servicios para:
Ejecutar un proceso (de tres formas, batch,
interactiva y en segundo plano):
Batch o de lotes: no está asociado a ninguna
terminal; toma sus datos de entrada de ficheros y
vuelca sus salidas a otros ficheros
interactivo: el proceso está asociado a una terminal.
Por defecto, leerá de la terminal sus datos de entrada
y mandará sus resultados a la misma (por ejemplo,
“ls” o “dir”)
en segundo plano: estos procesos están asociados a
una terminal, pero no bloquen la misma
3.6.1 Procesos dentro de un SO
El sistema operativo (por medio del gestor de
procesos) debe proveer servicios para:
Terminar la ejecución de un proceso. Puede
haber varios motivos para lo mismo:
el proceso ha llegado a su final
el proceso ha sufrido un error en su ejecución
otro proceso o usuario decide que debe terminar
dicho proceso (por ejemplo, por medio de kill)
3.6.1 Procesos dentro de un SO
El sistema operativo (por medio del gestor de
procesos) debe proveer servicios para:
Cambiar el ejecutable de un proceso: el
programa que está asociado a un proceso
es cambiado por otro proceso distinto (no
se genera un nuevo proceso, sino que el
proceso original se sustituye por uno
nuevo). En Unix el servicio “exec” se
encarga de dicha operación
3.6.1 Procesos dentro de un SO
El sistema operativo (por medio del gestor de procesos)
debe proveer servicios para:
Enviar señales a los procesos que permitan modificar
su ejecución. Por ejemplo, por medio del mandato
“kill” en Linux:
kill
kill
kill
kill
-15 PID (PID es el identificador del proceso)
–SIGTERM PID
-9 PID
–SIGKILL PID
Siempre que arrancamos un proceso, el mismo recibe un
número PID (process identification) gracias al cual
podemos comunicarnos con el mismo
3.6.2 Servicios dentro de un SO
Los servicios son
aplicaciones (o
conjuntos de
aplicaciones) que se
ejecutan en segundo
plano a la espera de ser
usadas, o llevando a
cabo tareas esenciales
(por ejemplo, MySQL,
pero también otras más
básicas para gestión de
ficheros, funciones de
red, usuarios…).
3.6.2 Servicios dentro de un SO
3.6.3 Herramientas de gestión de procesos
y servicios en Linux
Algunos mandatos útiles para gestión de
procesos en Linux:
top (table of processes): muestra, en
tiempo real, la lista de procesos que se
encuentran en ejecución en el sistema
(para todos los usuarios). Contiene
información, por ejemplo, sobre el PID
(process identification), el usuario que ha
lanzado el proceso, porcentaje de memoria
usado, la terminal que lo ejecuta…
3.6.3 Herramientas de gestión de
procesos y servicios en Linux
Algunas opciones útiles para top:
top –u usuario: mostrar sólo los
procesos de “usuario”
top –p PID: mostrar sólo la
información sobre el proceso “PID”
3.6.3 Herramientas de gestión de
procesos y servicios en Linux
pstree: muestra el árbol de procesos en
ejecución. Por medio de la estructura de
árbol es fácil conocer la relación entre
procesos:
3.6.3 Herramientas de gestión de
procesos y servicios en Linux
En la raíz del árbol siempre se
encuentra el proceso “init”, proceso
responsable del arranque del sistema
(y de todos los otros procesos). El
proceso “init” admite distintos niveles
de arranque. Los modos de arranque
disponibles son:
3.6.3 Herramientas de gestión de
procesos y servicios en Linux
Nivel de ejecución 0:
Nivel de ejecución 1:
Sistema multiusuario, con capacidades plenas de red, sin entorno gráfico. Este
nivel de ejecución es el recomendado para sistemas de servidor, ya que evita la
carga innecesaria de aplicaciones consumidoras de recursos
Nivel de ejecución 4: Nivel especificado, pero no se utiliza
Nivel de ejecución 5:
Al igual que el nivel de ejecución monousuario, pero con funciones de red y
compartición de datos mediante nfs
Nivel de ejecución 3:
Single. Nivel de ejecución monousuario, sin acceso a servicios de red. Este nivel
es regularmente utilizado en tareas de mantenimiento del sistema, y el usuario
que se ejecuta es root (modo a prueba de fallos)
Nivel de ejecución 2:
Halt. Este nivel de ejecución se encarga de detener todos los procesos activos en
el sistema, enviando a la placa madre una interrupción para el completo apagado
del equipo
Al igual que el nivel de ejecución 3, pero con capacidades gráficas. Ideal para
entornos de escritorio (es el que suele arrancar por defecto en ordenadores de
sobremesa)
Nivel de ejecución 6:
Reboot. Este nivel de ejecución se encarga de detener todos los procesos activos
en el sistema, enviando a la placa madre una interrupción para el reinicio del
equipo
3.6.3 Herramientas de gestión de
procesos y servicios en Linux
Al arrancar el sistema, el proceso init
cargará los procesos que encuentre
en la carpeta /etc/rc{0..6}.d/ ,
dependiendo del nivel de inicio (de 0
6) indicado
3.6.3 Herramientas de gestión de
procesos y servicios en Linux
Algunos mandatos útiles para trabajar con procesos:
&: envía el proceso iniciado a segundo plano: gedit fichero &
jobs: muestra la lista de procesos iniciados desde una terminal
fg: permite traer un proceso al primer plano
bg: permite enviar un proceso al segundo plano
kill –s SIGNAL PID: permite mandar la señal “SIGNAL” al
proceso “PID”
Esto permite seguir usando el intérprete de mandatos
Algunas señales comunes:
SIGTERM ó 15: señal de terminación (saliendo del proceso de
forma correcta, cerrando ficheros abiertos, liberando
memoria…) (Ctrl + C)
SIGKILL ó 9: señal de terminación inmediata (generalmente
debería usarse sólo si SIGTERM no funciona)
SIGSTOP ó 19: detiene la ejecución de un proceso (Ctrl + Z)
3.6.4 Herramientas de gestión de
procesos y servicios en Windows
taskmgr.exe:
gestor de
procesos (del
entorno de
ventanas) de
Windows