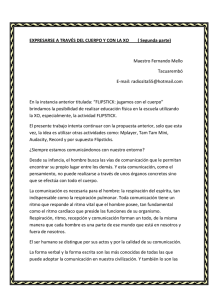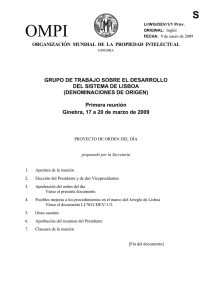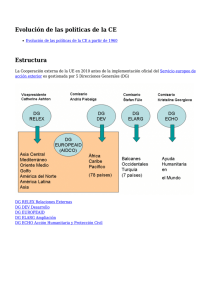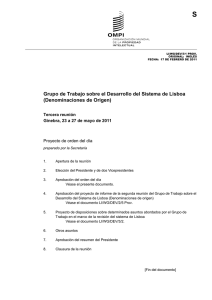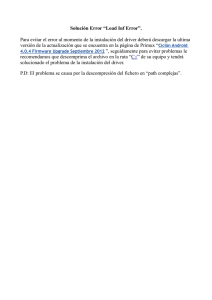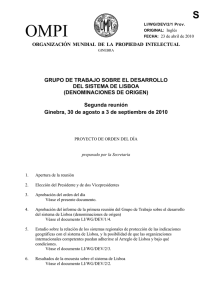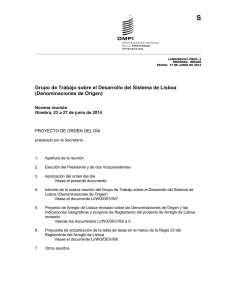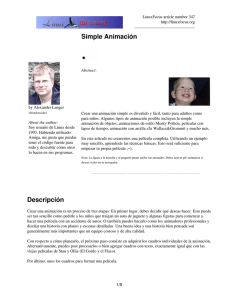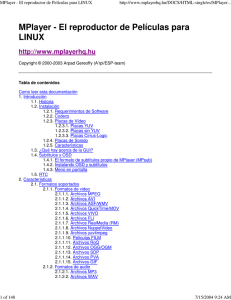Instalación y uso de MPlayer
Anuncio

Instalación y uso de MPlayer. 1. Introducción MPlayer es uno de los mejores y más extendidos reproductores multimedia y multiformato. Reproduce formatos como divx, mp3, ogg, wmv, wma, mov, etc.. Es necesario compilar este fabuloso reproductor. Con esto además conseguiremos una mayor optimización aprovechando al máximo las capacidades especificas de nuestro ordenador (léase MMX, MMX2 o 3DNow). 2. Instalando MPlayer. 2.1. Instalando desde gestor de paquetes (synaptic). Para poder instalar paquetes debemos iniciar una sesión como root o tener los permisos para ello (siempre podremos recurrir al administrador del sistema). En el escritorio encontraremos un icono llamado Gestor de Paquetes Synaptic. También podemos abrir una consola (terminal) al igual que hicimos anteriormente y teclear su nombre (synaptic) en ella para luego pulsar intro. Debe mostrar un aspecto como el siguiente: Lo mejor es que utilicemos la opción "buscar" del menú editar (la lista de paquetes puede ser muy extensa). En el espacio destinado para tal fin, tecleamos el nombre del paquete (mplayer en este caso) y pulsamos sobre el botón Buscar. La aplicación nos mostrará en el marco de la derecha los paquetes que comiencen por estas letras, tal y como demos ver en la figura siguiente. Esta ventana nos muestra información sobre el (los) programa(s) que queremos instalar, tal como la versión instalada (si lo estuviera), la útima disponible, etc. También nos advertirá de las dependencias que el mismo tiene de otros, normalmente librerías que las aplicaciones necesitan para funcionar. No debemos preocuparnos excesivamente de esto, puesto que el Synaptic calculará las dependencias e instalará todo lo necesario para que el programa funcione correctamente (avisándonos antes de lo que va a hacer, claro). Para concluir, pincharemos sobre el programa para seleccionarlo (en la imagen anterior aparece con una señal verde a su izquierda puesto que ya está instalado; no debe ser vuestro caso). Debemos marcar mplayer y asegurarnos que el paquete con algún skin mplayer-skins está marcado para su instalación, pues es el que establecerá la carátula deseada para el mplayer. Para finalizar el proceso, abriremos el menú editar y seleccionaremos la opción "Aplicar cambios marcados". Se empezarán a ejecutar los procesos pertinentes hasta que el programa nos informe que todas las tareas han sido ejecutadas. Podemos cerrarlo y comenzar a trabajar con el mplayer. 2.2. Instalando desde el código fuente. Podemos disponer de MPlayer en la pagina de este, http://www.mplayerhq.hu, en la sección download. Bajaremos el archivo tar.bz2 en el directorio que queramos. Descomprimimos y empieza la marcha. La forma normal de compilar un programa en linux es ejecutar ./configure, después make y a continuación make install. Normalmente el comando ./configure permite parámetros por los cuales podemos definir el comportamiento del soft a instalar. Normalmente usaremos este configure: $ ./configure ­­language=es ­­enable­live ­­with­livelibdir=/usr/lib/live ­­with­codecsdir=/usr/local/lib/win32 ­­enable­gui Todo lo demás debería detectarse automáticamente, al final de este comando nos presentará información sobre los codecs y formatos detectados y activados. a continuación ejecutamos los comandos habituales: $ make # make install Si queremos usar el GUI, deberemos bajar al menos un skin y una fuente de la sección downloads en la pagina de MPlayer. Colocaremos el skin en ~/.mplayer/Skin/ y las fuentes, disponibles en el mismo lugar, en ~/.mplayer/font/. 3. Los plugins/codecs. Durante la compilación de MPlayer, este comprueba todos los plugins instalados en el sistema y se adapta a estos. Si no dispusiéramos de estos plugins MPlayer no los usará. Es por esto por lo que necesitamos instalar el mayor número posible de plugins, o al menos los que cubran nuestras necesidades. 3.1. Los codecs esenciales. En la pagina de MPlayer (http://www.mplayerhq.hu), en la sección download disponemos de un archivo tar.bz2 (comprimido) con los codecs esenciales para reproducir wmv o mov entre otros. Una vez descargado y descomprimido este archivo (tar -jxvf nombre-delarchivo.tar.bz2), introducimos todos los archivos dll, drc, acm y demás en /usr/local/lib/win32/ 3.2. Los codecs no esenciales. Existe una serie de codecs no esenciales pero si recomendables que podemos instalar: # apt­get install libsdl1.2­dev libsdl1.2debian­all libjpeg62 libjpeg62­dev libpng3 libpng3­dev libogg­dev libogg0 libvorbis0a libcdparanoia0 libcdparanoia0­dev 3.3. LIVE.COM Streaming Media Este codec es usado para RTSP/RTP utilizado en internet. Bajaremos el archivo tar.gz disponible en http://www.live.com/liveMedia/public/, descomprimimos y lo compilamos de la siguiente manera: $ ./genMakefiles linux $ make $ cd .. # rm ­rf /usr/lib/live ; cp ­r live /usr/lib 4. La GUI MPlayer dispone de una GUI (Interfaz Gráfica) con soporte de skins (pieles), pero para ello deberemos tener las librerías GTK: # apt­get install libgtk1.2­dev De este paquete debería depender de todo lo necesario para la interfaz gráfica de MPlayer. 5. Usando Mplayer El comando para MPlayer gráfico es gmplayer, este, desde su GUI permite configurar sus parámetros. Es por esto que nos centraremos en el comando por consola. MPlayer tiene dos parámetros básicos, a saber -vo para indicar el driver de salida de vídeo y el -ao para el de audio. De forma que escribiendo el comando mplayer ­vo help y mplayer ­ao help podremos ver los drivers de salida de vídeo y de audio respectivamente. Para vídeo los más usados son xv que utiliza la aceleración gráfica y va bastante bien, y el driver de las X; x11. Para audio los mas usados son sdl, oss, esd y alsa. 5.1. MPlayer y la TV. Si disponemos de una tarjeta de televisión mplayer también permite reproducir desde esta, por lo que podemos ver la tele con MPlayer. El método sería: mplayer ­tv driver=v4l2:width=640:height=480:outfmt=i420 ­vc rawi420 ­vo xv tv://NCanal o en su defecto: mplayer ­tv driver=v4l:width=640:height=480:outfmt=i420 ­vc rawi420 ­vo xv tv://NCanal Donde NCanal es un numero del canal televisivo que queremos ver. Nota: Normalmente los canales no son los mismos que identifican la cadena, por ejemplo, en mi localización en España Tele 5 está en el canal 95, y la televisión nacional (TVE1), está en el 97. Estos valores pueden variar dependiendo de su localización, cadenas y país. 5.1.1. Grabando desde la TV. Del mismo modo que MPlayer permite ver la televisión, también da la posibilidad de grabar a un archivo. En este caso, el comando es mencoder y no mplayer. Mencoder es el Encoder de MPlayer, con el podemos hacer copias de seguridad de nuestros DVDs, por ejemplo. Para grabar la tele con una mediana calidad para ser transportada en pequeños tamaños seria: mencoder ­tv driver=v4l2:width=768:height=576 ­ovc lavc ­lavcopts vcodec=mpeg4:vbitrate=200:vhq:vqmax=31:keyint=300 ­oac mp3lame ­lameopts vbr=3:br=32:mode=3 ­vf crop=720:544:24:16,pp=6:s=8:chanel=22 ­vf scale=265:200 ­o salida.avi podemos editar los parámetros para configurar el tipo de codec a usar, la calidad o las dimensiones. 5.2. MPlayer y la Webcam. Si disponemos de una webcam, mplayer también permite reproducir desde esta, por lo que podemos ver las captura de la misma con MPlayer. El método sería: mplayer tv:// ­tv driver=v4l:device=/dev/video0:height=480:width=640 donde podemos enviar los parámetros de tamaño de la captura, entre otros, para configurar el tipo de codificación (RGB, YUV, …), la calidad o las dimensiones (consultar man). 6. Reproduciendo desde internet. MPlayer es, sin duda y como opinión personal el mejor reproductor multimedia. Este permite reproducir desde internet de una forma sencilla. Ejemplo: mplayer ­ao sdl mms://a1617.l784120262.c7841.e.lm.akamaistream.net/D/1617/7841/v0001/reflector:20262 Para la Cadena SER Española, o mplayer ­ao sdl http://64.236.34.196:80/stream/1038 para la radio musical HitzRadio.com. 7. Reproduciendo DVDs y VCDs. MPlayer hoy por hoy no tiene una interfaz para reproducir el menú de los dvds, pero si permite reproducirlos: mplayer dvd://1 ­alang en ­slang es ­dvd­device /dev/hdd esto reproduce el dvd en ingles con subtítulos en español. Para reproducir VCD sería de esta otra forma: mplayer vcd://2 ­cdrom­device /dev/hdc 8. Subtítulos MPlayer soporta prácticamente cualquier formato de subtitulo. Su utilización es muy sencilla: mplayer ­vo xv ­ao sdl ­sub archivo.sub video.avi mplayer ­vo xv ­ao sdl ­sub archivo.srt video.avi un parámetro interesante es -subfps, pudiendo especificar el frame rate del subtitulo. 9. Teclas en MPlayer MPlayer puede ser controlado mediante teclas específicas, a saber: Teclas Función "p" y Barra espaciadora Pausa Flecha izquierda y Avanzar y retroceder 10 derecha segundos Flecha arriba y abajo Avanzar y retroceder 1 minuto Re Pag y Av Pag Avanzar y retroceder 10 minutos "f" Pantalla completa "m" Mute 9y0 Subir y bajar volumen "v" Mostrar y ocultar subtítulos "z" y "x" Ajustar retardo del subtitulo "q" Salir 10. Más información Para obtener mas información acerca de MPlayer disponemos de una pagina de manual man mplayer, además de un extenso manual dentro del directorio DOCS/HTML/es/ en nuestro archivo de MPlayer descomprimido.