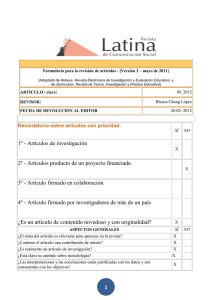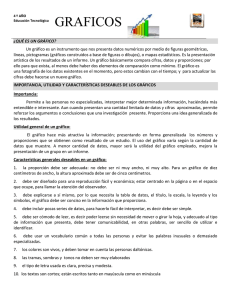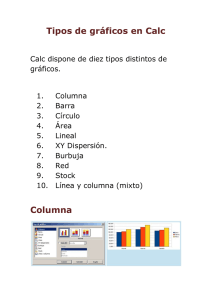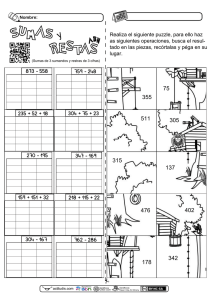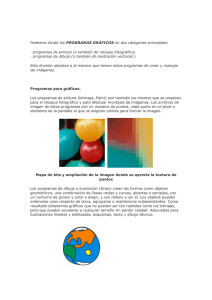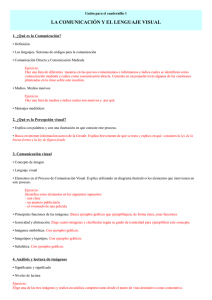Formatos de tablas y gráficos (II)
Anuncio
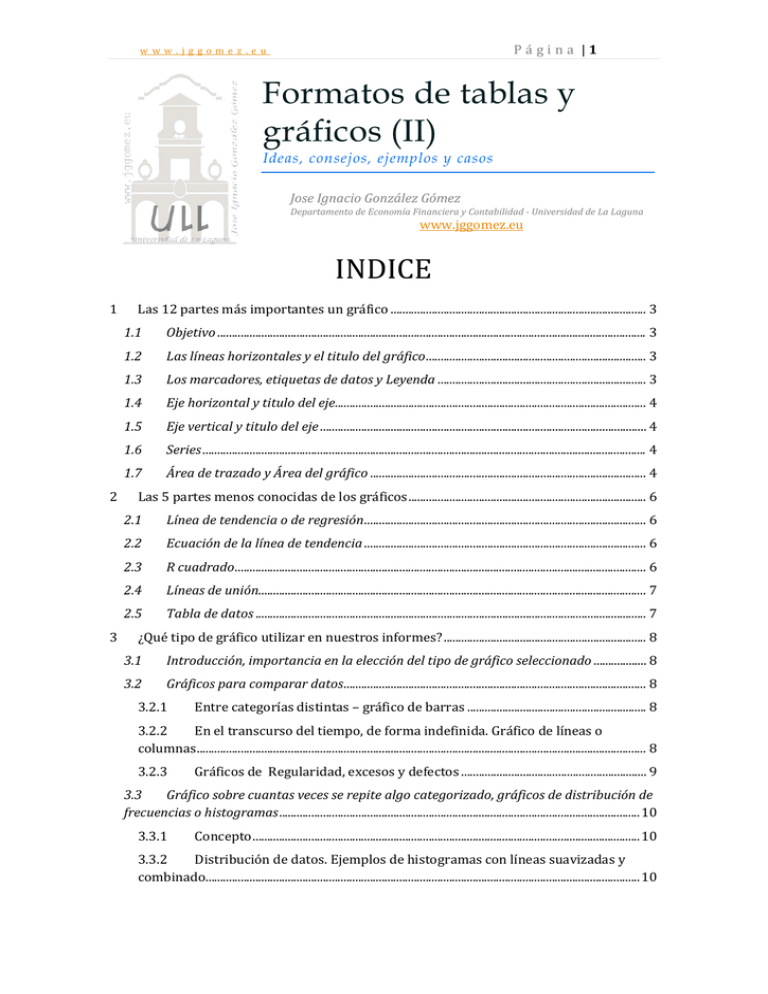
Página |1 www.jggomez.eu Formatos de tablas y gráficos (II) Ideas, consejos, ejemplos y casos Jose Ignacio González Gómez Departamento de Economía Financiera y Contabilidad - Universidad de La Laguna www.jggomez.eu 1 Las 12 partes más importantes un gráfico ....................................................................................... 3 1.1 1.2 1.3 1.4 1.5 1.6 1.7 2 Objetivo .................................................................................................................................................. 3 Las líneas horizontales y el titulo del gráfico ........................................................................... 3 Los marcadores, etiquetas de datos y Leyenda ....................................................................... 3 Eje horizontal y titulo del eje.......................................................................................................... 4 Eje vertical y titulo del eje ............................................................................................................... 4 Series ....................................................................................................................................................... 4 Área de trazado y Área del gráfico .............................................................................................. 4 Las 5 partes menos conocidas de los gráficos ................................................................................. 6 2.1 2.2 2.3 2.4 2.5 3 INDICE Línea de tendencia o de regresión ................................................................................................ 6 Ecuación de la línea de tendencia ................................................................................................ 6 R cuadrado ............................................................................................................................................ 6 Líneas de unión.................................................................................................................................... 7 Tabla de datos ..................................................................................................................................... 7 ¿Qué tipo de gráfico utilizar en nuestros informes? ..................................................................... 8 3.1 3.2 Introducción, importancia en la elección del tipo de gráfico seleccionado .................. 8 Gráficos para comparar datos ....................................................................................................... 8 3.2.1 Entre categorías distintas – gráfico de barras ............................................................. 8 3.2.3 Gráficos de Regularidad, excesos y defectos ............................................................... 9 3.3.1 Concepto .................................................................................................................................... 10 3.2.2 En el transcurso del tiempo, de forma indefinida. Gráfico de líneas o columnas ......................................................................................................................................................... 8 3.3 Gráfico sobre cuantas veces se repite algo categorizado, gráficos de distribución de frecuencias o histogramas ........................................................................................................................... 10 3.3.2 Distribución de datos. Ejemplos de histogramas con líneas suavizadas y combinado.................................................................................................................................................... 10 www.jggomez.eu Página |2 3.4 Gráfico que relacione la evolución y/o comportamiento de dos tipos de datos o variables, gráficos de dispersión y burbujas ......................................................................................... 12 3.4.1 Relación entre datos ............................................................................................................. 12 3.4.3 Gráficos de burbujas ............................................................................................................. 12 3.4.2 3.5 Gráfico de composición, compuesto por una magnitud total respecto a sus partes 13 3.5.1 Concepto y objetivo............................................................................................................... 13 3.5.3 Gráficos de anillos.................................................................................................................. 15 3.5.2 3.5.4 4 3.5.5 4.1 Gráficos de áreas con dos o más series apiladas....................................................... 15 Gráficos de áreas con dos o más series apiladas....................................................... 16 Dar formato al área de un gráfico ............................................................................................. 17 4.1.2 4.2 4.3 6 Gráficos circulares o de tarta ............................................................................................ 13 Consejos sobre el diseño de gráficos................................................................................................. 17 4.1.1 5 Gráficos de dispersión ......................................................................................................... 12 Consejos ..................................................................................................................................... 17 Ejemplos de gráficos con estilo y sin estilos ............................................................... 19 Dar formato a la series de un gráfico, consejos y ejemplos. .............................................. 20 Dar formato a la leyenda de un gráfico, consejos y ejemplos........................................... 23 Los mini gráficos........................................................................................................................................ 25 Bibliografía y casos propuestos .......................................................................................................... 25 1 www.jggomez.eu Las 12 partes más importantes un gráfico Página |3 http://www.temporaexcel.blogspot.com.es/2012/05/las-10-partes-mas-importante-un-grafico.html 1.1 Objetivo Si queremos dominar los gráficos en Excel, una de las cosas más útiles que podemos hacer antes de empezar, es conocer todas las partes de un gráfico. Vamos a conocer en este apartado las 12 partes principales de un gráfico. En otros apartados posteriores veremos otros elementos que pueden incorporarse a los gráficos, pero que son de utilización menos frecuente. Ilustración 1 1.2 • • Las líneas de división horizontales (1) sirven como ayuda visual para poder relacionar la altura de las columnas o de los Marcadores de un gráfico de líneas, con una escala de medida (representada por el Eje vertical con la etiqueta nº 9). Se pueden activar también unas líneas de división verticales que son especialmente útiles en gráficos de línea o de áreas, pues estos, al contrario que los de columnas, no establecen una relación visual clara con el Eje horizontal (representado por la etiqueta nº 6). Título del gráfico (2): Nombre o descripción que podemos darle al gráfico en general. Debemos activarlo desde Ficha Presentación/Grupo Etiquetas/Título del gráfico y se edita directamente. 1.3 • • Las líneas horizontales y el titulo del gráfico Los marcadores, etiquetas de datos y Leyenda Marcadores (3): Son elementos visuales (círculos, cuadrados, etc.) que enfatizan la situación de un punto de datos en un gráfico de línea. Se pueden desactivar y tener un formato distinto al de la línea. Etiquetas de datos (4). Informan del valor numérico que está representando una serie determinada en un punto concreto. Si se activan (Ficha Presentación/Grupo Etiquetas/Etiquetas de datos) hacen innecesarias Página |4 www.jggomez.eu • las Líneas de división horizontales (ver etiqueta nº 1) y el Eje vertical (ver etiqueta nº 9). Leyenda (5): Cuando el gráfico representa varias series de forma simultánea (ver etiqueta nº 8), tienen como misión posibilitar la identificación y distinción entre ellas. Se puede activar, desactivar y cambiar de posición desde Ficha Presentación/Grupo Etiquetas/Leyenda. 1.4 • • Eje horizontal (6): Títulos dispuestos de forma horizontal que frecuentemente representan las "categorías" en las que se distribuyen los datos o el tiempo a través del cual suceden. Se puede activar o desactivar desde Ficha Presentación/Grupo Ejes/Ejes. Título del eje horizontal (7). Informa de la naturaleza del Eje horizontal. Se puede activar o desactivar desde Ficha Presentación/Grupo Etiquetas/Rótulos de eje, y se edita directamente. 1.5 • • Eje vertical y titulo del eje Eje vertical (9): Títulos dispuestos de forma vertical a modo de escala, que sirven como referencia visual para valorar las "categorías" o los valores que toma una variable a lo largo del tiempo. Se puede activar o desactivar desde Ficha Presentación/Grupo Ejes/Ejes. Título del eje vertical (10): Informa de la naturaleza del Eje vertical. Se puede activar o desactivar desde Ficha Presentación/Grupo Etiquetas/Rótulos de eje, y se edita directamente. 1.6 • Eje horizontal y titulo del eje Series Series (8): Elementos visuales que representan el valor de un punto de datos. Pueden adoptar múltiples formas: columnas en 2D (así se le llaman cuando son verticales), barras en 2D (así se le llaman cuando son horizontales), cilindros 3D, conos 3D, pirámides 3D, áreas, líneas, superficies, burbujas, etc. 1.7 Área de trazado y Área del gráfico Por ultimo, añadir dos partes más.... o mejor dicho, dos "zonas" que no hemos nombrado hasta ahora, pero que es importante conocerlas: Ilustración 2 • • www.jggomez.eu Página |5 Área de trazado(11) : Zona en la que se "dibujan" los elementos principales del gráfico (las Series y las Líneas de división). Puede tener un color sólido (como en el ejemplo de abajo) o bien ser transparente (sin relleno) para dejar ver el Área del Gráfico (ver siguiente punto). Si se selecciona, queda enmarcado con unas manijas mediante las cuales puede redimensionarse de forma independiente a la anteriormente mencionada Área del Gráfico. Área del gráfico (12): Es la zona donde deben aparecer el resto de elementos informativos que ya hemos visto: leyenda, títulos, ejes, etc. Se le puede dar un formato y relleno que hace que el gráfico tenga un aspecto diferenciado del fondo del documento: bordes, esquinas redondeadas, sombras, rellenos degradados o uniformes, imágenes o texturas, etc. 2 www.jggomez.eu Las 5 partes menos conocidas de los gráficos Página |6 http://www.temporaexcel.blogspot.com.es/2012/05/las-5-partes-menos-conocidas-de-un.html Si en el apartado anterior veíamos los 12 elementos principales de un gráfico, en este vamos a descubrir otros 5 que no son de utilización tan frecuente ni tan conocidos, pero que pueden resultar muy interesantes, a la vez que útiles. Ilustración 3 2.1 Línea de tendencia o de regresión La línea de tendencia o de regresión (13), representa la evolución media que ha tenido una variable. Sirve para proyectar o predecir visualmente resultados en períodos posteriores. Se activa y configura (teniendo seleccionada la serie de la cual queremos la línea de tendencia) desde la Ficha Presentación/Grupo análisis/Línea de tendencia/Más opciones de línea de tendencia.../Activar la línea deseada. 2.2 Ecuación de la línea de tendencia Ecuación de la línea de tendencia (14). Sirve para proyectar o predecir matemáticamente la evolución de la variable en períodos posteriores. Se activa (teniendo seleccionada la línea de tendencia) desde la Ficha Presentación/Grupo análisis/Línea de tendencia/Más opciones de línea de tendencia.../Presentar ecuación en el gráfico. 2.3 R cuadrado Coeficiente de correlación o R cuadrado (15), representa con valores entre 0 y 1, la bondad con la que la línea expresa la tendencia: 1 es el óptimo. Se activa (teniendo seleccionada la línea de tendencia) desde la Ficha Presentación/Grupo análisis/Línea de tendencia/Más opciones de línea de tendencia.../Presentar el valor R cuadrado en el gráfico. www.jggomez.eu 2.4 Líneas de unión Página |7 Líneas de unión (16) facilitan relacionar cada punto de datos con su etiqueta en el eje horizontal. Especialmente útil en gráficos de líneas. Se activan (teniendo seleccionada la serie que deseemos) desde la Ficha Presentación/Grupo análisis/Líneas/Líneas de unión/. 2.5 Tabla de datos Tabla de datos (17) : Organiza en forma tabular todos los datos que incluye el gráfico. Se activa (teniendo seleccionado el gráfico) desde la Ficha Presentación/Grupo etiquetas/Tabla de datos. 3 www.jggomez.eu Página |8 ¿Qué tipo de gráfico utilizar en nuestros informes? 3.1 Introducción, importancia en la elección del tipo de gráfico seleccionado Presentamos aquí una propuesta presentada por los autores del blog: Temporaexcel Elegir un tipo de gráfico u otro a la hora de confeccionar un informe en Excel, puede marcar la diferencia entre transmitir lo que queremos comunicar, o no. Los gráficos los podemos clasificar según el objetivo principal que persiguen en cuatro categorías que pasaremos a comentar brevemente a continuación: 1. 2. 3. 4. 3.2 Ver una comparación de datos. Ver la distribución entre varias categorías Ver la relación y afinidad que tienen los datos entre ellos Ver la composición que forman los datos respecto de un total. Gráficos para comparar datos 3.2.1 Entre categorías distintas – gráfico de barras Entre categorías distintas, por ejemplo, si queremos comparar las ventas conseguidas en distintas líneas de negocio, zonas geográficas, sucursales, etc. (categorías). Este tipo de gráficos resulta también muy intuitivo cuando queremos comparar la duración de eventos o proyectos. En el aspecto práctico, son convenientes cuando los nombres de las categorías son muy largos, pues Excel permite también ponerlos dentro de cada barra. 3.2.2 En el transcurso del tiempo, de forma indefinida. Gráfico de líneas o columnas Cuando cada dato que queremos comparar va sucediendo en el tiempo de forma indefinida y, por ejemplo, debemos detectar la estacionalidad, el tipo a utilizar sería un gráfico de columnas o de líneas. Se pueden construir gráficos de líneas o columnas con varias categorías (no muchas: no deben ser más de 2, 3 ó 4), apareciendo las líneas o las columnas de forma paralela y resultando una doble utilidad o posible comparación: • • www.jggomez.eu Página |9 Comparar un determinado dato con otros datos que hay a lo largo del tiempo Comparar ese dato con el ocurrido en el mismo período, pero en otra categoría Vemos que en el gráfico de la derecha aparece una "tercera" posibilidad de comparación. Es decir, con este gráfico no sólo se expresa la evolución a lo largo del tiempo de cada categoría y la comparación entre categorías en un determinado mes, sino que también se compara la suma o acumulación de las categorías en un mismo mes. Este gráfico sería útil para expresar la evolución mensual de los costes directos (categoría roja), indirecta (categoría azul) y totales (categorías roja y azul acumuladas). 3.2.3 Gráficos de Regularidad, excesos y defectos Cuando los datos no son comparables entre sí y lo importante es saber si se mantiene una regularidad o si alguna categoría destaca por exceso o por defecto respecto de una escala de valores, se pueden utilizar los gráficos radiales. Un ejemplo de utilización sería representar las notas o valoraciones que se hacen de una persona sobre aspectos diferentes como disciplina, trabajo en equipo, puntualidad, etc.). Comparación entre un objetivo o presupuesto y lo que realmente se ha cumplido: es el caso donde es idóneo utilizar gráficos velocímetros o de termómetro. Ejemplo de los primeros lo tenemos en el CME Pymes: www.jggomez.eu 3.3 P á g i n a | 10 Gráfico sobre cuantas veces se repite algo categorizado, gráficos de distribución de frecuencias o histogramas 3.3.1 Concepto Vamos a abordar los gráficos que representan cuántas veces se repite algo que tenemos categorizado o segmentado. Es decir, gráficos de distribución de frecuencias o "Histogramas". Por ejemplo, un director comercial puede necesitar un gráfico que exprese cómo se distribuye la cantidad de camisas vendida en un período determinado, según la talla (categoría). Otro ejemplo puede ser la necesidad de tener un gráfico que represente la distribución de las unidades de coches vendidos, en función del modelo. 3.3.2 Distribución de datos. Ejemplos de histogramas con líneas suavizadas y combinado En Excel, un "Histograma" es un gráfico de columnas para el cual hemos cambiado "filas" por "columnas", desde la ficha "Diseño" de las Herramientas de gráficos. El resultado es que las columnas quedan sin separación, además de que Excel asigna un color distinto a cada categoría: ... y en la leyenda del histograma aparecen los nombres y colores de cada categoría. Este tipo de gráficos es una opción recomendable cuando las categorías son pocas. En caso contrario, el tipo de gráfico más adecuado es uno de línea suavizada: www.jggomez.eu P á g i n a | 11 ... aunque también podríamos combinarlo si no son demasiadas categorías: Para suavizar la línea, debemos activar la casilla: .... que está dentro del cuadro "Formato de serie de datos" (al que podemos acceder seleccionando la opción "Dar formato a la serie de datos..." del menú contextual que aparece al pinchar con el botón derecho encima de la línea. www.jggomez.eu 3.4 P á g i n a | 12 Gráfico que relacione la evolución y/o comportamiento de dos tipos de datos o variables, gráficos de dispersión y burbujas 3.4.1 Relación entre datos Si nos interesa estudiar como evoluciona la relación entre dos datos cuando los dos varían, podemos utilizar dos tipos de gráficos: • • Dispersión Burbujas 3.4.2 Gráficos de dispersión Imaginemos que queremos ver la relación que existe entre el número de visitas que realiza un comercial en un varios períodos estudiados y las ventas conseguidas. Partiendo de una tabla como la siguiente... ... podemos conseguir un significativo gráfico de dispersión como el siguiente: Puede ser una gran ayuda para la toma de decisiones, pues es posible apreciar como, al aumentar las visitas a clientes por encima de ocho, las ventas no consiguen aumentar en la misma proporción (línea azul de tendencia añadida). También se puede observar que menos de 5 visitas no logran obtener los mejores resultados, al estar por debajo de la línea. Podría decirse, en definitiva, que el número de visitas óptimo para el comercial son ocho. 3.4.3 Gráficos de burbujas A veces, son tres los tipos de datos que necesitamos relacionar. Puede ser el caso de necesitar conocer el comportamiento de las desviaciones en costes de una empresa, en función de: 1 2 3 El tipo de coste. La importancia de la desviación respecto de la producción. La cantidad de desviación en % respecto del año anterior. Los datos se pueden obtener de una tabla similar a esta: www.jggomez.eu P á g i n a | 13 y el gráfico resultante sería: Podemos observar que lo más preocupante para la empresa debe ser la desviación sufrida por los costes del personal productivo. No sólo es la desviación más importante (podemos ver en la tabla que es del orden del 407 %), sino que esta partida tiene un peso específico importante en la estructura de costes de la empresa en 2011 (31 % respecto de la producción). Tenemos de esta forma, un ejemplo de cómo convertir los datos y la información en conocimiento a través de una original e intuitiva forma de gráficos orientados a la toma de decisiones de la gerencia o dirección de la empresa. 3.5 Gráfico de composición, compuesto por una magnitud total respecto a sus partes 3.5.1 Concepto y objetivo Cuando se trata de expresar como está compuesta una magnitud total respecto de sus partes, tenemos varias opciones, que a su vez contienen varias posibilidades: 3.5.2 Gráficos circulares o de tarta Son de un gran impacto visual, aunque de una utilidad mucho más dudosa.: • Sólo son adecuados cuando tenemos que representar entre dos y cinco o seis partes. Aunque es justo decir que existe una solución para este inconveniente: los subgráficos circulares: www.jggomez.eu • • • • P á g i n a | 14 Cuando una o varias de las partes son inferiores a un 5% aproximadamente, es difícil distinguir visualmente los "trozos de tarta" pequeños y las etiquetas de datos que proporcionan la información de porcentaje o valor. Tienen un carácter totalmente estático y por tanto, con estos gráficos no podemos expresar evolución a lo largo del tiempo. No pueden comparar distintas series dentro de un mismo gráfico, sino que se debería recurrir a un gráfico paralelo, a diferencia de los gráficos de columnas (por ejemplo), en los que se puede simultanear varias series juntas: Es difícil distinguir con precisión la diferencia entre partes cuando son similares. En estos casos, los gráficos de columnas o barras son más eficientes y significativos: www.jggomez.eu 3.5.3 Gráficos de anillos P á g i n a | 15 De igual impacto visual que los gráficos circulares, con los mismos condicionantes y similares soluciones: 3.5.4 Gráficos de áreas con dos o más series apiladas. Al igual que los gráficos de tarta o circulares, los gráficos de áreas muestran las diferentes partes que integran un total, pero tienen una diferencia a su favor, que es su capacidad de mostrar evolución en el tiempo y las variables que se dan entre las partes y el total: • Para el caso en el que los datos de las distintas series los tengamos en porcentajes que forman un 100% total, están los gráficos de áreas apiladas al 100 %: www.jggomez.eu P á g i n a | 16 3.5.5 Gráficos de áreas con dos o más series apiladas. Por último, comentar que los gráficos de áreas de una sola serie (es evidente que no se utilizan para mostrar la composición de un total y no deberían tener lugar en este artículo) se utilizan para mostrar de forma muy intuitiva las magnitudes "stock" como son: • Evolución de saldos de tesorería • Evolución de deudas • Evolución de existencias en almacenes • Evolución de inmovilizado 4 www.jggomez.eu Consejos sobre el diseño de gráficos P á g i n a | 17 http://www.temporaexcel.blogspot.com.es/2012/05/4-consejos-para-dar-formato-al-area-de.html 4.1 Dar formato al área de un gráfico 4.1.1 Consejos Cuando hacemos referencia a "área de un gráfico" nos estamos refiriendo tanto al área de trazado (11) (donde se representan las series y las líneas de división), como al resto de área (12) donde se colocan las distintas "etiquetas" y "títulos", ejes, etc. Presentamos a continuación una serie de consideraciones relacionadas: Ilustración 4 Consejo 1: No poner fondos oscuros al Área del gráfico. Si es posible, transparentes o blancos o como mucho, degradados muy suaves. Haciendo click con el botón derecho en cualquier parte de este área podremos acceder al menú contextual y ahí tenemos el comando "Formato del área del gráfico...". Una vez hacemos click en este comando, obtenemos el cuadro... Sólo nos queda "jugar" con las posibilidades. Ilustración 5 Consejo 2: El Área de trazado es conveniente que sea transparente (sin relleno), puesto que es innecesario "ofrecer" al usuario un cambio de color entre este área y P á g i n a | 18 www.jggomez.eu el fondo o área del gráfico, que sólo haría introducir "ruido" visual (valga la expresión). Si por algún motivo tenemos un área de trazado no transparente y queremos cambiarla a transparente, debemos seleccionarla primero y a veces se tiene dificultades si no conocemos dónde hacer click. Concretamente debemos "pinchar" con el ratón en una zona libre entre las series y las líneas de división (pero no encima de ellas): Posteriormente al hacer click botón derecho, en el menú contextual seleccionamos "Formato de línea de trazado..." y elegimos la opción deseada. Ilustración 6 Consejo 3: Utilizar líneas de división horizontales sólo cuando se utiliza el eje vertical y a la serie no le hemos añadido etiquetas con los valores. Si se utilizan, deben ser de color gris claro u otro muy suave. Las líneas de división horizontales se pueden seleccionar haciendo click con el botón derecho directamente en una de ellas (afinando la "puntería") y posteriormente en el menú contextual, seleccionar "Formato de líneas de división...". Este es el aspecto de las líneas de división seleccionadas: Ilustración 7 Consejo 4: Si el gráfico es de línea y no se utilizan marcadores, se pueden utilizar líneas de división verticales como referencia visual (desde la Ficha Presentación/Grupo Ejes/Líneas de la cuadrícula), especialmente cuando es importante para el análisis e interpretación de la información relacionar cada P á g i n a | 19 www.jggomez.eu punto de datos con cada valor del Eje horizontal. Otra opción es utilizar "Líneas de unión" (desde la Ficha Presentación/Grupo Análisis/Líneas/Líneas de unión). Podemos ver a continuación un ejemplo de esta última opción: Ilustración 8 4.1.2 Ejemplos de gráficos con estilo y sin estilos A continuación, exponemos un par de ejemplos de lo que podría considerarse "áreas de trazado y áreas de gráfico SIN estilo" y “Con Estilo”: Gráficos sin estilo Ilustración 9 Gráficos con estilo Ilustración 10 P á g i n a | 20 www.jggomez.eu 4.2 Dar formato a la series de un gráfico, consejos y ejemplos. En este apartado vamos a profundizar en la forma en la que podemos dar un formato adecuado (práctico, intuitivo, elegante y que transmita lo que nos proponemos) a las "Series" de un gráfico. Recordamos que las series, son aquellos elementos visuales que nos permiten saber el valor de un punto que está entre una serie de datos. Las series las pueden conformar columnas verticales, barras horizontales, líneas (con o sin marcadores), puntos, figuras en 3D (cilindros, pirámides, conos, etc.), porciones, etc. Consejo 1: No utilizar más de 5 series de forma simultánea, puesto que de otra forma generarían demasiada confusión al usuario. En su lugar, utilizar cuadros de lista, botones de opción, listas desplegables, o cualquier otro control que permita seleccionar una o dos series cada vez. En la imagen de abajo, veremos una imagen de uno de los ejercicios el programa "Excel avanzado" que imparto "in company" en empresas y también para asociaciones y escuelas de negocios: Ilustración 11 Ilustración 12 Al cambiar la selección en el cuadro de lista que veíamos en la imagen, el gráfico cambia a otra serie. Consejo 2: No utilizar más de 5 o 6 porciones en un gráfico circular. Si disponemos de más secciones, y especialmente si algunas de ellas son menores al 5%, debemos utilizar un subgráfico circular. Adicionalmente, si una de las porciones contiene información crítica, utilizar la separación de la porción. P á g i n a | 21 www.jggomez.eu Para insertar un gráfico circular con subgráfico, debemos elegir la opción correcta al principio…. y posteriormente configurar las series de forma que el subgráfico contenga lo que deseamos. Esto se hace haciendo click con el botón derecho del ratón en cualquier porción del gráfico circular y elegir "Dar formato a serie de datos....". Ilustración 13 Después de hacerlo, obtenemos: Ilustración 14 ...donde vemos que en la parte superior hay posibilidad de decidir los aspectos comentados anteriormente. Consejo 3: Si queremos comparar 2 series en un gráfico de columnas, podemos optar por superponerlas (haciendo click con el botón derecho en cualquier parte de una columna, seleccionando "Formato de serie de datos..." y en el cuadro que obtenemos... en "Opciones de serie" colocamos el primer deslizante totalmente a la derecha (junto a la palabra superpuesta) a modo de termómetro. Luego, sólo nos queda dar a la serie de abajo un ancho de línea mayor: P á g i n a | 22 www.jggomez.eu Ilustración 15 Si necesitamos comparar más de 2 series, podemos mostrarlas agrupadas unas junto a otras con distintos colores y enfatizando aquellas series que queremos sean el centro de atención: Ilustración 16 Consejo 4: En gráficos de líneas, utilizar la opción "líneas suavizadas", puesto que resulta mucho más "amigable" para el usuario... Ilustración 17 Además, es muy fácil: hacemos click con el botón derecho del ratón en la serie de línea y en el menú contextual seleccionamos "Dar formato a serie de datos....". Después, el cuadro que obtenemos, seleccionamos "Estilos de línea" y después activamos "Línea suavizada". P á g i n a | 23 www.jggomez.eu Consejo 5: En gráficos de líneas, evitar los Marcadores. Tan sólo tenemos que pensar en el gráfico que anteriormente hemos mostrado con las líneas suavizadas y el siguiente: Este último, no sólo resulta más "agresivo" y "desagradable", sino que enfatiza de forma ilógica los puntos o saldos habidos al final de los períodos exactos... sin embargo, un saldo de tesorería (como el caso del gráfico de arriba) es un tipo de datos "stock" (no es un flujo que ocurre de forma discreta en un determinado período) y está mejor representado por una serie continua y suave. 4.3 Ilustración 18 Dar formato a la leyenda de un gráfico, consejos y ejemplos http://www.temporaexcel.blogspot.com.es/2012/05/3-consejos-para-dar-formato-la-leyenda.html La "leyenda", en un gráfico es un elemento o etiqueta que indica la forma y color con los que debe identificarse cada una de las series. A veces, la leyenda puede no hacer su función como corresponde si el tamaño es demasiado pequeño, o bien puede molestar si no está en la posición adecuada, o bien puede estar provocando un grave desperdicio de espacio, o bien.... Para intentar hacer las cosas bien en lo referente a la leyenda de un gráfico proponemos una serie de consejos. Ilustración 19 Consejo 1: Sencillamente...evitarlas si sólo hay una serie en el gráfico o si no lo consideramos necesario. En cualquier caso y por "cortesía", si hay más de una serie, debe aparecer una leyenda, por muy evidente que sea la identificación de las series Consejo 2: Si hay pocas series, situar la Leyenda encima (en la parte superior del Área de trazado y debajo del Título del gráfico si hubiera) o quizá también debajo del gráfico. Si hay muchas series, colocar la Leyenda a la derecha. En cualquier caso, utilizar un tamaño de fuente suficientemente grande para facilitar su visualización. A continuación, vemos un ejemplo de leyenda óptima: Ilustración 20 • • • www.jggomez.eu Que aporta una información clara Que optimiza el espacio y no deja espacios alrededor. Que también sirve de título de gráfico. P á g i n a | 24 Ahora, vemos un ejemplo de leyenda NO óptima y que provoca que el gráfico sea más pequeño y no se optimiza el espacio (además tiene un fondo de distinto color al "Área del gráfico", cuestión totalmente desaconsejable): Ilustración 21 Consejo 3: En el caso de gráficos de línea, si utilizamos un eje vertical y quizá líneas de graduación, quiere decir que no nos hacen falta etiquetas de datos para conocer los valores de cada punto de datos de las series. De esta forma, podríamos utilizar una etiqueta de dato (la del último punto más a la derecha) para que represente el nombre de la categoría y haga las funciones de Leyenda. Ilustración 22 Vemos el gráfico anterior, el cual muestra una etiqueta de dato sólo en cada serie, pero en vez del valor, indica el nombre de la serie, haciendo las funciones de leyenda de una forma muy práctica, puesto que también hace innecesarios un título de gráfico y una leyenda como tal. 5 P á g i n a | 25 www.jggomez.eu Los mini gráficos Ahora que ya sabes cómo utilizar gráficos, vamos a hablar de los minigráficos. Se trata de una novedad de Excel 2010 que permite insertar un pequeño gráfico representantivo en una única celda que representará a una única serie de datos. De esta forma podrás ver de una ojeada la tendencia que representan unos determinados valores. El grupo Minigráficos se encuentra también en la pestaña Insertar de la cinta de opciones. Disponemos de tres posibles tipos de gráfico: de línea, de columna y de ganancia o pérdida. Si insertamos uno de ellos, dispondremos de una nueva barra de herramientas en la cinta: Herramientas para minigráfico. En ella encontrarás la ficha Diseño que te permitirá realizar acciones básicas, como cambiar las celdas que se utilizan como fuente de datos, el tipo de gráfico (para cambiarlo a posteriori por cualquiera de los tres tipos disponibles), los estilos, o remarcar determinados puntos (el más alto, el más bajo...). A pesar de que el minigráfico se contiene en una única celda, no es posible borrarlo seleccionándola y pulsando SUPR, como haríamos con otro tipo de contenido. Para ello, debemos utilizar la opción Borrar que se encuentra en la pestaña Diseño de las Herramientas para minigráfico. Seleccionaremos el minigráfico o minigráficos a eliminar para que aparezca la barra y pulsaremos el botón Borrar. Un detalle a tener en cuenta, es que se ajusta automáticamente al tamaño de la celda, por lo que, si consideramos que es demasiado pequeño, sólo debemos aumentar el ancho de la columna que lo contiene para darle más ancho o modificar la altura de la fila para darle más altura. Si lo que quieremos es cambiar el grosor de la línea, por ejemplo, podremos hacerlo desde sus herramientas de estilo. 6 Bibliografía y casos propuestos Bibliografía Enlaces http://www.temporaexcel.blogspot.com.es/search/label/Tema%3A%20Gr%C3%A1ficos%20y%20dise%C3%B1o http://www.temporaexcel.blogspot.com.es/2011/11/que-tipo-de-grafico-utilizar-en-nuestro.html http://www.temporaexcel.blogspot.com.es/2012/05/las-5-partes-menos-conocidas-de-un.html http://www.temporaexcel.blogspot.com.es/2012/05/4-consejos-para-dar-formato-al-area-de.html http://www.temporaexcel.blogspot.com.es/2012/05/3-consejos-para-dar-formato-la-leyenda.html