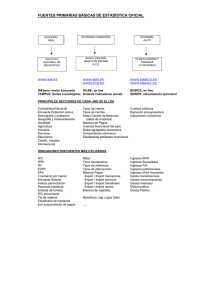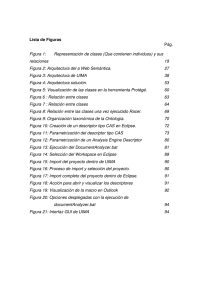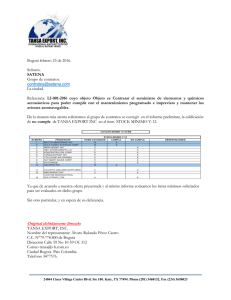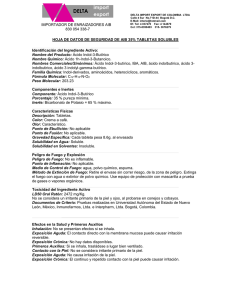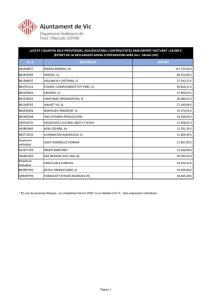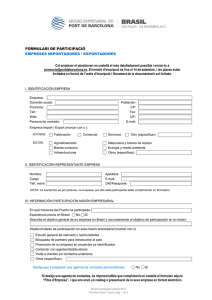Import Export
Anuncio
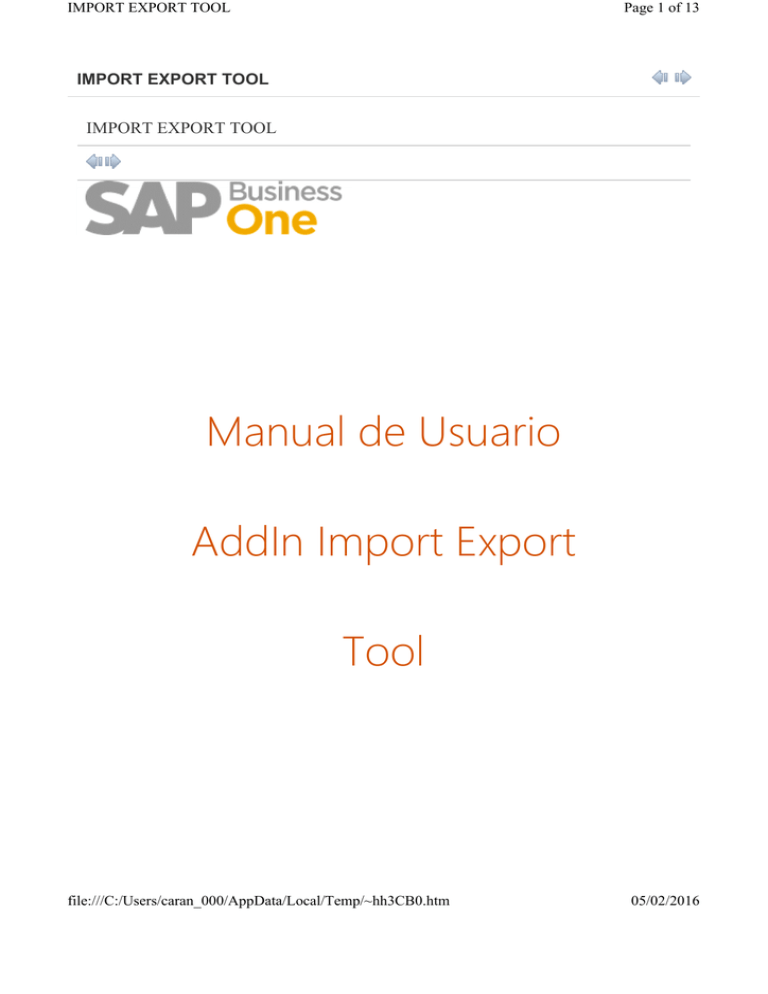
IMPORT EXPORT TOOL Page 1 of 13 IMPORT EXPORT TOOL IMPORT EXPORT TOOL Manual de Usuario AddIn Import Export Tool file:///C:/Users/caran_000/AppData/Local/Temp/~hh3CB0.htm 05/02/2016 IMPORT EXPORT TOOL Page 2 of 13 Created with the Personal Edition of HelpNDoc: Single source CHM, PDF, DOC and HTML Help creation Created with the Personal Edition of HelpNDoc: Free help authoring environment Copyright © 2015 by OK ONE SAS. All Rights Reserved. Alcance IMPORT EXPORT TOOL ›› Alcance IMPORT EXPORT TOOL ›› Guiar al usuario en la utilización del addIn configuración import - export tool funcionalidad agregada en la localización SAP Business One, con el fin de importa y exportar información que facilite procesos determinados de los clientes. Utilidad del addIn La funcionalidad de import expor tool permite recibir y enviar información correspondiente a tablas de usuario, campos de usuario, layouts, consultas y formularios. También permite la actulización de la consulta de un Query Layout. Actividades Generalidades Proceso para importar y exportar Consejos Útiles Verificar en el momento de realizar operaciones con documentos de marketing que file:///C:/Users/caran_000/AppData/Local/Temp/~hh3CB0.htm 05/02/2016 IMPORT EXPORT TOOL Page 3 of 13 se encuentre activo el botón actualizar retenciones. Ruta de Menú Utilizar la siguiente ruta del menú principal o en la barra superior la opción módulos para iniciar la operación. Ir a Rutas del proceso Herramientas > Import/Export > Importar Tablas. Campos de Usuario. Categorias y Consultas. Layouts. Herramientas > Import/Export > Exportar > Tablas Consultas Formulario Layouts Consejos Útiles Verificar en el momento de realizar operaciones con documentos de marketing que se encuentre activo el botón actualizar retenciones. Created with the Personal Edition of HelpNDoc: Full-featured multi-format Help generator Created with the Personal Edition of HelpNDoc: Free HTML Help documentation generator Copyright © 2015 by OK ONE SAS. All Rights Reserved. Generalidades IMPORT EXPORT TOOL ›› Generalidades IMPORT EXPORT TOOL ›› file:///C:/Users/caran_000/AppData/Local/Temp/~hh3CB0.htm 05/02/2016 IMPORT EXPORT TOOL Page 4 of 13 Import Export tool permite enviar y recibir objetos de SAP Business One a archivos en formato XML. Para utilizar esta funcionalidad se debe dirigir a la barra superior seleccionar el menú herramientas > Import/Export. Cada una de estas opciones tiene varias funciones a utilizar: Menú Importar Permite importa a SAP Business One: tablas de usuario, campos de usuario, categorías consultas y layouts. Menú Exportar Permite importa de SAP Business One: Layouts, Tablas de usuario, Consultas y Formularios. file:///C:/Users/caran_000/AppData/Local/Temp/~hh3CB0.htm 05/02/2016 IMPORT EXPORT TOOL Page 5 of 13 El addIn proporciona la funcionalidad de actualizar la consulta de un layout desde el "Query Manager". Los archivos XML a importar y los generados por la herramienta al exportar se encuentran ubicados bajo la ruta de instalación del addIn en las carpetas Import y Export respectivamente. C:\Archivos de programa\SAP\SAP Business One\AddOns\OK1 \BestPractices\addInImportExport\Resources seleccione la carpeta Import o Export según sea el caso. Created with the Personal Edition of HelpNDoc: Full-featured Kindle eBooks generator file:///C:/Users/caran_000/AppData/Local/Temp/~hh3CB0.htm 05/02/2016 IMPORT EXPORT TOOL Page 6 of 13 Created with the Personal Edition of HelpNDoc: Easy to use tool to create HTML Help files and Help web sites Copyright © 2015 by OK ONE SAS. All Rights Reserved. Proceso para importar y exportar IMPORT EXPORT TOOL ›› Proceso para importar y exportar IMPORT EXPORT TOOL ›› Importar Tablas En la carpeta Import > Tables se guardan las tablas a importar en archivos XML luego seleccione el menú Herramientas > Import/Export > Importar > Tablas. file:///C:/Users/caran_000/AppData/Local/Temp/~hh3CB0.htm 05/02/2016 IMPORT EXPORT TOOL Page 7 of 13 Si las tablas se importaron con éxito se muestra el mensaje de éxito en la barra de estado ubicada en la parte inferior de SAP Business One. Campos de Usuario En la carpeta Import > Fields se guardan los campos de usuario a importar en archivos XML luego seleccione el menú Herramientas > Import/Export > Importar > Campos de Usuario. Si los campos de usuario se importaron con éxito se muestra el mensaje de éxito en la barra de estado. Categorías y Consultas En la carpeta Import > CategoriesQueries se guardan las consultas a importar en archivos XML organizadas dentro de carpetas con el nombre de la categoría a la que pertenecen luego seleccione el menú Herramientas > Import/Export > Importar Categorias y Consultas. Si las categorías y consultas se importaron con éxito se muestra el mensaje de éxito en la barra de estado. Layouts En la carpeta Import > Layouts se guardan los layouts a importar en archivos XML luego seleccione el menú Herramientas > Import/Export > Importar > Layouts. El ejecutar la opción aparece una barra de progreso en la parte inferior izquierda de SAP Business One que indica el tiempo que importar los layouts. Si el layout se importo con éxito se muestra el mensaje de éxito en la barra de estado. file:///C:/Users/caran_000/AppData/Local/Temp/~hh3CB0.htm 05/02/2016 IMPORT EXPORT TOOL Page 8 of 13 Si después de importar el layout desea nuevamente realizar el procedimiento el sistema le arroja el mensaje por cada layout Presione el botón "Sí" para los layouts que desee sobrescribir Exportar Layouts Seleccione el menú Herramientas > Import/Export > Exportar > Layouts. file:///C:/Users/caran_000/AppData/Local/Temp/~hh3CB0.htm 05/02/2016 IMPORT EXPORT TOOL Page 9 of 13 Se abre el formulario de layouts en el cual se listan todos los layouts existentes. Seleccione el que desea exportar a XML y presione el botón Exportar. El archivo XML se exporta en una carpeta con el nombre de la compañía. Si el layout se exporto con éxito se muestra el mensaje de éxito en la barra de estado. Para visualizar el layout exportado a XML debe buscar la carpeta con el nombre de la compañía. Tablas Seleccione el menú Herramientas > Import/Export > Exportar > Tablas. file:///C:/Users/caran_000/AppData/Local/Temp/~hh3CB0.htm 05/02/2016 IMPORT EXPORT TOOL Page 10 of 13 Se abre el formulario de tablas en el cual se listan todas las tablas de finidas por el usuario. Seleccione la que desea exportar a XML y presione el botón Exportar. Los archivos XML de la tabla y los campos de la tabla se exportan en una carpeta con el nombre de la compañía. Si el layout se exporto con éxito se muestra el mensaje de éxito en la barra de estado. Para visualizar la tabla exportada a XML debe buscar la carpeta con el nombre de la compañía Consultas Seleccione el menú Herramientas > Import/Export > Exportar > Consultas. Se abre el formulario de consultas en el cual se listan todas las categorías de consultas existentes. Seleccione la categoría de consultas a exportar a XML y presione el botón Exportar. file:///C:/Users/caran_000/AppData/Local/Temp/~hh3CB0.htm 05/02/2016 IMPORT EXPORT TOOL Page 11 of 13 Los archivos XML de las consultas se exportan en una carpeta con el nombre de la compañía y de la categoría. Si la consulta se exporto con éxito se muestra el mensaje de éxito en la barra de estado. Para visualizar la consulta exportada a XML debe buscar la carpeta con el nombre de la compañía Formulario Abra el formulario que desea exportar a XML. Dicho formulario debe estar activo luego file:///C:/Users/caran_000/AppData/Local/Temp/~hh3CB0.htm 05/02/2016 IMPORT EXPORT TOOL Page 12 of 13 seleccione el menú Herramientas > Import/Export > Exportar > Formulario. El archivo XML del formulario se exporta en una carpeta llamada Forms. Si el formulario se exporto con éxito se muestra el mensaje de éxito en la barra de estado. Para visualizar el formulario exportado a XML debe buscar la carpeta con el nombre de la compañía Actualizar Consulta en Layout Para actualizar la consulta debe ingresar al icono Query Manager ubicado en la barra de menú de SAP Business One, luego seccione la consulta asociada al layout que desea actualizar. file:///C:/Users/caran_000/AppData/Local/Temp/~hh3CB0.htm 05/02/2016 IMPORT EXPORT TOOL Page 13 of 13 Presione el botón "Copiar a Layout" que se observa en la parte inferior del Query Manager. Si la consulta no tiene un layout creado aparece el mensaje . De lo contrario aparece en mensaje . Created with the Personal Edition of HelpNDoc: Easily create Web Help sites Created with the Personal Edition of HelpNDoc: Free HTML Help documentation generator Copyright © 2015 by OK ONE SAS. All Rights Reserved. file:///C:/Users/caran_000/AppData/Local/Temp/~hh3CB0.htm 05/02/2016