manual de instalacion
Anuncio
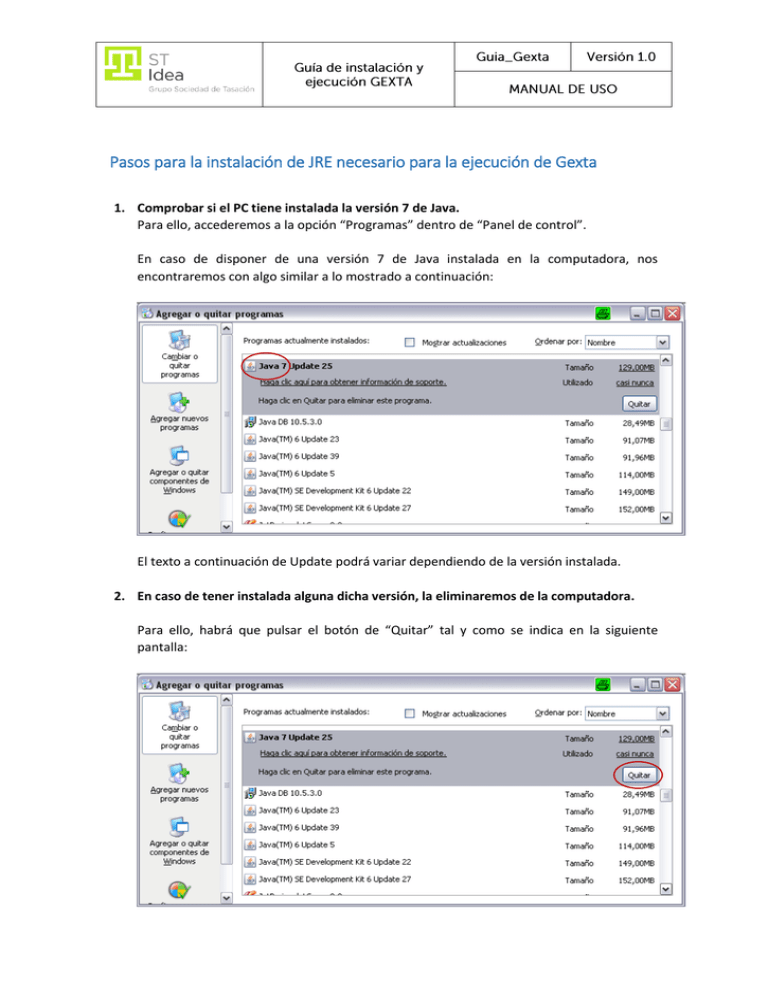
Pasos para la instalación de JRE necesario para la ejecución de Gexta 1. Comprobar si el PC tiene instalada la versión 7 de Java. Para ello, accederemos a la opción “Programas” dentro de “Panel de control”. En caso de disponer de una versión 7 de Java instalada en la computadora, nos encontraremos con algo similar a lo mostrado a continuación: El texto a continuación de Update podrá variar dependiendo de la versión instalada. 2. En caso de tener instalada alguna dicha versión, la eliminaremos de la computadora. Para ello, habrá que pulsar el botón de “Quitar” tal y como se indica en la siguiente pantalla: A continuación se mostrará una ventana como la siguiente: Tras esto, habremos desinstalado correctamente la versión 7 de Java. 3. Descargar la versión de JRE necesaria para la ejecución de Gexta. Para ello, habrá que acceder a la Web de Bancomer y realizar la descarga. A modo de ejemplo, a continuación se muestra una simulación de los enlaces y el aspecto que podrá tener la web de Bancomer: En dicha Web, habrá que pulsar sobre el link denominado “DESCARGAR JRE 1.6.0_39”. 4. Se mostrará una ventana como la siguiente, en la que pulsaremos el botón de “Ejecutar”: Después de terminar este paso, habremos instalado correctamente la versión JRE necesaria para la ejecución de Gexta y estaremos en disposición de ejecutar Gexta bajo JRE en lugar de JInitiator. Pasos para la instalación del OCX necesario para la firma 1. Descargar el fichero OCX. Para ello, habrá que acceder a la Web de Bancomer y realizar la descarga. A modo de ejemplo, a continuación se muestra una simulación de los enlaces y el aspecto que podrá tener la web de Bancomer: En dicha Web, habrá que pulsar sobre el link denominado “DESCARGAR OCX”. 2. Se mostrará una ventana como la siguiente, en la que pulsaremos el botón de “Guardar”: 3. Guardar en c:\ el fichero OCX. Tras pulsar el botón de “Guardar” del punto anterior, se mostrará una ventana como la siguiente: En ella tendremos que seleccionar la unidad C:\ para guardar el archivo. Una vez seleccionada dicha ruta, pulsaremos el botón de “Guardar” tal y como se muestra en la imagen. 4. Registrar el OCX. Para ello, una vez descargado el fichero OCX y guardado en C:\, tendremos que acceder a la consola de MS-DOS. Para acceder a la consola de MS-DOS desde Windows XP pulsaremos sobre Inicio/ejecutar tal y como se muestra en la siguiente imagen: Y escribiremos “cmd” en la ventana que aparece. Tal y como se muestra en la siguiente imagen: Para acceder a la consola de MS-DOS desde Windows 7 pulsaremos sobre Inicio/ejecutar, y escribiremos “cmd” en el cajón de texto tal y como se muestra en la siguiente imagen: 5. Navegar hasta el directorio raíz. Para ello, una vez que hemos accedido a la consola de MS-DOS, ejecutaremos el comando “cd \”, tal y como se muestra en la siguiente imagen: 6. Registrar el componente OCX. Para registrar dicho componente, tendremos que escribir en la ventana de MS-DOS el siguiente comando “Regsvr32 SeguriSignP.ocx”, tal y como se muestra en la siguiente imagen: Tras ejecutar el comando aparecerá la ventana mostrada en la imagen anterior. Dicha ventana nos confirma el correcto registro del OCX. En esta ventana pulsaremos el botón de “Aceptar”. Tras pulsar dicho botón, ya tendremos instalado correctamente el OCX. Pasos para la ejecución de Gexta en el navegador En caso de ejecutar Gexta desde el navegador Mozilla, será necesario instalar el complemento IE TAB. A continuación se detallan los pasos necesarios para la instalación de dicho complemento: Descargar e instalar el complemento IE TAB. Para ello abriremos el navegador Mozilla y accederemos “Herramientas/Complementos”, tal y como se muestra en la siguiente imagen: al menú En la ventana que aparece, seleccionaremos la opción de “Obtener complementos”, indicaremos el complemento “IE TAB” en el cajón de búsqueda y pulsaremos la tecla de intro tal y como se muestra en la siguiente imagen: A continuación se mostrarán todos los resultados obtenidos de dicha búsqueda. De entre los resultados, instalaremos el complemento IE Tab 4.0.20130422 pulsando sobre el botón de “Instalar” de dicho completo, tal y como se indica en la siguiente imagen: Una vez instalado, procederemos a configurarlo. Para ello, dentro de la opción de menú “Herramientas/Complementos”, pulsaremos sobre la opción “Extensiones”. A continuación se muestra la lista de complementos instalados. En dicha lista, accederemos a las opciones del complemento IE TAB, pulsando sobre el botón “Opciones” tal y como se muestra en la siguiente imagen: Por último, en la ventana que se muestra añadiremos la URL de Bancomer en la pestaña de “Filtro de sitios”. Para ello, escribiremos la URL del Banco en el cuadro de texto denominado “URL”, pulsaremos el botón denominado “Añadir” y por último pulsaremos el botón de “Aplicar”. A continuación se muestra una imagen de ejemplo de los pasos a seguir: De este modo, queda configurado Mozilla para el correcto funcionamiento de Gexta. En caso de ejecutar Gexta desde el navegador Chrome, éste nos solicitará permiso para ejecutar Java. Ante la pregunta del navegador de “Se necesita tu permiso para ejecutar Java ™”, se deberá de pulsar sobre el botón de “Ejecutar siempre en este sitio” tal y como se muestra en la siguiente imagen: Por último, como todos los componentes utilizados por Gexta están firmados por un certificado de STidea, cuando se accede al aplicativo (independientemente del navegador utilizado), se solicita una confirmación para la ejecución de dichos componentes. Es por esto que el navegador mostrará la siguiente pantalla, donde deberemos clicar el check mostrado y pulsar el botón de Ejecutar. Una vez hecho esto, el navegador no volverá a realizar esta pregunta cada vez que se acceda a Gexta





