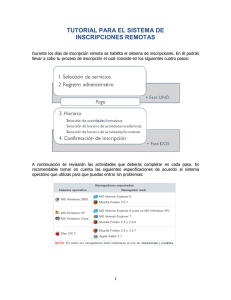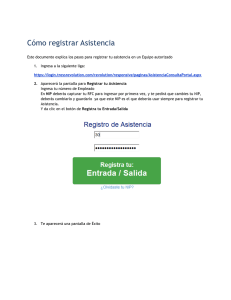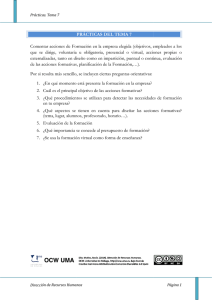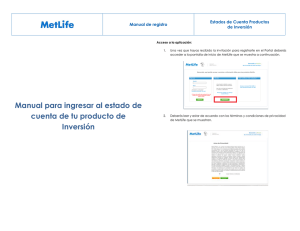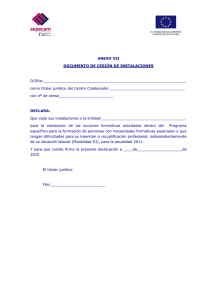Manual del sistema
Anuncio

MANUAL PARA EL SISTEMA DE INSCRIPCIONES REMOTAS Última actualización: 8/julio/2014 Durante los días de inscripción remota se habilita el sistema de inscripciones. En él podrás llevar a cabo tu proceso de inscripción el cual consiste en los siguientes 4 pasos: Importante: El proceso indicado en el presente manual es el que deben realizar los alumnos del campus Monterrey que no tengan adeudo en su estado de cuenta de Tesorería. El alumno que tenga adeudo debe: Conocer el monto del adeudo (vía consulta a su estado de cuenta) Realizar el pago del mismo Esperar a que se refleje el pago en el sistema (2 días (48 horas) hábiles) Realizar su proceso normal de inscripción, que incluye: Elaborar el horario Elaborar el registro administrativo y la selección de servicios Realizar el pago (referente a su inscripción) Esperar a que se refleje el pago en el sistema (2 días (48 horas) hábiles) Confirmar la inscripción A continuación se revisarán las actividades que deberás completar en cada paso. Es recomendable tomar en cuenta las siguientes especificaciones de acuerdo al sistema operativo que utilizas para que puedas entrar sin problemas: 1 Acceso al Sistema de Inscripciones Para ingresar al sistema es necesario teclear en el campo Nombre de usuario tu matrícula (sin “A00 o A0”, por ejemplo 1104048) y en Clave de acceso la contraseña de correo electrónico que utilizas para tu cuenta de @itesm.mx. Para proteger tu información se te recomienda asignar una contraseña segura (no emplear la clave de usuario como parte de ella y utilizar mínimo 7 caracteres combinando números y letras). Una vez dentro del sistema se desplegarán tus datos: nombre, matrícula, período, nivel y carrera. Además, podrás ver tres opciones en la parte superior de la pantalla: Horario, Registro Administrativo y Seguros (que incluye también otros servicios: estacionamiento, expreso Tec y residencias) y Estatus de Inscripción. Todas ellas te irán guiando a través del proceso y estarán identificadas por un color dependiendo de su estatus: Imagen: Significa: La actividad principal de la etapa ya se realizó La etapa activa, donde se está posicionado Falta por realizar la actividad principal de la etapa La opción no se encuentra disponible 2 Por ejemplo, las siguientes opciones muestran que el horario ya fue elaborado, la etapa activa es la de registro administrativo y seguros (que incluye también otros servicios) y falta realizar lo correspondiente a la etapa de estatus de inscripción: Al entrar al sistema de inscripciones te presenta una pantalla como la siguiente: 1 Consulta de turno de horario Horario En la opción Turno de horario se desplegará la fecha y hora asignada en que deberás ingresar a realizar tu registro: De preferencias de actividades formativas De horario Registro de preferencias de actividades formativas Si eres alumno semestral y estás interesado en inscribirte a talleres de difusión o clases deportivas podrás seleccionar la opción Registro de preferencias de actividades formativas la cual se encuentra en el menú del lado izquierdo dentro de la etapa Horario. La primera pantalla que te aparecerá al ingresar al Registro de preferencias de actividades formativas muestra las áreas (culturales y/o deportivas) de interés. Al seleccionar una de ellas aparecerán las clasificaciones 3 existentes de la misma. Después de haber elegido una de las clasificaciones se desplegarán aquellas materias que la componen. Para agregar las materias solamente deberás de seleccionar la liga Agregar, al hacerlo, aparecerá la materia en la Lista de preferencias a registrar. Ejemplo: Una alumna seleccionó el área Difusión Cultural, luego se desplegó la pantalla en la que eligió de la clasificación Danza, y seleccionó Agregar en la materia de Jazz Intermedios. Al terminar de dar de alta las materias de actividades formativas que te interesan deberás de ingresar al botón Registrar materias seleccionadas; al hacerlo, te aparecerá una pantalla donde se muestra el resumen de los movimientos que hiciste. Si estás de acuerdo con la información presiona el botón Aceptar. Con esto has concluido tu preselección de materias de actividades formativas y ahora continuarás con la selección de tus materias, es importante resaltar que en este punto no has inscrito nada aún, solamente has separado las actividades en las que te gustaría participar para que en los pasos posteriores te aparezcan los horarios disponibles y puedas inscribirte en alguno. La mayoría de las materias y actividades formativas tienen costo, es importante que para las de: Difusión cultural, antes de que elabores tu horario, hayas: Consultado el costo y procedimiento a seguir en: http://www.mty.itesm.mx/dae/ddc/cursos/ Realizado el pago correspondiente. Deportes, durante la primera semana de clases del semestre: 4 Consultes el costo en: http://tecdeportes.mty.itesm.mx/home.htm Realices el pago correspondiente. Selección de horario En la opción Selección de horario podrás elaborar tu horario. Recuerda que las materias académicas tienen prioridad sobre las materias formativas por lo que deberás elegirlas primero. En la pestaña Materias encontrarás aquellas que continúan en tu plan de estudios y no las has cursado. Para cada una podrás ver su estatus, clave, nombre, prioridad (semestre del plan de estudios) y número de unidades. Puedes empezar a elegir tus materias seleccionando sobre el nombre de cada una de ellas. Existen algunas materias que al seleccionarlas despliegan una lista de cursos para que elijas el que desees. Cuando seleccionas una materia o curso, entras a la pestaña Grupos, donde puedes consultar el o los grupos que se ofrecen para cada materia, el profesor que los imparte y el horario. Cuando se selecciona la liga con el nombre del profesor aparecerá una palomita en la columna de ‘Status’, además, se sombreará el horario del grupo en la cuadrícula con el fin de que puedas visualizar cómo quedaría si lo inscribes. Para inscribirlo, deberás seleccionar la liga Aceptar que se encuentra al lado derecho del grupo; al hacerlo, aparecerá una leyenda con los atributos del grupo que te estás inscribiendo. Los grupos que se imparten en otro idioma diferente al español aparecerán sombreados para que puedan distinguirse. 5 Cuando estés en la pestaña de grupos puedes seleccionar la liga de Detalle para verificar el idioma en el que se impartirá el curso, el horario, el profesor, si el grupo es exclusivo para alguna carrera o modalidad, el salón asignado y otros atributos. Los grupos disponibles de la materia seleccionada pueden tener diferentes estatus que se despliegan a lado del grupo: Status: Significa: El grupo está abierto y puedes inscribirte en él. El grupo está cerrado: No puedes seleccionarlo Elige otro grupo/materia de tu preferencia El horario se empalma con otra materia ya seleccionada: Elige otro grupo/materia que no se empalme Si prefieres llevar ésta: Quita la que se empalma Y selecciona la nueva El grupo está cerrado y se empalma con otra materia seleccionada Continúa con la selección de tus materias y asegúrate de inscribir exclusivamente las que te corresponde cursar. Verifica también el número de unidades que has seleccionado. Selección de actividades formativas Ya que has concluido tu inscripción de grupos académicos selecciona en la parte superior la pestaña A Formativas. Al ingresar a la pestaña A Formativas aparecerán aquellas materias que registraste en la sección de Registro de Preferencias de Actividades Formativas. Estas materias se inscriben de la misma manera que las académicas y se sombrean en la cuadrícula del horario, la diferencia es que además aparecen con la letra E. 6 Una vez que inscribas el total de unidades que requieras, puedes ingresar a la pestaña Resumen para verificar los grupos que seleccionaste así como los detalles de cada uno de ellos. Cuando hayas terminado tu selección deberás oprimir el botón Inscribir materias/grupos seleccionados y te aparecerá un mensaje de confirmación. Al seleccionar Aceptar se inscriben las materias y podrás enviar el horario a tu cuenta de correo de alumno, después de eso se despliega el estatus de la inscripción. Consulta de horario Después de grabar la selección de tus materias podrás ingresar a la opción del menú denominada Consulta de horario, donde podrás imprimir o enviar el horario a tu correo electrónico. Al concluir el horario, el sistema muestra la siguiente pantalla en la que al seleccionar la opción de Continuar el sistema te re-direccionará a la parte de registro administrativo 7 2 Registro administrativo y selección de servicios A partir de que hayas elaborado tu horario, debes realizar: Tu registro administrativo Tu selección de servicios Tu pago Al haber seleccionado la opción de Continuar de la pantalla anterior, el sistema inicia con la parte de registro administrativo, mostrándote automáticamente el número de unidades de acuerdo al horario que hayas elaborado, por ejemplo: Se te presenta el importe de pago de colegiatura de contado, como se muestra en la siguiente figura (página siguiente). Elige la opción de Selección de Plan de Pago. 8 Con ello te muestra una pantalla como la siguiente. Eliges el plan de pagos de tu preferencia y el botón de Continuar. En la siguiente pantalla te muestra el desglose por concepto de colegiatura y seguros. Si deseas realizar alguna modificación en los seguros u otros servicios (estacionamiento, expreso Tec, residencias, etc.), puedes ingresar a la liga de Modificación/Adquisición de Servicios; en caso contrario, elige la opción de Guardar disponible al final de la página para completar este paso. 9 Si eliges la opción de Modificación/Adquisición de Servicios en este apartado podrás seleccionar y/o cancelar los servicios que se te ofrecen, la pantalla que te aparecerá es: 10 Si eres alumno de profesional te aparecerá como obligatorio el Seguro de Pago de Colegiatura y deberás de liquidarlo. A todos los alumnos (profesional y posgrado) les aparecerá el Seguro de Gastos Médicos como opcional y tendrán la posibilidad de cancelarlo llenando la carta responsiva correspondiente. En caso de efectuar la cancelación en línea se deberá entregar el comprobante al Departamento de Seguros a más tardar la primera semana de clases. Si deseas contratar un servicio adicional deberás seleccionar el recuadro denominado Selecciona Servicio a Agregar y elegir el botón Agregar servicio. En la pantalla principal de servicios podrás verificar en la parte inferior el Costo total de los servicios que hayas seleccionado. Una vez completada tu selección de seguros y servicios deberás Registrar los cambios para guardar la información. Posteriormente, te aparecerá un resumen de los movimientos que efectuaste, si estás de acuerdo, deberás confirmar dicha selección. Una vez completado tu registro administrativo; se te presentan las opciones de pago para que puedas realizar el pago en ese momento o acudir a la opción bancaria disponible de tu elección. 11 3 Pago En función de lo que te haya marcado tu registro administrativo, debes realizar el pago, vía: Depósito bancario, en función de lo que te marca la ficha de depósito En línea, habiendo elegido la opción de Pago por banca electrónica Tarjeta de crédito en caso de que desees pagar vía tarjeta de crédito debes realizarlo a través de la página de Tesorería (http://tesoreria.mty.itesm.mx/Inicio.aspx eligiendo la opción correspondiente, a la derecha de la pantalla) 4 Confirmación de inscripción 2 días (48 horas) hábiles posteriores al pago realizado, puedes consultar que éste se vea reflejado en el sistema en el mismo registro administrativo o ingresando a la liga de Estatus de inscripción dentro de la opción de Estatus de inscripción: 12 Habiendo corroborado que el Estatus de cada parte del proceso de inscripción (horario, registro administrativo y colegiatura) se encuentra como Terminado, puedes ingresar a la liga de Confirmación de inscripción y elegir el botón de Enviar correo de confirmación. Con ello concluye tu proceso de inscripción. 13