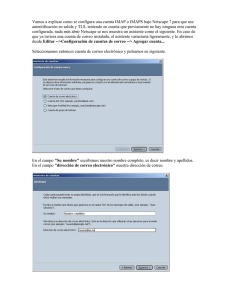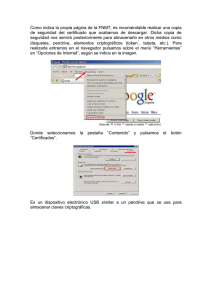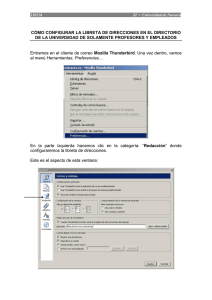Para configurar una cuenta IMAP bajo Thunderbird, nos vamos al
Anuncio
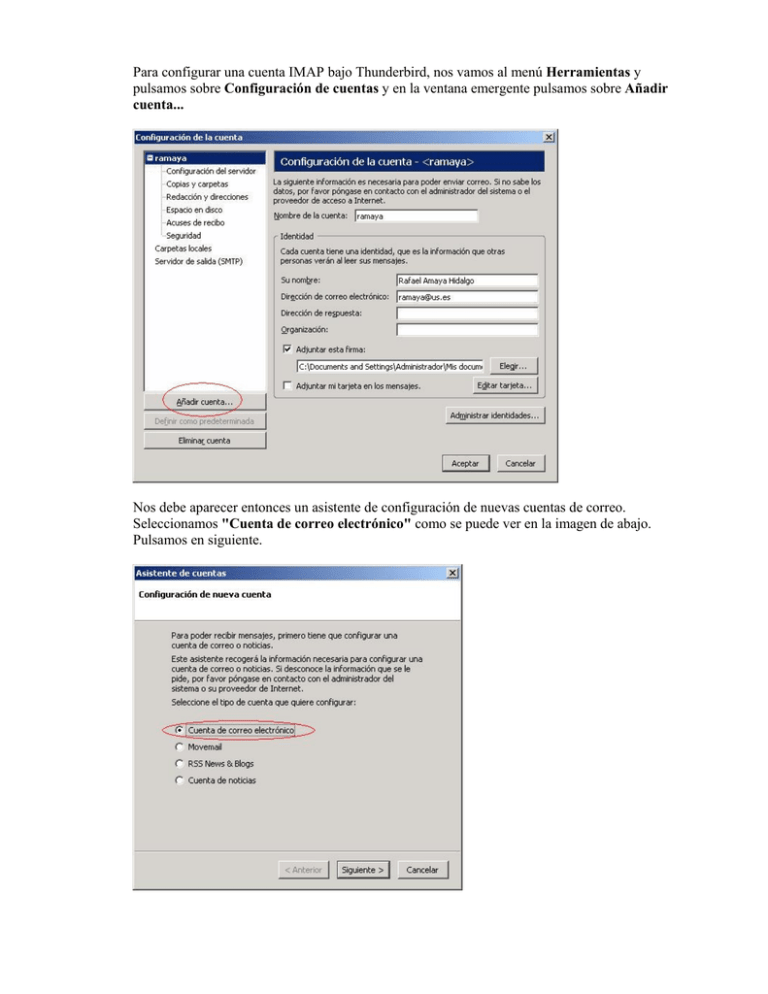
Para configurar una cuenta IMAP bajo Thunderbird, nos vamos al menú Herramientas y pulsamos sobre Configuración de cuentas y en la ventana emergente pulsamos sobre Añadir cuenta... Nos debe aparecer entonces un asistente de configuración de nuevas cuentas de correo. Seleccionamos "Cuenta de correo electrónico" como se puede ver en la imagen de abajo. Pulsamos en siguiente. En la nueva ventana escribimos el nombre y apellidos del usuario en el campo "Su nombre" y nuestra dirección de correo electrónico en el campo correspondiente como se ve en la imagen que aparece abajo. Pulsamos siguiente. Aparecerá entonces una nueva ventana. En ella seleccionamos IMAP como "Servidor de correo entrante", y en "Nombre del servidor" escribimos "buzon.us.es" Pulsamos en siguiente de nuevo. Ahora debemos verificar que en el campo "Nombre de usuario entrante" está escrito nuestro nombre de usuario de acceso al buzón de correo, es decir, nuestra dirección de correo sin el "@us.es". Pulsamos en siguiente. Aquí indicamos nuestra dirección de correo electrónico en "Nombre de cuenta" Pulsamos siguiente y nos aparece un resumen de la configuración, como vemos en la ventana de abajo Podemos comprabar que aparece una configuración de salida que no hemos añadido en ningún momento. En este caso en concreto es porque ya teniamos configurada otra cuenta de correo, y Thunderbird por defecto usa la configuración de salida predeterminada para todas las demás. Si no hubiese otra cuenta configurada, en el asistente que hemos visto nos pediría un nombre de servidor de correo saliente en cuyo caso deberíamos poner "mail.us.es" y un nombre de usuario de correo saliente que deberemos poner nuestra dirección de correo electrónico completa. Pulsamos en Terminar Ya podremos recibir correo usando el protocolo IMAP pero aún debemos realizar más cambios. Uno de ellos es la correcta configuración de correo saliente para que use autentificación en salida y protocolo seguro TLS. Estos son dos requisitos indispensables para que podamos enviar correo a través de nuestro servidor mail.us.es. Para reconfigurar la salida del correo nos vamos de nuevo al menú Herramientas, configuración de cuentas. En la ventana emergente seleccionamos Servidor de salida (SMTP). Y lo configuramos tal y como aparece en la ventana de abajo. En nombre del servidor escribiremos "mail.us.es" si no está puesto. Activamos la casilla "Utilizar nombre y contraseña" , en nombre de usuario escribiremos nuestra dirección de correo electrónico y en "Utilizar conexión segura" activamos TLS. Notese que está es la configuración por defecto o predeterminda del correo saliente, con lo que todas las cuentas que estén configuradas la usarán para enviar correo. Si queremos tener diferentes configuraciones de salida, es decir, que cada cuenta de correo envie correo con el nombre de usuario adecuado, tendremos que crear una configuración distinta para cada cuenta que tengamos configurada. Para ello pulsamos en Avanzadas y en la ventana emergente sobre "Añadir". Crearemos tantas configuraciones de salida como cuentas y cada una con su nombre de usuario correspondiente (siempre respetando la configuración de salida que hemos mencionado anteriormente). En la siguiente ventana se muestra como se añade la configuración de una posible segunda cuenta de correo usuario2@us.es Aceptamos. Vemos que ahora aparecen dos configuraciones de servidor de correo saliente. Por defecto todas las cuentas usan para enviar la configuración de correo saliente predeterminada. Para indicarle a una cuenta de correo que use la configuración de correo saliente creada nos iremos al menú Herramientas -> configuración de cuentas. Aquí pulsaremos sobre "Configuración del servidor" correspondiente a la cuenta que queremos que envie correo usando la configuración de salida creada. Pulsamos en Avanzadas.. Ahora pulsamos sobre la pestaña SMTP y en la lista seleccionaremos la configuración de salida correspondiente. Aceptamos para finalizar. Ahora tendremos que elegir si usamos un protocolo IMAP o IMAPS (imap + ssl). Básicamente, la diferencia fundamental radica en que IMAPS usa una conexión cifrada y IMAP no. Para habilitar el uso de IMAPS nos vamos de nuevo al menú Herramintas >configuración de cuentas. Seleccionaremos la configuración del servidor de la cuenta IMAP que hemos creado (usuario@us.es) y simplemente activaremos la casilla El uso de protocolos seguros del tipo SSL/TLS conlleva la puesta en escena de certificados. Para asegurar la autenticidad de los servidores de correo al que nos conectamos, éstos usan un certificado digital que debe ser reconocido. Se ha podido comprobar que Thunderbird no realiza la comprobación de los certificados existentes en ninguno de los navegadores. Lo realiza sobre un gestor de certificados propio. En dicho gestor tendremos que añadir el certificado raíz correspondiente. Para ello nos vamos a Certificados de firma electrónica Y pulsamos sobre el enlace Descargar certificado de la Autoridad de Certificación o bien pulsar directamente sobre este enlace: http://www.cert.fnmt.es/content/pages_std/certificados/FNMTClase2CA.cer. Ahora pulsamos sobre la opción guardar, seleccionamos una ubicación para el archivo y pulsamos en aceptar. Cuando se haya descargado tendremos que importar dicho certificado desde Mozilla Thunderbird. Para ello nos vamos al menú Herramientas, cuentas de correo y en el marco de la izquierda de la ventana emergente seleccionamos Seguridad. Pulsamos sobre Administrar certificados. Se abre una ventana y nos vamos a la pestaña de Autoridades. Pulsamos sobre el botón importar para añadir al gestor de Thunderbird el certificado raíz descargado. Buscamos el certificado "cacert.cer" donde lo hayamos guardado, y pulsamos en abrir. En la ventana seleccionamos las casillas de Confiar en esta CA para identificar sitios web y Confiar en esta CA para identificar usuarios de correo y aceptamos. Si lo desea puede antes examinar el certificado Aceptamos. Habremos importado correctamente el certificado raíz al gestor de certificados de Thunderbird. Sobre Thunderbird 1 para Unix. Funciona idénticamente a la versión de Windows. Pare evitar que nos muestre el mensaje de advertencia de la no comprobación de atenticidad del certificado que está usando , tendremos que importar a su gestor de certificados el certificado raíz de la Autoridad Certificadora correspondiente. Para ello tendremos que descargar el archivo FNMTClase2CA.crt. Nos vamos a la pagina Certificados de firma electrónica y en el enlace Descargar el certificado de la autoridad de certificación pulsamos con el botón derecho del ratón, y seleccionamos "Save link target as" o "Salvar enlace como" Nos aparecerá una ventana donde tendremos que seleccionar la ubicación del archivo a descargar. Por ejemplo el escritorio. Pulsamos en Save y posteriormente tendremos que importar dicho archivo desde Thunderbird de forma idéntica que en la versión de Windows.