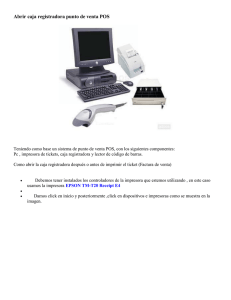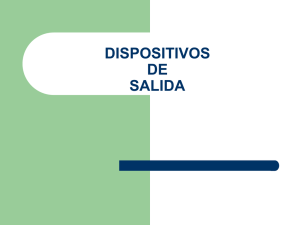Paso - MakerMex
Anuncio

Manual de primera impresión Parte 1 www.makermex.com Configuración de Cura Paso 1 Cuando es la primera vez que se usa Cura para generar códigos G, se necesita configurarlo a la impresora que se tiene, para esto es necesario hacer click en Expert/Run first run wizard... Paso 2 Aparecerá la siguiente ventana emergente, cuando esto suceda dé click en Next. 1 Paso 3 Después seleccione la opción Makermer y vuelva a dar click en Next. Paso 4 Seleccione la opción de la impresora 3D que se desea utilizar, dé click en Next. 2 Paso 5 Corrobore que el volumen de impresión, así como la medida de la boquilla estén correctos como se muestra en las imágenes. Habiendo hecho esto damos click en Finish. Paso 6 Después de haber configurado el Cura, es necesario cerrar y volver a abrir el software. 3 Paso 7 A continuación se deben corroborar los parámetros* de impresión (estos varian por impresora) como se muestran a continuación: Prusa i2 Print configuration Este porcentaje varia según la utilidad que se le quiera dar a la pieza a imprimir. Entre mayor sea el porcentaje mas resistente será, aunque el material gastado será mayor también. Para un punto de referencia: 40% manejan nuestras piezas que reciben uso mecánico. Add raft habilita la opción de dejar una capa que facilita despegar la pieza de la cama de la impresora y evita el efecto del "wraping" En support type se da opción a elegir entre: None: no deposita material de soporte. Exterior only: deposita material de soporte solo en volados exteriores. Everywhere: deposita material de soporte tanto en volados exteriores como interiores. Para una mayor explicación de lo que es el material de soporte vea la página 12. * Los parámetros mostrados son recomendaciones de MakerMex cualquier experimentación del cliente es bajo su propio riesgo. 4 Advanced Configuration Expert Configuration Para poder ingresar a estos parametros de click en Expert/Open expert settings... 5 Prusa i3 & i3 XL Print configuration Advanced Configuration 6 Expert Configuration Parte 2 Como preparar un archivo para impresión Para poder imprimir algún modelo, es necesario convertirlo a código G, el lenguaje que lee la impresora Makermex 3D, para hacerlo es necesario el uso de Cura un software de interfaz de computadora-impresora. A continuación se muestran los pasos a seguir: Paso 1 La mayoría de los softwares de diseño tienen la opción de guradar el archivo virtual con la extensión .stl, es en esta modalidad en la que Cura leerá los modelos a imprimir. Para cargar un archivo .stl a Cura primero damos click en Load model. 7 Paso 2 Se abrirá la ventana de búqueda de archivos .stl, es aquí donde seleccionamos el archivo .stl que queremos convertir a código G. Después de seleccionarlo dé click en Open. Paso 3 A continuación veremos nuestra pieza en la mesa virtual de nuestra impresora, es ahora cuando configuramos los parámetros convenientes para esta impresión. Muchas veces nuestra pieza no se asienta con la cara que nosotros queremos, para eso tenemos los botones de giro y espejeo. Para ajustar la escala de nuestra pieza tenemos este cuadro, donde 1 es escala 1:1, .5 es 1:2, 2 es 2:1, etc. Podemos mover la vista 3D con el arrastre con el botón izq. del mouse. 8 Paso 4 Al verificar que todos nuestros parámetros son correctos damos click en Prepare print para comenzar el proceso de conversión (el archivo original .stl se mantiene y se crea otro .gcode) de .stl a .gcode (código G). Paso 5 Al terminar de llenarse la barra de proceso tendremos listo nuestro código G. Aquí podemos ver la disposición de las capas que se imprimirán. Para pasar el archvo .gcode a la impresora, primero debemos pasarlo a una tarjeta SD, para esto damos click en Open file location. 9 Paso 6 Inmediatamente una ventana con la localización del archivo cógido G se desplegará, arrastre, copie o córtelo para pasarlo a una trajeta SD. Paso 7 Verifique que el archivo esté dentro de la tarjeta SD, ahora si ud.: a) Cuenta con una pantalla LCD: Expulsé la tarjeta e introdúzcala en su lector con pantalla LCD. b) Cuenta con un lector de tarjeta micro SD: Cambie el nombre del código G a imprimir a auto0.g e introdúzca su tarjeta microSD en su respectivo lector. ESTO ES MUY IMPORTANTE PORQUE SI NO SE REALIZA EL CAMBIO DE NOMBRE LA IMPRESORA NO COMENZARA LA IMPRESIÓN, PUES ESTE ES EL CÓDIGO QUE LA ACCIONA. 10 a) b) Paso 8 Esté al tanto del comienzo de la impresión y calibré levemente las barillas del eje z para que el raft, o bien el inicio de la impresión, se posicione adecuadamente sobre la cama de acrílico. 11 ¿Qué es y como funciona el material de soporte? ? Veamos el siguiente ejemplo: Como se puede apreciar en la imágenes tenemos un modelo donde un prisma rectangular intersecta perpendicularmente a un cilindro, y dado que las bases del cilindro tienen mayor área que las del prisma, lo más recomendable sería imprimirlo con una de las caras del cilindro sobre la cama de acrílico. Viendo el modelo con más detalle podemos observar que las caras laterales del cilindro tienen un ángulo de 90° con respecto al prisma intersectado, por lo que a la hora de imprimirlo el material que se vaya a depositar para crear el prisma no tendría soporte para crear la forma del mismo. El ángulo máximo que puede tener una pieza para que sea imprimible sin requerir material de soporte es 45°. Es en estas situaciones es cuando el material de soporte entra en acción, si activamos la opción de Support/Exterior only se comenzará a imprimir, junto con el modelo, una estructura debajo del volado del prisma para que, al llegar a la capa donde debe comenzar a imprimir el prisma, pueda depositar el material. El material de soporte se puede retirar fácilmente con la mano y lo más pegado con lijas de agua. Otra manera de imprimir este modelo sería dividirlo de la siguiente manera: Con esta partición del modelo podemos usar las 2 nuevas caras creadas como base para la impresión sin requerir material de soporte. 12 Material de soporte Ventajas: Se imprime el modelo en una sola pieza, por ende más rápido. Desventajas: las caras unidas al material de soporte pierden un poco de calidad pues partes del material de soporte puede quedarse unido a la pieza, esto se puede retirar con lijas de agua para un mejor acabado. Partición del modelo Ventajas: No se pierde calidad en ninguna parte del modelo, excepto en la unión si no está bien realizada. Desventajas: Se requiere una unión posterior a la impresión. 13