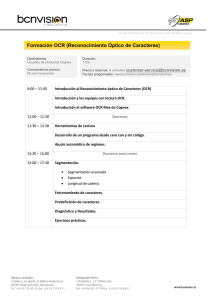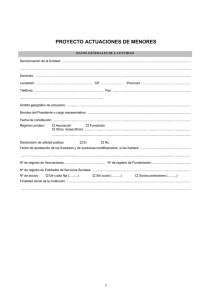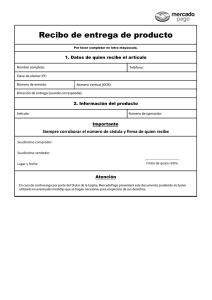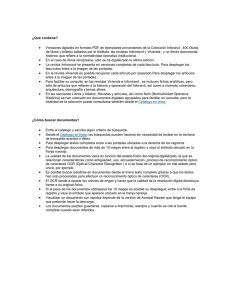Con tecnología OCR integrada de I.R.I.S© Equipos multifunción HP
Anuncio

Libro técnico para empresas Libro técnico para empresas | Escanear con OCR Convierta los documentos escaneados en texto editable Con tecnología OCR integrada de I.R.I.S© Equipos multifunción HP Flow y Digital Senders 1 Libro técnico para empresas | Escanear con OCR Índice 4 Información básica 4 ¿En qué consiste la función integrada Escanear a OCR? 4 ¿Cómo funciona? 4 ¿Cómo obtener los mejores resultados? 5 Tecnología OCR de I.R.I.S 5 Formatos de salida admitidos 5 Idiomas compatibles con el OCR 5 ¿Cómo escanear a OCR? 6 Escanear a OCR desde el panel de control 7 Configurar un Ajuste Rápido personalizado de HP para escanear a OCR 11 Escanear a OCR usando un Ajuste Rápido personalizado 12 Cómo especificar el idioma de OCR 13 Prácticas recomendadas: consejos para un buen uso del OCR 13 Qué se puede procesar con el OCR y qué no 13 Sugerencias de ajustes para obtener los mejores resultados 13 sar la previsualización de imágenes para verificar y mejorar U los escaneados 14 Tiempo de procesamiento del OCR y tamaño de los archivos 14 Ejemplos de escaneos 14 Condiciones de las pruebas de escaneo 15 Acerca del HP Digital Sending Software opcional 16Conclusión 2 Libro técnico para empresas | Escanear con OCR Saque más provecho a los datos usando el OCR integrado y las opciones de escanear a múltiples destinos Aumente las capacidades y la productividad de los equipos de trabajo con las completas prestaciones de los equipos multifunción HP Flow y Digital Senders. Con un alimentador automático de documentos de gran capacidad, escaneo a doble cara de una sola pasada, detección ultrasónica de alimentación múltiple y procesamiento integrado del reconocimiento óptico de caracteres (OCR),1,2 estos dispositivos son la forma más rápida de mejorar el rendimiento de su flujo de trabajo.3 Este libro blanco le permitirá entender las capacidades y limitaciones del procesamiento OCR integrado en el dispositivo y de la propia tecnología OCR. La información le servirá de guía para implementar las capacidades OCR en sus flujos de trabajo. Información básica ¿En qué consiste la función integrada Escanear a OCR? El reconocimiento óptico de caracteres (OCR) le permite convertir imágenes escaneadas en formatos de archivo comunes, con texto editable en los que se pueden realizar búsquedas. Las funciones de OCR también mejoran la indexación y búsqueda de los documentos. Cuando usa el escaneo a OCR integrado, todo el proceso de reconocimiento de caracteres se produce en el propio dispositivo en lugar de en un equipo o servidor de host, como en el caso del software OCR.1 Para ver una lista de dispositivos que incluyen capacidades de OCR integrado, consulte la Guía de selección de dispositivos de escaneo de HP, http://h20195.www2.hp.com/v2/GetDocument. aspx?docname=4AA4-3848EEW. 2 El OCR integrado en los equipos multifunción HP Flow y Digital Senders está pensado para uso ocasional. Si necesita OCR para grandes volúmenes, valore instalar el Digital Sending Software (DSS) opcional basado en servidor. 3 Otros equipos multifunción y escáneres HP también incluyen la función de escanear a OCR, pero requieren software opcional, como el HP Digital Sending Software (DSS). HP Digital Sending Software es opcional y se vende por separado. Consulte la página 13 para obtener más información. 1 ¿Cómo funciona? El software OCR analiza los patrones que detecta en la imagen digital de una página de texto, los convierte en caracteres de texto y los guarda en un formato que los ordenadores pueden buscar o indexar, como por ejemplo PDF que permite realizar búsquedas, RTF (formato de texto enriquecido), Unicode o texto ASCII. ¿Cómo obtener los mejores resultados? Como al software le supone un gran esfuerzo reconocer las formas de los caracteres, es importante que el documento que escanea sea tan claro y nítido (alto contraste) como resulte posible. Existen diversos factores adicionales que mejoran la precisión de la lectura, que veremos con detalle más adelante (ver “Prácticas recomendadas: consejos para un buen uso del OCR” en la página 11). 3 Libro técnico para empresas | Escanear con OCR Tecnología OCR de I.R.I.S Los equipos multifunción HP Flow y Digital Senders usan tecnología OCR integrada de I.R.I.S., empresa con una larga trayectoria en el desarrollo de OCR.4 Con OCR, puede escanear documentos en papel y convertirlos en documentos de texto totalmente editables y en documentos PDF que permiten realizar búsquedas de texto. OCR es una función clave para conseguir flujos de trabajo más avanzados y ayuda a indexar y buscar los documentos cuando se envían a una amplia variedad de destinos como carpetas de red, correo electrónico, SharePoint® o unidades USB. Formatos de salida admitidos Los equipos multifunción admiten diversos formatos de archivo para la salida de OCR, que incluyen: •PDF que permite realizar búsquedas (OCR). Crea un archivo de PDF en el que se puede buscar y seleccionar texto, a la vez que mantiene el aspecto del documento escaneado. •PDF/A (OCR) es un tipo de PDF diseñado para archivar documentos electrónicos a largo plazo. Toda la información relativa al formato está contenida en el propio documento. •RTF (OCR) crea un archivo con formato de texto enriquecido (RTF). RTF es un formato alternativo de texto que puede abrirse con la mayoría de procesadores de textos (compatible con Microsoft® Word). Parte del formato original se guardará usando esta opción. •Texto (OCR) crea un archivo de texto ASCII (TXT) que puede abrirse con cualquier procesador de textos. ASCII tiene limitaciones para admitir los alfabetos extendidos que usan la mayoría de idiomas diferentes al inglés. El formato del texto original no se guarda con esta opción. •Texto Unicode (OCR) es un estándar del sector que se usa para representar texto uniformemente en cualquier idioma. Los idiomas que usan caracteres no latinos deben utilizar Unicode para los archivos TXT. El formato del texto original no se guarda con esta opción. •CSV (OCR) usa el formato de valores separados por comas (CSV). Se recomienda usar este tipo de archivo cuando se escanean hojas de cálculo, y los documentos se pueden abrir con la mayoría de programas de hoja de cálculo y programas de bases de datos. •HTML (OCR) crea un archivo de lenguaje de marcas de hipertexto (HTML). HTML se usa para mostrar archivos en las páginas web. (Si el documento original contiene imágenes, la información resultante se almacenará en un archivo comprimido Zip.) Idiomas compatibles con el OCR El software OCR integrado tiene la capacidad de leer los 27 idiomas siguientes: alemán, catalán, checo, chino (simplificado), chino (tradicional), coreano, croata, danés, eslovaco, esloveno, español, finés, francés, griego, holandés, húngaro, indonesio, inglés, italiano, japonés, noruego, polaco, portugués, rumano, ruso, sueco, turco. Puede cambiar el idioma de OCR en el panel de control (consulte las instrucciones a partir de la página 10). ¿Cómo escanear a OCR? Existen varias formas de escanear un documento para usarlo con OCR: puede acceder a todas las opciones en el panel de control con pantalla táctil (consulte las instrucciones a partir de la página 5). También puede usar un Ajuste Rápido de HP personalizado para iniciar un flujo de trabajo OCR con su configuración siempre que quiera. Con los Ajustes Rápidos, los usuarios encuentran las funciones que necesitan rápidamente, sin tener que entretenerse en el panel de control del dispositivo para buscar los ajustes apropiados. Consulte la página 6 para ver las instrucciones de los Ajustes Rápidos. 4 4 Para ver una lista de dispositivos que incluyen capacidades de OCR integrado, consulte la Guía de selección de dispositivos de escaneo de HP, http://h20195.www2.hp.com/v2/GetDocument. aspx?docname=4AA4-3848EEW. Libro técnico para empresas | Escanear con OCR Escanear a OCR desde el panel de control Para escanear desde el panel de control sin usar los Ajustes Rápidos personalizados: Cambiar los ajustes por defecto en el panel de control 1. Coloque el documento o los documentos que desea escanear en el alimentador automático de documentos (AAD) o en la bandeja del escáner y seleccione la ubicación en la que desea guardar el archivo escaneado (para este ejemplo, lo guardaremos en una unidad USB). Introduzca un nombre de archivo para guardar el fichero y pulse File Type. Aparecerá un menú desplegable. 2. Descienda por el menú y seleccione el tipo de archivo OCR que se ajuste mejor a sus necesidades. 3. Si desea personalizar los ajustes de escaneo, pulse More Options para especificar una amplia variedad de ajustes, como por ejemplo ajustar el contenido, eliminar páginas en blanco, calidad, etc. 4. Pulse el botón verde Save to… El equipo multifunción escaneará y procesará el documento. (Si lo desea, puede Previsualizar el escaneo primero. Consulte “Usar la previsualización de imágenes para verificar y mejorar los escaneados” en la página 11). 5. El panel de control le informará en todo momento sobre el estado de la tarea. Cuando finalice el escaneado, aparecerá el mensaje de Estado Success (o le informará de cualquier problema). Es posible que desee cambiar los ajustes de escaneo por defecto del panel de control del equipo multifunción. Puede hacerlo desde el menú Administration, Scan/Digital Send Settings. 5 Libro técnico para empresas | Escanear con OCR Cómo averiguar la dirección IP de su dispositivo Equipos multifunción: para ver la dirección IP en el panel de control, pulse el icono de información de conexión. Escáneres: pulse el botón Administration y a continuación pulse en Reports (Scanjet Enterprise 8500 fn1) o en Information (Scanjet 7000n/nx). Configurar un Ajuste Rápido personalizado de HP para escanear a OCR Se pueden crear Ajustes Rápidos personalizados de HP usando el Embedded Web Server del dispositivo (EWS). En este ejemplo, vamos a crear un Ajuste Rápido de Guardar a unidad USB, pero también puede enviar sus ficheros escaneados a una carpeta de red, una dirección de e-mail u otro destino como SharePoint. (Tenga en cuenta que todas las configuraciones del Ajuste Rápido se pueden omitir en el panel de control o modificar posteriormente en el EWS para optimizar los resultados del OCR, si es necesario.) 1. Usando un navegador como Microsoft Internet Explorer, acceda al EWS introduciendo la dirección IP del dispositivo en la barra de direcciones (ver nota a la izquierda). 2. Se abrirá la página de inicio. Pulse en Sign in en la esquina superior derecha e introduzca sus credenciales de administrador (cuenta de administrador y contraseña). 3. Pulse la pestaña Scan/Digital Send (A). En el menú de la izquierda, seleccione el destino deseado para los archivos escaneados (B). Si no está seleccionada por defecto, marque la casilla de selección Enable Save to… (C), o si lo prefiere puede activarla más tarde. A continuación, haga clic en Add (D). Nota: El administrador puede deshabilitar el botón Info en el panel de control. Si el botón no está disponible, puede consultar la dirección IP en el menú Administration (Administration > Reports > Configuration/Status Pages > How to Connect Page). Si esta opción tampoco está disponible, contacte con su administrador para consultar la dirección IP. ¿Error de certificado? Si aparece un error de certificado de seguridad, pulse “Continue to this website (not recommended).” (¡No se preocupe, es perfectamente seguro!) A Ubicación y opciones del botón de Ajustes Rápidos: • Ubicación del botón. Este menú desplegable le permite seleccionar si el Ajuste Rápido aparecerá como un nuevo elemento en la Pantalla de Inicio o en el botón de Ajustes Rápidos. B C D Opciones de inicio de Ajuste Rápido: • Enter application, then user presses Start: el dispositivo queda en pausa a la espera de que introduzca datos para la operación de escaneo. Start instantly upon selection: inicia el escaneo tanto en el AAD como en la bandeja cuando pulsa el botón de Ajuste Rápido (a menos que seleccione la opción Prompt for original sides). 6 4. Se abrirá la ventana del Quick Set Wizard. Introduzca el título y la descripción del Ajuste Rápido de OCR, seleccione el Button Location del Ajuste Rápido y la Start Option para interacción del usuario en el panel de control, y a continuación haga clic en Next. Libro técnico para empresas | Escanear con OCR Creación automática de carpetas 5. La siguiente pantalla ofrece opciones para determinar dónde se guardarán los ficheros. En este ejemplo, especificaremos una subcarpeta llamada “Brokerage Apps” dentro de la carpeta “Confidential.” (En los asistentes de Ajustes Rápidos para enviar a otras ubicaciones, como una carpeta de red, pueden existir otras opciones que pertenecen a los ajustes de la carpeta.) 6. La siguiente pantalla le permite configurar un ajuste de notificación que enviará un e-mail para avisar al usuario cuando se complete la tarea o solo si la tarea no se puede finalizar. 7. Seleccione los Scan Settings adicionales que desee y haga clic en Next. Si especifica una carpeta o ruta que no existe, la primera vez que use el Ajuste Rápido el equipo multifunción le preguntará si desea crearla automáticamente. 7 Libro técnico para empresas | Escanear con OCR 8. Seleccione los File Settings que desee. En este ejemplo, usaremos como Default File Name BrokerApp con un File Name Suffix que incluya la fecha y la hora. Configuramos el Default File Type como Searchable PDF (OCR) y las Default Color Preference en blanco y negro/gris porque no necesitamos escanear en color. Dejamos el ajuste de resolución por defecto de 150 ppp. 9. Revise el menú Summary y, si todo está correcto, haga clic en Finish. Más información sobre los ajustes de archivo • Las opciones de File Name Prefix/Suffix le ayudan a organizar los archivos añadiendo información de identificación al principio o al final del nombre del fichero. Use File Name Preview para comprobar los resultados. • La Default Resolution determina la resolución de salida de su escaneado en número de puntos por pulgada (ppp). Puede omitir este ajuste por defecto en el panel de control cuando realice el escaneo. En general, cuanto mayor es el valor de este ajuste, más grande es el archivo resultante. NOTA: Al escanear para OCR, los equipos multifunción siempre capturarán la imagen a 300 ppp, al margen del ajuste de salida seleccionado. Por lo tanto, incrementar este valor no mejorará el rendimiento del OCR. Sin embargo, los ajustes a una mayor resolución pueden mejorar la calidad de los gráficos. • PDF Encryption: use esta opción si necesita un PDF con cifrado seguro. Se le solicitará que cree una contraseña antes de enviarlo, que será necesaria para abrir el fichero. • Enable Blank Page Suppression: se trata de una opción útil si escanea documentos que incluyen páginas en blanco. Los archivos PDF en especial tendrán un tamaño mucho menor si descarta las páginas en blanco. 10. Aparecerá una ventana confirmando que se ha creado correctamente el Ajuste Rápido o cualquier otra acción requerida. Haga clic en Apply y, si marcó la casilla Enable Save to… en el paso 3 de la página 6, su nuevo Ajuste Rápido aparecerá en el panel de control del dispositivo, listo para usar. 8 Libro técnico para empresas | Escanear con OCR Escanear a OCR usando un Ajuste Rápido personalizado Una vez haya definido un Ajuste Rápido de OCR personalizado y haya aplicado los cambios desde el EWS, aparecerá en el panel de control del dispositivo. 1. Si seleccionó una ubicación de botón en “Quick Sets Application” en el paso 4 de la página 6, pulse el botón Quick Sets para encontrar su Ajuste Rápido. (Si seleccionó “Home Screen”, su nuevo Ajuste Rápido aparecerá en la pantalla de inicio.) 2. Coloque el documento o los documentos que desea escanear en la bandeja de entrada del AAD o en la bandeja de cristal del escáner y pulse su Ajuste Rápido. En función de los ajustes que haya especificado, la tarea de escaneo empezará de inmediato o, si seleccionó la opción de Ajuste Rápido Enter application then user presses start (paso 4 de la página 6), verá una pantalla como la que mostramos a continuación. Cuando esté preparado, pulse el botón verde Save to…. El equipo multifunción escaneará y procesará el documento. (Si lo desea, puede Previsualizar el escaneo primero. Consulte “Usar la previsualización de imágenes para verificar y mejorar los escaneos” en la página 11). 3. El panel de control le informará en todo momento sobre el estado de la tarea. Cuando finalice el escaneado, aparecerá el mensaje de Estado Success (o le informará de cualquier problema). 9 Libro técnico para empresas | Escanear con OCR Cómo especificar el idioma de OCR Si ha seleccionado Enter application then user presses start (ver paso 4 de la página 6), puede especificar fácilmente el idioma OCR antes de escanear el documento. Más información sobre los ajustes del idioma de OCR 1. Coloque el documento o los documentos que desea escanear en el AAD (o en la bandeja de cristal) y seleccione la ubicación en la que desea guardar el archivo escaneado (carpeta de red, USB, SharePoint, etc.). Introduzca un nombre de archivo para el fichero guardado y pulse File Type (incluso si el tipo de archivo es correcto, ya que al hacerlo podrá modificar las File Options). Aparecerá un menú desplegable. 2. Pulse el botón verde Save to…. El equipo escaneará y procesará el documento. (Si lo desea, puede Previsualizar el escaneo primero. Consulte “Usar la previsualización de imágenes para verificar y mejorar los escaneos” en la página 11). 3. Cuando el escaneo haya finalizado, le aparecerá la opción de Retain settings for next job. Marque esta casilla si va a escanear inmediatamente más documentos con el mismo destino y los mismos ajustes de escaneo. En el momento de escribir este documento, el único método para especificar el idioma de OCR es desde el panel de control del dispositivo. Las futuras actualizaciones del firmware permitirán configurar el idioma de OCR mediante un Ajuste Rápido usando el Embedded Web Server (EWS). Tenga en cuenta que también es posible cambiar el idioma OCR por defecto en todos los escaneos a un destino específico, como se explica a continuación. Para cambiar los ajustes por defecto del idioma de OCR: 1.En el panel de control, seleccione el botón del menú Administration (puede requerir el código de acceso). 2.Seleccione Scan/Digital Send Settings. 3.Seleccione el destino de escaneo en el que desea cambiar el idioma por defecto. 4.Seleccione Default Job Options, a continuación Document File Type, después pulse File Options y seleccione el idioma que prefiera. A partir de este momento, todos los escaneos de OCR estarán configurados por defecto en ese idioma. 10 Libro técnico para empresas | Escanear con OCR Prácticas recomendadas: consejos para un buen uso del OCR Qué se puede procesar con el OCR y qué no La tecnología OCR ha mejorado significativamente en los últimos años. Sin embargo, el éxito del escaneo con OCR depende de diversos factores, incluidas las propiedades del documento original. Por ejemplo, cuando el original es claro y nítido, y no tiene marcas de agua ni otras irregularidades, la precisión del texto resultante puede ser bastante alta. Si no está seguro de que los documentos de origen sean adecuados, puede realizar una prueba para evaluar si es preferible escanearlos con OCR o introducir los datos mediante el teclado. Esto le permitirá desarrollar una estrategia de OCR que se ajuste a las necesidades de su flujo de trabajo documental. A continuación encontrará algunos ejemplos de documentos escaneados que deberían ofrecer resultados de una gran precisión: •Texto claro y nítido en papel blanco con un tipo de letra no ornamental •Documentos sin marcas de agua que contrasten, fondos coloreados ni otras irregularidades El OCR no debe ser utilizado en determinados materiales, como por ejemplo: •Códigos de barras •Textos escritos a mano o fuentes estilizadas que imitan la escritura manual •Fuentes ornamentales o arcaicas que no son de uso habitual •Documentos con poco contraste, impresiones descoloridas o en papel de color •Documentos que han sido doblados (los pliegues en el texto pueden provocar problemas de lectura) •Tamaños de fuente inferiores a 8 puntos Sugerencias de ajustes para obtener los mejores resultados •Si alguno de sus documentos incluye páginas en blanco (por ejemplo, un documento a doble cara con un número considerable de páginas en blanco), active Blank Page Suppression para reducir el tamaño del archivo. Esto es especialmente importante cuando escanea documentos en PDF. •Crop to content también puede ayudar a reducir el tamaño y acelerar el procesamiento de documentos en PDF. •Si no necesita color, configure el escáner en blanco y negro o blanco y negro/gris. Esto reducirá el tiempo de procesamiento y el tamaño del archivo. Usar la previsualización de imágenes para verificar y mejorar los escaneados El panel de control de estos dispositivos incorpora previsualización de imágenes, que le permite acortar los pasos y reducir los errores. Desde el panel de control con pantalla táctil en color del dispositivo puede ver y editar su tarea de escaneo antes de enviarla a una carpeta de red, fax, dirección de correo electrónico o dispositivo USB. Esto le permite ajustar fácilmente los escaneados para que tengan el aspecto exacto que desea. Previsualice y modifique al instante los archivos escaneados antes de enviarlos al flujo de trabajo, lo que le evitará tener que hacerlo posteriormente en el ordenador. Escanee múltiples páginas usando el AAD y véalas como imágenes en miniatura, o amplíe y reduzca las imágenes para examinarlas detalladamente. Antes de finalizar un documento puede añadir una página al fichero escaneado, reordenar las páginas, rotar una o varias páginas o eliminar las páginas que no desee. Puede realizar estos cambios en una sola página o en múltiples páginas a la vez. Añadir página(s) Reordenar página(s) Rotar 90° Borrar página(s) 11 Libro técnico para empresas | Escanear con OCR Limitaciones de las pruebas informales Tenga en cuenta que los resultados de estos ejemplos de escaneo están pensados para proporcionar una visión muy general del tamaño de archivo y los tiempos de escaneado relativos de una muestra representativa de tipos de documentos. Estos datos pueden ayudarle a planificar su flujo de trabajo en aspectos como los requisitos de almacenamiento de archivos y los tiempos de procesamiento, pero no están concebidos como una guía definitiva. Los resultados que obtenga pueden variar en función de numerosos factores, como el documento específico que se escanea, el dispositivo de escaneo y la versión del firmware utilizados (consulte el apartado Condiciones de las pruebas de escaneo más adelante). HP desarrolla continuamente nuevo firmware para añadir prestaciones y mejorar la relación entre rendimiento, tamaño de archivo y calidad de la imagen. Tiempo de procesamiento del OCR y tamaño de los archivos El uso de la tecnología OCR al escanear requiere más tiempo de procesamiento que cuando no se usa OCR. Ejemplos de escaneados La siguiente tabla muestra una comparativa del tiempo de procesamiento y el tamaño de archivo de los diversos tipos de ficheros OCR, así como dos ejemplos de documentos escaneados sin OCR. Estas pruebas de escaneo se realizaron con una HP LaserJet Enterprise flow MFP M525c. Los escáneres de red, futuras actualizaciones del firmware y nuevos modelos de equipos multifunción flow pueden producir resultados diferentes. •Solo texto: un documento de cinco páginas sin gráficos ni fotos, con una fuente Arial de 10 puntos (letra de palo seco). •Texto y fotos: cinco páginas de texto, texto con enumeraciones, una tabla y algunas fotos de tamaño mediano. •Texto y gráficos: cinco páginas de texto con gráficos, extraídas de las páginas de este libro blanco. •Hoja de cálculo: una hoja de cálculo de una página con 17 columnas y 25 filas de datos, en un tamaño de fuente de 8 puntos. Formatos de archivo OCR Tipo de documento PDF que PDF/A que permite permite realizar realizar búsquedas búsquedas No OCR RTF Texto Texto Unicode HTML 5 CSV PDF XPS Solo texto (5 páginas, blanco y negro) Tamaño de archivo (KB) 230 190 27 17 33 38 n/d 103 196 Tiempo de procesamiento (min:seg) 1:59 2:05 1:27 1:21 1:18 1:29 n/d 0:11 0:12 Texto y fotos (5 páginas, blanco y negro) Tamaño de archivo (KB) 1.016 1.590 165 18 36 183 n/d 151 257 Tiempo de procesamiento (min:seg) 2:41 2:59 2:06 1:28 1:28 2:00 n/d 0:16 0:16 Texto y fotos (5 páginas, blanco y negro) Tamaño de archivo (KB) 1.144 1.744 164 18 18 224 n/d 1.515 1.540 Tiempo de procesamiento (min:seg) 2:57 3:07 2:26 1:52 1:46 2:21 n/d 0:13 0:16 Texto y gráficos (5 páginas, blanco y negro) Tamaño de archivo (KB) 556 887 355 12 23 404 n/d 713 769 Tiempo de procesamiento (min:seg) 2:53 2:56 2:31 1:57 1:54 2:20 n/d 0:17 0:21 Texto y fotos (5 páginas, color) Tamaño de archivo (KB) 623 924 436 10 19 424 n/d 742 808 Tiempo de procesamiento (min:seg) 3:25 3:39 2:53 2:13 2:09 2:19 n/d 0:17 0:21 Hoja de cálculo (1 página, blanco y negro) Tamaño de archivo (KB) 115 59 60 4 4 206 9 25 37 Tiempo de procesamiento (min:seg) 0:30 0:39 0:25 0:21 0:23 0:23 0:22 0:07 0:08 5 La salida de HTML crea una carpeta comprimida Zip. El tamaño de archivo indicado corresponde al tamaño real del fichero HTML junto con los archivos de gráficos. 12 Condiciones de las pruebas de escaneo Todas las pruebas de escaneo se realizaron con una HP LaserJet Enterprise flow MFP M525c y la versión del firmware FutureSmart 2 SP1.11 (2201002 231113). Cada una de las pruebas de escaneo mostradas en la tabla se llevó a cabo una sola vez y no son la media de múltiples escaneos. Por lo tanto, la información que se ofrece no equivale a datos de pruebas exhaustivas. Libro técnico para empresas | Escanear con OCR En los documentos de solo texto y texto y gráficos, seleccionamos tres documentos típicos de publicación de sobremesa. Todos estos originales tenían una extensión de cinco páginas a doble cara y la sexta página estaba en blanco. La hoja de cálculo tenía una sola página a una cara. A continuación se indican los ajustes de escaneo utilizados. •En todos los escaneos: escanear a doble cara; ajustar al contenido; eliminar páginas en blanco; calidad de escaneo media, resolución del escaneo: 150 ppp.6 •Para los documentos “Solo texto”: únicamente texto negro optimizado. Acerca del HP Digital Sending Software opcional Si bien los equipos multifunción HP LaserJet Enterprise flow y los Digital Senders incluyen funciones OCR integradas, HP también ofrece el HP Digital Sending Software opcional,7 recomendado para grandes volúmenes de escaneo OCR. HP DSS mejora el envío digital para una serie de equipos multifunción y escáneres HP (consulte hp.com/go/dss para ver una lista de dispositivos compatibles). HP DSS proporciona una utilidad de administración y una interfaz de usuario comunes en múltiples equipos y tipos de dispositivos. Este software opcional se ejecuta como un servicio en un servidor de red y permite que los dispositivos envíen sus trabajos a través del servidor. No es necesario instalar ningún software ni controladores en los ordenadores individuales de los usuarios. HP DSS ofrece las siguientes opciones de envío digital: •El OCR le permite convertir imágenes escaneadas en formatos de archivo comunes, con texto editable y que permite realizar búsquedas (los tipos de archivo incluyen todos los enumerados anteriormente en este documento) •Copia remota (enviar a un dispositivo de impresión) •Las teclas personalizadas permiten a los usuarios enviar fácilmente los documentos a destinos del flujo de trabajo •Utilidad de configuración para gestionar las capacidades de envío digital y flujo de trabajo •Enrutamiento centralizado de e-mail •Gestión centralizada de la agenda de direcciones, que permite a los usuarios acceder a sus contactos de Microsoft Exchange, así como a sus agendas de direcciones privadas •La replicación LDAP permite a DSS descargar de trabajo al directorio LDAP, al copiar las direcciones relevantes en la agenda de direcciones de DSS •Compatibilidad con Filenet y Novell Para obtener más información sobre HP DSS, visite hp.com/go/dss. Todos los escaneos OCR se capturan para su procesamiento a 300 ppp, al margen de la configuración de la resolución de salida. Sin embargo, el archivo resultante se puede guardar con cualquier configuración que se especifique. 7 HP Digital Sending Software es opcional y se vende por separado. 6 13 Libro técnico para empresas | Escanear con OCR Conclusión Más recursos Obtener ayuda en la elección del mejor dispositivo HP para sus necesidades de escaneo: http://h20195.www2.hp.com/v2/ GetDocument.aspx?docname=4AA4-3848EEW Ver un vídeo de presentación de los equipos multifunción flow: h20621.www2.hp.com/video-gallery/ us/en/products/13839A93-A29E-4A02-9EF0B4A14E0668DC/r/video Ver un vídeo promocional sobre los equipos multifunción flow: youtube.com/watch?v=U0QuJOiOj1Y El escaneo para OCR proporciona numerosos beneficios, incluida la posibilidad de editar el texto, indexar y realizar búsquedas en los documentos archivados. La tecnología OCR integrada en los equipos multifunción HP LaserJet Enterprise flow y los Digital Senders está mejorada con las innovadoras capacidades de escaneo de estos versátiles dispositivos multifunción, como el alimentador automático de 100 hojas, el escaneo a doble cara de una sola pasada, la detección ultrasónica de alimentación múltiple y el procesamiento de imagen avanzado. Los Ajustes Rápidos de HP le permiten iniciar flujos de trabajo documentales y realizarlos correctamente en cada ocasión, con solo tocar un botón. Los Ajustes Rápidos de HP automatizan los pasos de un flujo de trabajo complicado, todo ello en una gran pantalla táctil a color cuyo uso resulta muy agradable. Los usuarios pueden encontrar lo que necesitan rápidamente, sin tener que entretenerse en el panel de control del dispositivo para buscar los ajustes apropiados. Si se plantea integrar el escaneo OCR en su flujo de trabajo, debe tener en cuenta las limitaciones de la tecnología OCR y los parámetros de rendimiento del hardware. Usar la información que contiene este documento le ayudará a optimizar los resultados que obtenga con la tecnología OCR. Más información en hp.com/go/flow Regístrese y reciba las actualizaciones hp.com/go/getupdated © Copyright 2013-2014 Hewlett-Packard Development Company, L.P. La información que contiene este documento está sujeta a cambios sin aviso previo. Las únicas garantías para los productos y servicios de HP se establecen en las declaraciones expresas de garantía que acompañan a dichos productos y servicios. Ninguna información contenida en este documento debe interpretarse como una garantía adicional. HP no se hace responsable de los errores técnicos o editoriales ni de las omisiones que pueda contener este documento. Microsoft es una marca comercial registrada en EE. UU. del grupo de empresas de Microsoft. 4AA4-5159ESE, octubre de 2014, Rev. 3