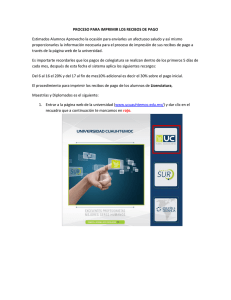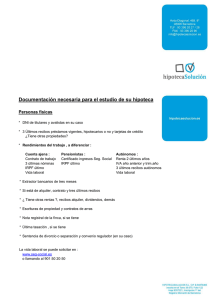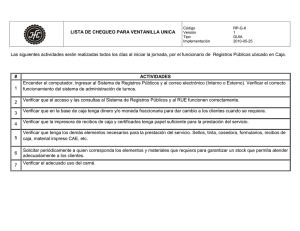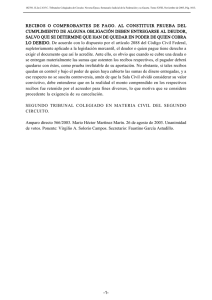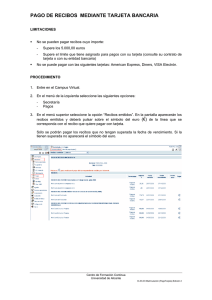Descargar Guía de Primeros Pasos
Anuncio

Guía de primeros pasos del programa FINCA3 Introducción A partir de la experiencia en el aprendizaje de los usuarios, Informàtica3 ha elaborado esta Guía de primeros pasos para ayudarte a iniciarte en el uso del programa. Te aconsejamos que imprimas la guía y la leas detenidamente. Este primer contacto te permitirá conocer y manejar con soltura las principales operaciones de la aplicación. Para obtener más información sobre cualquier proceso del programa, te aconsejamos que te descargues el Manual del Usuario del programa que encontrarás en la web de Informática3, así como consultar los tutoriales, FAQ’s y audiovisuales disponibles. En cualquier campo del programa puedes utilizar el sistema de Ayuda del programa pulsando la tecla F1. Puedes acceder a todas las ayudas disponibles en el canal clientes: Guías y Tutoriales en la Web Índice de la Guía de primeros pasos del programa Finca3 Paso 1: Descarga e instalación del programa Paso 2: Barra de menús Paso 3: Crear una comunidad Paso 4: Crear los grupos de reparto Paso 5: Alta de un coproprietario Paso 6: Introducción de las fincas y las cuentas de gastos Paso 7: Generación de recibos Paso 8: Introducción de asientos En el canal clientes de la web de Informatica3 dispones de otros Pasos Específicos según las características de tu empresa. Paso 1. Descarga e instalación del programa Seleccionamos la página web de Informàtica3 y hacemos clic sobre el enlace de Clientes en la parte superior derecha. En la página del área privada de clientes hacemos un clic sobre el título de Programas al Día y se abrirá la página web con las últimas versiones de los programas. Seleccionamos de la lista el programa deseado y hacemos clic en el botón DESCARGAR: Figura 1. Página web de descarga del programa Instalar el programa Al terminar la descarga se iniciará la instalación del programa, pulsamos el botón Siguiente, aceptamos las condiciones de uso y al terminar pulsamos el botón de Finalizar y el programa quedará instalado. Una vez completada la instalación, el icono de acceso al programa aparecerá en el apartado de Todos los programas del menú de Inicio de Windows y/o escritorio. Página 1 Guía de primeros pasos del programa FINCA3 Figura 2. Proceso de instalación de un programa Para instalaciones en red consultaremos la siguiente ayuda: http://www.info3.es/php/pagina.php?idi=esp&fitxer=../tutoriales_asistentes/general/Instalacion%20en%20Red%20Local.html& nreg Paso 2. Barra de Menús Una vez puesto en marcha el programa, desde la ventana inicio aparecerá la pantalla principal del programa. Las operaciones incluidas en el programa se presentan reunidas en grupos de operaciones cuyos títulos aparecen en la barra de menús: Figura 3. Barra de menú de Finca3 Los grupos de operaciones del programa son los siguientes: Configuración. Incluye las operaciones que permiten configurar el programa, los terminales de los usuarios y las empresas. Además, incluye las operaciones de cambio de fecha, manejo de la agenda y salida del programa. Ficheros. Contiene las operaciones de mantenimiento (crear, consultar, rectificar y borrar) y edición global de los distintos ficheros del programa. Listas. Confecciona los documentos correspondientes a los ficheros del grupo anterior. Procesos. Incluye las operaciones relacionadas con las operaciones del programa. Informes. Confecciona los documentos de las operaciones incluidas en el grupo anterior. Complementos. Este grupo de operaciones se ha previsto para que el programa pueda ser completado con operaciones realizadas específicamente para un usuario determinado. Utilidades. Contiene operaciones anexas al programa, que se utilizan para salvaguardar la integridad de los ficheros de datos, entre otras. Accesorios. Contiene operaciones anexas al programa, que también se utilizan para salvaguardar la integridad de los ficheros de datos (copias de seguridad), para facilitar el funcionamiento de las operaciones del programa (macros y calculadora) y para la correspondencia (email). Ventanas secundarias. Permite visualizar la lista de las ventanas abiertas, seleccionar una de ellas o cerrarlas todas a la vez. Ayudas. Incluye las instrucciones del funcionamiento y operación del programa, las cuales pueden ser visualizadas en la pantalla o impresas. También da acceso a servicios y herramientas para clientes con el servicio de mantenimiento PAD (contacto con soporte técnico vía email, tutoriales, audiovisuales, preguntas frecuentes FAQ’s y seminarios on-line). El programa dispone de dos teclas de mucha utilidad: Página 2 Guía de primeros pasos del programa FINCA3 Comando F1: [AYUDA] Visualiza la ayuda en pantalla correspondiente a la operación que se está realizando. Comando F3: [BUSCAR] El comando Búsqueda permite buscar una o más palabras dentro del texto que se está editando. Paso 3. Crear una comunidad Cuando iniciamos por primera vez el programa FINCA3 en la parte inferior de la pantalla aparece la operación Crear/Borrar Comunidad. Esta ventana nos permitirá introducir un número entre 0 y 999 que nos creará la comunidad donde realizaremos las operaciones habituales. Figura 4. Ventana de creación de una nueva empresa Una vez introducido el número elegido aparecerá la ventana de entrada de Datos Iniciales. En esta ventana se harán constar los datos identificativos de la comunidad, los datos del administrador, del presidente y el número de la cuenta bancaria. La información más importante para el cálculo de las cuotas de los recibos es la definición del intervalo del ejercicio, indicando la fecha de inicio y final. Página 3 Guía de primeros pasos del programa FINCA3 Figura 5. Ventana de datos iniciales Paso 4. Crear los grupos de reparto La comunidad de copropietarios agrupa los diversos gastos en grupos de reparto para simplificar la gestión del presupuesto y la liquidación del ejercicio. Veámoslo cono un ejemplo donde una comunidad ha identificado todos sus gastos y los ha agrupado en tres grupos de reparto: Grupo 0. Escalera. Se agrupan todos los gastos de conservación y mantenimiento de la escalera: electricidad, limpieza, pintura, contadores, etc. Grupo 1. Jardín y piscina. Se agrupan los gastos de conservación y mantenimiento de zonas comunes: piscina, jardín, etc. Grupo 2. Administración. Se agrupan los gastos de servicios que se distribuirán a partes iguales: seguros, administración de la finca, etc. Para crear los grupos de reparto hacemos clic en el menú de Configuración y seleccionamos la operación de Definir Operaciones y Grupos de Reparto. A continuación insertamos un nombre para identificar cada grupo. Figura 6. Grupos de reparto Página 4 Guía de primeros pasos del programa FINCA3 Paso 5. Alta de un copropietario Para dar de alta un copropietario seleccionamos el menú de Ficheros y hacemos clic en la operación de Copropietarios. En la ventana de Mantenimiento del copropietario pulsamos [INTRO] en el campo del Número de copropietario, y el programa nos asignará un número automáticamente. En la ficha del copropietario introducimos los datos personales del nombre, el domicilio, el nombre de la localidad precedido del código postal y el NIF. Son datos imprescindibles en el proceso de elaboración de los documentos asociados a la provisión de fondos y la liquidación del ejercicio. Si la dirección de envío de las cartas, convocatorias o documentos de provisión y liquidación es diferente al domicilio de la finca, utilizaremos los campos agrupados en el cuadro de Domicilio Envíos. En el cuadro Forma de Cobro definimos los datos necesarios para realizar el cargo de los recibos de la provisión de fondos: Nº de Recibos. Número de recibos a emitir durante el ejercicio: 1 (Anual), 2 (Semestral), 4 (Trimestral) y 12 (Mensual). Número de Remesa. Número que asociaremos a la forma de cobro de los recibos: 0 (Entrada de caja), 1 (Cuenta bancaria de la comunidad). Pueden utilizarse hasta 9 tipos de remesa, pero las más utilizadas son 0 y 1. IBAN y BIC. Número de la cuenta bancaria del copropietario. Una vez introducidos los copropietarios, podemos acelerar su búsqueda utilizando el comando [BUSCAR] situado en la barra de herramientas y asociado a la tecla [F3]. Figura 7. Datos del copropietario Paso 6. Introducción de las fincas y las cuentas de gastos Seleccionamos del menú de Fichero la operación de Subcuentas. En esta ventana definiremos los datos necesarios para confeccionar el presupuesto y la distribución de los gastos para cada uno de los pisos o fincas. El primer paso es definir una subcuenta para identificar las fincas y el porcentaje de participación en cada uno de los grupos de reparto. El código de una cuenta de finca tiene el siguiente formato: 430NNN. El prefijo 430 es un valor fijo y los caracteres ‘NNN’ son valores variables. Un ejemplo de subcuentas para un edificio de la comunidad seria: 430001 (Planta baja), 430002 (Piso 1-A), 430003 (Piso 2-B), etc. En este tipo de cuentas debemos introducir el porcentaje de participación en cada grupo de reparto. En esta cuenta identificativa de la finca debemos asociar el número del copropietario. Los gastos de los diferentes grupos de reparto tienen el siguiente formato: 6NNNNX. El prefijo 6 es un valor fijo que identifica una subcuenta de gastos. Los caracteres ‘NNNN’ son valores variables y el Página 5 Guía de primeros pasos del programa FINCA3 carácter ‘X’ identifica el grupo de reparto al cual pertenece esta subcuenta de gastos. En este tipo de cuentas debemos introducir el importe del presupuesto anual en el campo Presupuesto Ejercicio Actual. Un ejemplo de subcuentas de gastos siguiendo la definición de grupos de reparto de la figura 6 sería: Gastos del grupo 0 Escalera: 600000, 600010, 600020. Gastos del grupo 1 Jardín: 600001, 600011, 600021. Gastos del grupo 2 Administración: 600002, 600012, 600022. Otras subcuentas que podemos emplear son las de proveedores, donde se identifica al proveedor con los tres primeros caracteres con el número 400: Proveedores: 400001, 400002, 400040, etc. Y otras cuentas opcionales, podrían ser Caja: 570000 Banco: 572NNN Fondo de reserva: 100NNN Figura 8. Subcuenta de una finca con participación en los grupos de reparto Figura 9. Subcuenta de gastos con un presupuesto de 1.500 euros para el ejercicio actual Página 6 Guía de primeros pasos del programa FINCA3 Paso 7. Generación de recibos Con los datos aportados en la ficha del copropietario del número de remesa y del número de recibos para la provisión de fondos del ejercicio, podemos seleccionar el menú de Procesos y la operación de Recibos para proceder al cálculo y el cobro de los recibos. En la ventana de gestión de recibos hacemos clic en el comando de [Provisión de Fondos], situado en la parte izquierda inferior de la barra de herramientas, y aparecerá una ventana donde se pregunta el valor mínimo del recibo que debemos gestionar. Si el recibo calculado es inferior a este importe no se gestionará su cobro. Para terminar con la operación pulsamos [ACEPTAR] y se procede al cálculo de los recibos. El resultado es el importe según la participación de cada finca en el total del presupuesto. Veamos este proceso a partir de la finca 430001 de la figura 8 donde participa en los gastos del grupo 0, 1 y 2 con el 35%, 25% y 25% respectivamente. El total del presupuesto de los tres grupos de reparto asciende a 2.075,00 euros, distribuidos en 525 euros para el grupo 0, 750 euros para el grupo 1 y 800 euros para el grupo 2. Cálculo del recibo de la finca 430001 Participación Total del presupuesto Recibo calculado Escalera Jardín Administración 35% 25% 25% 525,00 750,00 800,00 91,88 93,75 100,00 Total del recibo = 91,88 + 93,75 + 100,00 = 285,63 euros Figura 10. Cálculo de los recibos de una provisión de fondos en el primer semestre Página 7 Guía de primeros pasos del programa FINCA3 Grabación de la remesa bancaria Para grabar la remesa bancaria identificada como remesa 1, tanto en la ficha del copropietario como en la operación de generación de recibos demos hacer clic en el menú de Informes y la operación de Recibos. Seleccionamos en la ventana de Recibos la opción 5. Grabación de Remesas de Recibos. En las condiciones de grabación debemos elegir el número de la remesa, en nuestro ejemplo indicaríamos la remesa 1, el número de la cuenta bancaria de la comunidad, la fecha de cargo, la norma bancaria que deseamos utilizar y una carpeta donde se grabará el fichero para posteriormente remitiremos a través de la banca electrónica de nuestra entidad financiera. Figura 11. Grabación de la remesa 1 asociada a la cuenta bancaria de la comunidad Cobro de la remesa Para cobrar la remesa hacemos clic en el menú de Procesos y Recibos y elegimos el comando [Contabilización Cobros] situado en la barra de herramientas. En la ventana de contabilización de cobros elegimos la remesa a cobrar, el número de cuenta para el abono de los recibos, la fecha del asiento y una descripción de la operación. Figura 12. Contabilización y cobro de la remesa 1 El resultado de la operación es la confección de un nuevo asiento con el cobro de todos los recibos de la remesa 1. Página 8 Guía de primeros pasos del programa FINCA3 Paso 8. Introducción de asientos Con la provisión de fondos aportados con el cobro de los recibos, ya podemos hacer frente a los gastos reales de la comunidad. Para introducir la información y reflejar los datos reales debemos utilizar los asientos. Para introducir los asientos contables y reflejar la situación financiera y patrimonial de la comunidad debemos hacer clic en el menú de Ficheros y seleccionar la operación de Asientos. En la ventana de Asientos pulsamos [INTRO] en el campo de Número Asiento para que sea el propio programa quien nos asigne un nuevo número. Introduciremos una fecha y una descripción del movimiento junto con el importe y las subcuentas que forman parte de la operación. En la imagen de la figura 13 se nos muestra el cargo de un gasto del recibo de la luz con abono a la cuenta del suministrador. Figura 13. Asiento de un gasto real de la comunidad Todas las operaciones vinculadas a la comunidad referentes a cobros, pagos y gastos deberán reflejarse con un asiento, para terminar en el proceso final con la liquidación del ejercicio. Una vez has finalizado estos pasos, dispones de más ayudas y tutoriales para que profundices en el manejo de tu programa. Los encontrarás en el canal de clientes de nuestra web: Guías y Tutoriales en la Web Página 9