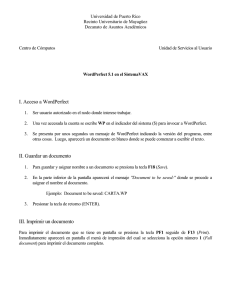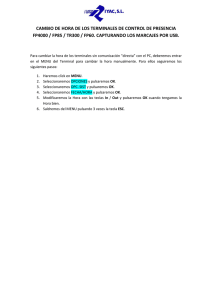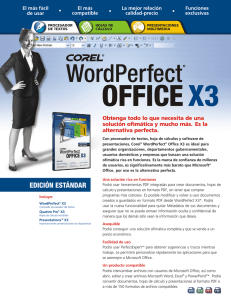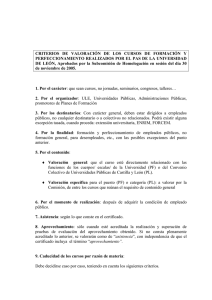Corel WordPerfect 8
Anuncio
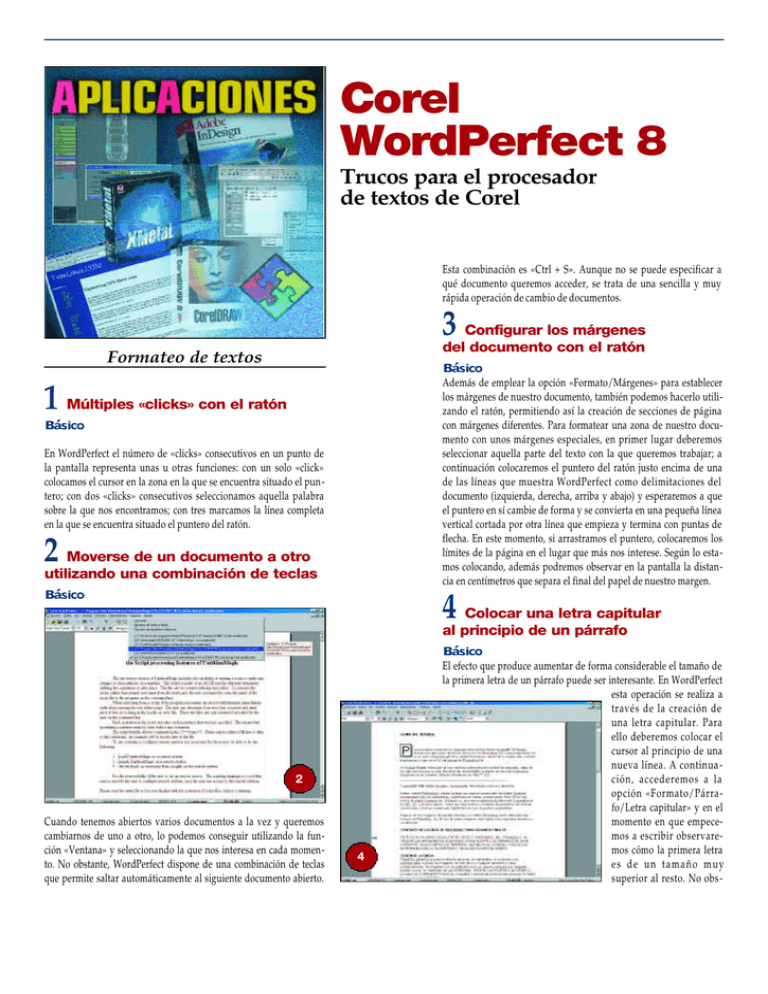
Corel WordPerfect 8 Trucos para el procesador de textos de Corel Esta combinación es «Ctrl + S». Aunque no se puede especificar a qué documento queremos acceder, se trata de una sencilla y muy rápida operación de cambio de documentos. 3delConfigurar los márgenes documento con el ratón Formateo de textos Básico Además de emplear la opción «Formato/Márgenes» para establecer los márgenes de nuestro documento, también podemos hacerlo utilizando el ratón, permitiendo así la creación de secciones de página con márgenes diferentes. Para formatear una zona de nuestro documento con unos márgenes especiales, en primer lugar deberemos seleccionar aquella parte del texto con la que queremos trabajar; a continuación colocaremos el puntero del ratón justo encima de una de las líneas que muestra WordPerfect como delimitaciones del documento (izquierda, derecha, arriba y abajo) y esperaremos a que el puntero en sí cambie de forma y se convierta en una pequeña línea vertical cortada por otra línea que empieza y termina con puntas de flecha. En este momento, si arrastramos el puntero, colocaremos los límites de la página en el lugar que más nos interese. Según lo estamos colocando, además podremos observar en la pantalla la distancia en centímetros que separa el final del papel de nuestro margen. 1 Múltiples «clicks» con el ratón Básico En WordPerfect el número de «clicks» consecutivos en un punto de la pantalla representa unas u otras funciones: con un solo «click» colocamos el cursor en la zona en la que se encuentra situado el puntero; con dos «clicks» consecutivos seleccionamos aquella palabra sobre la que nos encontramos; con tres marcamos la línea completa en la que se encuentra situado el puntero del ratón. 2utilizando Moverse de un documento a otro una combinación de teclas Básico 4al principio Colocar una letra capitular de un párrafo Básico 2 Cuando tenemos abiertos varios documentos a la vez y queremos cambiarnos de uno a otro, lo podemos conseguir utilizando la función «Ventana» y seleccionando la que nos interesa en cada momento. No obstante, WordPerfect dispone de una combinación de teclas que permite saltar automáticamente al siguiente documento abierto. 4 El efecto que produce aumentar de forma considerable el tamaño de la primera letra de un párrafo puede ser interesante. En WordPerfect esta operación se realiza a través de la creación de una letra capitular. Para ello deberemos colocar el cursor al principio de una nueva línea. A continua ción, accederemos a la opción «Formato/Párrafo/Letra capitular» y en el momento en que empecemos a escribir observaremos cómo la primera letra es de un tamaño muy superior al resto. No obs- Corel WordPerfect 8 Trucos para el procesador de textos de Corel tante, una vez creada podremos darle formato a nuestro gusto si situamos el cursor justo delante de ella. En ese momento saldrá en pantalla una barra de menú específico para darle formato a nuestra letra: tamaño, posición relativa, tipo, bordes y sombreado, son algu nos de los parámetros que modificaremos a nuestro gusto para con seguir el mejor efecto de diseño. 7creado Eliminar un salto de página con anterioridad Intermedio Aunque es interesante trabajar utilizando saltos de páginas, siempre habrá un momento en que tengamos que eliminar alguno de estos y volver a la situación normal. Para realizar esta operación colocaremos el cursor justo delante de la primera letra de la pági na siguiente y pulsaremos en la tecla «Retroceso», con lo que el salto quedará eliminado de los códigos internos de WordPerfect. 5 Buscar un sinónimo Básico 8 Visualizar los menús emergentes Básico Aparte de los menús desplegables que inte gra WordPerfect y a los que podemos acce der haciendo «click» con el botón izquierdo del ratón, también existen otro tipo de menús emergentes que se ejecutan de forma diferente a los anteriores. Estos menús emergentes (pop-up menu) funcionan cuando el usuario hace «click» con el botón derecho del ratón. En función de la situación y lugar en la pantalla en la que se encuentre el cursor en ese momento, el menú que aparece en pantalla será uno u otro. 5 WordPerfect pone a disposición del usuario un completo dicciona rio de sinónimos. Cuando después de haber estado redactando un documento nos paramos para corregirlo y nos damos cuenta de que estamos repitiendo alguna palabra demasiadas veces, pode mos seleccionarla y acceder a la opción «Herramientas/Sinóni mos». Una vez hecho esto, el programa nos muestra en una venta na todos los sinónimos que encuentra de dicha palabra. Cuando hayamos escogido el que más se acerca al contexto de nuestra frase pulsaremos en el botón «Reemplazar» para que se cambien ambos términos. 6 Insertar un salto de página 8 Utilidades de trabajo 9 Trabajar con documentos grandes Básico Intermedio 6 Cuando queremos comenzar una nueva página es interesante colocar antes un salto de página. Con esta operación conseguimos que, en el caso de que tras la creación de ésta y otras sucesivas volvamos a la parte anterior al salto de página y continuemos escribiendo durante varios párrafos, el texto inmediatamente posterior a donde coloca mos el salto seguirá estando al principio de una página y no se habrá descolocado. Para llevar a cabo esta operación en WordPerfect recu rriremos a la opción «Insertar/Página nueva». Uno de los problemas que se les puede achacar a los procesadores de textos es el relacionado con el rendimiento del programa en el caso de que estemos trabajando con un documento muy extenso y que además incluya imágenes y tablas. La solución que aporta WordPer fect para estos menesteres es la utilización de documentos maestros. Se trata de un archivo que incluye vínculos con otros subdocumentos de manera que sólo está abierto en memoria el documento principal, mientras que en el momento en que queramos podemos expandir los que tengamos vinculados. Para trabajar con este tipo de ficheros seguiremos el siguiente pro ceso: abriremos el documento que queremos que sea el maestro, a continuación colocaremos el cursor en el lugar donde necesitamos que comience el vinculado y accederemos a la opción «Archivo/Documento/Subdocumento». En esta pantalla especifi caremos cuál es el documento vinculado al maestro y pulsaremos el botón «Incluir». Desde este momento aparecerá en el margen izquierdo del archi vo maestro un icono sobre el que haremos doble «click» para expandir el fichero vinculado. Asimismo, cuando queramos con densarlo volveremos a hacer doble «click» sobre el mismo icono. Esta operación se puede realizar con tantos documentos o subdo - Corel WordPerfect 8 Trucos para el procesador de textos de Corel cumentos como queramos, consiguiendo con ello que el progra ma tenga en memoria la menor cantidad de información posible y, por tanto, se ejecute más rápido. 10 Comparación de dos documentos Intermedio Una vez que hemos confeccionado un documento, puede darse el caso de que queramos compararlo con otro que sea prácticamente igual al primero, con el fin de detectar las diferencias. Para realizar esta tarea disponemos de la herramienta «Añadir marcas de comparación». El proceso a seguir consiste en abrir uno de los documentos que queremos comparar y seleccionar la opción «Archivo/Documento/Añadir marcas de comparación». Al hacer esto nos saldrá una pantalla en la que aparte de especificar el archivo con el cual queremos comparar (si lo dejamos por defecto lo hará con la versión del documento actual que se encuentra almacenado en disco), deberemos apuntar cuáles serán los parámetros de la comparación (palabra, oración, frase o párrafo). Tras pulsar «Aceptar» aparecerán en el documento y en color rojo aquellas palabras, oraciones, frases o párrafos de nuestro archivo que no coinciden con las que aparecen en el otro, y en color negro y tachado las que sí le pertenecen. 12 10 13 Colocar un señalador Intermedio En el caso de que estemos trabajando con documentos grandes y para facilitar la navegación por los mismos, la función «Señalador» nos servirá de gran ayuda. Mediante ella dejaremos marcado un punto de nuestro archivo para que más tarde podamos regresar hasta él de una manera muy rápida. Para fijar un señalador, colocaremos el cursor en el lugar al que queremos regresar. Seguidamente pulsa remos en la opción «Herramientas/Señalador» y después en el botón «Establecer marca rápida». Una vez hecho esto, cuando queramos volver al lugar señalado recurriremos a la opción «Herramientas/Señalador». En la pantalla que aparece seleccionare mos el señalador al que queremos acceder y pulsaremos en el botón «Buscar marca rápida». 11 Eliminar las marcas de comparación entre dos documentos Intermedio De la misma forma que hemos creado las marcas de comparación, vamos a proceder a continuación a eliminarlas del documento. Para ello deberemos acceder a la opción «Archivo/Documento/Quitar marcas de comparación». En la pantalla que aparece especificaremos si queremos que se eliminen tanto las marcas en línea roja como las tachaduras, o solamente el texto tachado. Cuando hayamos elegido una de las dos opciones pulsaremos en el botón «Aceptar» y los cambios se harán efectivos. seleccionaremos el texto que queremos ocultar y a continuación pul saremos en la opción «Formato/Fuente» y escogeremos la casilla «Oculta». Una vez hecho esto el texto estará o no visible en edición dependiendo del estado en el que se encuentre la opción «Ver/Texto oculto». 11 14 Los códigos ocultos de WordPerfect Avanzado 12 Añadir texto oculto a un documento Básico Puede darse el caso de que nos resulte necesario acudir a la opción «Texto oculto» de la que dispone WordPerfect. Gracias a ella incluire mos dentro del fichero notas o comentarios que estarán visibles sólo en el momento que queramos. Esta opción es bastante útil para pre parar, por ejemplo, presentaciones en las que el usuario final ve el texto sin comentarios y el orador puede estar viéndolo incluyendo las notas importantes para que ésta transcurra de la mejor manera posible. También puede ser interesante en el caso de un examinador que con fecciona un control de tipo test, de modo que podrá ver o no las res puestas según le interese en cada momento. Para crear un texto ocul to a partir de uno ya escrito procederemos de la siguiente manera: 14 Uno de los aspectos que han perdurado a lo largo de todas las ver siones de WordPerfect es la función para visualizar los códigos ocultos. Estos se relacionan con casi todas las opciones de que dis pone el programa, por ello cuando elegimos un tipo de letra, un Corel WordPerfect 8 Trucos para el procesador de textos de Corel tamaño o cualquier opción de formato del documento existe un lugar en el que se están creando estos códigos asociados a las letras o palabras determinadas. Aunque la mayoría de las opciones se pueden modificar a través de los menús del programa, es interesante conocer que estos códi gos existen y que además podemos modificarlos a nuestro gusto. Para visualizar los códigos ocultos de WordPerfect iremos a la opción «Ver/Mostrar códigos». Al hacer esto aparecerán en la par te baja de la pantalla todos y cada uno de los códigos que compo nen nuestro documento, incluyendo letras escritas, formatos de letra, colores, espaciados, saltos de página, márgenes establecidos, interlineados, etc. Estos códigos pueden ser cambiados y los efec tos tendrán un carácter instantáneo para con nuestro fichero. Por tanto, la modificación de los códigos ocultos no es aconsejable nada más que en determinadas ocasiones y siempre conociendo qué es lo que estamos eliminando o incorporando al documento y cuáles serán sus efectos. 15 Creación de una filigrana La utilidad de texto oculto permite incluir dentro del fichero notas o comentarios que estarán visibles en el momento que queramos «Formato/Columnas». En la pantalla que aparece escogeremos en primer lugar el tipo de columnas que deseamos. El tipo periódico es el más clásico y en él el texto comienza en una columna y al terminar ésta continúa por la siguiente. El segundo tipo es periódico balancea das, similar al anterior sólo que en este caso se ajustan las columnas para que todas ellas tengan la misma longitud. El tercero son las paralelas, en las que el texto fluye siempre por la primera columna incluso pasando de página, hasta que se pulsa la opción de pasar a la siguiente columna. Por último, queda el tipo paralelas con protección de bloque, similares a las anteriores pero con la diferencia de que las filas de un grupo de columnas paralelas se pueden establecer unidas. Una vez que hemos elegido cuál es el formato de columna que más nos conviene, pulsaremos en el botón «Aceptar» para que los cambios tengan efecto. 17 Crear, modificar y ejecutar una macro Avanzado Básico Una filigrana es un objeto, gráfico, imagen o diagrama que apare cerá como fondo de un documento por debajo de las letras de éste y un poco difuminado para permitir que el texto se pueda leer con facilidad. Se utilizan par dar un toque de originalidad al documen to. Para crear una filigrana deberemos situarnos primero en el modo de visualización de página mediante la opción «Ver/Pági na». A continuación colocaremos el cursor en el lugar en el que deseamos que aparezca la filigrana y seleccionaremos la opción «Insertar/Filigrana». En la pantalla que aparece pulsaremos en la opción «Filigrana A o B» y después pincharemos en el botón «Cre ar». A continuación, y en la pantalla que aparece, indicaremos qué imagen vamos a emplear mediante la opción «Archivo/Abrir». Una vez que vemos el gráfico en pantalla pulsaremos el botón de «Cerrar» y volveremos al documento con la filigrana ya creada por debajo del texto. 16 Convertir un texto tecleado en formato encolumnado Intermedio Si queremos, una vez escrito un texto, poder disponerlo formateado en columnas, encontraremos que WordPerfect incluye una herra mienta muy completa para hacerlo. Una vez seleccionado el texto que queremos encolumnar pulsaremos en la opción 16 17 Mediante la utilización de una macro nos ahorraremos el realizar un conjunto más o menos grande de acciones. Para crearla deberemos acceder a la opción «Herramientas/Macro/Grabar». Después de proporcionar al programa un nombre de macro pulsaremos en el botón «Registro» y comenzaremos a realizar las acciones pertinentes. Por ejemplo, modificaremos el tipo, color y tamaño de las letras de un párrafo que está seleccionado. Cuando hayamos terminado de reali zar las operaciones con el texto, pulsaremos en el botón «Stop» de la barra de macros. A partir de este momento ya tenemos creada nuestra macro; cuando queramos podemos ejecutarla y automáticamente se realizarán los cambios sobre el texto que esté seleccionado. De todas formas, el pro grama permite además editar y modificar el código que automática mente se ha generado para nuestra macro. Si queremos modificar algún parámetro de los que hemos introducido en el formateo anterior, sólo deberemos editar la macro mediante la opción «Herramientas/Macro/Editar» y seleccionar la que hemos creado. Aunque lo que veremos será una sección de código, aspectos como el tamaño o el color de la letra serán bastante fáciles de localizar para su modificación. Una vez completados los cambios cerraremos el archivo de macro y éstos se habrán realizado para ❑ posteriores ejecuciones.