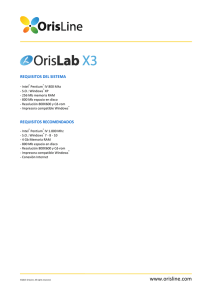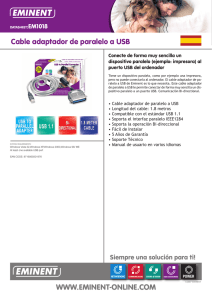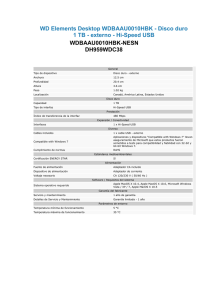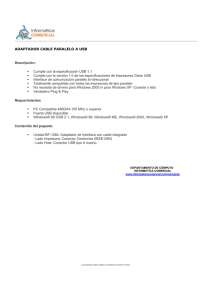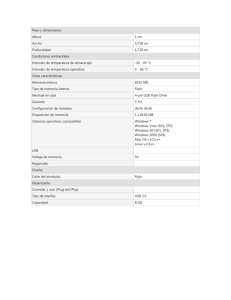Lea esto primero - Support
Anuncio

○ ○ Antes de usar la CW-K85 por primera vez... ○ ○ ○ EL CW-K85 le permite imprimir directamente sobre los discos. ○ ○ ○ ○ ○ ○ Las operaciones de una sola unidad siguientes no requieren la instalación de software o conexión a una PC. • Llévese la CW-K85 a cualquier parte para una fácil impresión de etiqueta en el lugar. • Imprima directamente sobre los discos. ○ ○ ○ ○ ○ ○ ○ ○ ○ ○ ■ Usando la CW-K85 en una configuración de una sola unidad ■ Usando la CW-K85 conectada a una PC Las operaciones siguientes requieren la instalación de software y un controlador de impresora en su PC, y la conexión de la CW-K85 a la PC. • Disponga las etiquetas a medida que ve los resultados en la pantalla de su PC, y luego imprima sobre la CW-K85. • Imprima directamente sobre los discos. ○ ○ Antes de usar la CW-K85, realice los pasos preparatorios siguientes. Inicialice la memoria de la CW-K85. Vea la parte titulada “Inicializando la memoria de la impresora” de la guía del usuario. ○ ○ ○ ○ ○ ○ ○ ○ ○ ○ ○ ○ ○ ○ ○ ○ ○ ○ ○ Preparando para las operaciones Coloque un casete de cinta de tinta. Vea la parte titulada “Colocando y retirando los casetes de cinta de tinta” de la guía del usuario. ○ ○ • La CASIO COMPUTER CO., LTD. no acepta ninguna responsabilidad por pérdidas o reclamaciones derivadas del uso de este producto que pueda realizar usted o cualquier otra persona o entidad. • Queda prohibida la reproducción de este manual por cualquier método, en parte o en su totalidad, sin la autorización expresa de CASIO COMPUTER CO., LTD. Tiene autorización para utilizar este software para su uso personal. Según las normas internacionales de derechos de autor, queda prohibido cualquier otro tipo de utilización de este software sin la autorización expresa de CASIO COMPUTER CO., LTD. • El contenido de este manual podrá cambiarse sin previo aviso. • Debido al tiempo requerido para la impresión en papel, el contenido de este manual podría no corresponder a la versión de software con la que se entrega. Por este motivo, el software y el contenido de sus ilustraciones podría ser distinto al descrito en este manual, además, algunos artículos descritos en este manual podrían no estar disponibles. Impresora CW-K85 ○ ○ ○ Además de las precauciones de operación de la CW-K85, estas instrucciones también incluyen información acerca de la instalación del software que viene incluido con la CW-K85 y cómo conectarla a su PC. Para informarse acerca del uso de la CW-K85 y el software incluido, vea la documentación impresa y la documentación en el CD-ROM que viene con la CW-K85. Antes de usar la CW-K85, vea las precauciones de seguridad en la guía del usuario de la CW-K85. Guarde estas instrucciones en un lugar seguro para usar como referencia futura. ○ ○ Lea esto primero ○ ○ ○ ○ ○ S CW-K85 ○ ○ ○ ○ ○ ○ ○ ○ ○ ○ ○ ¡La preparación está lista! MO0604-A ○ ○ ○ La CW-K85 viene con dos tipos de documentación del usuario que se describen a continuación. ■ Documentación impresa 1 Guía del usuario de la CW-K85 ○ ○ ○ ○ ○ ○ ○ Documentación del usuario ■ Documentación en archivo PDF (CD-ROM) 2 Guía del usuario DISC TITLE PRINTER (Impresora de títulos de discos) ○ ○ ○ • Microsoft, Windows y Windows NT son marcas comerciales registradas o marcas comerciales de Microsoft Corporation en los Estados Unidos y en otros países. • Pentium es una marca comercial registrada de Intel Corporation en los Estados Unidos. • Macintosh, Mac OS y TrueType son marcas comerciales registradas de Apple Computer, Inc. en los Estados Unidos y en otros países. • Adobe y Adobe Acrobat son marcas comerciales de Adobe Systems Incorporated. • Los demás nombres de empresas y marcas comerciales pertenecen a sus respectivos propietarios. ○ ○ ○ RCA502994-001V01 • Para informarse acerca de la realización de una impresión de prueba, vea la parte titulada “Fundamentos de impresión de etiqueta” en la guía del usuario. • Sin tener en cuenta en si está usando la CW-K85 en una configuración de una sola unidad o conectada a una PC, necesitará hacer la disposición de una etiqueta antes de que pueda imprimirla. • El procedimiento de la siguiente sección es para ver la documentación de usuario que sea aplicable para el tipo de etiqueta que desea disponer e imprimir. ○ ○ ○ • Se recomienda imprimir sobre un disco* antes de grabar cualquier cosa sobre el mismo. Imprimiendo un disco que ya tiene datos grabados sobre el mismo ocasiona que los datos se alteren. • Tenga en cuenta que CASIO COMPUTER CO., LTD. no se hará responsable ante ninguna pérdida o alteración de datos sobre los discos, que se ocasionen durante el uso de esta impresora. * CD-R, CD-RW, DVD-R, etc. Vea esta documentación del usuario: • Imprimir una etiqueta de disco sin conectar a una PC. 1 • Conectar a una PC e imprimir una etiqueta de disco. 1, 2 ○ ○ ○ ○ ○ ○ ○ ○ ○ Guía de posicionamiento ○ Casete de cinta de tinta ○ * Ciertos modelos pueden no incluir adaptador de CA y cable de alimentación. Tales modelos vienen con ocho pilas alcalinas tamaño AA. ○ ○ ○ ○ ○ ○ ○ Cable USB ○ ○ ○ ○ ○ ○ ○ ○ ○ Adaptador de CA* Cuando desea hacer esto: ○ ○ Cable de alimentación* ○ CD-ROM de aplicación SOFTWARE DISC TITTLE PRINTER (Software para la impresión de títulos de discos) ○ Impresora CW-K85 La tabla siguiente muestra qué documentación necesita verificar para cada tipo de operación de impresión. ○ ○ Compruebe para asegurarse de que todos los ítemes siguientes se encuentran incluidos. ○ ○ ○ ○ Desembalando • Todos los procedimientos de este manual suponen que la CW-K85 está conectada a su PC. Para informarse acerca del uso de la CW-K85 en una configuración de una unidad única, vea la guía del usuario. ○ ○ ○ Instalando el software ○ ○ ○ ○ ○ ○ ○ ○ ○ ○ ○ ○ ○ ○ Documentación del software y usuario Software de impresión ○ Aplicación DISC TITLE PRINTER (Impresora de títulos de discos) Guía del usuario DISC TITLE PRINTER (Impresora de títulos de discos) Adobe Reader ○ ○ ○ ○ ○ ○ ○ Documentación del usuario (Archivos PDF) Para instalar el software ○ ○ ○ ○ ○ ○ ○ ○ ○ ○ ○ ○ ○ ○ ○ ¡Importante! • Asegúrese de instalar el software antes de conectar la impresora a su PC. Conectando antes de instalar el software puede resultar en una operación inapropiada. • Asegúrese de desactivar los antivirus y todas las otras aplicaciones que están activas en su PC antes de comenzar la instalación. Instalando mientras otras aplicaciones están funcionando, puede resultar en una instalación incorrecta. Puede reiniciar las otras aplicaciones una vez completada la instalación. • Si deja una aplicación antivirus activa, puede visualizarse un mensaje de advertencia y error durante el procedimiento de instalación. Si esto llega a suceder, lleve a cabo los pasos siguientes. ○ 1 Después de completarse la instalación, desinstale el software que recién ha instalado. 2 Salga de la aplicación antivirus y cualquier otra aplicación que se encuentre actualmente activa en su PC. 3 Vuelva a instalar el software. 4 Después de completar la instalación, reinicie las aplicaciones que ha desactivado en el paso 2. ○ ○ ○ ○ ■ Para instalar el software de impresión ○ Los ejemplos en este manual muestran la instalación desde una unidad de CDROM denominada unidad D: ○ ○ y coloque el CD-ROM DISC TITLE PRINTER SOFTWARE en la unidad de CD-ROM de su PC. El instalador debe iniciarse automáticamente, y visualizar la pantalla que se muestra a continuación. ○ ○ ○ ○ ○ ○ ○ ○ ○ ○ ○ ○ ○ ○ ○ ○ 1. Inicie Windows, ○ ○ ○ ○ ○ ○ ○ ○ ○ ○ ○ ○ ○ ○ ○ ○ ○ ○ ○ ○ ○ ○ ○ ○ ○ ○ ○ ○ • Es posible que estas aplicaciones no funcionen correctamente en las configuraciones de hardware y software de todos los sistemas. • En esta guía no se explica el funcionamiento en los sistemas operativos Windows 3.1, 95 y NT®, en Macintosh®, o con Mac® OS. • El funcionamiento de estas aplicaciones no está garantizado en PC actualizados a Windows XP, 2000 Professional, Me, 98SE o 98 desde otros SO. • No se admite la operación con Windows XP Professional x64 Edition. • Para instalar o desinstalar el software necesita iniciar la sesión de su PC como un administrador (Windows XP) o con privilegios de administrador (Windows 2000). ○ ○ ○ Unidad de CD ○ Teclado ○ Dispositivo señalador: Ratón o dispositivo equivalente compatible con Windows XP, 2000 Professional, Me, 98SE o 98. ○ ○ Monitor: Monitor a color (mínimo 256 colores, se recomienda Full-Color), compatible con Windows XP, 2000 Professional, Me, 98SE o 98 y con conexión para su PC. Resolución: 800 x 600 o superior. Precauciones cuando instala y desinstala ○ ○ Disco duro: Al menos 40 MB libres para instalar estas aplicaciones y 60 MB libres para ejecutarlas. ○ ○ Memoria: 64 MB mínimo (128 MB mínimo recomendados) ○ ○ SO: Microsoft® Windows® XP, 2000 Professional, Me, 98SE o 98 (Versiones en inglés/francés/alemán/italiano/español) PC: IBM PC/AT o compatible con las especificaciones siguientes. • Windows XP, 2000 Professional, Me, 98SE o 98 preinstalado • CPU Pentium®II 266MHz o superior, o una recomendada para ejecutar el SO que utilice. • Puerto USB ○ ○ Requisitos mínimos del sistema ○ ○ ○ ¡Advertencia! No reproduzca un disco CD-ROM ni cualquier otro dispositivo que no se encuentre designado específicamente para reproducir discos CD-ROM. Una salida de audio en un ajuste de alto volumen crea el riesgo de daños a la audición y daños a los altavoces de audio. Este documento explica cómo instalar el software incluido en una PC utilizando la versión inglesa de Windows XP. Para los detalles acerca de las operaciones básicas de WIndows, vea la ayuda o documentación del usuario para su PC. ○ ○ • Evite almacenar los discos en áreas sujetas a alta temperatura, alta humedad o la luz directa del sol. • Cuando no esté usando un disco, guárdelo en su estuche original o en un estuche de CD disponible comercialmente. • Evite almacenar un disco de manera que su etiqueta se ponga en contacto directo con la superficie de una bolsa, estuche de vinilo, etc. ○ ○ Precauciones con el almacenamiento ○ ○ ○ • Cuando manipule el disco, evite dejar manchas, suciedad, rayaduras, etc. en cualquiera de sus superficies. • En caso de que el disco se ensucie, utilice un paño de limpieza de lentes o algún otro paño suave para limpiar ligeramente desde el centro del disco hacia sus bordes. No utilice un limpiador de grabación fonográfica ni cualquier otro agente de limpieza. • No escriba sobre las superficies del disco con un lápiz o bolígrafo, ni fije una etiqueta a las superficies del disco. • El uso de un disco que se encuentre rajado o deformado, o un disco que tenga un adhesivo sobre el mismo es peligroso. No utilice tal tipo de disco. ○ Precauciones con la manipulación ○ ○ ○ Acerca del CD-ROM incluidos Si el instalador no se inicia automáticamente 1 En el menú Start de Windows, haga clic en Run. 2 Escriba D:\Setup.exe. Asegúrese de cambiar “D” al nombre real de la unidad de CD-ROM de su PC. Para informarse acerca del nombre de la unidad de CDROM, vea la documentación que viene con su PC. 3 Haga clic en OK. Esto inicia el instalador en el CD-ROM. • Si desea cancelar la instalación, haga clic en el botón Cancel en cada una de las pantallas del instalador. ○ ○ Instalando Adobe Reader Para ver la documentación del usuario en archivo PDF para el software DISC TITLE PRINTER, deberá tener instalado la aplicación Adobe Reader o Acrobat Reader versión 4.0 o superior. Si su PC no tiene ninguna de estas dos aplicaciones lectoras, lleve a cabo el procedimiento siguiente para instalar Adobe Reader 6.0 desde el CD-ROM. ■ Para instalar Adobe Reader 1. Coloque el CD-ROM que viene con la impresora en la unidad de CD-ROM de su PC. 2. Cuando aparezca la pantalla del instalador para el software de impresión, haga clic en Cancel para cancelarla. ○ ○ ○ 3. Vaya a la carpeta Adobe Reader en el CD-ROM, en donde encontrará carpetas cuyos nombres indican la versión de idioma: inglés, francés, alemán, italiano o español. Abra la carpeta cuyo idioma coincida con el sistema operativo de su PC. En la carpeta, abra el archivo llamado Readme_casio.txt, y lea cuidadosamente sus contenidos. Una vez finalizado, cierre el archivo Readme_casio.txt. Asegúrese de leer completamente los contenido del archivo Readme_casio.txt. 4. Dentro de la carpeta en donde se encuentra el archivo Readme_casio.txt, haga doble clic en el archivo llamado AbdeRdr60_xxx_full.exe. • La parte “xxx” del nombre del archivo será un código de tres dígitos que indica el idioma de los contenidos del archivo. Haciendo doble clic en el archivo iniciará la instalación de la aplicación Adobe Reader. Siga las instrucciones que aparecen sobre la pantalla de su PC para completar la instalación. ○ ○ ○ 1. Coloque el CD-ROM que viene con la impresora en la unidad de CD-ROM de su PC. 2. Cuando aparezca la pantalla del instalador para el software de impresión, haga ○ clic en Cancel para cancelarla. ○ ○ cuyos nombres indican la versión de idioma: inglés, francés, alemán, italiano o español. Abra la carpeta cuyo idioma coincida con el sistema operativo de su PC. Dependiendo en la documentación que desea ver, haga doble clic en el archivo PDF en la carpeta que ha abierto para ver sus contenidos. • Los ejemplos en la guía del usuario utilizan los contenidos de documentación en el idioma inglés. ○ ○ 3. Vaya a la carpeta User’s Guide en el CD-ROM, en donde encontrará carpetas ○ ○ ○ Para desinstalar el software de impresión 1. Haga clic en el botón Start de Windows, y luego haga clic en Control Panel. Esto ocasionará que aparezca el cuadro de diálogo Add or Remove Programs. 3. En la lista de softwares instalados, haga clic en DISC TITLE PRINTER para seleccionarlo. 4. Haga clic en el botón Change/Remove. 5. Haga clic en Yes. ○ ○ ○ ○ ○ ○ ○ ○ ○ ○ ○ ○ ○ ○ ○ ○ ○ ○ ○ ○ ○ 2. Haga doble clic en el icono Add or Remove Programs. Nota • Algunos archivos pueden ocasionar que aparezca un cuadro de confirmación separado, antes de que puedan ser borrados. Si no está seguro acerca de si debe mantener un archivo o no, seleccione No. ○ ○ ○ ○ ○ ○ ○ ○ ○ ○ ○ ○ ○ ○ • Si ha instalado esta aplicación siguiendo los pasos anteriores, deberá haber un icono de acceso directo DISC TITLE PRINTER sobre el escritorio de Windows. ○ ○ Compruebe para asegurarse de que todo ha sido instalado correctamente. ○ vez que se complete la instalación, aparecerá la pantalla InstallShield Wizard Complete. Haga clic en Finish. ○ 7. Una ○ ○ ○ • Si desea cambiar la ubicación de la instalación, haga clic en Browse. • Haciendo clic en Next inicia la instalación. ○ ○ clic en Next. ○ 6. Compruebe la ubicación de destino de la instalación, y luego haga ○ ○ ○ Esto visualiza la pantalla Choose Destination Location. ○ ○ 5. Después de leer el acuerdo, haga clic en Yes. ○ ○ ○ ○ Esto visualiza el acuerdo de licencia “Software End User License Agreement”. Asegúrese de leer el acuerdo “Software End User License Agreement”. ○ 4. Después de leer el acuerdo, haga clic en Yes. Para leer los contenidos de un manual en un archivo PDF ○ ○ ○ ○ ○ ○ ○ ○ ○ ○ ○ ○ ○ ○ ○ ○ ○ ○ ○ ○ ○ ○ ○ ○ Esto visualiza el mensaje “Preceding License Agreement”. Asegúrese de leer el acuerdo de licencia “Preceding License Agreement”. ○ 3. Haga clic en Next. ○ ○ ○ ○ ○ ○ ○ ○ ○ ○ ○ ○ ○ ○ ○ ○ ○ ○ ○ ○ ○ ○ ○ ○ clic en OK. ○ 2. Seleccione el idioma de la versión que desea instalar, y luego haga 6. Haga clic en OK. Esto completa la operación de desinstalación del software de impresión. ○ 4. Conecte el cable USB al puerto USB de su PC. ○ ○ ○ ○ ○ ○ ○ ¡Importante! • Realice los procedimientos siguientes solamente después que haya instalado el software en su PC. • Utilice solamente el cable USB que viene incluido con la impresora. ○ ○ ○ ○ ○ Conectando a su PC ○ ○ ○ ○ Para conectar a su PC ¡Importante! • Asegúrese de conectar directamente al puerto USB de la PC. Conectando a través de un concentrador o enlazado a través de otro dispositivo USB puede ocasionar una falla de operación. • La primera vez que conecta el cable USB, tendrá que retirar la etiqueta que cubre el puerto USB de la impresora. ○ ○ ○ ■ Para el modelo que viene con adaptador de CA impresora. ○ ○ ○ ○ ○ ○ ○ 1. Conecte el cable de alimentación al adaptador de CA. 5. Conecte el cable USB al puerto USB de la ○ ○ ○ 2. Conecte el cable USB al puerto USB de su PC. ○ ○ ○ ○ ○ ○ ○ ○ ○ ○ ○ ○ ○ ○ ¡Importante! • Asegúrese de conectar directamente al puerto USB de la PC. Conectando a través de un concentrador o enlazado a través de otro dispositivo USB puede ocasionar una falla de operación. • La primera vez que conecta el cable USB, tendrá que retirar la etiqueta que cubre el puerto USB de la impresora. ○ ○ ○ ○ ○ ○ ○ 2 1 ○ ○ ○ ○ ○ ○ ○ ○ ○ ○ ○ Desconectando desde una PC ○ ○ ○ ¡Importante! • No desconecte el adaptador de CA, cable de alimentación o cable USB mientras una operación de impresión se encuentra en progreso. Haciéndolo crea el riesgo de falla de funcionamiento de la impresora. • No desconecte nunca el adaptador de CA ni retire las pilas mientras la impresora está encendida. Asimismo, tras apagar la impresora, asegúrese de que la pantalla esté totalmente en blanco antes de desconectar el adaptador de CA o de retirar las pilas. Desconectar el adaptador de CA o retirar las pilas en un momento inoportuno puede provocar no sólo la pérdida de los datos de texto con los que está trabajando, sino también de los datos almacenados en la memoria de la impresora. • No toque nunca las clavijas del cable USB ni la clavija del adaptador de CA durante el curso de una operación de comunicación de datos. La electricidad estática de sus dedos pueden producir el cese de la comunicación de datos. ○ 1. Desconecte el cable USB desde la PC e impresora. ○ ○ ○ ○ luego desconecte el adaptador de CA desde la impresora (2). • Puede omitir el paso 2 si está usando el adaptador de CA. ○ ○ ○ 2. Desconecte el cable de alimentación desde el tomacorriente de pared (1), y ○ ○ ○ ○ ○ ○ ○ ○ ○ ○ ○ ○ ○ ○ ○ 3. Coloque la cubierta de pilas. ○ ○ ○ • Asegúrese de que los polos positivo g y negativo h de las pilas están orientados en las direcciones apropiadas. ○ 2. Coloque un juego de ocho pilas. ○ ○ ○ de pilas. • No doble ni tuerza la cubierta de pilas, ni lo exponga a una manipulación tosca. Haciéndolo crea el riesgo de una falla de funcionamiento. ○ 1. Dé vuelta la impresora y retire su cubierta ○ ○ ■ para el modelo que viene con las pilas ○ ○ ○ ○ ○ ○ ○ ○ ○ ○ ○ impresora. ○ 4. Conecte el cable USB al puerto USB de la Después de instalar el software incluido, conecte la CW-K85 a su PC, y luego presione el botón COMPUTER LINK. Esto iniciará el asistente de instalación del controlador USB. Siga las instrucciones que aparecen sobre la presentación para instalar el controlador USB. • Si está usando Windows XP, aparecerá el mensaje mostrado próximo durante la instalación del controlador USB. Al hacerlo, haga clic en Continue Anyway para proceder con la instalación. • Si está usando Windows 2000, puede aparecer el mensaje de error “Digital Signature Not Found” durante la instalación del controlador USB. Si así lo hace, haga clic en Yes para proceder con la instalación. • Los mensajes anteriores no aparece en un sistema que está usando Windows Me, 98SE o 98. ○ ○ ○ ○ ○ ○ B ○ A ○ ¡Importante! • Utilice solamente el adaptador de CA que viene incluido con la impresora. • Tenga la precaución de no doblar ni retorcer excesivamente el cable de alimentación, ni tirar de sus extremidades (puntos marcados A y B en la ilustración). Cuando guarde el cable, preste atención para que el cable de alimentación no quede excesivamente doblado en los puntos indicados. Cualquiera de estas condiciones puede provocar la rotura de los hilos del cable. ○ ○ el terminal del adaptador de CA de la impresora (1), y luego conecte el cable de alimentación en un tomacorriente de la línea domiciliaria (2). ○ 3. Conecte el enchufe del adaptador de CA en Instalando el controlador USB 2 1