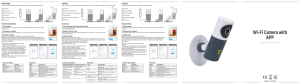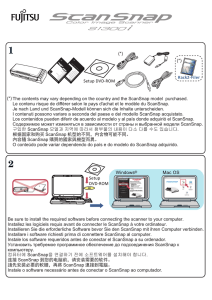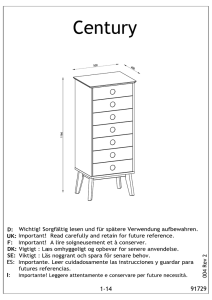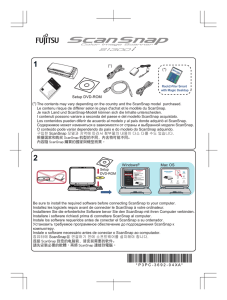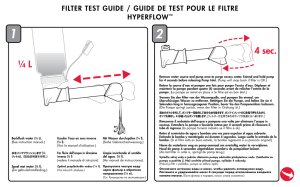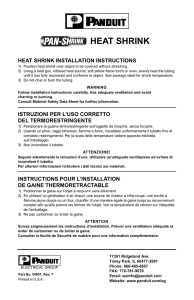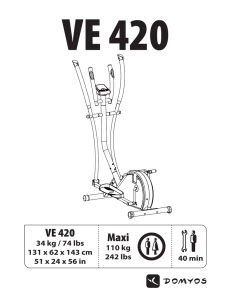IRIScan Pro 3 Wifi
Anuncio

Quick User Guide Scananywhere, share anytime! English Français Nederlands Deutsch Español Italiano Português Русский Türkçe Česky Polski Română for Windows® & Mac® Quick User Guide - English Getting Started This Quick User Guide helps you get started with the IRIScan Pro 3 Wifi. Please read this guide before operating this scanner and its software. All information is subject to change without prior notice. TM The scanner is supplied with the software applications Readiris Corporate 14 (Windows and Mac), Cardiris Corporate 5 for CRM (Windows), Cardiris Pro 4 (Mac) and IRISFile 12.5 (Windows). TM TM TM TM For detailed information about the full range of features of Readiris and Cardiris , consult the help file provided with the software, or the latest User Guides on ww.irislink.com/support. Also see the scanner's User Guide for detailed information. TM TM Table of Contents Getting Started 1. Introduction 2. Hardware Overview 3. LCD Display 4. Preparing the Scanner 4.1 Insert and Charge the Battery 4.2 Insert an SD Card 4.3 How to Scan Documents 5. Install the Software 6. Scanning Documents in SD Mode 7. Scanning Documents in PC Mode (Windows PC only) 8. Accessing Scans through Wifi 9. Troubleshooting 1 Quick User Guide - English 1. Introduction The IRIScan Pro 3 Wifi is a portable scanner with document feeder. It can be used independently from a computer to store scans in its internal memory or on an optional SD card. From there they can be loaded into Readiris and Cardiris , and accessed via Wifi through any Internet browser. TM TM TM On a Windows PC the IRIScan Pro 3 Wifi can also be used as Twain scanner to scan directly from applications like Readiris and Cardiris . TM TM TM 2. Hardware Overview Front View 1 LCD display Displays the battery status and current scan settings. Indicates the operating/warning status of the scanner. Solidly lit in green: the power is turned on. Flashing in green: scanning a document in 300 dpi. Flashing in orange: scanning a document in 600 dpi. 2 3 System indicator light SD/PC Wifi button Flashing in red: Paper is jammed. A double feed has been detected and the scanner has stopped. The feeder cover is open. Another scanner error has occurred. Press to switch to SD or PC mode. In SD mode, press the button for one second to activate the Wifi connection. Press again to turn off the Wifi. * Wifi connection is available in SD mode only. 4 Scan 5 JPEG/PDF 6 300/600 dpi Press to switch between 300 dpi or 600 dpi. 7 Color/B&W Press to switch between Color or B&W mode. 8 Press to start a scan. Press to switch between JPEG or PDF file format. Wifi Indicator Indicates the Wifi status. Light 3 Quick User Guide - English 9 Feed tray This tray is used for feeding documents. Open it when scanning documents. Front View - with open Document Feeder 1 Document Extension Plate Open the plate to support the document when loading it. 2 Document Guides 3 Feeder Cover These guides ensure documents are fed straight. Raise the guides and then align them to the edges of the document to be scanned. Open this when cleaning the scanner. Rear View 1 Plastic card feeder 2 Memory card slot Insert and hold a business or plastic card. Insert a memory card. Side View 1 2 4 Power switch Switch to ON to power on the scanner or turn to OFF to power off the scanner. Micro USB port Used to plug the micro end of the USB cable to connect to a computer. Quick User Guide - English 3. LCD Display 1 Battery status Indicates the battery power status. 2 PC/Scan count/Error Indicates PC mode, scan count or error. 3 File format Indicates current file format of the scan: PDF, JPEG. 4 Color mode Indicates current color mode: Color, Black and White. 5 Memory card 6 Resolution 7 Indicates memory card is inserted. Indicates current resolution: 300 dpi, 600 dpi. Wifi connection Indicates Wifi connection is activated. 4. Preparing the Scanner 4.1 Insert and Charge the Battery Before you use the IRIScan you must first insert and charge the battery. TM IMPORTANT: charge the battery for at least 4 hours before first use. Insert the Battery 1. Open the document feeder cover and insert the battery as shown below. If necessary, see the note inside the scanner box. 2. Close the document feeder cover. 5 Quick User Guide - English Charge the Battery The battery can be charged via the USB cable and via the USB power adapter. 1. Power off the scanner. 2. Connect the scanner to your computer using the USB cable. 3. Or connect the scanner to a power outlet by connecting the USB cable via the USB power adapter. 4. When the battery is being charged, the green LED is solidly on. When the charging is completed the LED is extinguished. Time-out Settings 1. When using the scanner in SD mode -and not connected to a power source - the scanner auto powers off after 5 minutes. 2. When using the scanner in SD mode - and connected to a power source - the scanner never auto powers off. 3. When using the scanner in Wifi mode - and not connected to a power source - the scanner never auto powers off. Note however that Wifi mode consumes a lot of battery power. It is recommended to deactivate Wifi mode when you are not using it. 4.2 Insert an SD Card The scanner’s built-in storage disk has approximately 128MB of space that can be used to store scanned images in SD mode. To extend its memory, insert an SD card. 1. Power off the scanner. 2. Insert the SD card gently into the card slot until the card is latched. The position how the card must be inserted is shown in the image below and on the scanner itself. 6 Quick User Guide - English IMPORTANT: the scanner supports SD cards in FAT16 or FAT32 format. NTFS and other file formats are not supported. 4.3 How to Scan Documents Regular Documents 1. Open the cover. 2. Extend the feed extension plate. 3. Raise the document guides and adjust them to the size of your documents. 4. Load your documents face down and top first into the feeder. Note: you can load up to 8 pages into the feeder. Tip: to avoid occasional paper jam when automatically feeding multiple documents, loosen the paper before loading. 7 Quick User Guide - English Business Cards It is recommended to scan business and other small cards one by one, by means of the rear scanner slot. It is not recommended to use the document feeder. 1. Close the cover. 2. Insert a card face down in the rear scanner slot. 3. As long as the card is inserted in the slot, the scan will start automatically. 5. Install the Software On a Windows PC IMPORTANT: install the driver before you connect the scanner to your computer and power it on. The IRIScan Pro 3 Wifi comes with the software packages Readiris Corporate 14 and Cardiris Corporate 5. In Windows you can scan directly from these applications, provided you install the Twain driver from the DVD-ROM. TM TM 1. Insert the DVD-ROM into your DVD-ROM drive. 2. The software setup menu appears. If not, run setup.exe from the DVD-ROM. 8 TM Quick User Guide - English 3. Click IRIScan Pro 3 Wifi to install the driver. Follow the on-screen instructions. TM 4. Click Readiris Corporate 14 to install it. Follow the on-screen instructions. TM 5. Click Cardiris Corporate 5 to install it. Follow the on-screen instructions. TM On Mac OS The IRIScan Pro 3 Wifi comes with the software packages Readiris Corporate 14 and Cardiris Pro 4. On Mac OS you cannot scan directly from these applications, but load the scans after scanning. TM TM TM 1. Insert the DVD-ROM into your DVD-ROM drive. 2. Click the DVD-ROM icon that appears on the Desktop. 3. Click the Readiris Corporate 14 installer and follow the on-screen instructions. TM 4. Click the Cardiris Pro 4 installer and follow the on-screen instructions. TM 6. Scanning Documents in SD Mode Step 1: Scan Documents When scanning documents in SD Mode, you scan them independently from a computer. The scans are stored in the internal memory or on the SD card, and can then be transferred to your computer, or opened in Readiris and Cardiris . TM TM 1. Power on the scanner. The Scan LED lights up and the default settings are displayed on-screen. 2. The scanner is set to SD Mode by default. Note: in case PC is displayed on the screen, press the button SD/PC Wifi once. 3. Select the required scan settings (See LCD Display). 4. Insert one or more documents and press Scan to start scanning. 9 Quick User Guide - English Step 2: Connect the Scanner to your Computer 1. Connect the scanner to your computer using the USB cable. 2. The scanner is recognized as Removable disk. Tip: make sure the scanner is powered on. 3. You can now open the disk and copy the scans to your computer. Tip: you can also load them directly into Readiris and Cardiris and convert them into text-editable and compressed output files. TM TM IMPORTANT: when you disconnect the scanner, always do so safely like you would do with a regular removable disk. Step 3: Load the scans into Readiris or Cardiris TM TM 1. Connect the scanner to your computer using the USB cable. 2. Start Readiris or Cardiris . TM TM When you start Readiris for the first time you are asked to activate. Click Cancel for now. See the Quick User Guide on the DVD-ROM to learn how to do so. TM 3. The software automatically asks you to load the scans from either the internal disk or the memory card. Note: when a memory card is inserted, you will always be asked to load the scans from the card. Example from Readiris PC TM 4. Select your scans and click Open. The scans can now be processed. To learn how to do so, see the Readiris and Cardiris Quick User Guides on the DVD-ROM or on www.irislink.com/support TM TM 10 Quick User Guide - English 7. Scanning Documents in PC Mode (Windows PC only) On a Windows PC the IRIScan Pro 3 Wifi can also be used as Twain scanner, meaning you can use it to scan directly from software applications such as Readiris and Cardiris . TM TM TM IMPORTANT: make sure you have installed the scanner's Twain driver. See Installing the Software. 1. Connect the scanner to your computer using the USB cable. 2. Power on the scanner. 3. Press the SD/PC Wifi button once. PC is now displayed on the LCD-display. 4. Load your documents into the scanner. 7.1 Scanning Documents in Readiris 14 TM 1. Start Readiris . TM When you start Readiris for the first time you are asked to activate it. Click Yes and enter the Activation code you find on the label inside the DVD box. Then click OK. TM Note that an internet connection is required to do the activation. 2. Click the down arrow below Scan, and click Settings. 3. Click Configure to select the Twain source. 4. Select IRIScan Pro Wifi 6.0 from the list, and click Select. If the IRIScan is not listed here, it means the driver has not been installed correctly. TM TM 5. Click Scanner Model and select IRIScan Pro 3 Wifi. You can now configure the scanner settings in the Readiris dialog box. TM TM Or select IRIScan Pro 3 Wifi (User Interface). In that case the Scanner Properties dialog box opens before scanning. In that window you can configure advanced scanner settings. See section 4.4 of the IRIScan Pro 3 Wifi User Guide on the DVD-ROM. TM TM 6. Click OK to close the scanner settings. 7. Then click Scan inside Readiris to scan your documents. TM 11 Quick User Guide - English For more information on how to scan and process documents, see the Quick User Guide on the DVD-ROM. 7.2 Scanning Documents in Cardiris 5 TM 1. To start Cardiris for the first time, right-click the Cardiris shortcut on the Desktop and click Run as Administrator. TM TM 2. In the main toolbar click Settings > Scanner. 3. Select IRIScan Pro Wifi and click Next. 4. Then click Scan inside Cardiris to scan your documents. TM For more information on how to scan and process documents, see the User Guide on the DVD-ROM. 8. Accessing Scans through Wifi 1. Power on the scanner. The Scan LED lights up and the default settings are displayed on-screen. 2. The scanner is set to SD Mode by default. Note: in case PC is displayed on the screen, press the button SD/PC Wifi once. 3. Press the SD/PC Wifi button for one second to activate the Wifi. 4. Wait approximately 40 seconds while the Wifi LED flashes. When the blue LED is solidly on, the Wifi is ready. 5. Go to the network settings on your computer/smart device and enable its Wifi function. 6. Search for the IRIScan Pro-xxxx network and connect to it. TM Example from Windows 7. Open an Internet browser. Type in iriscan.pro or http://10.10.100.1 The IRIScan Pro page will be displayed. TM 8. From here they can be downloaded to your computer/smart device. 12 Quick User Guide - English 9. To exit Wifi mode, press the SD/PC Wifi button again. The Wifi icon disappears from the screen. Attention: When Wifi mode is on, the scanner does not time out and automatically turns off like it does normally. Therefore it is recommended that you connect the scanner to your computer or power adapter whenever you have Wifi mode on. Also note that you can not scan and have Wifi mode on at the same time. 9. Troubleshooting See chapter 8 of the User Guide on the DVD-ROM. If you still have questions, contact Support at www.irislink.com/support. 13 Quick User Guide - Français Mise en route Ce guide de démarrage rapide a pour but de vous aider dans la mise en route du scanneur IRIScan Pro 3 Wifi. Lisez attentivement ce guide avant d'utiliser le scanneur et son logiciel. Toutes les informations du présent guide peuvent être modifiées sans préavis. TM Le scanneur est fourni avec les applications logicielles suivantes : Readiris Corporate 14 (Windows et Mac), Cardiris Corporate 5 for CRM (Windows), Cardiris Pro 4 (Mac) et IRISFile 12.5 (Windows). TM TM TM TM Pour des informations plus complètes sur tout l'éventail des fonctionnalités de Readiris et Cardiris , consultez le fichier d'aide fourni avec les logiciels ou les manuels de l'utilisateur les plus récents sur le site ww.irislink.com/support. Pour des informations plus détaillées, vous pouvez également vous référer au manuel de l'utilisateur du scanneur. TM TM Table des matières Mise en route 1. Introduction 2. Présentation du matériel 3. Ecran LCD 4. Préparation du scanneur 4.1 Insertion et charge de la batterie 4.2 Insertion d'une carte SD 4.3 Numérisation de documents 5. Installation du logiciel 6. Numérisation des documents en mode SD 7. Numérisation des documents en mode PC (ordinateur Windows uniquement) 8. Accès aux numérisations via une connexion Wifi 9. Dépannage 1 Quick User Guide - Français 1. Introduction IRIScan Pro 3 Wifi est un scanneur portable équipé d'un chargeur de documents. Il peut être utilisé sans ordinateur. Les numérisations sont alors conservées dans la mémoire interne ou sur une carte SD en option. Vous pouvez ensuite charger les numérisations dans les applications Readiris et Cardiris et y accéder via une connexion Wifi au moyen d'un navigateur Internet. TM TM TM Sur un ordinateur Windows, le scanneur IRIScan Pro 3 Wifi peut être également utilisé comme un scanneur Twain pour numériser directement des documents à partir d'applications telles que Readiris et Cardiris . TM TM TM 2. Présentation du matériel Vue avant 1 Ecran LCD Affiche le statut de la batterie et la configuration de numérisation active. Indique le statut de fonctionnement/avertissement du scanneur. Voyant vert continu : le scanneur est sous tension. Voyant vert clignotant: numérisation d'un document avec une résolution de 300 ppp. 2 3 Voyant d'indication Bouton SD/PC Wifi Voyant orange clignotant: numérisation d'un document avec une résolution de 600 ppp. Voyant rouge clignotant : Bourrage papier. Le système a détecté une double alimentation dans le scanneur et ce dernier s'est arrêté. Le couvercle du chargeur est ouvert. Une autre erreur de fonctionnement du scanneur s'est produite. Appuyez sur ce bouton pour passer du mode SD au mode PC et inversement. En mode SD, appuyez sur le bouton pendant une seconde pour activer la connexion Wifi. Appuyez à nouveau sur le bouton pour désactiver le Wifi. *La connexion Wifi ne peut être activée qu'en mode SD. 4 Scan Appuyez sur le bouton Scan pour lancer une numérisation. 3 Quick User Guide - Français 5 JPEG/PDF Appuyez sur ce bouton pour passer du format de fichier JPEG au format PDF et inversement. 6 300/600 dpi Appuyez sur ce bouton pour passer d'une résolution 300 ppp à une résolution 600 ppp et inversement. 7 Color/B&W 8 9 Appuyez sur ce bouton pour basculer du mode Couleur au mode Noir et blanc et inversement. Voyant d'indication du Indique le statut du Wifi. Wifi Chargeur de documents Ce chargeur permet d'alimenter le scanneur en documents. Ouvrez-le lorsque vous numérisez des documents. Vue avant - avec chargeur de documents ouvert 1 Plaque d'extension Ouvrez la plaque servant de support au document lors de son chargement. 2 Ces guides permettent d'introduire correctement les Guides papier documents. Levez les guides et alignez-les sur les bords du document à numériser. 3 Couvercle du chargeur Ouvrez le couvercle lorsque vous nettoyez le scanneur. Vue arrière 1 2 4 Chargeur de cartes en plastique Ce chargeur permet d'insérer et de maintenir une carte de visite ou en plastique. Logement pour carte mémoire Vous pouvez y insérer une carte mémoire. Quick User Guide - Français Vue latérale 1 Interrupteur Basculez-le en position de marche (ON) pour mettre le d'alimentation scanneur sous tension et en position d'arrêt (OFF) pour le mettre hors tension. 2 Port Micro USB Utilisez ce port pour enficher le connecteur micro du câble USB à raccorder à l'ordinateur. 3. Ecran LCD 1 2 Statut de la batterie Mode PC / Nombre de Indique si le scanneur est en mode PC, le nombre de numérisations numérisations effectuées ou l'erreur survenue. / Erreur 3 Format de fichier 4 Mode couleur 5 6 7 Indique le statut d'alimentation de la batterie. Indique le format de fichier actuel de la numérisation : PDF, JPEG Indique le mode couleur actuel : couleur ou noir et blanc. Carte mémoire Indique que la carte mémoire est insérée. Résolution Indique la résolution actuelle : 300 ppp ou 600 ppp. Connexion Wifi Indique que la connexion Wifi est activée. 5 Quick User Guide - Français 4. Préparation du scanneur 4.1 Insertion et charge de la batterie Avant d'utiliser IRIScan , vous devez d'abord insérer et charger la batterie. TM IMPORTANT : chargez la batterie pendant au moins 4 heures avant la première utilisation. Insertion de la batterie 1. Ouvrez le couvercle du chargeur de documents et insérez la batterie comme illustré ci-dessous. Au besoin, consultez la notice à l'intérieur de la boîte du scanneur. 2. Fermez le couvercle du chargeur de documents. Charge de la batterie La batterie peut être chargée à l'aide du câble USB ou de l'adaptateur secteur USB. 1. Mettez le scanneur hors tension. 2. Connectez le scanneur à l'ordinateur à l'aide du câble USB. 3. Il est également possible de raccorder le scanneur à une prise électrique en branchant le câble USB à l'aide de l'adaptateur secteur USB. 4. Lorsque la batterie est en charge, le voyant vert reste allumé en continu. Une fois la batterie complètement chargée, le voyant s'éteint. 7 Quick User Guide - Français Délai de mise hors tension 1. Lorsque vous utilisez le scanneur en mode SD et que ce dernier n'est pas connecté à une source d'alimentation, le scanneur se met automatiquement hors tension après 5 minutes. 2. Lorsque vous utilisez le scanneur en mode SD et que ce dernier est connecté à une source d'alimentation, le scanneur ne se met jamais hors tension. 3. Lorsque vous utilisez le scanneur en mode Wifi et que ce dernier n'est pas connecté à une source d'alimentation, le scanneur ne se met jamais hors tension. Notez toutefois que le mode Wifi consomme rapidement l'énergie de la batterie. Il est recommandé de désactiver le mode Wifi si vous ne l'utilisez pas. 4.2 Insertion d'une carte SD Le disque de stockage interne du scanneur possède une capacité approximative de 128 Mo que vous pouvez utiliser pour stocker les images numérisées en mode SD.Pour augmenter la capacité de mémoire, insérez une carte SD. 1. Mettez le scanneur hors tension. 2. Insérez délicatement la carte SD dans le logement prévu à cet effet jusqu’à ce que la carte soit verrouillée. Reportez-vous à l'illustration ci-dessous ou à celle apposée au scanneur pour savoir comment insérer la carte. IMPORTANT : le scanneur prend en charge les cartes SD aux formats FAT16 ou FAT32. Le format NTFS et les autres formats de fichier ne sont pas pris en charge. 4.3 Numérisation de documents Documents normaux 1. Ouvrez le couvercle. 2. Tirez la plaque d'extension du chargeur. 3. Levez les guides papier et ajustez-les aux dimensions de vos documents. 8 Quick User Guide - Français 4. Chargez vos documents face vers le bas avec le haut de la page vers l'avant (en direction du scanneur). Remarque : vous pouvez charger jusqu'à 8 pages dans le chargeur de documents. Conseil : pour éviter d'éventuels bourrages papier en cas d'alimentation automatique de plusieurs documents, assouplissez un peu les feuilles avant le chargement. Cartes de visite Il est recommandé de numériser des cartes de visite ou de petite taille une par une, à l'aide du chargeur de cartes arrière du scanneur. Il est déconseillé d'utiliser le chargeur de documents. 1. Fermez le couvercle. 2. Insérez une carte de visite face vers le bas dans le chargeur arrière du scanneur. 3. Une fois la carte insérée dans la fente, la numérisation démarre automatiquement. 9 Quick User Guide - Français 5. Installation du logiciel Installation sur un ordinateur Windows IMPORTANT : installez le pilote avant de connecter le scanneur à l'ordinateur et de le mettre sous tension. Le scanneur IRIScan Pro 3 Wifi est fourni avec les logiciels suivants : Readiris Corporate 14 et Cardiris Corporate 5. Sous Windows, vous pouvez numériser directement vos documents à partir de ces applications pour autant que vous installiez préalablement le pilote Twain à partir du DVD fourni. TM TM TM 1. Insérez le DVD dans votre lecteur DVD-ROM. 2. Le menu d'installation du logiciel s'affiche. Si ce n'est pas le cas, exécutez setup.exe à partir du DVD. 3. Cliquez sur IRIScan Pro 3 Wifi pour installer le pilote. Suivez les instructions affichées à l'écran. TM 4. Cliquez sur Readiris Corporate 14 pour l'installer. Suivez les instructions affichées à l'écran. TM 5. Cliquez sur Cardiris Corporate 5 pour l'installer. Suivez les instructions affichées à l'écran. TM Installation sur un ordinateur MAC OS Le scanneur IRIScan Pro 3 Wifi est fourni avec les logiciels suivants : Readiris Corporate 14 et Cardiris Pro 4. Sous Mac OS, il n'est pas possible de numériser directement les documents à partir de ces applications. Vous devez charger les numérisations après qu'elles ont été scannées. TM TM TM 1. Insérez le DVD dans votre lecteur DVD-ROM. 2. Cliquez sur l'icône du DVD-ROM qui apparaît sur le Bureau. 3. Cliquez sur le programme d'installation de Readiris Corporate 14 et suivez les instructions qui s'affichent à l'écran. TM 4. Cliquez sur le programme d'installation de Cardiris Pro 4 et suivez les instructions qui s'affichent à l'écran. TM 11 Quick User Guide - Français 6. Numérisation des documents en mode SD Etape 1 : Numérisation des documents En mode SD, vous pouvez numériser des documents de façon autonome, sans être connecté à un ordinateur. Les numérisations sont stockées dans la mémoire interne ou sur la carte SD et peuvent être transférées par la suite sur votre ordinateur et ouvertes dans Readiris et Cardiris . TM TM 1. Mettez le scanneur sous tension. Le voyant LED Scan s'allume et la configuration par défaut s'affiche à l'écran. 2. Par défaut, le scanneur est configuré en mode SD . Remarque : si l'option PC est affichée à l'écran, appuyez une seule fois sur le bouton SD/PC Wifi. 3. Sélectionnez les paramètres de numérisation requis (voir la section Ecran LCD). 4. Insérez un ou plusieurs documents puis appuyez sur le bouton Scan pour commencer la numérisation. Etape 2 : Connexion du scanneur à l'ordinateur 1. Connectez le scanneur à l'ordinateur à l'aide du câble USB. 2. Le scanneur est reconnu comme un disque amovible. Conseil : vérifiez que le scanneur est sous tension. 3. Vous pouvez à présent ouvrir le disque et copiez les numérisations sur votre ordinateur. Conseil : vous pouvez également les charger directement dans Readiris et Cardiris et les convertir en fichiers de sortie compressés et modifiables. TM TM 12 Quick User Guide - Français IMPORTANT : lorsque vous déconnectez le scanneur, respectez la procédure d'usage comme pour n'importe quel disque amovible. Etape 3 : Chargement des numérisations dans Readiris ou Cardiris TM TM 1. Connectez le scanneur à l'ordinateur à l'aide du câble USB. 2. Ouvrez Readiris ou Cardiris . TM TM Lorsque vous exécutez Readiris pour la première fois, vous êtes invité à activer le logiciel. Cliquez sur Annuler pour le moment. Consultez le guide de démarrage rapide sur le DVD pour savoir comment procéder. TM 3. Le logiciel vous demande automatiquement de charger les numérisations à partir du disque interne ou de la carte mémoire. Remarque : lorsque vous insérez une carte mémoire, le système vous invite toujours à charger les numérisations à partir de la carte mémoire. Exemple d'un ordinateur Readiris TM 4. Sélectionnez les numérisations puis cliquez sur Ouvrir. Vous pouvez à présent traiter vos numérisations. Pour savoir comment procéder, consultez les guides de démarrage rapide des applications Readiris et Cardiris sur le DVD ou sur le site www.irislink.com/support TM TM 7. Numérisation des documents en mode PC (ordinateur Windows uniquement) Sur un ordinateur Windows, le scanneur IRIScan Pro 3 Wifi peut être également utilisé comme un scanneur Twain. En d'autres termes, vous pouvez l'utiliser pour numériser directement des documents à partir d'applications telles que Readiris et Cardiris . TM TM TM IMPORTANT : assurez-vous d'avoir préalablement installé le pilote Twain du scanneur. Référez-vous à la section Installation du logiciel. 1. Connectez le scanneur à l'ordinateur à l'aide du câble USB. 2. Mettez le scanneur sous tension. 3. Appuyez une seule fois sur le bouton SD/PC Wifi. L'option PC est désormais affichée sur l'écran LCD. 13 Quick User Guide - Français 4. Chargez vos documents dans le scanneur. 7.1 Numérisation de documents dans Readiris 14 TM 1. Démarrez Readiris . TM Lorsque vous exécutez Readiris pour la première fois, vous êtes invité à activer le logiciel. Cliquez sur Oui et entrez le code d'activation figurant sur l'étiquette à l'intérieur du boîtier du DVD. Cliquez ensuite sur OK. TM Remarque : vous avez besoin d'une connexion Internet pour procéder à l'activation. 2. Cliquez sur la flèche vers le bas figurant sous l'option Scanner puis cliquez sur Configuration. 3. Cliquez sur le bouton Configurer pour sélectionner la source Twain. 4. Sélectionnez IRIScan Pro Wifi 6.0 dans la liste et cliquez sur Sélectionner. Si le scanneur IRIScan n'est pas répertorié dans la liste, cela signifie que son pilote n'a pas été correctement installé. TM TM 5. Cliquez sur Modèle de scanneur et sélectionnez IRIScan Pro 3 Wifi. Vous pouvez désormais configurer les paramètres du scanneur dans la boîte de dialogue de Readiris . TM TM Vous pouvez également sélectionner IRIScan Pro 3 Wifi (interface utilisateur). Dans ce cas, la boîte de dialogue Propriétés du scanneur s'ouvre avant la numérisation. Vous pouvez configurer les paramètres avancés du scanneur dans cette fenêtre. Consultez la section 4.4 du manuel de l'utilisateur d'IRIScan Pro 3 Wifi sur le DVD. TM TM 6. Cliquez sur OK pour fermer la fenêtre de configuration du scanneur. 7. Cliquez ensuite sur le bouton Numériser dans Readiris pour numériser les documents. TM Pour en savoir plus sur la numérisation et le traitement des documents, consultez le guide de démarrage rapide sur le DVD. 14 Quick User Guide - Français 7.2 Numérisation de documents dans Cardiris 5 TM 1. Pour démarrer Cardiris pour la première fois, cliquez avec le bouton droit sur le raccourci Cardiris du Bureau et cliquez sur l'option Exécuter en tant qu'administrateur. TM TM 2. Dans la barre d'outils principale, cliquez sur Configuration > Numériseur. 3. Sélectionnez IRIScan Pro Wifi puis cliquez sur Suivant. 4. Cliquez ensuite sur le bouton Numériser dans Cardiris pour numériser les documents. TM Pour en savoir plus sur la numérisation et le traitement des documents, consultez le guide de démarrage rapide sur le DVD. 8. Accès aux numérisations via une connexion Wifi 1. Mettez le scanneur sous tension. Le voyant LED Scan s'allume et la configuration par défaut s'affiche à l'écran. 2. Par défaut, le scanneur est configuré en mode SD . Remarque : si l'option PC est affichée à l'écran, appuyez une seule fois sur le bouton SD/PC Wifi. 3. Appuyez sur le bouton SD/PC Wifi pendant une seconde pour activer le Wifi. 4. Patientez environ 40 secondes jusqu'à ce que le voyant Wifi ne clignote plus. Lorsque le voyant bleu reste allumé en continu, le Wifi est prêt. 5. Accédez aux paramètres réseau de votre ordinateur/terminal mobile et activez sa fonction Wifi. 6. Localisez le réseau IRIScan Proxxxx et connectez-vous à celui-ci. TM Exemple pour Windows 7. Ouvrez un navigateur Internet. Tapez iriscan.pro ou http://10.10.100.1 La page IRIScan Pro s'affiche. TM 8. Cette page vous permet de télécharger vos numérisations sur votre ordinateur/terminal mobile. 15 Quick User Guide - Français 9. Pour quitter le mode Wifi, appuyez à nouveau sur le bouton SD/PC Wifi. L'icône Wifi disparaît de l'écran. Attention : Lorsque le mode Wifi est activé, le scanneur ne s'éteint pas automatiquement après le délai de mise hors tension habituel défini. Par conséquent, il est recommandé de connecter le scanneur à l'ordinateur ou à l'adaptateur secteur lorsque le mode Wifi est activé. Notez en outre que vous ne pouvez pas numériser des documents lorsque le mode Wifi est activé. 9. Dépannage Consultez la section 8 du manuel de l'utilisateur sur le DVD. Si vous ne trouvez pas de réponse à vos questions, contactez le support sur le site www.irislink.com/support. 16 Quick User Guide - Nederlands Van start gaan Deze verkorte handleiding helpt u om aan de slag te gaan met de IRIScan Pro 3 Wifi. Lees deze handleiding aandachtig door voor u deze scanner en de bijbehorende software in gebruik neemt. Wijzigingen van alle informatie voorbehouden zonder voorafgaande kennisgeving. TM Bij de scanner zijn de softwaretoepassingen Readiris Corporate 14 (Windows en Mac), Cardiris Corporate 5 voor CRM (Windows), Cardiris Pro 4 (Mac) en IRISFile 12.5 (Windows) bijgeleverd. TM TM TM TM Voor meer informatie over de volledige functionaliteit van Readiris en Cardiris , zie het Help-bestand bij de software of de meest recente Gebruikershandleidingen op www.irislink.com/support. Zie voor meer informatie ook de Gebruikershandleiding van de scanner. TM TM Inhoudsopgave Van start gaan 1. Inleiding 2. Overzicht van de hardware 3. Lcd-display 4. Voorbereiden van de scanner 4.1 Plaatsen en opladen van de batterij 4.2 Plaatsen van een SD-kaart 4.3 Scannen van documenten 5. Installeren van de software 6. Scannen van documenten in de SD-modus 7. Scannen van documenten in de pc-modus (enkel bij Windows-pc's) 8. Ophalen van scans via wifi 9. Probleemoplossing 1 Quick User Guide - Nederlands 1. Inleiding De IRIScan Pro 3 Wifi is een draagbare scanner met documentinvoer. Hij kan los van een computer gebruikt worden, waarbij de scans opgeslagen worden in het interne geheugen of op een optionele SD-kaart. Van daar kunnen ze geladen worden in Readiris en Cardiris en via wifi opgehaald worden via een internetbrowser. TM TM TM Op een Windows-pc kan de IRIScan Pro 3 Wifi ook gebruikt worden als Twain-scanner om direct vanuit toepassingen als Readiris en Cardiris te scannen. TM TM TM 2. Overzicht van de hardware Voorkant 1 Lcd-display Geeft de batterijstatus en de huidige scaninstellingen weer. Geeft de bedrijfsstatus en waarschuwingen weer voor de scanner. Groen brandend: de voeding is ingeschakeld. Groen knipperend: er wordt een document gescand met 300 dpi. 2 3 Systeemindicator SD/PC Wifi Oranje knipperend: er wordt een document gescand met 600 dpi. Rood knipperend: Het papier is vastgelopen. Er is een dubbele invoer gedetecteerd en de scanner is gestopt. De klep van de invoer staat open. Er heeft zich een andere scannerfout voorgedaan. Druk om tussen de SD- en pc-modus te schakelen. Houd in de SD-modus deze knop 1 seconde ingedrukt om de wifi-verbinding te activeren. Druk nogmaals om wifi uit te schakelen. *Wifi-verbinding is enkel mogelijk in de SD-modus. 4 Scan 5 JPEG/PDF Druk om een scan te starten. Druk om tussen de bestandsindelingen JPEG en PDF te schakelen. 3 Quick User Guide - Nederlands 6 300/600 dpi 7 Color/BW 8 Wifi-indicator 9 Invoerlade Druk om tussen 300 dpi en 600 dpi te schakelen. Druk om tussen de kleuren- en zwart-witmodus te schakelen. Geeft de wifi-status weer. Deze lade dient voor het invoeren van documenten. Open de lade als u documenten wilt scannen. Voorkant met geopende documentinvoer 1 Verlengstuk van de Trek het verlengstuk uit om het document te documentinvoer ondersteunen bij het invoeren. 2 Deze geleiders zorgen ervoor dat de documenten recht Documentgeleiders ingevoerd worden. Klap de geleiders omhoog en lijn ze vervolgens uit met de zijkanten van het document dat gescand moet worden. 3 Klep van de invoer Open deze als u de scanner schoonmaakt. Achterkant 1 Invoer voor plastic kaarten Voor het invoeren van een visitekaartje of plastic kaart. 2 Sleuf voor geheugenkaart Voor het plaatsen van een geheugenkaart. 4 Quick User Guide - Nederlands Zijkant 1 Aanuitschakelaar 2 Micro-USBpoort Zet de schakelaar op ON om de scanner in te schakelen of op OFF om de scanner uit te schakelen. Voor de microstekker van de USB-kabel bij het aansluiten op een computer. 3. Lcd-display 1 Batterijstatus 2 Pc/Scanteller/Fout 3 Geeft de status van de batterijcapaciteit weer. Geeft de pc-modus, het aantal scans of de foutindicatie weer. Geeft de huidige bestandsindeling van de scan weer: Bestandsindeling PDF, JPEG. 4 Kleurmodus 5 Geheugenkaart 6 Resolutie 7 Wifi-verbinding Geeft de huidige kleurmodus weer: Kleur, Zwart-wit Geeft aan of er een geheugenkaart geplaatst is. Geeft de huidige resolutie weer: 300 dpi, 600 dpi. Geeft aan of er wifi-verbinding is. 5 Quick User Guide - Nederlands 4. Voorbereiden van de scanner 4.1 Plaatsen en opladen van de batterij Voor u de IRIScan kunt gebruiken, moet u eerst de batterij opladen. TM BELANGRIJK: Laad de batterij vóór het eerste gebruik ten minste 4 uur op. Plaatsen van de batterij 1. Open de klep van de documentinvoer en plaatst de batterij zoals hieronder weergegeven. Zie indien nodig het inlegvel in de verpakking van de scanner. 2. Sluit de klep van de documentinvoer. Opladen van de batterij De batterij kan opgeladen worden via de USB-kabel en via de USB-voedingsadapter. 1. Schakel de scanner uit. 2. Sluit de scanner aan op uw computer met de USB-kabel. 3. Of sluit de scanner aan op een stopcontact met de USB-kabel via de USBvoedingsadapter. 4. Als de batterij geladen wordt, dan brandt de indicator groen. Als het laden klaar is, dan gaat de indicator uit. 6 Quick User Guide - Nederlands Uitschakelinstellingen 1. Als de scanner gebruikt wordt in de SD-modus en niet aangesloten is op een voedingsbron, dan wordt de scanner na 5 minuten automatisch uitgeschakeld. 2. Als de scanner gebruikt wordt in de SD-modus en aangesloten is op een voedingsbron, dan wordt de scanner niet automatisch uitgeschakeld. 3. Als de scanner gebruikt wordt in de wifi-modus en niet aangesloten is op een voedingsbron, dan wordt de scanner niet automatisch uitgeschakeld. Wij wijzen u er echter op dat in de wifi-modus veel batterijcapaciteit verbruikt wordt. Wij adviseren u daarom de wifi-modus uit te schakelen als u deze niet gebruikt. 4.2 Plaatsen van een SD-kaart De ingebouwde opslagschijf van de scanner heeft ongeveer 128 MB aan ruimte voor het opslaan van gescande beelden in de SD-modus. Om het geheugen uit te breiden, kunt u een SD-kaart in de scanner plaatsen. 1. Schakel de scanner uit. 2. Schuif de SD-kaart voorzichtig in de kaartsleuf tot de kaart vastklikt. De richting waarin de kaart geplaatst moet worden wordt weergegeven in de onderstaande afbeelding en op de scanner zelf. BELANGRIJK: De scanner ondersteunt SD-kaarten met het bestandssysteem FAT16 of FAT32. NTFS en andere bestandssystemen worden niet ondersteund. 4.3 Scannen van documenten Standaarddocumenten 1. Open de klep. 2. Trek het verlengstuk van de invoer uit. 3. Klap de documentgeleiders omhoog en pas ze aan aan het formaat van uw documenten. 7 Quick User Guide - Nederlands 4. Laad uw documenten in de invoer met de bedrukte kant naar beneden en de bovenkant eerst. Opmerking: U kunt tot 8 pagina's tegelijk in de invoer laden. Tip: Schud bij het laden van meerdere pagina's de stapel papier van tevoren los om te voorkomen dat het papier vastloopt. Visitekaartjes Wij adviseren u om visitekaartjes en andere kleine kaarten één voor één te scannen met behulp van de sleuf aan de achterkant. Gebruik hiervoor niet de documentinvoer. 1. Sluit de klep. 2. Schuif een kaartje met de bedrukte kant naar beneden in de sleuf aan de achterkant van de scanner. 3. Als het kaartje in de sleuf geplaatst is, wordt het scannen automatisch gestart. 5. Installeren van de software Op een Windows-pc BELANGRIJK: Installeer de driver vóór u de scanner aansluit op uw computer en inschakelt. Bij de IRIScan Pro 3 Wifi worden de softwarepakketten Readiris Corporate 14 en Cardiris Corporate 5 bijgeleverd. Bij Windows kunt u direct vanuit deze toepassingen scannen, op voorwaarde dat u de Twain-driver vanaf de dvd-rom installeert. TM TM TM 1. Plaats de dvd-rom in uw dvd-romstation. 2. Het software-installatiemenu verschijnt. Gebeurt dit niet, start dan setup.exe vanaf de dvd-rom op. 8 Quick User Guide - Nederlands 3. Klik op IRIScan Pro 3 Wifi om de driver te installeren. Volg de instructies op het scherm. TM 4. Klik op Readiris Corporate 14 om het te installeren. Volg de instructies op het scherm. TM 5. Klik op Cardiris Corporate 5 om het te installeren. Volg de instructies op het scherm. TM Bij Mac OS Bij de IRIScan Pro 3 Wifi worden de softwarepakketten Readiris Corporate 14 en Cardiris Pro 4 bijgeleverd. Bij Mac OS kunt u niet direct vanuit deze toepassingen scannen, maar u kunt de scans laden na het scannen. TM TM TM 1. Plaats de dvd-rom in uw dvd-romstation. 2. Klik op het dvd-romsymbool dat op het Bureaublad verschijnt. 3. Klik op het Readiris Corporate 14-installatieprogramma en volg de instructies op het scherm. TM 4. Klik op het Cardiris Pro 4-installatieprogramma en volg de instructies op het scherm. TM 9 Quick User Guide - Nederlands 6. Scannen van documenten in de SD-modus Stap 1: Scannen van documenten Als u documenten scant in de SD-modus, dan kunt u dit doen los van een computer. De scans worden opgeslagen in het interne geheugen of op de SD-kaart en kunnen vervolgens overgezet worden naar uw computer of geopend worden in Readiris en Cardiris . TM TM 1. Schakel de scanner in. De Scan-indicator begint te branden en de standaardinstellingen verschijnen in het display. 2. De scanner staat standaard ingesteld op de SD-modus. Opmerking: Als 'PC' weergegeven staat in het display, druk dan eenmaal op de knop SD/PC Wifi. 3. Selecteer de gewenste scaninstellingen (zie Lcd-display). 4. Laad één of meerdere documenten en druk op Scan om het scannen te starten. Stap 2: Aansluiten van de scanner op uw computer 1. Sluit de scanner aan op uw computer met de USB-kabel. 2. De scanner wordt herkend als Verwisselbare schijf. Tip: Let erop dat de scanner ingeschakeld is. 3. U kunt nu de schijf openen en de scans kopiëren naar uw computer. Tip: U kunt de scans ook direct in Readiris en Cardiris laden en deze converteren naar bewerkbare en gecomprimeerde uitvoerbestanden. TM TM BELANGRIJK: Ga bij het loskoppelen van de scanner altijd veilig te werk zoals bij elke andere verwisselbare schijf. Stap 3: Laden van de scans in Readiris of Cardiris TM TM 1. Sluit de scanner aan op uw computer met de USB-kabel. 2. Start Readiris of Cardiris op. TM TM Als u Readiris voor de eerste keer opstart, dan wordt u gevraagd het te activeren. Klik voorlopig op Annuleren. Zie de Verkorte handleiding op de dvd-rom voor de instructies hiervoor. TM 3. De software vraagt u automatisch de scans te laden uit het interne geheugen of vanaf de geheugenkaart. 10 Quick User Guide - Nederlands Opmerking: Als er een geheugenkaart in de scanner geplaatst is, dan wordt u altijd gevraagd de scans vanaf de kaart te laden. Voorbeeld van Readiris op pc TM 4. Selecteer uw scans en klik op Openen. De scans kunnen nu verwerkt worden. Zie voor de instructies hiervoor de Verkorte handleidingen van Readiris en Cardiris op de dvd-rom of op www.irislink.com/support TM TM 7. Scannen van documenten in de pc-modus (enkel bij Windows-pc's) Op een Windows-pc kan de IRIScan Pro 3 Wifi ook gebruikt worden als Twain-scanner, wat betekent dat u direct vanuit softwaretoepassingen als Readiris en Cardiris kunt scannen. TM TM TM BELANGRIJK: Zorg ervoor dat u de Twain-driver van de scanner geïnstalleerd heeft. Zie Installeren van de software. 1. Sluit de scanner aan op uw computer met de USB-kabel. 2. Schakel de scanner in. 3. Druk eenmaal op de knop SD/PC Wifi. In het lcd-display wordt nu 'PC' weergegeven. 4. Laad uw documenten in de scanner. 11 Quick User Guide - Nederlands 7.1 Scannen van documenten vanuit Readiris 14 TM 1. Start Readiris op. TM Als u Readiris voor de eerste keer opstart, dan wordt u gevraagd het te activeren. Klik op Ja en voer de activeringscode in die u op het etiket binnen in de dvd-doos vindt. Klik vervolgens op OK. TM Voor het activeren is een internetverbinding nodig. 2. Klik op het pijltje omlaag onder Scannen en klik op Instellingen. 3. Klik op Configureren om de Twain-bron te selecteren. 4. Selecteer in de lijst IRIScan Pro Wifi 6.0 en klik op Selecteren. Als de IRIScan niet in de lijst staat, dan betekent dit dat de driver niet correct geïnstalleerd is. TM TM 5. Klik op Scannermodel en selecteer IRIScan Pro 3 Wifi. U kunt nu de scannerinstellingen configureren in het Readiris -dialoogvenster. TM TM Of selecteer IRIScan Pro 3 Wifi (gebruikersinterface). In dit geval wordt het dialoogvenster Scannereigenschappen geopend vóór het scannen. In dat venster kunt u geavanceerde scannerinstellingen configureren. Zie 4.4 van de IRIScan Pro 3 Wifi-gebruikershandleiding op de dvd-rom. TM TM 6. Klik op OK om de scannerinstellingen af te sluiten. 7. Klik vervolgens op Scannen in Readiris om uw documenten te scannen. TM Voor meer informatie over het scannen en verwerken van documenten, zie de Verkorte handleiding op de dvd-rom. 7.2 Scannen van documenten vanuit Cardiris 5 TM 1. Klik om Cardiris voor de eerste keer op te starten met de rechtermuisknop op de snelkoppeling Cardiris op het bureaublad en klik op Als administrator uitvoeren. TM TM 2. Klik in de hoofdwerkbalk op Instellingen > Scanner. 3. Selecteer IRIScan Pro Wifi en klik op Volgende. 4. Klik vervolgens op Scannen in Cardiris om uw documenten te scannen. TM 12 Quick User Guide - Nederlands Voor meer informatie over het scannen en verwerken van documenten, zie de Gebruikershandleiding op de dvd-rom. 8. Ophalen van scans via wifi 1. Schakel de scanner in. De Scan-indicator begint te branden en de standaardinstellingen verschijnen in het display. 2. De scanner is standaard ingesteld op de SD-modus. Opmerking: Als 'PC' weergegeven staat in het display, druk dan eenmaal op de knop SD/PC Wifi. 3. Druk 1 seconde op de knop SD/PC Wifi om de wifi-functie te activeren. 4. Wacht ongeveer 40 seconden; ondertussen knippert de wifi-indicator. Als de indicator blauw blijft branden, is de wifi-functie klaar. 5. Ga naar de netwerkinstellingen op uw computer of smart-apparaat en schakel de wifi-functie in. 6. Zoek het IRIScan Pro-xxxx-netwerk en maak verbinding. TM Voorbeeld in Windows 7. Open een internetbrowser. Typ iriscan.pro of http://10.10.100.1 in. De IRIScan Pro-pagina verschijnt. TM 8. Vanaf hier kunnen ze gedownload worden naar uw computer / smart-apparaat. 9. Druk om de wifi-modus af te sluiten nogmaals op de knop SD/PC Wifi. Het wifipictogram verdwijnt uit het display. Let op: Als de wifi-modus ingeschakeld is, wordt de scanner niet automatisch uitgeschakeld zoals normaal gebeurt. Daarom adviseren wij u de scanner aan te sluiten op uw computer of op de voedingsadapter wanneer de wifi-modus ingeschakeld is. Wij wijzen u er ook op dat u niet tegelijk kunt scannen en de wifi-modus kunt inschakelen. 13 Quick User Guide - Nederlands 9. Probleemoplossing Zie hoofdstuk 8 van de Gebruikershandleiding op de dvd-rom. Mocht u toch nog vragen hebben, neem dan contact op met de Technische Support via www.irislink.com/support. 15 Quick User Guide - Deutsch Erste Schritte Diese Kurzanleitung beschreibt die ersten Schritte mit dem IRIScan Pro 3 Wifi. Bevor Sie diesen Scanner mit zugehöriger Software in Betrieb nehmen, sollten Sie diese Anleitung durchlesen. Alle Informationen können ohne vorherige Ankündigung geändert werden. TM Der Scanner wird mit folgenden Softwareanwendungen geliefert: Readiris Corporate 14 (Windows und Mac), Cardiris Corporate 5 for CRM (Windows), Cardiris Pro 4 (Mac) und IRISFile 12.5 (Windows). TM TM TM TM Ausführliche Informationen zum gesamten Funktionsumfang von Readiris und Cardiris finden Sie in der Hilfedatei , die in dieser Software enthalten ist, oder den neuesten Benutzerhandbüchern unter ww.irislink.com/support. Weitere Informationen finden Sie auch in dem Benutzerhandbuch zum Scanner. TM TM Inhaltsverzeichnis Erste Schritte 1. Einleitung 2. Hardwareübersicht 3. LCD-Anzeige 4 Vorbereiten des Scanners 4.1 Akku einlegen und aufladen 4.2 SD-Karte einlegen 4.3 Dokumente scannen 5 Installieren der Software 6 Scannen von Dokumenten im SD-Modus 7 Scannen von Dokumenten im PC-Modus (nur Windows-PC) 8 Aufrufen von Scans über WLAN 9 Fehlerbehebung 1 Quick User Guide - Deutsch 1. Einleitung Der IRIScan Pro 3 Wifi ist ein mobiler Scanner mit Dokumenteneinzug. Er kann unabhängig von einem Computer zum Speichern von Scans im internen Speicher oder auf einer optionalen SD-Karte verwendet werden. Von dort können Sie in Readiris und Cardiris geladen und per WLAN über einen Internetbrowser aufgerufen werden. TM TM TM Auf einem Windows-PC kann der IRIScan Pro 3 Wifi auch als Twain-Scanner verwendet werden, um direkt von Anwendungen wie Readiris und Cardiris zu scannen. TM TM TM 2. Hardwareübersicht Vorderansicht 1 LCD-Anzeige Zeigt den Akkustatus und die aktuellen ScanEinstellungen an. Zeigt den Betriebs-/Warnstatus des Scanners an. Blinkt dauerhaft in Grün: Der Strom ist eingeschaltet. Blinkt in Grün: Es wird gerade ein Dokument mit 300 dpi gescannt. 2 Systemanzeigen Blinkt in Orange: Es wird gerade ein Dokument mit 600 dpi gescannt. Blinkt in Rot: 3 Taste „SD/PC Wifi“ Papierstau. Es wurde eine doppelte Papierzufuhr erkannt und der Scanner wurde angehalten. Die Einzugabdeckung ist geöffnet. Ein anderer Scanfehler ist aufgetreten. Zum Wechseln zwischen SD- und PC-Modus drücken. Im SD-Modus 1 Sekunde lang drücken, um die WLAN-Verbindung zu aktivieren. Erneut drücken, um das WLAN wieder auszuschalten. *Eine WLAN-Verbindung ist nur im SD-Modus verfügbar. 4 Scannen 5 JPEG/PDF Drücken, um Scan zu starten. Zum Wechseln zwischen dem Dateiformat JPEG und PDF drücken. 3 Quick User Guide - Deutsch 6 7 300/600 dpi Zum Wechseln zwischen 300 dpi und 600 dpi drücken. Zum Wechseln zwischen Farb- und SchwarzweißFarbe/Schwarzweiß Modus drücken. 8 WLAN-Lämpchen 9 Dokumentenzufuhr Zeigt den WLAN-Status an. In dieses Fach werden Dokumente eingelegt. Zum Scannen von Dokumenten öffnen. Vorderansicht mit geöffnetem Dokumenteneinzug 1 2 3 Dokumentauflage Unterstützend beim Einlegen die Dokumentauflage ausziehen. Diese Führungen sorgen dafür, dass die Dokumente Dokumentführungen gerade eingeführt werden. Führungen anheben und an den Rändern des zu scannenden Dokuments ausrichten. Einzugabdeckung Zum Reinigen des Scanners öffnen. Rückansicht 1 Plastikkarteneinschub Zum Einlegen einer Visiten- oder Plastikkarte. 2 4 Steckplatz für Speicherkarte Zum Einlegen einer Speicherkarte. Quick User Guide - Deutsch Seitenansicht 1 Ein/Ausschalter 2 Micro-USBAnschluss Zum Einschalten des Scanners auf ON und zum Ausschalten auf OFF stellen. Zum Einstecken des USB-Kabels mit dem Micro-Ende in den Computer. 3. LCD-Anzeige 1 Akkustatus Zeig den Ladestatus des Akkus an. 2 PC/Scananzahl/Fehler Zeigt den PC-Modus, die Anzahl der Scans oder Fehler an. 3 Dateiformat Zeigt das aktuelle Dateiformat des Scans an: PDF, JPEG. 4 Farbmodus Zeigt den aktuellen Farbmodus an: Farbe, Schwarzweiß. 5 Speicherkarte 6 Auflösung 7 WLAN-Verbindung Zeigt an, ob eine Speicherkarte eingelegt ist. Zeigt die aktuelle Auflösung an: 300 dpi, 600 dpi. Zeigt an, ob die WLAN-Verbindung aktiviert ist. 5 Quick User Guide - Deutsch 4 Vorbereiten des Scanners 4.1 Akku einlegen und aufladen Bevor Sie den IRIScan nutzen können, müssen Sie den Akku einlegen und aufladen. TM WICHTIG: Laden Sie den Akku vor der ersten Nutzung mindestens 4 Stunden auf. Akku einlegen 1. Öffnen Sie die Abdeckung vom Dokumenteneinzug und legen Sie den Akku, wie unten dargestellt, ein. Sehen Sie sich ggf. den Hinweis im Scannerkarton an. 2. Schließen Sie die Abdeckung des Dokumenteneinzugs. Akku aufladen Der Akku kann über ein USB-Kabel und über das USB-Netzteil aufgeladen werden. 1. Schalten Sie den Scanner aus. 2. Verbinden Sie Ihren Scanner über das USB-Kabel mit dem Computer. 3. Oder schließen Sie den Scanner am Netzstrom an, indem Sie das USB-Kabel am USB-Netzteil einstecken. 4. Solange der Akku aufgeladen wird, leuchtet die grüne LED dauerhaft. Wenn der Akku vollständig aufgeladen ist, geht die LED aus. 7 Quick User Guide - Deutsch Einstellungen für Zeitüberschreitung 1. Wenn der Scanner im SD-Modus verwendet wird und nicht am Stromnetz angeschlossen ist, schaltet er sich nach 5 Minuten automatisch aus. 2. Wenn der Scanner im SD-Modus verwendet wird und am Stromnetz angeschlossen ist, schaltet er sich zu keinem Zeitpunkt automatisch aus. 3. Wenn der Scanner im WLAN-Modus verwendet wird und nicht am Stromnetz angeschlossen ist, schaltet er sich zu keinem Zeitpunkt automatisch aus. Bedenken Sie jedoch, dass der Scanner im WLAN-Modus einen hohen Akkuverbrauch hat. Es wird empfohlen, den WLAN-Modus zu deaktivieren, wenn Sie ihn nicht verwenden. 4.2 SD-Karte einlegen Die integrierte Speicherplatte verfügt über ca. 128 MB Speicherplatz, der zum Speichern von gescannten Bildern im SD-Modus verwendet werden kann. Wenn Sie den Speicher erweitern möchten, legen Sie eine SD-Karte ein. 1. Schalten Sie den Scanner aus. 2. Schieben Sie die SD-Karte vorsichtig in den Kartensteckplatz, bis sie eingerastet ist. In welcher Position die Karte eingeschoben werden muss, ist unten auf dem Bild und am Scanner selbst angegeben. WICHTIG: Der Scanner unterstützt SD-Karten in den Formaten FAT16 oder FAT32. NTFS und andere Dateiformate werden nicht unterstützt. 4.3 Dokumente scannen Reguläre Dokumente 1. Öffnen Sie die Abdeckung. 2. Ziehen Sie die Dokumentenauflage heraus. 3. Heben Sie die Führungen an und passen Sie sie an die Größe des Dokuments an. 8 Quick User Guide - Deutsch 4. Schieben Sie Ihre Dokumente mit der Vorderseite nach unten und dem Seitenfang zuerst in den Einzug ein. Hinweis: Sie können bis zu 8 Seiten in den Einzug einlegen. Tipp: Zur Vermeidung von Papierstaus bei der automatischen Zufuhr mehrerer Dokumente sollten Sie das Papier vor dem Einlegen auflockern. Visitenkarten Es wird empfohlen, Visitenkarten sowie andere kleine Karten nacheinander zu scannen, indem Sie sie in den rückseitigen Steckplatz am Scanner einstecken. Der Dokumenteneinzug wird nicht zum Scannen von Karten empfohlen. 1. Schließen Sie die Abdeckung. 2. Legen Sie eine Karte mit der Vorderseite nach unten in den Scanner ein. 3. Wenn die Karte in den Steckplatz eingesteckt ist, wird sie automatisch gescannt. 9 Quick User Guide - Deutsch 5 Installieren der Software Auf einem Windows-PC WICHTIG: Installieren Sie den Treiber, bevor Sie den Scanner am Computer anschließen und einschalten. Der IRIScan Pro 3 Wifi wird mit den Softwarepaketen Readiris Corporate 14 und Cardiris Corporate 5 geliefert. In Windows können Sie direkt von diesen Anwendungen aus scannen, sofern Sie den Twain-Treiber von der DVD installieren. TM TM TM 1. Legen Sie die DVD in das DVD-Laufwerk ein. 2. Das Installationsmenü für die Software wird angezeigt. Ist dies nicht der Fall, führen Sie die setup.exe von der DVD aus. 3. Klicken Sie auf IRIScan Pro 3 Wifi, um den Treiber zu installieren. Befolgen Sie die Anweisungen auf dem Bildschirm. TM 4. Klicken Sie auf Readiris Corporate 14, um es zu installieren. Befolgen Sie die Anweisungen auf dem Bildschirm. TM 5. Klicken Sie auf Cardiris Corporate 5, um es zu installieren. Befolgen Sie die Anweisungen auf dem Bildschirm. TM Auf einem Mac-Betriebssystem Der IRIScan Pro 3 Wifi wird mit den Softwarepaketen Readiris Corporate 14 und Cardiris Pro 4 geliefert. Auf einem Mac-Betriebssystem können Sie nicht direkt von diesen Anwendungen scannen, sondern müssen die Scans nach dem Scannen laden. TM TM TM 1. Legen Sie die DVD in das DVD-Laufwerk ein. 2. Klicken Sie auf dem Schreibtisch auf das DVD-Symbol. 3. Klicken Sie auf das Installationsprogramm für Readiris Corporate 14 und folgen Sie den Anweisungen auf dem Bildschirm. TM 4. Klicken Sie auf das Installationsprogramm für Cardiris Pro 4 und folgen Sie den Anweisungen auf dem Bildschirm. TM 11 Quick User Guide - Deutsch 6 Scannen von Dokumenten im SD-Modus Schritt 1: Dokumenten scannen Wenn Sie Dokumente im SD-Modus scannen, scannen Sie sie unabhängig von einem Computer. Die Scans werden im internen Speicher oder auf der SD-Karte gespeichert und können dann auf einen Computer übertragen oder in Readiris und Cardiris geöffnet werden. TM TM 1. Schalten Sie den Scanner ein. Die Scan-LED leuchtet auf und auf dem Display werden die Standardeinstellungen angezeigt. 2. Standardmäßig ist auf dem Scanner der SD-Modus aktiviert. Hinweis: Wenn auf dem Display „PC“ angezeigt wird, drücken Sie einmal die Taste SD/PC Wifi. 3. Wählen Sie die gewünschten Scan-Einstellungen aus (siehe LCD-Anzeige). 4. Legen Sie ein oder mehrere Dokumente ein und drücken Sie auf Scannen, um den Scanvorgang zu starten. Schritt 2: Scanner am Computer anschließen 1. Verbinden Sie Ihren Scanner über das USB-Kabel mit dem Computer. 2. Der Scanner wird als Wechseldatenträger erkannt. Tipp: Vergewissern Sie sich, dass der Scanner eingeschaltet ist. 3. Sie können den Datenträger jetzt öffnen und die Scans auf den Computer kopieren. 12 Quick User Guide - Deutsch Tipp: Sie können sie direkt in Readiris und Cardiris laden und in komprimierte Ausgabedateien konvertieren, bei denen der Text bearbeitet werden kann. TM TM WICHTIG: Wenn Sie den Scanner vom Computer trennen, tun Sie dies immer über Hardware sicher entfernen wie bei anderen Wechseldatenträgern auch. Schritt 3: Scans in Readiris oder Cardiris laden TM TM 1. Verbinden Sie Ihren Scanner über das USB-Kabel mit dem Computer. 2. Starten Readiris oder Cardiris . TM TM Wenn Sie Readiris zum ersten Mal starten, werden Sie aufgefordert, Ihre Version zu aktivieren. Klicken Sie dieses Mal auf Abbrechen. Informationen zum Aktivieren finden Sie in der Kurzanleitung auf der DVD. TM 3. Sie werden von der Software automatisch gefragt, ob Sie Scans vom internen Speicher oder der Speicherkarte laden möchten. Hinweis: Wenn eine Speicherkarte eingelegt ist, werden Sie immer gefragt, ob die Scans von der Karte geladen werden sollen. Beispiel von Readiris PC TM 4. Wählen Sie Ihre Scans aus und klicken Sie auf Öffnen. Die Scans können jetzt bearbeitet werden. Informationen zum Bearbeiten finden Sie in den Kurzanleitungen von Readiris und Cardiris auf der DVD oder unter www.irislink.com/support TM TM 13 Quick User Guide - Deutsch 7 Scannen von Dokumenten im PC-Modus (nur Windows-PC) Auf einem Windows-PC kann der IRIScan Pro 3 Wifi auch als Twain-Scanner verwendet werden, d. h., Sie können mit ihm direkt von Software-Anwendungen wie Readiris und Cardiris scannen. TM TM TM WICHTIG: Achten Sie darauf, dass der Twain-Treiber des Scanners installiert ist. Siehe Installieren der Software. 1. Verbinden Sie Ihren Scanner über das USB-Kabel mit dem Computer. 2. Schalten Sie den Scanner ein. 3. Drücken Sie einmal die Taste SD/PC Wifi. Auf dem LCD-Display wird nun PC angezeigt. 4. Legen Sie Ihre Dokumente in den Scanner ein. 7.1 Dokumente in Readiris 14 scannen TM 1. Starten Sie Readiris . TM Wenn Sie Readiris zum ersten Mal starten, werden Sie aufgefordert, Ihre Version zu aktivieren. Klicken Sie auf Ja und Geben Sie den Aktivierungscode ein, der auf der DVD-Hülle angegeben ist. Klicken Sie dann auf OK. TM Beachten Sie, dass für die Aktivierung eine Internetverbindung erforderlich ist. 2. Klicken Sie auf den Pfeil unter Scannen und klicken Sie auf Einstellungen. 3. Klicken Sie auf Konfigurieren, um die Twain-Quelle auszuwählen. 4. Wählen Sie aus der Liste IRIScan Pro Wifi 6.0 aus und klicken Sie auf Auswählen. Wenn der IRIScan nicht aufgeführt ist, bedeutet dies, das der Treiber nicht richtig installiert wurde. TM TM 5. Klicken Sie auf Modell und wählen Sie IRIScan Pro 3 Wifi aus. Im Dialogfeld Readiris können Sie jetzt die Scanner-Einstellungen konfigurieren. TM TM Oder wählen Sie IRIScan Pro 3 Wifi (Benutzeroberfläche) aus. In diesem Fall wird vor dem Scannen das Dialogfeld mit den ScannerEinstellungen geöffnet. In diesem Fenster können Sie die erweiterten TM 15 Quick User Guide - Deutsch Scanner-Einstellungen konfigurieren. Siehe Abschnitt 4.4 im Benutzerhandbuch von IRIScan Pro 3 Wifi auf der DVD. TM 6. Klicken Sie auf OK, um die Scanner-Einstellungen zu speichern. 7. Klicken Sie dann in Readiris auf Scannen, um Ihre Dokumente zu scannen. TM Weitere Informationen zum Scannen und Verarbeiten von Dokumenten finden Sie in der Kurzanleitung auf der DVD. 7.2 Dokumente in Cardiris 5 scannen TM 1. Klicken Sie mit der rechten Maustaste auf die Desktop-Verknüpfung Cardiris und dann auf Als Administrator ausführen, um Cardiris das erste Mal zu starten. TM TM 2. Klicken Sie in der Hauptfunktionsleiste auf Einstellungen > Scanner. 3. Wählen Sie IRIScan Pro Wifi aus und klicken Sie auf Weiter. 4. Klicken Sie dann in Cardiris auf Scannen, um Ihre Dokumente zu scannen. TM Weitere Informationen zum Scannen und Verarbeiten von Dokumenten finden Sie im Benutzerhandbuch auf der DVD. 8 Aufrufen von Scans über WLAN 1. Schalten Sie den Scanner ein. Die Scan-LED leuchtet auf und auf dem Display werden die Standardeinstellungen angezeigt. 2. Standardmäßig ist auf dem Scanner der SD-Modus aktiviert. Hinweis: Wenn auf dem Display „PC“ angezeigt wird, drücken Sie einmal die Taste SD/PC Wifi. 3. Drücken Sie zum Aktivieren des WLAN 1 Sekunde lang auf die Taste SD/PC Wifi. 4. Warten Sie ca. 40 Sekunden, bis die WLAN-LED aufhört zu blinken und das WLAN bereit ist. 5. Gehen Sie zu den Netzwerkeinstellungen Ihres Computers bzw. Smart-Geräts und aktivieren Sie die WLAN-Funktion. 6. Suchen Sie nach dem Netzwerk IRIScan Pro-xxxx und stellen Sie eine Verbindung damit her. TM 16 Quick User Guide - Deutsch Beispiel für Windows 7. Öffnen Sie den Internetbrowser. Geben Sie iriscan.pro or http://10.10.100.1 ein. Die Seite IRIScan Pro wird angezeigt. TM 8. Von hier können die Scans auf Ihren Computer bzw. Ihre Smart-Gerät heruntergeladen werden. 9. Zum Verlassen des WLAN-Modus drücken Sie erneut auf SD/PC Wifi. Das WLANSymbol verschwindet vom Display. Achtung: Im WLAN-Modus schaltet der Scanner nicht wie gewohnt automatisch ab. Aus diesem Grund wird empfohlen, dass Sie den Scanner im WLAN-Betrieb an Ihren Computer oder das Netzteil anschließen. Bedachten Sie auch, dass Sie nicht gleichzeitig scannen und den WLAN-Modus eingeschaltet haben können. 9 Fehlerbehebung Siehe Kapitel 8 im Benutzerhandbuch auf der DVD. Sollten Sie weitere Fragen haben, wenden Sie sich unter www.irislink.com/support an den Support. 17 Quick User Guide - Espagnol Primeros pasos Esta Guía rápida del usuario le ayudará a empezar a utilizar IRIScan Pro 3 Wifi. Lea esta guía antes de utilizar el escáner y el software. Toda la información que contiene puede modificarse sin previo aviso. TM Con el escáner se incluyen las aplicaciones de software Readiris Corporate 14 (Windows y Mac), Cardiris Corporate 5 for CRM (Windows), Cardiris Pro 4 (Mac) e IRISFile 12.5 (Windows). TM TM TM TM Para obtener más información sobre todas las características y funciones de Readiris y Cardiris , consulte el archivo de ayuda que se proporciona con el software o las versiones más actualizadas de las Guías del usuario, que encontrará en ww.irislink.com/support. Consulte también la Guía del usuario del escáner. TM TM Índice Primeros pasos 1. Introducción 2. Descripción general del hardware 3. Pantalla LCD 4. Preparar el escáner 4.1 Insertar y cargar la batería 4.2 Insertar una tarjeta SD 4.3 Cómo escanear documentos 5. Instalar el software 6. Escanear documentos en modo SD 7. Escanear documentos en modo PC (solo para equipos con Windows) 8. Acceder a los documentos escaneados por Wifi 9. Resolución de problemas 1 Quick User Guide - Espagnol 1. Introducción El escáner IRIScan Pro 3 Wifi es un escáner portátil que incorpora un alimentador de documentos. Se puede utilizar sin conectarse a un ordenador guardando los documentos escaneados en la memoria interna o en una tarjeta SD opcional. Desde aquí se pueden cargar en Readiris y Cardiris . También es posible acceder a ellos con una conexión Wifi a través de un navegador web. TM TM TM En un PC con Windows el escáner IRIScan Pro 3 Wifi también se puede utilizar como escáner Twain para escanear directamente desde aplicaciones como Readiris y Cardiris TM TM . TM 2. Descripción general del hardware Parte delantera 1 Pantalla LCD Muestra el estado de la batería y los ajustes de escaneado configurados. Indica el estado operativo del escáner y si hay avisos. Encendido en verde: el escáner está encendido. Parpadeando en verde: se está escaneando un documento a 300 ppp. 2 3 Indicador del sistema Botón SD/PC Wifi Parpadeando en naranja: se está escaneando un documento a 600 ppp. Parpadeando en rojo: El papel se ha atascado. El escáner se ha detenido porque se han insertado dos hojas. La tapa del alimentador está abierta. Se ha producido cualquier otro error. Pulse este botón para seleccionar el modo SD o PC. En modo SD, pulse el botón un segundo para activar la conexión Wifi. Vuelva a pulsarlo para desactivar la conexión Wifi. * La conexión Wifi solo está disponible en modo SD. 4 Scan 5 JPEG/PDF Pulse este botón para iniciar el escaneado. Pulse este botón para seleccionar el formato de archivo JPEG o PDF. 3 Quick User Guide - Espagnol Pulse este botón para seleccionar la resolución de 300 ppp o 600 ppp. 6 300/600 dpi 7 Color/B&W 8 Indicador de Wifi Indica el estado de la conexión Wifi. 9 Bandeja de alimentación Los documentos se introducen por esta bandeja, que debe estar abierta para escanear. Pulse este botón para seleccionar el modo de escaneado en color o en blanco y negro. Parte delantera con el alimentador de documentos abierto 1 Bandeja de extensión Abra la bandeja para facilitar la colocación del documento. 2 Guías del documento Con estas guías se pueden alinear los documentos. Levántelas y alinéelas con los bordes del documento que va a escanear. 3 Tapa del alimentador Abra la tapa para limpiar el escáner. Parte trasera 1 2 4 Alimentador de Permite insertar y sujetar las tarjetas de visita o de tarjetas de plástico que se van a escanear. plástico Ranura para tarjeta de memoria Inserte la tarjeta de memoria. Quick User Guide - Espagnol Parte lateral 1 Botón de encendido 2 Puerto micro USB Botón para encender o apagar el escáner. Puerto para conectar el escáner con un ordenador mediante el cable USB. 3. Pantalla LCD 1 2 Estado de la batería Indica el estado de la batería. PC/Número de Indica que el escáner se encuentra en modo PC, el archivos número de documentos escaneados o que se ha escaneados/Error producido un error. Indica el formato de archivo del documento escaneado: PDF o JPEG. 3 Formatos de archivo 4 Modo de color 5 Tarjeta de memoria Indica que hay una tarjeta de memoria insertada. 6 Resolución Indica la resolución seleccionada: 300 ppp o 600 ppp. 7 Conexión Wifi Indica el modo de color seleccionado: color o blanco y negro. Indica que la conexión Wifi está activada. 5 Quick User Guide - Espagnol 4. Preparar el escáner 4.1 Insertar y cargar la batería Antes de usar el escáner IRIScan primero debe insertar y cargar la batería. TM NOTA IMPORTANTE: La batería se debe cargar un mínimo de 4 horas antes de utilizar el escáner. Insertar la batería 1. Abra el alimentador de documentos e inserte la batería tal como se muestra a continuación. En caso necesario, consulte la hoja de instrucciones que encontrará dentro de la caja del escáner. 2. Cierre la tapa del alimentador de documentos. Cargar la batería La batería se puede cargar con el cable USB o con el adaptador de alimentación USB. 1. Apague el escáner. 2. Conecte el escáner al ordenador por medio del cable USB. 3. También puede conectar el cable USB al adaptador de alimentación USB y enchufarlo a una toma de corriente. 4. Mientras se carga la batería, el LED verde permanece encendido. Una vez completada la carga, el LED se apaga. 7 Quick User Guide - Espagnol Ajustes del tiempo de espera 1. Cuando se utiliza en modo SD, si no está conectado a una fuente de alimentación, el escáner se apaga automáticamente al cabo de 5 minutos. 2. Cuando se utiliza en modo SD y está conectado a una fuente de alimentación, el escáner no se apaga automáticamente. 3. Cuando se utiliza en modo Wifi, aunque no esté conectado a una fuente de alimentación, el escáner no se apaga automáticamente. Como el modo Wifi consume mucha batería, se recomienda desactivarlo cuando no se utilice. 4.2 Insertar una tarjeta SD El disco de almacenamiento que incorpora el escáner tiene un espacio aproximado de 128 MB, que se pueden utilizar para almacenar las imágenes escaneadas en modo SD. Para ampliar la capacidad de almacenamiento, inserte una tarjeta SD. 1. Apague el escáner. 2. Inserte la tarjeta SD en la ranura correspondiente, empujándola suavemente hasta que quede bloqueada. En la imagen siguiente y en el escáner se muestra la posición en la que se debe insertar la tarjeta. NOTA IMPORTANTE: El escáner es compatible con tarjetas SD con formato FAT16 o FAT32, pero no es compatible con el sistema NTFS ni otros sistemas de archivos. 4.3 Cómo escanear documentos Documentos normales 1. Abra la tapa. 2. Abra la bandeja de extensión. 3. Levante las guías y ajústelas al tamaño de los documentos. 4. Coloque los documentos boca abajo en el alimentador, con el primero encima. 8 Quick User Guide - Espagnol Nota: Se pueden colocar hasta 8 páginas en el alimentador. Consejo: Para evitar que se produzcan atascos del papel al colocar varios documentos de forma automática, sepárelos antes de colocarlos. Tarjetas de visita Se recomienda escanear de una en una las tarjetas de visita y otras tarjetas pequeñas mediante la ranura posterior del escáner. Para este fin se recomienda no utilizar el alimentador de documentos. 1. Cierre la tapa. 2. Inserte una tarjeta de visita boca abajo en la ranura posterior del escáner. 3. Una vez insertada, se escaneará de forma automática. 9 Quick User Guide - Espagnol 5. Instalar el software En un PC con Windows NOTA IMPORTANTE: Antes de conectar el escáner al ordenador y encenderlo, instale el controlador. El escáner IRIScan Pro 3 Wifi incluye los paquetes de software Readiris Corporate 14 y Cardiris Corporate 5. En Windows se puede escanear directamente desde estas aplicaciones, pero es necesario instalar primero el controlador Twain desde el DVD-ROM. TM TM TM 1. Introduzca el DVD-ROM en el lector de DVD-ROM. 2. Aparecerá el menú de instalación del software. En caso contrario, ejecute el archivo setup.exe del DVD-ROM. 3. Haga clic en IRIScan Pro 3 Wifi para instalar el controlador. Siga las instrucciones que aparecen en pantalla. TM 4. Haga clic en Readiris Corporate 14 para instalarlo. Siga las instrucciones que aparecen en pantalla. TM 5. Haga clic en Cardiris aparecen en pantalla. TM Corporate 5 para instalarlo. Siga las instrucciones que En Mac OS El escáner IRIScan Pro 3 Wifi incluye los paquetes de software Readiris Corporate 14 y Cardiris Pro 4. En Mac OS no se puede escanear directamente desde estas aplicaciones; es necesario cargar los documentos una vez escaneados. TM TM TM 1. Introduzca el DVD-ROM en el lector de DVD-ROM. 2. Haga clic en el icono del DVD-ROM que verá en el Escritorio. 3. Haga clic en el instalador de Readiris Corporate 14 y siga las instrucciones que aparecen en pantalla. TM 4. Haga clic en el instalador de Cardiris Pro 4 y siga las instrucciones que aparecen en pantalla. TM 11 Quick User Guide - Espagnol 6. Escanear documentos en modo SD Paso 1: Escanear los documentos Cuando se escanean documentos en modo SD, no es necesario que el escáner esté conectado a un ordenador. Los documentos escaneados se guardan en la memoria interna o en la tarjeta SD, y luego se pueden transferir al ordenador, o se pueden abrir con Readiris y Cardiris . TM TM 1. Encienda el escáner. Se encenderá el LED correspondiente y se mostrará la configuración por defecto en la pantalla. 2. Por defecto, el escáner está configurado en modo SD. Nota: En caso de que aparezca PC en la pantalla, pulse el botón SD/PC Wifi una vez. 3. Seleccione los ajustes de escaneado correspondientes (consulte el apartado Pantalla LCD). 4. Coloque una o varias hojas y pulse Scan para empezar a escanear. Paso 2: Conectar el escáner al ordenador 1. Conecte el escáner al ordenador por medio del cable USB. 2. El ordenador reconocerá el escáner como un disco extraíble. Consejo: Asegúrese de que el escáner esté encendido. 3. Ahora puede abrir el disco y copiar los documentos escaneados al ordenador. Consejo: También puede abrirlos directamente con Readiris y Cardiris , y convertirlos en archivos comprimidos de texto editable. TM 12 TM Quick User Guide - Espagnol NOTA IMPORTANTE: Cuando desconecte el escáner, siga el procedimiento de desconexión segura que utilizaría con cualquier disco extraíble. Paso 3: Abrir los documentos escaneados en Readiris o Cardiris TM TM 1. Conecte el escáner al ordenador por medio del cable USB. 2. Inicie Readiris o Cardiris . TM TM Cuando inicie Readiris por primera vez, deberá activarlo. De momento, haga clic en Cancelar. Consulte las instrucciones en la Guía rápida del usuario que encontrará en el DVD-ROM. TM 3. El software le pedirá automáticamente que cargue los documentos escaneados desde el disco interno o la tarjeta de memoria. Nota: Si se ha insertado una tarjeta de memoria, la aplicación siempre le pedirá que cargue los documentos escaneados de la tarjeta. Ejemplo de Readiris instalado en un PC TM 4. Seleccione los documentos escaneados y haga clic en Abrir. Ahora ya podrá procesarlos. Para obtener instrucciones al respecto, consulte las Guías rápidas del usuario de Readiris y Cardiris que encontrará en el DVD-ROM o en www.irislink.com/support TM TM 7. Escanear documentos en modo PC (solo para equipos con Windows) En un PC con Windows el escáner IRIScan Pro 3 Wifi también se puede utilizar como escáner Twain para escanear directamente desde aplicaciones como Readiris y Cardiris . TM TM TM NOTA IMPORTANTE: Es necesario instalar el controlador Twain del escáner. Consulte el apartado Instalar el software. 1. Conecte el escáner al ordenador por medio del cable USB. 2. Encienda el escáner. 3. Pulse el botón SD/PC Wifi una vez. En al pantalla LCD aparecerá PC. 13 Quick User Guide - Espagnol 4. Coloque los documentos en el escáner. 7.1 Escanear documentos desde Readiris 14 TM 1. Inicie Readiris . TM Cuando inicie Readiris por primera vez, deberá activarlo. Haga clic en Sí e introduzca el código de activación que encontrará en una etiqueta situada en la caja del DVD. A continuación, haga clic en Aceptar. TM Tenga en cuenta que necesitará una conexión a Internet para completar el proceso de activación. 2. Haga clic en la flecha que hay debajo del botón Escanear y, a continuación, haga clic en Configuración. 3. Haga clic en Configurar para seleccionar la fuente Twain. 4. Seleccione IRIScan Pro Wifi 6.0 en la lista y haga clic en Seleccionar. Si el escáner IRIScan no aparece en la lista, significa que el controlador no se ha instalado correctamente. TM TM 5. Haga clic en Modelo de escáner y seleccione IRIScan Pro 3 Wifi. Ahora podrá configurar los ajustes del escáner en el cuadro de diálogo de Readiris . TM TM También puede seleccionar IRIScan Pro 3 Wifi (interfaz del usuario). En ese caso, se abre el cuadro de diálogo Propiedades del escáner antes de escanear el documento. En esta ventana se pueden configurar los ajustes avanzados del escáner. Consulte el apartado 4.4 de la Guía del usuario de IRIScan Pro 3 Wifi en el DVD-ROM. TM TM 6. Haga clic en Aceptar para cerrar la configuración del escáner. 7. Haga clic en el botón Escanear de Readiris para escanear los documentos. TM Para obtener más información sobre cómo escanear y procesar los documentos, consulte la Guía rápida del usuario que encontrará en el DVDROM. 7.2 Escanear documentos desde Cardiris 5 TM 1. Cuando inicie Cardiris por primera vez, haga clic con el botón derecho del ratón en el acceso directo de Cardiris que encontrará en el Escritorio y haga clic en Ejecutar como administrador. TM TM 2. Haga clic en Configuración > Escáner en la barra de herramientas principal. 3. Seleccione IRIScan Pro Wifi y haga clic en Siguiente. 14 Quick User Guide - Espagnol 4. Haga clic en el botón Escanear de Cardiris para escanear los documentos. TM Para obtener más información sobre cómo escanear y procesar los documentos, consulte la Guía del usuario que encontrará en el DVD-ROM. 8. Acceder a los documentos escaneados por Wifi 1. Encienda el escáner. Se encenderá el LED correspondiente y se mostrará la configuración por defecto en la pantalla. 2. Por defecto, el escáner está configurado en modo SD. Nota: En caso de que aparezca PC en la pantalla, pulse el botón SD/PC Wifi una vez. 3. Pulse el botón SD/PC Wifi un segundo para activar la conexión Wifi. 4. El LED de la conexión Wifi parpadeará durante unos 40 segundos. Cuando el LED azul permanezca encendido, significa que se ha establecido la conexión Wifi. 5. Abra la configuración de red del ordenador o dispositivo y active la función Wifi. 6. Busque la red IRIScan Pro-xxxx y conéctese a ella. TM Ejemplo con Windows 7. Abra un navegador web. Escriba iriscan.pro o http://10.10.100.1. Se mostrará la página IRIScan Pro. TM 8. Desde esta página puede descargar los documentos escaneados en el ordenador, smartphone o tableta. 15 Quick User Guide - Espagnol 9. Para salir del modo Wifi, vuelva a pulsar el botón SD/PC Wifi. El icono del Wifi desaparece de la pantalla. Atención: Cuando el modo Wifi está activo, el escáner no se apaga de forma automática transcurrido el tiempo de espera habitual. Por lo tanto, le recomendamos que conecte el escáner al ordenador o al adaptador de corriente cuando active el modo Wifi. Tenga en cuenta que con este modo activo no se puede escanear. 9. Resolución de problemas Consulte el capítulo 8 de la Guía del usuario que encontrará en el DVD-ROM. Si todavía tiene alguna pregunta, póngase en contacto con el servicio de asistencia técnica en www.irislink.com/support. 16 Quick User Guide - Italiano Guida introduttiva La Guida rapida per l'uso viene fornita per aiutarvi a iniziare a usare IRIScan Pro 3 Wifi. Leggere la guida prima di utilizzare lo scanner e il relativo software.Tutte le informazioni possono essere soggette a modifiche senza preavviso. TM Questo scanner dispone delle applicazioni software Readiris Corporate 14 (Windows e Mac), Cardiris Corporate 5 per CRM (Windows), Cardiris Pro 4 (Mac) e IRISFile 12.5 (Windows). TM TM TM TM Per informazioni dettagliate sull'intera gamma di caratteristiche di Readiris e Cardiris , consultare il file Aiuto fornito in dotazione con il software, o l'ultima versione delle Guide per l'utente sul sito ww.irislink.com/support. Consultare anche la Guida per l'utente dello scanner per maggiori informazioni. TM TM Indice Guida introduttiva 1. Introduzione 2. Panoramica dell'hardware 3. Display LCD 4. Preparazione dello scanner 4.1 Inserimento e carica della batteria 4.2 Inserimento della scheda SD 4.3 Come acquisire i documenti 5. Installazione del software 6. Acquisire documenti in modalità SD 7. Acquisire documenti in modalità PC (solo PC Windows) 8. Accedere alle scansioni tramite Wifi 9. Risoluzione dei problemi 1 Quick User Guide - Italiano 1. Introduzione IRIScan Pro 3 Wifi è uno scanner portatile dotato di alimentatore a fogli. Può essere utilizzato anche senza bisogno di collegarlo al computer per archiviare le scansioni nella memoria interna o nella scheda SD opzionale. Da lì, le scansioni possono essere caricate nelle memorie Readiris e Cardiris ed essere consultate tramite qualsiasi browser Internet in modalità Wifi. TM TM TM Nei PC Windows, IRIScan Pro 3 Wifi può essere impiegato anche come scanner Twain per scansionare direttamente da applicazioni come Readiris e Cardiris . TM TM TM 2. Panoramica dell'hardware Vista frontale 1 Display LCD Mostra lo stato della batteria e le impostazioni di scansione correnti. Indica lo stato di funzionamento/errore dello scanner. Luce verde fissa: è acceso. Luce verde lampeggiante: scansione documento a 300 dpi. 2 3 Indicatore luminoso del sistema SD/PC Wifi button Luce arancione lampeggiante: scansione documento a 600 dpi. Luce rossa lampeggiante: Si è inceppata della carta. È stato rilevato un doppio inserimento e lo scanner si è bloccato. Il coperchio dell'alimentatore è aperto. Si è verificato un altro errore dello scanner. Premere il pulsante per passare alla modalità SD o PC. In modalità SD, tenere premuto il pulsante per un secondo per attivare la connessione Wifi. Premere nuovamente per disattivare il Wifi. *La connessione Wifi è disponibile solo in modalità SD. 4 Scan 5 JPEG/PDF Premere questo pulsante per iniziare l'acquisizione. Premere questo pulsante per passare dal formato JPEG a PDF e viceversa. 3 Quick User Guide - Italiano Premere questo pulsante per passare da 300 dpi a 600 dpi e viceversa. 6 300/600 dpi 7 Color/B&W 8 Indicatore luminoso Wifi 9 Vassoio di Questo vassoio è utilizzato per l'alimentazione dei alimentazione documenti. Aprirlo quando si acquisiscono i documenti. Premere questo pulsante per passare dalla modalità Colori a Bianco e nero, e viceversa. Indica lo stato del Wifi. Vista frontale - con l'Alimentatore a fogli aperto 1 Prolunga di supporto documenti Aprire la prolunga di supporto quando si carica il documento. 2 Guide per documenti Queste guide assicurano il corretto inserimento dei documenti. Sollevare le guide e allinearle ai margini del documento da scansionare. 3 Coperchio alimentatore Aprirlo quando si pulisce lo scanner. Vista posteriore 1 2 4 Alimentatore per tessere di Inserire biglietti da visita o tessere. plastica Slot per scheda Inserire la scheda di memoria. di memoria Quick User Guide - Italiano Vista laterale 1 Pulsante di accensione Premere ON per accendere lo scanner o OFF per spegnerlo. 2 Porta Micro USB Utilizzare per collegare l'estremità del cavo USB al computer. 3. Display LCD 1 2 Stato della batteria Indica lo stato di carica della batteria PC/Conteggio Indica la modalità PC, conteggio scansioni o errore. scansioni/Errore 3 Formato file 4 Modalità colore 5 Scheda di memoria 6 Risoluzione 7 Connessione Wifi Indica il formato file attualmente in uso dallo scanner: PDF, JPEG. Indica la modalità colore attualmente in uso dallo scanner: Colore, bianco e nero. Indica che la scheda di memoria è inserita. Indica la risoluzione attualmente impostata nello scanner: 300 dpi, 600 dpi. Indica che connessione Wifi è attiva. 5 Quick User Guide - Italiano 4. Preparazione dello scanner 4.1 Inserimento e carica della batteria Prima di utilizzare IRIScan , inserire e caricare la batteria. TM IMPORTANTE: caricare la batteria per almeno 4 ore al primo utilizzo. Inserimento della batteria 1. Sollevare il coperchio dell'alimentatore e inserire la batteria, come mostrato di seguito. Se necessario, consultare la nota all'interno della confezione dello scanner. 2. Chiudere il coperchio dell'alimentatore. Carica della batteria La batteria può essere caricata con il cavo USB o l'adattatore USB. 1. Spegnimento dello scanner 2. Collegare lo scanner al computer mediante il cavo USB. 3. In alternativa, collegare lo scanner a una presa di corrente con il cavo USB inserito nell'adattatore USB. 4. Durante la carica della batteria, la luce verde del LED sarà accesa fissa. Quando la carica è completata, la luce LED si spegne. 7 Quick User Guide - Italiano Impostazioni di timeout 1. Quando si utilizza lo scanner in modalità SD senza collegarlo a un alimentatore, esso si spegne automaticamente dopo 5 minuti. 2. Quando si utilizza lo scanner in modalità SD, collegandolo a un alimentatore, esso non si spegne mai in automatico. 3. Quando si utilizza lo scanner in modalità Wifi, senza collegarlo a un alimentatore, esso non si spegne mai in automatico Si noti però che la modalità Wifi consuma molta batteria. Si consiglia di disattivare la modalità Wifi quando non la si utilizza. 4.2 Inserimento della scheda SD La memoria interna dello scanner è di 128MB e può essere utilizzata per memorizzare le immagini acquisite in modalità SD.Per espandere la memoria, inserire una scheda SD. 1. Spegnere lo scanner. 2. Inserire delicatamente la scheda SD nell'apposito slot fino a farla scattare in posizione. La posizione in cui inserire la scheda è illustrata nella seguente figura o sullo scanner stesso. IMPORTANTE: lo scanner supportaschede SD di formato FAT16 o FAT32. NTFS o altri formati non sono compatibili. 4.3 Come acquisire i documenti Documenti tradizionali 1. Aprire il coperchio. 2. Allungare la prolunga del vassoio. 3. Sollevare le guide e adattarle alle dimensioni del documento. 4. Caricare i documenti nell'alimentatore, tenendoli rivolti verso il basso e inserendo prima il margine superiore. 8 Quick User Guide - Italiano Nota: è possibile caricare nell'alimentatore fino a 8 pagine. Suggerimento: per evitare che la carta si inceppi mentre si caricano in automatico più documenti, spiana la carta prima di caricarla. Biglietti da visita Si consiglia di acquisire i biglietti da visita o altri tipi di tessere uno alla volta, tramite lo slot sul retro dello scanner. Non è consigliabile l'utilizzo dell'alimentatore per documenti. 1. Chiudere il coperchio. 2. Inserire il biglietto da visita nello slot posteriore, rivolto verso il basso. 3. Una volta inserito il biglietto, lo scanner si avvierà in automatico. 5. Installazione del software Su un PC Windows IMPORTANTE: installare il driver prima di collegare lo scanner al computer e accenderlo. IRIScan Pro 3 Wifi viene fornito con i pacchetti software Readiris Corporate 14 e Cardiris Corporate 5. Su Windows, è possibile acquisire direttamente da queste applicazioni se si installa il driver Twain contenuto nel DVD-ROM. TM TM TM 1. Inserire il DVD-ROM fornito nell'apposita unità DVD-ROM. 2. Verrà visualizzato il menù delle impostazioni. Se ciò non si verifica, eseguire il file setup.exe dal DVD-ROM. 9 Quick User Guide - Italiano 3. Fare clic su IRIScan Pro 3 Wifi per installare il driver. Seguire le istruzioni a video. TM 4. Fare clic su Readiris Corporate 14 per avviarne l'installazione. Seguire le istruzioni a video. TM 5. Fare clic su Cardiris Corporate 5 per avviarne l'installazione. Seguire le istruzioni a video. TM Mac OS IRIScan Pro 3 Wifi viene fornito con i pacchetti software Readiris Corporate 14 e Cardiris Pro 4. Su Mac OS, non è possibile acquisire direttamente da queste applicazioni, ma bisogna caricare le scansioni dopo averle acquisite. TM TM TM 1. Inserire il DVD-ROM fornito nell'apposita unità DVD-ROM. 2. Fare clic sull'icona DVD-ROM che viene visualizzata sul Desktop. 3. Fare clic su Readiris Corporate 14 installer e seguire le istruzioni riportate sullo schermo. TM 4. Fare clic su Cardiris Pro 4 installer e seguire le istruzioni riportate sullo schermo. TM 10 Quick User Guide - Italiano 6. Acquisire documenti in modalità SD Fase 1: Acquisizione dei documenti Quando si acquisiscono documenti in modalità SD, si possono scansionare senza collegarsi al computer. Le scansioni vengono archiviate nella memoria interna o nella scheda SD, dalle quali possono poi essere trasferite al computer o aperte in Readiris e Cardiris . TM TM 1. Accendere lo scanner. Il LED Scan si accende e vengono visualizzate sullo schermo le impostazioni predefinite. 2. L'impostazione predefinita dello scanner è SD Mode . Nota: nel caso in cui venga visualizzata sullo schermo l'icona PC, cliccare una volta sul pulsanteSD/PC Wifi. 3. Selezionare le impostazioni di acquisizione richieste (Vedere Display LCD). 4. Inserire uno o più documenti e premere Scan per avviare l'acquisizione. Fase 2: Collegamento dello scanner al computer 1. Collegare lo scanner al computer mediante il cavo USB. 2. Lo scanner viene riconosciuto come disco rimovibile. Suggerimento: verificare che lo scanner sia acceso. 3. È ora possibile aprire il disco e copiare le scansioni sul computer. Suggerimenti: è possibile caricare le scansioni direttamente su Readiris e Cardiris e convertirle in formato testo editabile e file di output compressi. TM TM IMPORTANTE: quando si scollega lo scanner, usare sempre l'opzione di rimozione sicura, come con un normale disco rimovibile. Fase 3: Caricare le scansioni su Readiris o Cardiris TM TM 1. Collegare lo scanner al computer mediante il cavo USB. 2. Avviare Readiris o Cardiris . TM TM Al primo avvio di Readiris , verrà richiesto di procedere all'attivazione. Fare clic su Cancelar. Per informazioni su come procedere, consultare la Guida rapida per l'uso sul DVD-ROM. TM 3. Il software chiederà in automatico di caricare le scansioni dal disco interno o dalla scheda di memoria. 11 Quick User Guide - Italiano Nota: quando vi è una scheda di memoria inserita, verrà sempre richiesto di caricare le scansioni dalla scheda. Esempio da Readiris PC TM 4. Selezionare le scansioni e fare clic su Apri. Ora è possibile elaborare le scansioni. Per informazioni su come procedere, consultare le Guide rapide per l'uso di Readiris e Cardiris sul DVD-ROM o sul sito www.irislink.com/support TM TM 7. Acquisire documenti in modalità PC (solo PC Windows) Nei PC Windows, IRIScan Pro 3 Wifi può essere utilizzato anche come scanner Twain, ovvero può acquisire direttamente da applicazioni software come Readiris e Cardiris . TM TM TM IMPORTANTE: assicurarsi di aver installato il driver Twain. Vedere Installazione del Software. 1. Collegare lo scanner al computer mediante il cavo USB. 2. Accendere lo scanner. 3. Premere una volta il pulsante SD/PC Wifi. L'icona PC è ora visualizzata sul display LCD. 4. Caricare i documenti nello scanner. 7.1 Acquisire documenti in Readiris 14 TM 1. Avviare Readiris . TM Quando si avvia Readiris per la prima volta, ne viene richiesta l'attivazione. Fare clic su Sì e digitare il codice di attivazione presente sull'etichetta all'interno della confezione del DVD. Infine, fare clic su OK. TM Per completare l'attivazione è necessaria una connessione a Internet. 2. Fare clic sulla freccia rivolta verso il basso sotto al pulsante Scansione, e fare clic su Impostazioni. 12 Quick User Guide - Italiano 3. Fare clic su Configura per selezionare l'origine Twain. 4. Selezionare dall'elenco IRIScan Pro Wifi 6.0 e fare clic su Seleziona. Se IRIScan non figura nella lista, il driver non è stato installato correttamente. TM TM 5. Fare clic su Modello di scanner e selezionare IRIScan Pro 3 Wifi. Ora è possibile configurare le impostazioni nella finestra di dialogo di Readiris . TM TM In alternativa, seleziona IRIScan Pro 3 Wifi (Interfaccia utente). In questo caso, si aprirà la finestra di dialogo riguardante le Proprietà dello Scanner prima dell'inizio dell'acquisizione. In questa finestra, si possono configurare le impostazioni avanzate dello scanner. Vedere sezione 4.4 della Guida per l'utente di IRIScan Pro 3 Wifi sul DVD-ROM. TM TM 6. Fare clic su OK per chiudere le impostazioni dello scanner. 7. Fare clic su Scansione in Readiris per acquisire i documenti. TM Per ulteriori informazioni su come acquisire e processare documenti, vedere la Guida rapida per l'uso su DVD-ROM. 7.2 Acquisire documenti in Cardiris 5 TM 1. Quando si avvia Cardiris per la prima volta, fare clic col tasto destro del mouse sul collegamento Cardiris presente sul desktop e fare clic su Esegui come amministratore. TM TM 2. Selezionare Impostazioni > Scanner dalla barra degli strumenti principale. 3. Selezionare IRIScan Pro Wifi e cliccare su Avanti. 4. Poi fare clic su Acquisisci in Cardiris per acquisire i documenti. TM Per ulteriori informazioni come acquisire e processare documenti, consultare la Guida per l'utente su DVD-ROM. 13 Quick User Guide - Italiano 8. Accedere alle scansioni tramite Wifi 1. Accendere lo scanner. Il LED Scan si accende e vengono visualizzate sullo schermo le impostazioni predefinite. 2. Lo scanner è impostato su SD Mode per impostazione predefinita. Nota: nel caso in cui venga visualizzata sullo schermo l'icona PC, cliccare una volta sul pulsanteSD/PC Wifi. 3. Tenere premuto il pulsante SD/PC Wifi per un secondo per attivare il Wifi. 4. Attendere circa 40 secondi mentre il LED Wifi lampeggia. Quando la luce LED blu è fissa, il Wifi è pronto. 5. Andare alle impostazioni di rete del computer/dispositivo e attivare la funzione Wifi. 6. Cercare la rete IRIScan Pro-xxxx e collegarsi ad essa. TM Esempio da Windows 7. Aprire un browser Internet. Digitare iriscan.pro o http://10.10.100.1 Verrà visualizzata la pagina IRIScan Pro. TM 8. Da qui, sarà possibile scaricarle nel computer/dispositivo. 9. Per uscire dalla modalità Wifi, premere nuovamente il pulsante SD/PC Wifi. L'icona Wifi sparirà dallo schermo. Attenzione: Quando la modalità Wifi è attiva, lo scanner non entra in timeout né si spegne automaticamente come di consueto. È quindi necessario collegare lo scanner al computer o a un adattatore quando la modalità Wifi è attiva. Si noti che non è possibile acquisire documenti e al tempo stesso avere la modalità Wifi attiva. 15 Quick User Guide - Italiano 9. Risoluzione dei problemi Consultare il capitolo 8 della Guida per l'utente sul DVD-ROM. Per ulteriori informazioni, contattare l'Assistenza clienti sul sito www.irislink.com/support. 17 Quick User Guide – Português (Brasil) Noções básicas Este Guia Rápido do Usuário ajuda você a começar a usar o IRIScan Pro 3 Wifi. Leia este guia antes de operar este scanner e seu software. Todas as informações estão sujeitas a alterações sem aviso prévio. TM O scanner é fornecido com os aplicativos Readiris Corporate 14 (Windows e Mac), Cardiris Corporate 5 for CRM (Windows), Cardiris Pro 4 (Mac) e IRISFile 12.5 (Windows). TM TM TM TM Para obter informações detalhadas sobre todos os recursos do Readiris e do Cardiris , consulte o arquivo de ajuda fornecido com o software ou os mais recentes Guias do Usuário em ww.irislink.com/support. Consulte também o Guia do Usuário do scanner para obter informações detalhadas. TM TM Sumário Noções básicas 1. Introdução 2. Visão geral do hardware 3. Tela LCD 4. Preparação do scanner 4.1 Inserção e carga da bateria 4.2 Inserção de um cartão SD 4.3 Como digitalizar documentos 5. Instalação do software 6. Digitalização de documentos no modo SD 7. Digitalização de documentos no modo PC (apenas PC com Windows) 8. Acesso a digitalizações por Wifi 9. Solução de problemas 1 Quick User Guide – Português (Brasil) 1. Introdução O IRIScan Pro 3 Wifi é um scanner portátil com alimentador de documentos. Ele pode ser usado de forma independente a partir de um computador para armazenar digitalizações na sua memória interna ou em um cartão SD opcional. De lá, as digitalizações poderão ser carregadas no Readiris e no Cardiris e acessadas via Wifi por meio de qualquer navegador da Internet. TM TM TM Em um PC com Windows, o IRIScan Pro 3 Wifi também pode ser usado como um scanner Twain para digitalizar diretamente de aplicativos como o Readiris e o Cardiris TM TM . TM 2. Visão geral do hardware Vista frontal 1 Tela LCD Exibe o status da bateria e as configurações atuais de digitalização. Indica o status de funcionamento/aviso do scanner. Verde acesa continuamente: a alimentação está ligada. Verde intermitente: digitalizando um documento em 300 dpi. 2 3 Luz indicadora do sistema Botão SD/PC Wifi Laranja intermitente: digitalizando um documento em 600 dpi. Vermelha intermitente: Obstrução de papel. Foi detectada uma alimentação dupla e o scanner parou. A tampa do alimentador está aberta. Ocorreu outro erro do scanner. Pressione este botão para alternar entre o modo PC e SD. No modo SD, pressione o botão por um segundo para ativar a conexão Wifi. Pressione novamente para desligar o Wifi. *A conexão Wifi está disponível apenas no modo SD. 4 Scan 5 JPEG/PDF Pressione este botão para iniciar a digitalização. Pressione este botão para alternar entre o formato de arquivo PDF e JPEG. 3 Quick User Guide – Português (Brasil) 6 300/600 dpi 7 Color/B&W 8 9 Pressione este botão para alternar entre 300 dpi e 600 dpi. Pressione este botão para alternar entre o modo colorido ou preto e branco. Luz indicadora Indica o status do Wifi. do Wifi Bandeja de alimentação Esta bandeja é utilizada para a alimentação de documentos. Abra-a ao digitalizar documentos. Vista frontal - com alimentador de documentos aberto 1 Placa de extensão de documento Abra a placa para apoiar o documento ao carregá-lo. 2 Guias de documento Essas guias garantem que os documentos sejam inseridos corretamente. Levante as guias e, em seguida, alinhe-as às bordas do documento a ser digitalizado. 3 Tampa do alimentador Abra essa tampa ao limpar o scanner. Vista posterior 1 2 4 Alimentador de Este alimentador permite inserir e manter um cartão de cartões de plástico ou de visita. plástico Entrada para cartão de memória Insira um cartão de memória. Quick User Guide – Português (Brasil) Vista lateral 1 Botão liga/desliga Coloque-o na posição ON para ligar o scanner e na posição OFF para desligar o scanner. 2 Porta Micro USB Use esta porta para conectar a extremidade micro do cabo USB a um computador. 3. Tela LCD 1 2 Status da bateria Indica o status da carga da bateria. Modo PC/Número Indica se o scanner está no modo PC, o número de de digitalizações feitas ou o erro que ocorreu. digitalizações/Erro 3 Formato de arquivo Indica o formato de arquivo atual da digitalização: PDF, JPEG. 4 Modo de cor Indica o modo de cor atual: colorido ou preto e branco. 5 Cartão de memória Indica que o cartão de memória está inserido. 6 Resolução 7 Conexão Wifi Indica a resolução atual: 300 dpi, 600 dpi. Indica que a conexão Wifi está ativada. 5 Quick User Guide – Português (Brasil) 4. Preparação do scanner 4.1 Inserção e carga da bateria Antes de usar o IRIScan , insira e carregue a bateria. TM IMPORTANTE: carregue a bateria durante pelo menos 4 horas antes da primeira utilização. Inserir a bateria 1. Abra a tampa do alimentador de documentos e insira a bateria como mostrado abaixo. Se necessário, consulte a nota no interior da caixa do scanner. 2. Feche a tampa do alimentador de documentos. Carregar a bateria A bateria pode ser carregada via cabo USB e via adaptador de alimentação USB. 1. Desligue o scanner. 2. Conecte o scanner ao computador com o cabo USB. 3. Ou conecte o scanner a uma tomada, conectando o cabo USB por meio do adaptador de alimentação USB. 4. Durante a carga da bateria, o LED verde fica continuamente aceso. Quando a carga estiver concluída, o LED se apagará. 6 Quick User Guide – Português (Brasil) Configurações de tempo limite 1. Quando usado no modo SD, sem estar conectado a uma fonte de alimentação, o scanner desliga automaticamente depois de 5 minutos. 2. Quando usado no modo SD, conectado a uma fonte de alimentação, o scanner nunca desliga automaticamente. 3. Quando usado no modo Wifi, sem estar conectado a uma fonte de alimentação, o scanner nunca desliga automaticamente. Observe, no entanto, que o modo Wi-Fi consome muita bateria. É recomendável desativar o modo Wifi quando ele não estiver sendo usado. 4.2 Inserção de um cartão SD O disco de armazenamento interno do scanner tem aproximadamente 128 MB de espaço que podem ser usados para armazenar imagens digitalizadas no modo SD.Para estender a memória, insira um cartão SD. 1. Desligue o scanner. 2. Insira o cartão SD delicadamente na entrada para cartão até que ele esteja travado. A posição como o cartão deve ser inserido é mostrada na imagem abaixo e no próprio scanner. IMPORTANTE: o scanner é compatível comcartões SD no formato FAT16 ou FAT32. NTFS e outros formatos de arquivo não são suportados. 4.3 Como digitalizar documentos Documentos normais 1. Abra a tampa. 2. Estenda a placa de extensão de alimentação. 3. Levante as guias de documento e ajuste-as ao tamanho dos documentos. 7 Quick User Guide – Português (Brasil) 4. Coloque os documentos virados para baixo com a parte superior da página para a frente (na direção do scanner) no alimentador. Nota: é possível carregar até 8 páginas no alimentador. Dica: para evitar a eventual obstrução de papel ao alimentar vários documentos automaticamente, solte o papel antes de carregá-lo. Cartões de visita É recomendável digitalizar cartões de visita e outros cartões pequenos um por um, por meio da entrada traseira do scanner. Não é recomendável usar o alimentador de documentos. 1. Feche a tampa. 2. Insira um cartão virado para baixo na entrada traseira do scanner. 3. Uma vez que o cartão esteja inserido na entrada, a digitalização iniciará automaticamente. 8 Quick User Guide – Português (Brasil) 5. Instalação do software Em um PC com Windows IMPORTANTE: instale o driver antes de conectar o scanner ao computador e ligá-lo. O IRIScan Pro 3 Wifi vem com os pacotes de software Readiris Corporate 14 e Cardiris Corporate 5. No Windows, você pode digitalizar diretamente desses aplicativos, desde que instale o driver TWAIN a partir do DVD-ROM. TM TM TM 1. Insira o DVD na unidade de DVD-ROM. 2. O menu de configuração do software é exibido. Se não for exibido, execute setup.exe a partir do DVD-ROM. 3. Clique em IRIScan Pro 3 Wifi para instalar o driver. Siga as instruções na tela. TM 4. Clique em Readiris Corporate 14 para o instalar. Siga as instruções na tela. TM 5. Clique em Cardiris Corporate 5 para o instalar. Siga as instruções na tela. TM No Mac OS O IRIScan Pro 3 Wifi vem com os pacotes de software Readiris Corporate 14 e Cardiris Pro 4. No Mac OS, não é possível digitalizar documentos diretamente desses aplicativos, mas é possível carregar as digitalizações após a digitalização. TM TM TM 1. Insira o DVD na unidade de DVD-ROM. 2. Clique no ícone DVD-ROM que aparece na área de trabalho. 3. Clique no instalador do Readiris Corporate 14 e siga as instruções na tela. TM 4. Clique no instalador do Cardiris Pro 4 e siga as instruções na tela. TM 9 Quick User Guide – Português (Brasil) 6. Digitalização de documentos no modo SD Etapa 1: Digitalizar documentos No modo SD, você pode digitalizar documentos de forma independente, sem estar conectado a um computador. As digitalizações são armazenadas na memória interna ou no cartão SD e, depois, podem ser transferidas para um computador ou abertas no Readiris e no Cardiris . TM TM 1. Ligue o scanner. O LED Scan se acende e as configurações padrão são exibidas na tela. 2. Por padrão, o scanner está configurado em modo SD. Nota: caso PC seja exibido na tela, pressione o botão SD/PC Wifi uma vez. 3. Selecione as configurações de digitalização necessárias (consulte a seção Tela LCD). 4. Insira um ou mais documentos e pressione o botão Scan para iniciar a digitalização. Etapa 2: Conectar o scanner ao computador 1. Conecte o scanner ao computador com o cabo USB. 2. O scanner é reconhecido como um disco removível. Dica: certifique-se de que o scanner esteja ligado. 10 Quick User Guide – Português (Brasil) 3. Agora você pode abrir o disco e copiar as digitalizações para o seu computador. Dica: você também pode carregá-las diretamente no Readiris e no Cardiris e convertê-las em arquivos de saída compactados e editáveis. TM TM IMPORTANTE: ao desconectar o scanner, sempre faça isso de forma segura, como faria com um disco removível normal. Etapa 3: Carregar as digitalizações no Readiris ou no Cardiris TM TM 1. Conecte o scanner ao computador com o cabo USB. 2. Inicie o Readiris ou o Cardiris . TM TM Ao iniciar o Readiris pela primeira vez, você será solicitado a ativá-lo. Clique em Cancelar por enquanto. Consulte o Guia Rápido do Usuário no DVD-ROM para saber como fazer isso. TM 3. O software solicita automaticamente que você carregue as digitalizações do disco interno ou do cartão de memória. Nota: quando um cartão de memória estiver inserido, você sempre será solicitado a carregar as digitalizações do cartão. Exemplo de um PC Readiris TM 4. Selecione as digitalizações e clique em Abrir. Agora as digitalizações podem ser processadas. Para saber como fazer isso, consulte os guias rápidos do usuário do Readiris e do Cardiris no DVD-ROM ou em www.irislink.com/support. TM TM 11 Quick User Guide – Português (Brasil) 7. Digitalização de documentos no modo PC (apenas PC com Windows) Em um PC com Windows, o IRIScan Pro 3 Wifi também pode ser usado como um scanner Twain, o que significa que você pode usá-lo para digitalizar diretamente de aplicativos como o Readiris e o Cardiris . TM TM TM IMPORTANTE: certifique-se de ter instalado o driver Twain do scanner. Consulte a seção Instalação do software. 1. Conecte o scanner ao computador com o cabo USB. 2. Ligue o scanner. 3. Pressione o botão SD/PC Wifi uma vez. PC agora está exibido na tela LCD. 4. Carregue os documentos no scanner. 7.1 Digitalização de documentos no Readiris 14 TM 1. Inicie o Readiris . TM Ao iniciar o Readiris pela primeira vez, você será solicitado a ativá-lo. Clique em Sim e digite o código de ativação localizado na etiqueta dentro da caixa do DVD. Em seguida, clique em OK. TM Para realizar a ativação, é necessária uma conexão com a Internet. 2. Clique na seta para baixo abaixo de Digitalizar e, em seguida, clique em Configuração. 3. Clique em Configurar para selecionar a fonte Twain. 4. Selecione IRIScan Pro Wifi 6.0 na lista e clique em Selecionar. Se o IRIScan não estiver na lista, isso significa que o driver não foi instalado corretamente. TM TM 5. Clique em Tipo de digitalizador e selecione IRIScan Pro 3 Wifi. Agora você pode definir as configurações do scanner na caixa de diálogo do Readiris . TM TM Ou selecione IRIScan Pro 3 Wifi (interface do usuário). Nesse caso, a caixa de diálogo Propriedades do scanner é aberta antes da digitalização. Nessa janela, você pode definir configurações avançadas do scanner. Consulte a seção 4.4 do Guia do Usuário do IRIScan Pro 3 Wifi no DVDROM. TM TM 13 Quick User Guide – Português (Brasil) 6. Clique em OK para fechar as configurações do scanner. 7. Em seguida, clique em Digitalizar no Readiris para digitalizar os documentos. TM Para obter mais informações sobre como digitalizar e processar documentos, consulte o Guia Rápido do Usuário no DVD-ROM. 7.2 Digitalização de documentos no Cardiris 5 TM 1. Para iniciar o Cardiris pela primeira vez, clique com o botão direito do mouse no atalho Cardiris na área de trabalho e clique em Executar como administrador. TM TM 2. Na barra de ferramentas principal, clique em Configuração > Digitalizador. 3. Selecione IRIScan Pro Wifi e clique em Próximo. 4. Em seguida, clique em Digitalizar no Cardiris para digitalizar os documentos. TM Para obter mais informações sobre como digitalizar e processar documentos, consulte o Guia do Usuário no DVD-ROM. 8. Acesso a digitalizações por Wifi 1. Ligue o scanner. O LED Scan se acende e as configurações padrão são exibidas na tela. 2. Por padrão, o scanner está configurado em modo SD. Nota: caso PC seja exibido na tela, pressione o botão SD/PC Wifi uma vez. 3. Pressione o botão SD/PC Wifi por um segundo para ativar o Wifi. 4. Aguarde aproximadamente 40 segundos até que o LED Wifii pare de piscar. Quando o LED azul permanecer aceso continuamente, o Wifi estará pronto. 5. Vá para as configurações de rede no computador/dispositivo inteligente e ative a função Wifi. 6. Procure a rede IRIScan Pro-xxxx e conecte-se a ela. TM Exemplo do Windows 14 Quick User Guide – Português (Brasil) 7. Abra um navegador da Internet. Digite iriscan.pro ou http://10.10.100.1. A página IRIScan Pro será exibida. TM 8. Essa página permite que você baixe suas digitalizações em seu computador/dispositivo inteligente. 9. Para sair do modo Wifi, pressione o botão SD/PC Wifi novamente. O ícone Wifi desaparece da tela. Atenção: Quando o Wifi está ativado, o scanner não desliga automaticamente após o tempo limite de desligamento habitual definido. Portanto, é recomendável conectar o scanner ao computador ou ao adaptador de alimentação sempre que o modo Wifi estiver ativado. Além disso, observe que não é possível digitalizar documentos quando o modo Wifi está ativado. 9. Solução de problemas Consulte o capítulo 8 do Guia do Usuário no DVD-ROM. Caso ainda tenha dúvidas, entre em contato com o Suporte em www.irislink.com/support. 15 Quick User Guide - Pусский Начало работы Этот краткий справочник поможет приступить к работе со сканером IRIScan Pro 3 Wifi. Ознакомьтесь с этим руководством перед использованием сканера и его программного обеспечения.Вся информация может меняться без уведомления. TM Этот сканер поставляется с программным обеспечением Readiris Corporate 14 (Windows и Mac), Cardiris Corporate 5 for CRM (Windows), Cardiris Pro 4 (Mac) и IRISFile 12.5 (Windows). TM TM TM TM См. подробное описание всех возможностей Readiris и Cardiris в файле справки программного обеспечения или в последних руководствах пользователя по адресу ww.irislink.com/support. Также ознакомьтесь с руководством пользователя сканера. TM TM Содержание Начало работы 1. Введение 2. Общие сведения об устройстве 3. ЖК-экран 4. Подготовка сканера 4.1 Вставьте и зарядите батарею 4.2 Вставьте карту SD 4.3 Сканирование документов 5. Установка ПО 6. Сканирование документов в режиме SD 7. Сканирование документов в режиме PC (только компьютеры под управлением Windows) 8. Доступ к отсканированным документам через Wifi 9. Поиск и устранение неисправностей 1 Quick User Guide - Pусский 1. Введение IRIScan Pro 3 Wifi — это портативный сканер с устройством автоматической подачи документов. Он может использоваться без компьютера путем сохранения отсканированных изображений во внутренней памяти или на карте SD. После этого изображения могут быть загружены в Readiris и Cardiris , доступ к ним можно получить через Wifi с помощью любого браузера. TM TM TM На компьютере Windows приложение IRIScan Pro 3 Wifi также может использоваться в качестве сканера Twain. Это значит, что с его помощью вы можете выполнить сканирование непосредственно в Readiris и Cardiris . TM TM TM 2. Общие сведения об устройстве Вид спереди 1 ЖК-экран Отображает статус аккумулятора и текущие настройки сканирования. Обозначает статус сканера и предупреждения. Индикатор горит зеленым цветом: питание включено. Индикатор мигает зеленым цветом: сканирование документа с разрешением 300 точек/дюйм. 2 Системный индикатор Индикатор мигает оранжевым цветом: сканирование документа с разрешением 600 точек/дюйм. Индикатор мигает красным цветом: 3 SD/PC Кнопка Wifi бумага застряла. Обнаружена двойная подача, и сканер остановлен. Крышка устройства подачи открыта. Произошла другая ошибка сканера. Нажмите эту кнопку для переключения между режимами SD и PC. В режиме SD нажмите и удерживайте кнопку в течение одной секунды, чтобы активировать WiFi-подключение. Нажмите кнопку еще раз, чтобы выключить его. *Wifi -подключение доступно только в режиме SD. 3 Quick User Guide - Pусский 4 Scan 5 JPEG/PDF 6 300/600 dpi 7 Color/B&W 8 9 Нажмите эту кнопку, чтобы начать сканирование. Нажмите эту кнопку для переключения между форматами JPEG и PDF. Нажмите эту кнопку, чтобы переключить разрешение между 300 и 600 точек/дюйм. Нажмите эту кнопку для переключения между цветным и черно-белым сканированием. Индикатор Wifi Обозначает статус Wifi. Лоток для подачи документов Этот лоток используется для подачи документов. Откройте его для сканирования. Вид спереди с открытым устройством подачи документов 1 Выдвижная подставка для Выдвиньте подставку для фиксации документа при документов загрузке. 2 Направляющие Эти направляющие обеспечивают прямую подачу для документов. Поднимите направляющие и совместите документов их с краями сканируемого документа. 3 Крышка устройства подачи Эту крышку следует открыть при очистке сканера. Вид сзади 1 4 Устройство подачи пластиковых карт Вставьте и удерживайте визитную карточку или пластиковую карту. Quick User Guide - Pусский 2 Слот для карты Вставьте карту памяти. памяти Вид сбоку 1 2 Выключатель Переведите выключатель в положение ON, чтобы включить сканер, или в положение OFF, чтобы питания выключить сканер. Порт Micro USB Используется для подключения разъема Micro USB на USB-кабеле к компьютеру. 3. ЖК-экран 1 Battery status Обозначает статус аккумулятора. 2 PC/Scan count/Error 3 Формат файлов Обозначает текущий формат файла сканирования: PDF, JPEG. 4 Режим цвета Обозначает текущий цветовой режим: цветной или черно-белый. 5 Memory card Обозначает, что карта памяти вставлена. 6 Resolution 7 Обозначает режим PC, количество отсканированных изображений или ошибку. Обозначает текущее разрешение: 300 dpi, 600 dpi. Wifi connection Обозначает, что подключение к Wifi активировано. 5 Quick User Guide - Pусский 4. Подготовка сканера 4.1 Вставьте и зарядите батарею Перед использованием сканера IRIScan необходимо вставить и зарядить аккумулятор. TM ВАЖНО! Перед первым использованием аккумулятор следует заряжать в течение минимум 4 часов. Вставьте аккумулятор 1. Откройте крышку устройства подачи документов и вставьте аккумулятор, как показано ниже. При необходимости ознакомьтесь с уведомлением внутри коробки. 2. Закройте крышку устройства подачи документов. Зарядите аккумулятор Аккумулятор можно зарядить с помощью USB-кабеля и через адаптер USB. 1. Включите сканер. 2. Подключите сканер к компьютеру с помощью USB-кабеля. 3. Другой вариант: подключите сканер к розетке, включив USB-кабель в адаптер USB. 4. Когда аккумулятор заряжается, зеленый индикатор горит. По окончании зарядки индикатор гаснет. 7 Quick User Guide - Pусский Настройки времени ожидания 1. Сканер в режиме SD без подключения к источнику питания автоматически отключается через 5 минут. 2. Сканер в режиме SD с подключением к источнику питания не отключается. 3. Сканер в режиме WiFi без подключения к источнику питания не отключается. Однако следует обратить внимание, что сканер в режиме WiFi быстро расходует заряд аккумулятора. Рекомендуется деактивировать режим WiFi, если вы не используете его. 4.2 Вставьте карту SD Емкость встроенного диска сканера составляет приблизительно 128 Мбайт, его можно использовать для сохранения отсканированных изображений в режиме SD.Для увеличения объема памяти вставьте карту SD. 1. Включите сканер. 2. Осторожно вставьте карту SD в слот до щелчка. Карту следует вставлять, как показано на изображении ниже и на самом сканере. ВАЖНО! Сканер поддерживаеткарты SD в формате FAT16 или FAT32. NTFS и другие форматы не поддерживаются. 4.3 Сканирование документов Обычные документы 1. Откройте крышку. 2. Выдвиньте лоток. 3. Поднимите направляющие и скорректируйте их по размеру документов. 4. Загрузите документы лицевой стороной вниз в устройство подачи, первый документ должен быть сверху. Примечание. В устройство подачи можно загрузить до 8 страниц. 8 Quick User Guide - Pусский Совет. Для предотвращения застревания бумаги при автоматической подаче нескольких документов разделите стопку перед подачей. Визитные карточки Визитные карточки и открытки рекомендуется сканировать по одной с помощью заднего слота сканера. Использовать устройство автоматической подачи не рекомендуется. 1. Закройте крышку. 2. Вставьте карточку в задний слот сканера лицевой стороной вниз. 3. Сканирование начнется автоматически. 5. Установка ПО На компьютере Windows ВАЖНО! Установите драйвер перед подключением сканера к компьютеру и его включением. Сканер IRIScan Pro 3 Wifi поставляется с программными пакетами Readiris Corporate 14 и Cardiris Corporate 5. В Windows вы можете осуществлять сканирование непосредственно из этих приложений, при условии что в системе установлен драйвер Twain с DVD-диска. TM TM TM 1. Вставьте DVD-диск в дисковой для DVD-дисков. 2. Откроется меню установки ПО. Если этого не произойдет, запустите файл setup.exe с DVD-диска. 9 Quick User Guide - Pусский 3. Щелкните IRIScan Pro 3 Wifi, чтобы установить драйвер. Следуйте инструкциям на экране. TM 4. Щелкните Readiris Corporate 14, чтобы установить приложение. Следуйте инструкциям на экране. TM 5. Щелкните Cardiris Corporate 5, чтобы установить приложение. Следуйте инструкциям на экране. TM На Mac OS Сканер IRIScan Pro 3 Wifi поставляется с программными пакетами Readiris Corporate 14 и Cardiris Pro 4. На Mac OS вы не можете осуществлять сканирование непосредственно из этих приложений, но можете загрузить отсканированные приложени после сканирования. TM TM TM 1. Вставьте DVD-диск в дисковой для DVD-дисков. 2. Щелкните значок DVD-диска на рабочем столе. 3. Щелкните Readiris Corporate 14, чтобы установить приложение. Следуйте инструкциям на экране. TM 4. Щелкните Cardiris Pro 4, чтобы установить приложение. Следуйте инструкциям на экране. TM 10 Quick User Guide - Pусский 6. Сканирование документов в режиме SD Шаг 1: сканирование документов Сканирование документов в режиме SD выполняется независимо от компьютера. Отсканированные документы сохраняются во внутренней памяти или на SD-карте и могут быть переданы на компьютер или открыты в Readiris и Cardiris . TM TM 1. Включите сканер. Загорится индикатор Scan и на экране отобразятся настройки по умолчанию. 2. По умолчанию сканер настроен на работу в режиме SD Mode. Примечание. Если на экране отображается текст «PC», нажмите кнопку SD/PC Wifi один раз. 3. Выберите необходимые настройки сканирования (См. ЖК-экран). 4. Вставьте один или несколько документов и нажмите кнопку Scan, чтобы начать сканирование. Шаг 2: подключите сканер к компьютеру 1. Подключите сканер к компьютеру с помощью USB-кабеля. 2. Сканер будет распознан как съемный диск. Совет. Убедитесь, что сканер включен. 3. Теперь вы можете открыть диск и скопировать отсканированные документы на свой компьютер. Совет. Вы также можете загрузить их непосредственно в Readiris п Cardiris и преобразовать в сжатые выходные файлы с возможностью редактирования. TM TM ВАЖНО! Всегда используйте безопасное отключение сканера (как с обычным съемным диском). Шаг 3: загрузите отсканированные документы в Readiris или Cardiris TM TM 1. Подключите сканер к компьютеру с помощью USB-кабеля. 2. Запустите Readiris или Cardiris . TM TM При первом запуске Readiris вам будет предложено выполнить активацию. Нажмите кнопку Отмена. Ознакомьтесь с кратким справочником на DVD-диске, чтобы узнать, как это сделать. TM 11 Quick User Guide - Pусский 3. Программное обеспечение автоматически предложит вам загрузить отсканированные документы с внутреннего диска или карты памяти. Примечание. При вставке карты памяти вам может быть предложено загрузить отсканированные изображения с карты. Пример с компьютера Readiris TM 4. Выберите отсканированные изображения и нажмите кнопку Открыть. Теперь отсканированные документы могут быть обработаны. Чтобы узнать как это сделать, ознакомьтесь с краткими справочниками Readiris и Cardiris на DVD-диске или на странице www.irislink.com/support TM TM 7. Сканирование документов в режиме PC (только компьютеры под управлением Windows) На компьютере Windows приложение IRIScan Pro 3 Wifi также может использоваться в качестве сканера Twain. Это значит, что с его помощью вы можете выполнить сканирование непосредственно в Readiris и Cardiris . TM TM TM ВАЖНО! Обязательно установите драйвер Twain для сканера. См. раздел Установка ПО. 1. Подключите сканер к компьютеру с помощью USB-кабеля. 2. Включите сканер. 3. Нажмите кнопку SD/PC Wifi один раз. На ЖК-экране появится строка PC. 4. Загрузите документы в сканер. 7.1 Сканирование документов Readiris 14 TM 1. Запустите Readiris . TM При первом запуске приложения Readiris вам будет предложено активировать его. Нажмите кнопку Да и введите Код активации, который можно найти на наклейке внутри DVD-бокса. Затем нажмите кнопку OK. TM 12 Quick User Guide - Pусский Обратите внимание, что для активации потребуется подключение к Интернету. 2. Нажмите стрелку под кнопкой Сканировать и выберите Настройки. 3. Нажмите кнопку Настроить, чтобы выбрать источник Twain. 4. Выберите IRIScan Pro Wifi 6.0 и нажмите кнопку Выбрать. Если пункт IRIScan отсутствует в списке, это значит, что драйвер не установлен должным образом. TM TM 5. Щелкните Модель сканера и выберите IRIScan Pro 3 Wifi. Теперь вы можете настроить параметры сканера в диалоговом окне Readiris . TM TM Кроме того, вы можете выбрать IRIScan Pro 3 Wifi (интерфейс пользователя). В этом случае перед сканированием откроется диалоговое окно Свойства сканера. В этом окне можно настроить расширенные параметры сканера. См. раздел 4.4 руководства пользователя IRIScan Pro 3 Wifi на DVD-диске. TM TM 6. Нажмите кнопку OK, чтобы закрыть окно параметров сканера. 7. Затем нажмите Сканировать в приложении Readiris , чтобы отсканировать документы. TM См. дополнительные сведения о сканировании и обработке документов в кратком справочнике на DVD-диске. 7.2 Сканирование документов в Cardiris 5 TM 1. Для первого запуска Cardiris щелкните значок Cardiris на рабочем столе правой кнопкой мыши и выберите Запуск от имени администратора. TM TM 2. На главной панели инструментов щелкните Настройки > Сканер. 3. Выберите IRIScan Pro Wifi и нажмите кнопку Далее. 4. Затем нажмите Сканировать в приложении Cardiris , чтобы отсканировать документы. TM См. дополнительные сведения о сканировании и обработке документов в руководстве пользователя на DVD-диске. 13 Quick User Guide - Pусский 8. Доступ к отсканированным документам через Wifi 1. Включите сканер. Загорится индикатор Scan и на экране отобразятся настройки по умолчанию. 2. По умолчанию сканер настроен на работу в режиме SD Mode. Примечание. Если на экране отображается текст «PC», нажмите кнопку SD/PC Wifi один раз. 3. Нажмите и удерживайте кнопку SD/PC Wifi в течение одной секунды, чтобы активировать Wifi. 4. Подождите приблизительно 40 секунд, пока индикатор Wifi LED мигает. Когда WiFi-подключение будет готово, синий индикатор перестанет мигать. 5. Перейдите в настройки Wifi на своем компьютере или устройстве и активируйте Wifi. 6. Поиск сети IRIScan Pro-xxxx и подключение к ней. TM Пример из Windows 7. Откройте браузер. Введите iriscan.pro или http://10.10.100.1 Откроется страница IRIScan Pro. TM 8. С этой страницы отсканированные файлы можно загрузить на компьютер или мобильное устройство. 9. Чтобы выйти из режима Wifi, нажмите кнопку SD/PC Wifi еще раз. Значок Wifi исчезнет с экрана. Внимание! Когда режим Wifi включен, сканер не отключается автоматически. Поэтому мы рекомендуем подключать сканер к компьютеру или адаптеру питания, когда режим Wifi включен. Также следует обратить внимание, что сканирование в режиме Wifi не поддерживается. 15 Quick User Guide - Pусский 9. Поиск и устранение неисправностей См. главу 8 руководства пользователя на DVD-диске. Если у вас остались вопросы, обратитесь в службу поддержки по адресу www.irislink.com/support. 17 Quick User Guide - Türkçe Başlarken Bu Hızlı Kullanım Kılavuzu, IRIScan Pro 3 Wifi ile çalışmaya başlamanıza yardımcı olur. Bu tarayıcı ve yazılımını çalıştırmadan önce lütfen bu kılavuzu okuyunuz.Tüm bilgiler önceden haber verilmeksizin değiştirilebilir. TM Tarayıcı; Readiris Corporate 14 (Windows ve Mac), Cardiris Corporate 5 for CRM (Windows), Cardiris Pro 4 (Mac) ve IRISFile 12.5 (Windows) yazılımları ile birlikte sağlanır. TM TM TM TM Readiris ve Cardiris 'in tüm özelliklerine ilişkin ayrıntılı bilgi için yazılımla birlikte gelen yardım dosyasına veya ww.irislink.com/support adresindeki en güncel Kullanım Kılavuzlarına başvurun. Ayrıca ayrıntılı bilgi için tarayıcının Kullanım Kılavuzu'na bakınız. TM TM İçindekiler Başlarken 1. Giriş 2. Donanıma Genel Bakış 3. LCD Ekran 4. Tarayıcının Hazırlanması 4.1 Pilin Takılması ve Şarj Edilmesi 4.2 SD Kartın Takılması 4.3 Belgelerin Taranması 5. Yazılımın Yüklenmesi 6. Belgelerin SD Modunda Taranması 7. Belgelerin PC Modunda Taranması (Yalnızca Windows Bilgisayarlar için) 8. Taramalara Wifi üzerinden Erişim 9. Sorun Giderme 1 Quick User Guide - Türkçe 1. Giriş IRIScan Pro 3 Wifi belge besleyiciye sahip taşınabilir bir tarayıcıdır. Taramaları dahili belleğinde veya isteğe bağlı SD kartta saklayacak şekilde bilgisayardan bağımsız olarak kullanılabilir. Taramalar, buradan Readiris ve Cardiris 'e yüklenebilir ve herhangi bir internet tarayıcısı ile Wifi üzerinden erişim sağlanabilir. TM TM TM Bir Windows bilgisayarda IRIScan Pro 3 Wifi; Readiris ve Cardiris gibi yazılımlardan doğrudan tarama gerçekleştirebilecek şekilde Twain tarayıcı olarak kullanılabilir . TM TM TM 2. Donanıma Genel Bakış Ön Görünüm 1 LCD ekran Pil durumunu ve geçerli tarama ayarlarını gösterir. Tarayıcının çalışma/uyarı durumunu gösterir. Sürekli yanan yeşil ışık: güç açık. Yanıp sönen yeşil ışık: belge 300 dpi'da taranıyor. 2 3 Sistem gösterge ışığı SD/PC Wifi düğmesi Yanıp sönen turuncu ışık: belge 600 dpi'da taranıyor. Yanıp sönen kırmızı ışık: Kağıt sıkıştı. çift besleme tespit edildi ve tarayıcı durdu. Besleyici kapağı açık. Başka bir tarayıcı hatası oluştu. SD veya PC moduna geçmek için basın. SD modunda, Wifi bağlantısını etkinleştirmek için düğmeye bir saniyeliğine basın. Wifi'ı kapatmak için tekrar basın. *Wifi bağlantısı yalnızca SD modunda kullanılabilmektedir. 4 Scan (Tara) 5 JPEG/PDF 6 300/600 dpi 7 Bir tarama başlatmak için basın. JPEG, PDF dosya biçimleri arasında geçiş yapmak için basın. 300 dpi, 600 dpi arasında geçiş yapmak için basın. Color/B&W Renkli, Siyah Beyaz modları arasında geçiş yapmak için (Renkli/Siyah basın. Beyaz) 3 Quick User Guide - Türkçe 8 Wifi Gösterge Işığı 9 Besleme tepsisi Wifi durumunu gösterir. Bu tepsi belgeleri beslemek için kullanılır. Belgeleri tararken açın. Ön Görünüm - Açık Belge Besleyici ile 1 Belge Uzatma Yüklerken belgeyi desteklemek için levhayı açın. Levhası 2 Belge Kılavuzları 3 Besleyici Kapağı Bu kılavuzlar belgelerin düz bir şekilde beslenmesini sağlar. Kılavuzları kaldırın ve daha sonra taranacak belgenin kenarlarına hizalayın. Tarayıcıyı temizlerken açın. Arka Görünüm 1 Plastik kart besleyici Bir kartvizit veya plastik kart yerleştirin ve tutun. 2 Bellek kartı yuvası Bir bellek kartı takın. 4 Quick User Guide - Türkçe Yandan Görünüm 1 Güç anahtarı 2 Mikro USB yuvası Tarayıcıyı açmak için üzerindeki güç düğmesini ON (Açık), kapatmak için OFF (Kapalı) konumuna getirin. Bir bilgisayara bağlanmak amacıyla USB kablosunun mikro ucunu takmak için kullanılır. 3. LCD Ekran 1 Pil durumu Pil güç durumunu gösterir. 2 PC/Tarama sayısı/Hata PC modunu, tarama sayısını veya hatayı gösterir. 3 Dosya biçimi Geçerli tarama dosya biçimini gösterir: PDF, JPEG. 4 Renk modu Geçerli renk modunu gösterir: Renkli, Siyah Beyaz. 5 Bellek kartı Bellek kartının takılı olduğunu gösterir. 6 çözünürlük Geçerli çözünürlüğü gösterir: 300 dpi, 600 dpi. 7 Wifi bağlantısı Wifi bağlantısının etkin olduğunu gösterir. 4. Tarayıcının Hazırlanması 4.1 Pilin Takılması ve Şarj Edilmesi IRIScan 'i kullanmadan önce ilk olarak pili takıp şarj etmeniz gerekir. TM ÖNEMLİ: pili ilk kullanımdan önce en az 4 saat şarj edin. Pili Takın 1. Belge besleyici kapağını açın ve pili aşağıda gösterildiği şekilde takın. Gerektiğinde tarayıcı kutusunun içindeki nota bakın. 5 Quick User Guide - Türkçe 2. Belge besleyici kapağını kapatın. Pili Şarj Edin Pil USB kablosu üzerinden ve USB güç adaptörü ile şarj edilebilir. 1. Tarayıcının gücünü kapatın. 2. USB kablosunu kullanarak tarayıcıyı bilgisayarınıza bağlayın. 3. Ya da USB güç adaptörü ile USB kablosunu kullanarak tarayıcıyı şebeke elektriğine bağlayın. 4. Pil şarj edilirken, yeşil LED sürekli olarak yanacaktır. Şarj tamamlandığında LED söner. Zaman Aşımı Ayarları 1. Tarayıcı, SD modunda kullanılırken ve bir güç kaynağına bağlı değilken, 5 dakika sonunda otomatik olarak kapanır. 2. Tarayıcı, SD modunda kullanılırken ve bir güç kaynağına bağlıyken, hiçbir zaman otomatik olarak kapanmaz. 3. Tarayıcı, Wifi modunda kullanılırken ve bir güç kaynağına bağlı değilken, hiçbir zaman otomatik olarak kapanmaz. Ancak Wifi modunun çok pil gücü harcadığını unutmayın. Tarayıcıyı kullanmadığınız zaman Wifi modunu devre dışı bırakmanız tavsiye edilir. 6 Quick User Guide - Türkçe 4.2 SD Kartın Takılması Tarayıcının dahili depolama diski, SD modunda taranmış görüntüleri depolamak için kullanılabilecek yaklaşık 128MB alana sahiptir.Kapasiteyi genişletmek için SD kartı takabilirsiniz. 1. Tarayıcının gücünü kapatın. 2. Yerine takılana kadar SD kartı yuvasına yavaşça yerleştirin. Kartın hangi konumda takılacağı aşağıdaki şekilde ve tarayıcının üzerinde gösterilmektedir. ÖNEMLİ: tarayıcıFAT16 ve FAT32 biçimindeki SD kartları destekler. NTFS ve diğer dosya biçimleri desteklenmez. 4.3 Belgelerin Taranması Standart Belgeler 1. Kapağı açın. 2. Besleme uzatma levhasını uzatın. 3. Belge kılavuzlarını yükseltin ve belgelerinizin boyutuna ayarlayın. 4. Belgelerinizi yüzleri aşağıya bakacak ve ilk sayfa en üstte olacak şekilde besleyiciye yükleyin. Not: besleyiciye 8 adede kadar sayfa yükleyebilirsiniz. İpucu: birden fazla belgeyi otomatik olarak beslerken, ara sıra olabilecek kağıt sıkışmasını önlemek için yüklemeden önce kağıtları gevşetin. 7 Quick User Guide - Türkçe Kartvizitler Kartvizitlerin ve diğer küçük kartların, arka tarayıcı yuvası vasıtasıyla tek tek taranmaları önerilmektedir. Bu iş için belge besleyicinin kullanılması tavsiye edilmez. 1. Kapağı kapatın. 2. Arka tarayıcı yuvasına bir kartı yüzü aşağı gelecek şekilde yerleştirin. 3. Kart yuvaya yerleştirildiğinde tarama, otomatik olarak başlayacaktır. 5. Yazılımın Yüklenmesi Windows Bilgisayar üzerine ÖNEMLİ: Tarayıcıyı bilgisayarınıza bağlayıp güç vermeden önce sürücüyü yükleyin. IRIScan Pro 3 Wifi; Readiris Corporate 14 ve Cardiris Corporate 5 yazılım paketleri ile birlikte gelir. DVD-ROM'dan Twain sürücüyü yüklemek kaydıyla Windows'da bu uygulamalardan doğrudan tarama yapabilirsiniz. TM TM TM 1. DVD-ROM'u, DVD-ROM sürücünüze yerleştirin. 2. Yazılım kurulum menüsü görüntülenir. Eğer görüntülenmezse DVD-ROM'dan setup.exe'yi çalıştırın. 8 Quick User Guide - Türkçe 3. Sürücüyü yüklemek için IRIScan Pro 3 Wifi'a tıklayın. Ekrandaki talimatları izleyin. TM 4. Yüklemek için Readiris Corporate 14'e tıklayın. Ekrandaki talimatları izleyin. TM 5. Yüklemek için Cardiris Corporate 5'e tıklayın. Ekrandaki talimatları izleyin. TM Mac OS üzerine IRIScan Pro 3 Wifi; Readiris Corporate 14 ve Cardiris Pro 4 yazılım paketleri ile birlikte gelir. Mac OS üzerinde bu uygulamalarla doğrudan tarama yapamazsınız ancak taramadan sonra taramaları yükleyebilirsiniz. TM TM TM 1. DVD-ROM'u, DVD-ROM sürücünüze yerleştirin. 2. Masaüstünde beliren DVD-ROM simgesine tıklayın. 3. Readiris Corporate 14 yükleyiciye tıklayın ve ekrandaki talimatları izleyin. TM 4. Cardiris Pro 4 yükleyiciye tıklayın ve ekrandaki talimatları izleyin. TM 6. Belgelerin SD Modunda Taranması Adım 1: Belgeleri Tarayın Belgeleri SD modunda tararken, bir bilgisayardan bağımsız olarak tarayabilirsiniz. Taramalar dahili bellek veya SD kartında saklanır ve daha sonra bilgisayarınıza aktarılabilir ya da Readiris ve Cardiris 'te açılabilir. TM TM 1. Tarayıcının gücünü açın. Scan (Tarama) LED'i yanar ve varsayılan ayarlar ekranda görüntülenir. 2. Tarayıcı varsayılan olarak SD Modu'na ayarlıdır. Not: ekranda PC görüntüleniyorsa, SD/PC Wifi düğmesine bir kere basın. 3. Gerekli tarama ayarlarını seçin (Bk. LCD Ekran). 4. Bir veya daha fazla belge yerleştirin ve taramayı başlatmak için Scan'e (Tara) basın. 9 Quick User Guide - Türkçe Adım 2: Tarayıcıyı Bilgisayarınıza Bağlayın 1. USB kablosunu kullanarak tarayıcıyı bilgisayarınıza bağlayın. 2. Tarayıcı çıkarılabilir disk olarak tanınır. İpucu: tarayıcının açık olduğundan emin olun. 3. Artık diski açıp taramaları bilgisayarınıza kopyalayabilirsiniz. İpucu: ayrıca doğrudan Readiris ve Cardiris 'e yükleyebilir ve bunları düzenlenebilir metin ve sıkıştırılmış çıktı dosyalarına dönüştürebilirsiniz. TM TM ÖNEMLİ: tarayıcının bağlantısını keserken, bunu normal bir çıkarılabilir disk için yapıldığı gibi her zaman güvenli bir şekilde gerçekleştirin. Adım 3: Taramaları Readiris veya Cardiris 'e yükleyin TM TM 1. USB kablosunu kullanarak tarayıcıyı bilgisayarınıza bağlayın. 2. Readiris veya Cardiris 'i başlatın. TM TM Readiris 'i ilk kez başlattığınızda yazılımı etkinleştirmeniz istenir. Şimdilik Cancel'a (İptal) tıklayın. Aktivasyonun nasıl gerçekleştirileceğini öğrenmek için DVD-ROM'daki Hızlı Kullanım Kılavuzu'na bakın. TM 3. Yazılım otomatik olarak dahili disk veya bellek kartından taramaları yüklemek üzere sizden izin ister. Not: bir bellek kartı takıldığında, her zaman taramaların karttan yüklenmesi için izin istenecektir. Readiris PC için örnek TM 4. Taramalarınızı seçin ve Open'a (Aç) tıklayın. Taramalar artık işlenebilecektir. Bunun nasıl gerçekleştirildiğini öğrenmek için, bk. DVD-ROM'daki veya www.irislink.com/support. 10 Quick User Guide - Türkçe 7. Belgelerin PC Modunda Taranması (Yalnızca Windows Bilgisayarlar için) IRIScan Pro 3 Wifi, bir Windows bilgisayarda Twain tarayıcı olarak kullanılabilir. Bu, Readiris ve Cardiris gibi yazılımlardan doğrudan tarama gerçekleştirmek için kullanılabileceği anlamına gelmektedir. TM TM TM öNEMLİ: tarayıcının Twain sürücüsünü yüklediğinizden emin olun. Bk. Yazılımın Yüklenmesi. 1. USB kabloyu kullanarak tarayıcıyı bilgisayarınıza bağlayın. 2. Tarayıcının gücünü açın. 3. SD/PC Wifi düğmesine bir kez basın. LCD ekranda PC görüntülenir. 4. Belgelerinizi tarayıcıya yerleştirin. 7.1 Readiris 14'te Belgelerin Taranması TM 1. Readiris 'i başlatın. TM Readiris 'i ilk kez başlattığınızda yazılımı etkinleştirmeniz istenir. Yes'e (Evet) basın ve DVD kutusunun içindeki etikette bulacağınız Aktivasyon kodunu girin. Daha sonra OK'e (Tamam) tıklayın. TM Aktivasyon için internet bağlantısının gerekli olduğunu unutmayın. 2. Scan (Tara) altındaki aşağı okuna ve Settings (Ayarlar) üzerine tıklayın. 3. Twain kaynağını seçmek için Configure (Yapılandır) üzerine tıklayın. 4. Listeden IRIScan Pro Wifi 6.0 seçin ve Select (Seç) üzerine tıklayın. IRIScan burada listelenmiyorsa sürücüsü düzgün yüklenmemiş demektir. TM TM 5. Scanner Model (Tarayıcı Modeli) üzerine tıklayın ve IRIScan Pro 3 Wifi seçin. Artık Readiris iletişim kutusundan tarayıcının ayarlarını yapılandırabilirsiniz. TM TM Ya da IRIScan Pro 3 Wifi (Kullanıcı Arabirimi) seçin. Bu durumda taramadan önce Scanner Properties (Tarayıcı özellikleri) iletişim kutusu açılır. Bu pencerede gelişmiş tarayıcı ayarlarını yapılandırabilirsiniz. Bk. DVDROM'daki IRIScan Pro 3 Wifi Kullanım Kılavuzu, Bölüm 4.4. TM TM 6. Tarayıcı ayarlarını kapatmak için OK'e (Tamam) tıklayın. 7. Ardından belgelerinizi taramak için Readiris 'de Scan'e (Tara) tıklayın. TM Belgelerin taranması ve işlenmesi hakkında daha fazla bilgi için, DVDROM'daki Hızlı Kullanım Kılavuzu'na bakınız. 11 Quick User Guide - Türkçe 7.2 Cardiris 5'te Belgelerin Taranması TM 1. Cardiris 'i ilk kez başlatmak için Masaüstündeki Cardiris kısayoluna sağ tıklayın ve sonra Yönetici olarak çalıştır'a tıklayın. TM TM 2. Ana araç çubuğunda Settings > Scanner'a (Ayarlar>Tarayıcı) tıklayın. 3. IRIScan Pro Wifi'ı seçin ve Next'e (İleri) tıklayın. 4. Ardından belgelerinizi taramak için Cardiris 'de Scan'e (Tara) tıklayın. TM Belgelerin taranması ve işlenmesi hakkında daha fazla bilgi için, DVDROM'daki Kullanım Kılavuzu'na bakınız. 8. Taramalara Wifi üzerinden Erişim 1. Tarayıcının gücünü açın. Scan (Tarama) LED'i yanar ve varsayılan ayarlar ekranda görüntülenir. 2. Tarayıcı varsayılan olarak SD Modu'na ayarlıdır. Not: ekranda PC görüntüleniyorsa, SD/PC Wifi düğmesine bir kere basın. 3. Wifi'yi etkinleştirmek için bir saniye SD/PC Wifi düğmesine basın. 4. Wifi LED'i yanıp sönerken yaklaşık 40 saniye bekleyin. Mavi LED sürekli şekilde yandığında, Wifi hazırdır. 5. Bilgisayarınız/akıllı cihazınızın ağ ayarlarına gidin ve Wifi işlevini etkinleştirin. 6. IRIScan Pro-xxxx ağını aratın ve bağlanın. TM Windows için örnek 7. Bir İnternet tarayıcı açın. iriscan.pro veya http://10.10.100.1 yazın IRIScan Pro sayfası görüntülenir. 8. Buradan taramalar bilgisayarınıza/akıllı cihazınıza indirilebilir. 12 TM Quick User Guide - Türkçe 9. Wifi modundan çıkmak için SD/PC Wifi düğmesine tekrar basın. Wifi simgesi ekrandan kaybolur. Dikkat: Wifi modu açık olduğunda tarayıcı zaman aşımına uğramaz ve normalde olduğu şekilde otomatik olarak kapanmaz. Bu nedenle Wifi modu açık olduğunda tarayıcıyı bilgisayarınıza veya güç adaptörüne bağlamanız önerilir. Ek olarak aynı zamanda hem tarama yapılıp hem de Wifi modunun açık olamayacağını unutmayın. 9. Sorun Giderme Bk. DVD-ROM'daki Kullanım Kılavuzu, bölüm 8. Hala sorularınız varsa, www.irislink.com/support adresinden Destek ile iletişime geçin. 13 Quick User Guide - čeština Začínáme Tato stručná uživatelská příručka vám pomůže začít používat produkt IRIScan Pro 3 Wifi. Přečtěte si tuto příručku před zahájením práce s tímto skenerem a jeho softwarem. Všechny informace se mohou změnit bez předchozího upozornění. TM Skener je dodáván se softwarovými aplikacemi Readiris Corporate 14 (Windows a Mac), Cardiris Corporate 5 for CRM (Windows), Cardiris Pro 4 (Mac) a IRISFile 12.5 (Windows). TM TM TM TM Podrobné informace o plném rozsahu funkcí aplikací Readiris a Cardiris najdete v souboru nápovědy dodaném se softwarem nebo v nejnovější Uživatelské příručcena webu ww.irislink.com/support. Podrobné informace si vyhledejte také v Uživatelské příručce skeneru. TM TM Obsah Začínáme 1. Úvod 2. Přehled hardwaru 3. Displej LCD 4. Příprava skeneru k práci 4.1 Vložení a nabíjení baterie 4.2 Vložení karty SD 4.3 Jak skenovat dokumenty 5. Instalace softwaru 6. Skenování dokumentů v režimu SD 7. Skenování dokumentů v režimu PC (pouze počítače PC se systémem Windows) 8. Přístup ke skenům prostřednictvím sítě Wifi 9. Řešení problémů 1 Quick User Guide - čeština 1. Úvod Zařízení IRIScan Pro 3 Wifi je přenosný skener s podavačem dokumentů. Lze jej použít samostatně i bez počítače k uložená naskenovaných dokumentů v interní paměti nebo na volitelné kartě SD. Odsud je možné je načíst do aplikací Readiris a Cardiris a přistupovat k nim pomocí připojení Wifi prostřednictvím jakéhokoli internetového prohlížeče. TM TM TM Na počítači PC se systémem Windows lze použít zařízení IRIScan Pro 3 Wifi také jako skener Twain a skenovat přímo z aplikací jako Readiris a Cardiris . TM TM TM 2. Přehled hardwaru Pohled zepředu 1 Displej LCD Zobrazuje stav baterie a aktuální nastavení skenování. Ukazuje provozní/varovný stav skeneru. Trvale svítí zeleně: je zapnuté napájení. Bliká zeleně: skenování dokumentu s rozlišením 300 dpi. 2 3 Systémová kontrolka SD/PC Wifi tlačítko Bliká oranžově: skenování dokumentu s rozlišením 600 dpi. Bliká červeně: Papír je zablokovaný. Bylo zjištěno zavedení dvou listů a skenování bylo zastaveno. Kryt podavače je otevřený. Došlo k jiné chybě skeneru. Stisknutím můžete přepínat mezi režimy SD nebo PC. V režimu SD stisknutím po dobu jedné sekundy aktivujete připojení Wifi. Připojení Wifi vypnete opětovným stisknutím tlačítka. *Připojení Wifi je dostupné pouze v režimu SD. 4 Scan Stisknutím zahájíte skenování. 5 JPEG/PDF Stisknutím můžete přepínat mezi formátem souboru JPEG nebo PDF. 6 300/600 dpi Stisknutím můžete přepínat mezi rozlišením 300 dpi 3 Quick User Guide - čeština nebo 600 dpi. 7 8 9 Color/B&W Stisknutím můžete přepínat mezi barevným (Color) nebo černobílým (B&W) režimem. Kontrolka Wifi Ukazuje stav připojení Wifi. Podávací plocha Tento prvek slouží k podávání dokumentů. Při skenování dokumentů jej otevřete. Pohled zepředu - s otevřeným podavačem dokumentů 1 Prodlužovací podpěra dokumentů 2 Vodicí lišty dokumentu 3 Otevřete podpěru jako oporu dokumentů při zavádění. Vodicí lišty zajišťují rovné vložení dokumentů. Zvedněte vodicí lišty a zarovnejte je s okraji dokumentů určených ke skenování. Kryt podavače Otevřete jej při čištění skeneru. Pohled zezadu 1 2 4 Podavač plastových karet Vložte a podržte vizitku nebo plastovou kartu. Slot pro paměťové karty Vložte paměťovou kartu. Quick User Guide - čeština Pohled z boku 1 2 Vypínač napájení Přepnutím do polohy ON (Zapnuto) skener zapnete, přepnutím do polohy OFF (Vypnut) skener vypnete. Port Micro USB Slouží k připojení konce micro kabelu USB pro připojení k počítači. 3. Displej LCD 1 Stav baterie 2 PC/Počítadlo skenů/Chyba Indikuje stav nabití baterie. Ukazuje režim PC, počet skenů nebo chybu. 3 Ukazuje aktuální formát souboru při skenování: PDF, Formát souborů JPEG. 4 Barevný režim Ukazuje aktuální barevný režim: Barevně, černobíle. 5 Paměťová karta Ukazuje, zda je vložena paměťová karta. 6 Rozlišení 7 Připojení Wifi Ukazuje aktuální rozlišení: 300 dpi nebo 600 dpi. Ukazuje, zde je aktivní připojení Wifi. 5 Quick User Guide - čeština 4. Příprava skeneru k práci 4.1 Vložení a nabíjení baterie Aby bylo možné začít používat zařízení IRIScan , musíte nejprve vložit a nabít baterii. TM DŮLEŽITé UPOZORNĚNí: před prvním použitím nabíjejte baterii nejméně po dobu 4 hodin. Vložení baterie 1. Otevřete kryt podavače dokumentů a vložte baterii podle nákresu. V případě potřeby si přečtěte poznámky uvnitř balení skeneru. 2. Zavřete kryt podavače dokumentů. Nabíjení baterie Baterii lze nabíjet pomocí kabelu USB a napájecího adaptéru USB. 1. Vypněte skener. 2. Připojte skener k počítači pomocí kabelu USB. 3. Nebo připojte skener k elektrické zásuvce pomocí zapojení kabelu USB prostřednictvím napájecího adaptéru USB. 4. Při nabíjení baterie trvale svítí zelená kontrolka. Po dokončení napájení kontrolka zhasne. 6 Quick User Guide - čeština Nastavení časové prodlevy 1. Při používání skeneru v režimu SD - bez připojení ke zdroji napájení - se skener automaticky vypne po 5 minutách. 2. Při používání skeneru v režimu SD - při připojení ke zdroji napájení - se skener nebude automaticky vypínat. 3. Při používání skeneru v režimu Wifi - bez připojení ke zdroji napájení - se skener nebude automaticky vypínat. Vezměte však na vědomí, režim Wifi spotřebovává hodně energie z baterie. Doporučuje se deaktivovat režim Wifi, když jej nepoužíváte. 4.2 Vložení karty SD Vestavěný Úložný disk skeneru obsahuje přibližně 128 MB místa, které lze použít pro uložení naskenovaných obrazů v režimu SD.Chcete-li rozšířit paměť skeneru, vložte kartu SD. 1. Vypněte skener. 2. Opatrně vložte kartu SD do slotu pro paměťové karty, dokud nedojde k jejímu zajištění. Pozice správného vložení karty je je zobrazena na níže uvedeném obrázku i na samotném skeneru. DŮLEŽITé: skener podporujekarty SD s formáty FAT16 nebo FAT32. Formáty NTFS a jiné formáty souborů nejsou podporovány. 4.3 Jak skenovat dokumenty Běžné dokumenty 1. Otevřete kryt. 2. Vysuňte podpěru podavače. 3. Zvedněte vodítka dokumentů a nastavte je podle velikosti vašich dokumentů. 4. Vložte dokumenty do podavače lícem dolů a horní stránkou jako první. 7 Quick User Guide - čeština Poznámka: do podavače můžete vložit až 8 stran. Tip: abyste předešli případnému vzpříčení papíru při automatickém vkládán více dokumentů, papíry před vložením uvolněte. Vizitky Doporučuje se skenovat vizitky a jiné malé karty po jedné pomocí zadního slotu skeneru. Nedoporučuje se používat podavač dokumentů. 1. Zavřete kryt. 2. Vložte kartu lícem dolů do zadního slotu skeneru. 3. Po vložení karty do slotu začne automaticky skenování. 5. Instalace softwaru Na počítači PC se systémem Windows DŮLEŽITé: nainstalujte ovladač ještě před připojením skeneru k počítači a zapnutím skeneru. Produkt IRIScan Pro 3 Wifi je dodáván s balíky softwaru Readiris Corporate 14 a Cardiris Corporate 5. V systému Windows můžete skenovat přímo z těchto aplikací, pokud jste nainstalovali ovladač Twain z disku DVD-ROM. TM TM TM 1. Vložte disk DVD-ROM do jednotky DVD-ROM. 2. Zobrazí se nabídka instalace softwaru. Pokud se nabídka nezobrazí, spusťte aplikaci setup.exe na disku DVD-ROM. 8 Quick User Guide - čeština 3. Kliknutím na položku IRIScan Pro 3 Wifi nainstalujte ovladač. Postupujte podle pokynů na obrazovce. TM 4. Kliknutím nainstalujte aplikaci Readiris Corporate 14. Postupujte podle pokynů na obrazovce. TM 5. Kliknutím nainstalujte aplikaci Cardiris Corporate 5. Postupujte podle pokynů na obrazovce. TM V systému Mac OS Produkt IRIScan Pro 3 Wifi je dodáván s balíky softwaru Readiris Corporate 14 a Cardiris Pro 4. V systému Mac OS nelze skenovat přímo z těchto aplikací, je nutné načíst obsah po naskenování. TM TM TM 1. Vložte disk DVD-ROM do jednotky DVD-ROM. 2. Klikněte na ikonu DVD-ROM, která se zobrazí na ploše. 3. Klikněte na instalační program Readiris Corporate 14 a postupujte podle pokynů na obrazovce. TM 4. Klikněte na instalační program Cardiris Pro 4 a postupujte podle pokynů na obrazovce. TM 9 Quick User Guide - čeština 6. Skenování dokumentů v režimu SD Krok 1: Skenování dokumentů Při skenování dokumentů v režimu SD můžete skenovat nezávisle na počítači. Naskenovaný obsah je uložen ve vestavěné paměti nebo na kartě SD a následně jej lze přenést do počítače nebo otevřít v aplikacích Readiris a Cardiris . TM TM 1. Zapněte skener. Kontrolky Skenování se rozsvítí a na obrazovce se zobrazí výchozí nastavení. 2. Skener je ve výchozím nastavení v režimu Režim SD . Poznámka: pokud je na obrazovce zobrazen počítač PC, jednou stiskněte tlačítko SD/PC Wifi. 3. Vyberte požadované nastavení skenování (Viz část Displej LCD). 4. Vložte jeden nebo více dokumentů a stisknutím tlačítka Scan (Skenovat) spusťte skenování. Krok 2: Připojení skeneru k počítači 1. Připojte skener k počítači pomocí kabelu USB. 2. Skener je rozpoznán jako Vyměnitelný disk. Tip: ujistěte se, že je skener zapnutý. 3. Nyní můžete otevřít tento disk a zkopírovat naskenovaný obsah do počítače. Tip: naskenovaný obsah můžete také načíst přímo do aplikací Readiris a Cardiris a převést jej na na upravitelné textové dokumenty a komprimované výstupní soubory. TM TM DŮLEŽITé: při odpojování skeneru vždy použijte bezpečný postup, stejně jako u běžných vyměnitelných disků. Krok 3: Načtení skenů do aplikace Readiris nebo Cardiris TM TM 1. Připojte skener k počítači pomocí kabelu USB. 2. Spusťte aplikaci Readiris nebo Cardiris . TM TM Při prvním spuštění aplikace Readiris budete požádáni o provedení aktivace. Pro tentokrát klikněte na tlačítko Storno. Pokyny najdete v rychlé uživatelské příručce na disku DVD-ROM. TM 3. Software vás automaticky vyzve ke zkopírování skenů z vestavěného disku nebo paměťové karty. 11 Quick User Guide - čeština Poznámka: pokud je vložena paměťová karta, vždy se zobrazí výzva ke zkopírování skenů z této karty. Příklad z aplikace Readiris v počítači PC TM 4. Vyberte své skeny a klikněte na tlačítko Otevřít. Naskenovaný obsah bude nyní zpracován. Pokyny najdete ve stručných uživatelských příručkách aplikací Readiris a Cardiris na disku DVD-ROM nebo na stránce www.irislink.com/support TM TM 7. Skenování dokumentů v režimu PC (pouze počítače PC se systémem Windows) Na počítači PC se systémem Windows lze použít zařízení IRIScan Pro 3 Wifi také jako skener Twain a skenovat přímo z aplikací jako Readiris a Cardiris . TM TM TM DŮLEŽITé: Ujistěte se, že jste nainstalovali ovladač Twain skeneru. Viz část Instalace softwaru. 1. Připojte skener k počítači pomocí kabelu USB. 2. Zapněte skener. 3. Stiskněte jednou tlačítko SD/PC Wifi. Na displeji se zobrazí nápis PC. 4. Vložte dokumenty do skeneru. 7.1 Skenování dokumentů v aplikaci Readiris 14 TM 1. Spusťte aplikaci Readiris . TM Při prvním spuštění aplikace Readiris budete požádáni o provedení její aktivace. Klikněte na možnost Yes (Ano) a zadejte Aktivační kód, který najdete na štítku v obalu disku DVD. Potom klikněte na položku OK. TM Aktivace aplikace vyžaduje připojení k internetu. 2. Klikněte na šipku dolů pod tlačítkem Skenovat a potom klikněte na položku Nastavení. 12 Quick User Guide - čeština 3. Klikněte na možnost Konfigurovat a vyberte zdroj Twain. 4. V seznamu vyberte možnost IRIScan Pro Wifi 6.0 a klikněte na tlačítko Vybrat. Pokud v seznamu není uvedeno zařízení IRIScan , znamená to, že nebyl řádně instalován ovladač. TM TM 5. Klikněte na možnost Model skeneru a vyberte položku IRIScan Pro 3 Wifi. Nyní můžete konfigurovat nastavení skeneru v dialogovém okně Readiris . TM TM Nebo vyberte položku IRIScan Pro 3 Wifi (Uživatelské rozhraní). V takovém případě se před skenování otevře okno Vlastnosti skeneru. V tomto okně můžete konfigurovat rozšířená nastavení skeneru. Viz část 4.4 v Uživatelské příručce zařízení IRIScan Pro 3 Wifi na disku DVD-ROM. TM TM 6. Kliknutím na tlačítko OK zavřete nastavení skeneru. 7. Poté klikněte na tlačítko Skenovat v aplikaci Readiris a skenujte dokumenty. TM Další informace o postupu při skenování a zpracování dokumentů najdete v stručné uživatelské příručce na disku DVD-ROM. 7.2 Skenování dokumentů v aplikaci Cardiris 5 TM 1. Při prvním spuštění aplikace Cardiris klikněte pravým tlačítkem myši na zástupce Cardiris na pracovní ploše a klikněte na příkaz Spustit jako správce. TM TM 2. Na hlavním panelu nástrojů klikněte na možnosti Nastavení > Skener. 3. Vyberte položku IRIScan Pro Wifi a klikněte na tlačítko Další. 4. Poté klikněte na tlačítko Skenovat v aplikaci Cardiris a skenujte dokumenty. TM Další informace o postupu při skenování a zpracování dokumentů najdete v uživatelské příručce na disku DVD-ROM. 13 Quick User Guide - čeština 8. Přístup ke skenům prostřednictvím sítě Wifi 1. Zapněte skener. Kontrolky Skenování se rozsvítí a na obrazovce se zobrazí výchozí nastavení. 2. Skener je ve výchozím nastavení v režimu Režim SD . Poznámka: pokud je na obrazovce zobrazen počítač PC, jednou stiskněte tlačítko SD/PC Wifi. 3. Stisknutím tlačítka SD/PC Wifi po dobu jedné sekundy aktivujte připojení Wifi. 4. Vyčkejte přibližně 40 sekund, zatímco bliká kontrolka Wifi. Jakmile se trvale rozsvítí modrá kontrolka, je navázáno připojení Wifi. 5. Přejděte do síťových nastavení vašeho počítače/zařízení a povolte jeho funkce Wifi. 6. Vyhledejte síť IRIScan Pro-xxxx a připojte se k ní. TM Příklad ze systému Windows 7. Otevřete internetový prohlížeč. Zadejte adresu iriscan.pro nebo http://10.10.100.1 Zobrazí se stránka IRIScan Pro. TM 8. Zde je možné stáhnout skeny do vašeho počítače/zařízení. 9. Chcete-li ukončit režim Wifi, znovu stiskněte tlačítko SD/PC Wifi. Ikona Wifi zmizí z obrazovky. Upozornění: Když je aktivní režim Wifi, skener se na rozdíl od normálního režimu při nečinnosti automaticky nevypne. Proto je doporučeno při zapnutém režimu Wifi připojit skener k počítači nebo napájecímu adaptéru. Dále vezměte na vědomí, že nelze současně skenovat a mít zapnutý režim Wifi. 9. Řešení problémů Viz kapitola 8 v Uživatelské příručce na disku DVD-ROM. Pokud i nadále máte nějaké otázky, kontaktujte technickou podporu na stránkách www.irislink.com/support. 15 Quick User Guide - Polski Rozpoczęcie użytkowania Niniejsza skrócona instrukcja obsługi pomaga w rozpoczęciu korzystania z urządzenia IRIScan Pro 3 Wifi. Prosimy o zapoznanie się z instrukcją przed przystąpieniem do użytkowania skanera i dołączonego do niego oprogramowania.Wszelkie informacje zawarte w instrukcji mogą zostać zmienione bez uprzedniego powiadomienia. TM Do skanera dołączono oprogramowanie Readiris Corporate 14 (systemy operacyjne Windows i Mac), Cardiris Corporate 5 for CRM (Windows), Cardiris Pro 4 (Mac) oraz IRISFile 12.5 (Windows). TM TM TM TM Szczegółowe informacje na temat pełnej gamy funkcji Readiris i Cardiris dostępne są w pliku pomocy dołączonym do oprogramowania lub w najnowszych instrukcjach obsługi dostępnych w witrynie ww.irislink.com/support. Szczegółowe informacje znaleźć można również w instrukcji obsługi skanera. TM TM Spis treści Rozpoczęcie użytkowania 1. Wstęp 2. Opis sprzętu 3. Wyświetlacz LCD 4. Przygotowanie skanera 4.1 Montaż i ładowanie baterii 4.2 Wkładanie karty SD 4.3 Skanowanie dokumentów 5. Instalacja oprogramowania 6. Skanowanie dokumentów w trybie SD 7. Skanowanie dokumentów w trybie PC (systemem operacyjnym Windows) 8. Dostęp do zeskanowanych dokumentów za pośrednictwem Wifi 9. Rozwiązywanie problemów 1 Quick User Guide - Polski 1. Wstęp IRIScan Pro 3 Wifi to przenośny skaner z podajnikiem dokumentów. Można korzystać z niego bez konieczności uruchamiania komputera, zapisując zeskanowane dokumenty w pamięci wewnętrznej urządzenia lub na opcjonalnej karcie SD. Następnie można wczytywać je w oprogramowaniu Readiris i Cardiris oraz wyświetlać za pomocą łącza Wifi w oknie dowolnej przeglądarki internetowej. TM TM TM W przypadku komputerów z systemem operacyjnym Windows urządzenie IRIScan Pro 3 Wifi może służyć również jako skaner typu Twain, co oznacza, że można wykorzystywać je do bezpośredniego skanowania z takich aplikacji, jak Readiris i Cardiris . TM TM TM 2. Opis sprzętu Widok od przodu 1 Wyświetlacz LCD Wyświetla stan naładowania baterii i bieżące ustawienia skanowania. Informuje o stanie/ostrzeżeniach dotyczących skanera. Kontrolna świeci na zielono: zasilanie jest włączone. Kontrolka pulsuje na zielono: skanowanie dokumentu w rozdzielczości 300 dpi. 2 3 Kontrolka pulsuje na pomarańczowo: skanowanie Kontrolka stanu dokumentu w rozdzielczości 600 dpi. systemu Kontrolka pulsuje na czerwono: SD/PC Przycisk Wifi Blokada papieru. Urządzenie przerwało pracę z powodu wykrycia blokady papieru. Pokrywa podajnika jest otwarta. Wystąpił inny błąd skanera. Naciśnij, aby przełączyć na tryb SD lub PC. W trybie SD naciśnij i przytrzymaj przycisk przez jedną sekundę, aby aktywować funkcję Wifi. Naciśnij ponownie, aby wyłączyć Wifi. *Funkcja Wifi działa wyłącznie w trybie SD. 4 Scan 5 JPEG/PDF Naciśnij, aby rozpocząć skanowanie. Naciśnij, aby przełączyć pomiędzy formatem JPEG i PDF. 3 Quick User Guide - Polski 6 300/600 dpi Naciśnij, aby przełączyć pomiędzy rozdzielczością 300 i 600 dpi. 7 Color/B&W Naciśnij, aby przełączyć pomiędzy trybem kolorowym i czarno-białym. 8 Kontrolka funkcji Wifi Informuje o stanie łącza Wifi. 9 Podajnik Służy do wkładania dokumentów do skanera. Przy skanowaniu należy otworzyć podajnik. Widok od przodu – z otwartym podajnikiem. 1 Podstawka pod Otwórz podstawkę, która pomoże Ci wkładać dokumenty dokumenty do skanera. 2 Prowadnice papieru 3 Pokrywa podajnika Prowadnice pozwalają upewnić się, że dokumenty wkładane są prosto. Unieś prowadnice, a następnie dopasuj je do szerokości dokumentu, który chcesz zeskanować. Otwórz ją, aby wyczyścić skaner. Widok od tyłu 1 Podajnik do kart 2 Gniazdo na kartę pamięci 4 Służy do wkładania i podtrzymywania wizytówek lub kart plastikowych. Włóż kartę pamięci. Quick User Guide - Polski Widok z boku 1 2 Przycisk zasilania Przesuń w pozycję ON (wł.), aby uruchomić skaner lub w pozycję OFF (wył.), aby wyłączyć skaner. Port microUSB Służy do podłączania końcówki typu micro kabla USB, którego drugi koniec podłącza się do komputera. 3. Wyświetlacz LCD 1 Stan naładowania baterii Informuje o stanie naładowania baterii. 2 PC/Licznik skanów/Błąd Informuje o uruchomionym trybie PC, liczbie zeskanowanych dokumentów lub błędach. 3 Format pliku Informuje o bieżącym formacie skanowanego pliku: PDF, JPEG. 4 Tryb koloru Informuje o trybie koloru: skanowanie kolorowe lub czarno-białe. 5 Karta pamięci Informuje o tym, że w urządzeniu znajduje się karta pamięci. 6 Rozdzielczość Informuje o bieżącej rozdzielczości: 300 dpi, 600 dpi. 7 Połączenie Wifi Informuje o aktywnym połączeniu Wifi. 5 Quick User Guide - Polski 4. Przygotowanie skanera 4.1 Montaż i ładowanie baterii Przed przystąpieniem do użytkowania urządzenia IRIScan należy włożyć i naładować jego baterię. TM WAŻNE: przed pierwszym użyciem należy ładować baterię przynajmniej przez 4 godziny. Montaż baterii 1. Otwórz pokrywę podajnika i włóż baterię, jak pokazano poniżej. W razie potrzeby należy zapoznać się z informacją znajdującą się wewnątrz pudełka skanera. 2. Zamknij pokrywę podajnika. Ładowanie baterii Baterię można ładować za pomocą kabla USB lub zasilacza USB. 1. Wyłącz skaner. 2. Za pomocą kabla USB podłącz skaner do komputera. 3. Lub podłącz skaner do gniazda zasilania za pomocą zasilacza USB. 4. Podczas ładowania baterii świeci się zielona dioda. Po zakończeniu ładowania dioda przestaje świecić. 7 Quick User Guide - Polski Ustawienia automatycznego wyłączania 1. Jeśli skaner działa w trybie SD – i nie jest podłączony do źródła zasilania – po 5 minutach bezczynności następuje automatyczne wyłączenie urządzenia. 2. Jeśli skaner działa w trybie SD – i jest podłączony do źródła zasilania – urządzenie nie wyłączy się automatycznie. 3. Jeśli skaner działa w trybie Wifi – i nie jest podłączony do źródła zasilania – urządzenie nie wyłączy się automatycznie. Należy pamiętać, że w trybie Wifii urządzenie zużywa dużo energii. Zalecamy wyłączenie trybu Wifi, jeśli się z niego nie korzysta. 4.2 Wkładanie karty SD Wbudowana pamięć skanera posiada około 128 MB pojemności, którą można wykorzystać do zapisywania zeskanowanych obrazów w trybie SD. Aby mieć dostęp do większej pamięci, należy włożyć kartę SD do urządzenia. 1. Wyłącz skaner. 2. Delikatnie wsuń kartę SD do gniazda aż do oporu. Sposób wkładania karty przedstawiono na poniższym rysunku oraz na skanerze. WAŻNE: skaner obsługuje kartySD w formacie FAT16 i FAT32. Format NTFS i inne formaty nie są obsługiwane. 4.3 Skanowanie dokumentów Zwykłe dokumenty 1. Otwórz pokrywę. 2. Rozłóż podpórkę. 3. Unieś prowadnice i dopasuj je do wielkości dokumentów. 4. Włóż dokumenty wierzchem do dołu tak, aby pierwszy dokument był na górze. Uwaga: do podajnika można jednorazowo włożyć do 8 arkuszy. 8 Quick User Guide - Polski Wskazówka: aby uniknąć blokady papieru przy automatycznym podawaniu kilku arkuszy, należy poluźnić arkusze przed włożeniem ich do podajnika. Wizytówki Zalecamy skanowanie wizytówek i innych małych dokumentów pojedynczo, za pomocą tylnego otworu w skanerze. Nie zalecamy używać do tego celu podajnika. 1. Zamknij pokrywę. 2. Umieść wizytówkę w tylnym otworze skanera awersem do dołu. 3. Po włożeniu karty do otworu skanowanie rozpocznie się automatycznie. 5. Instalacja oprogramowania Komputer z systemem operacyjnym Windows WAŻNE: przed podłączeniem skanera do komputera i uruchomieniem go należy zainstalować sterownik na komputerze. Urządzenie IRIScan Pro 3 Wifi wyposażone jest w pakiety oprogramowania Readiris Corporate 14 oraz Cardiris Corporate 5. W systemie Windows można bezpośrednio korzystać z tych aplikacji, pod warunkiem dokonania instalacji sterownika Twain z dołączonej płyty DVD-ROM. TM TM TM 1. Umieść płytę DVD-ROM w napędzie DVD-ROM. 2. Wyświetlone zostanie menu konfiguracji oprogramowania. Jeśli to nie nastąpi, należy uruchomić plik setup.exe z płyty DVD-ROM. 9 Quick User Guide - Polski 3. Kliknij IRIScan Pro 3 Wifi, aby zainstalować sterownik. Postępuj zgodnie z instrukcjami wyświetlanymi na ekranie. TM 4. Kliknij Readiris Corporate 14, aby rozpocząć instalację. Postępuj zgodnie z instrukcjami wyświetlanymi na ekranie. TM 5. Kliknij Cardiris Corporate 5, aby rozpocząć instalację. Postępuj zgodnie z instrukcjami wyświetlanymi na ekranie. TM Komputer z systemem operacyjnym Mac OS Urządzenie IRIScan Pro 3 Wifi wyposażone jest w pakiety oprogramowania Readiris Corporate 14 oraz Cardiris Pro 4. W systemie Mac OS nie można skanować bezpośrednio z aplikacji, można natomiast wyświetlać zeskanowane dokumenty. TM TM TM 1. Umieść płytę DVD-ROM w napędzie DVD-ROM. 2. Kliknij ikonę DVD-ROM, która pojawi się na pulpicie. 3. Kliknij ikonę instalatora Readiris Corporate 14 i postępuj zgodnie z instrukcjami na ekranie. TM 4. Kliknij ikonę instalatora Cardiris Pro 4i postępuj zgodnie z instrukcjami na ekranie. TM 10 Quick User Guide - Polski 6. Skanowanie dokumentów w trybie SD Krok 1: Zeskanuj dokumenty Korzystając z trybu SD, można skanować dokumenty bez konieczności podłączania skanera do komputera. Zeskanowane dokumenty zapisywane są w pamięci wewnętrznej lub na karcie SD, a następnie można przesłać je do komputera lub otworzyć za pomocą oprogramowania Readiris i Cardiris . TM TM 1. Włącz skaner. Dioda Scan zaświeci się, a na ekranie zostaną wyświetlone ustawienia domyślne. 2. Domyślnie skaner ustawiony jest w trybie SD. Uwaga: jeśli na ekranie pojawi się symbol PC, należy jednokrotnie nacisnąć przycisk SD/PC Wifi. 3. Wybierz wymagane ustawienia skanera (patrz Wyświetlacz LCD). 4. Umieść jeden lub większą liczbę dokumentów w podajniku i naciśnij Scan, aby rozpocząć skanowanie. Krok 2: Podłącz skaner do komputera 1. Za pomocą kabla USB podłącz skaner do komputera. 2. Komputer rozpoznaje skaner jako Dysk wymienny. Wskazówka: upewnij się, że skaner jest uruchomiony. 3. Teraz możesz otworzyć dysk i skopiować zeskanowane dokumenty na komputer. Wskazówka: możesz również wczytać dokumenty bezpośrednio w programie Readiris i Cardiris , a następnie przekształcić je w edytowalne pliki tekstowe lub pliki skompresowane. TM TM WAŻNE: odłączając skaner, należy zawsze korzystać z trybu bezpiecznego, podobnie jak w przypadku każdego innego dysku wymiennego. Krok 3: Wczytywanie zeskanowanych dokumentów w Readiris lub Cardiris TM TM 1. Za pomocą kabla USB podłącz skaner do komputera. 2. Uruchom oprogramowanie Readiris lub Cardiris . TM TM Przy pierwszym uruchomieniu Readiris wyświetlony zostanie monit o aktywację oprogramowania. Kliknij Anuluj. Aby dowiedzieć się, jak tego dokonać, zapoznaj się ze skróconą instrukcją obsługi na płycie DVD-ROM. TM 11 Quick User Guide - Polski 3. Oprogramowanie automatycznie wyświetli monit o wczytanie zeskanowanych dokumentów z dysku wewnętrznego lub karty pamięci. Uwaga: jeśli do urządzenia włożona jest karta pamięci, zawsze wyświetlany będzie monit o wczytanie zeskanowanych dokumentów z karty. Przykład Readiris PC TM 4. Wybierz zeskanowane dokumenty i kliknij Otwórz. Dokumenty są gotowe do obróbki. Aby dowiedzieć się, co można zrobić z dokumentami, zapoznaj się ze skróconymi instrukcjami obsługi oprogramowania Readiris i Cardiris na płycie DVD-ROM lub na stronie www.irislink.com/support TM TM 7. Skanowanie dokumentów w trybie PC (opcja dostępna wyłącznie dla komputerów z systemem operacyjnym Windows) W przypadku komputerów z systemem operacyjnym Windows urządzenie IRIScan Pro 3 Wifi może służyć również jako skaner typu Twain, co oznacza, że można wykorzystywać je do bezpośredniego skanowania z takich aplikacji, jak Readiris i Cardiris . TM TM TM WAŻNE: należy upewnić się, że zainstalowano sterownik Twain w komputerze. Patrz Instalacja oprogramowania. 1. Za pomocą kabla USB podłącz skaner do komputera. 2. Włącz skaner. 3. Jednokrotnie naciśnij przycisk SD/PC Wifi. Na ekranie LCD wyświetlony zostanie symbol PC. 4. Umieść dokumenty w podajniku skanera. 12 Quick User Guide - Polski 7.1 Skanowanie dokumentów za pomocą Readiris 14 TM 1. Uruchom Readiris . TM Przy pierwszym uruchomieniu programu Readiris wyświetlony zostanie monit o aktywację oprogramowania. Kliknij Yes (tak), a następnie wpisz kod aktywacyjny znajdujący się na etykiecie umiejscowionej wewnątrz opakowania płyty DVD. Następnie kliknij OK. TM Do dokonania aktywacji wymagane jest połączenie z Internetem. 2. Kliknij strzałkę w dół pod przyciskiem Scan, a następnie kliknij Ustawienia. 3. Kliknij Konfiguruj, aby wybrać źródło Twain. 4. Wybierz IRIScan Pro Wifi 6.0 z listy i kliknij Wybierz. Jeśli pozycja IRIScan nie znajduje się na liście, oznacza to, że sterownik nie został zainstalowany prawidłowo. TM TM 5. Kliknij Model skanera i wybierz IRIScan Pro 3 Wifi. Teraz możesz przystąpić do konfiguracji skanera w oknie dialogowym programu Readiris . TM TM Lub wybierz IRIScan Pro 3 Wifi (interfejs użytkownika). Wtedy przed skanowaniem wyświetlone zostanie okno dialogowe Scanner Properties (właściwości skanera). W tym oknie można skonfigurować zaawansowane ustawienia skanera. Zapoznaj się z punktem 4.4 instrukcji obsługi IRIScan Pro 3 Wifi na płycie DVD-ROM. TM TM 6. Kliknij OK, aby zamknąć ustawienia skanera. 7. Następnie kliknij Scan inside Readiris (skanuj w programie Readiris), aby rozpocząć skanowanie dokumentów. TM Aby uzyskać więcej informacji na temat skanowania i obróbki dokumentów, zapoznaj się ze skróconą instrukcją obsługi na płycie DVD-ROM. 7.2 Skanowanie dokumentów za pomocą Cardiris 5 TM 1. Aby po raz pierwszy uruchomić Cardiris , kliknij prawym przyciskiem myszy skrót Cardiris na pulpicie, a następnie wybierz opcję Uruchom jako administrator. TM TM 2. Na głównym pasku narzędzi kliknij Ustawienia > Skaner. 3. Wybierz IRIScan Pro Wifi, a następnie kliknij Dalej. 13 Quick User Guide - Polski 4. Następnie kliknij Scan inside Cardiris (skanuj w ramach aplikacji Cardiris), aby rozpocząć skanowanie dokumentów. TM Aby uzyskać więcej informacji na temat skanowania i obróbki dokumentów, zapoznaj się z instrukcją obsługi na płycie DVD-ROM. 8. Dostęp do zeskanowanych dokumentów za pośrednictwem Wifi 1. Włącz skaner. Dioda Scan zaświeci się, a na ekranie zostaną wyświetlone ustawienia domyślne. 2. Domyślnie skaner jest ustawiony w trybie SD. Uwaga: jeśli na ekranie pojawi się symbol PC, należy jednokrotnie nacisnąć przycisk SD/PC Wifi. 3. Naciśnij i przytrzymaj SD/PC Wifi przez jedną sekundę, aby aktywować łącze Wifi. 4. Odczekaj około 40 sekund, gdy dioda Wifi będzie pulsować. Gdy niebieska dioda LED przestanie pulsować i zaświeci się na stałe, łącze Wifi jest gotowe do pracy. 5. Przejdź do ustawień sieci w swoim komputerze/urządzeniu typu smart i uruchom funkcję Wifi. 6. Wyszukaj sieć IRIScan Pro-xxxx i połącz się z nią. TM Przykład dla systemu Windows 7. Otwórz przeglądarkę internetową. W pasku adresu wpisz iriscan.pro lub http://10.10.100.1 Wyświetlona zostanie strona IRIScan Pro. TM 8. Tutaj możesz pobrać oprogramowanie na swój komputer/urządzenie typu smart. 9. Aby wyłączyć tryb Wi-Fi, naciśnij ponownie przycisk SD/PC Wifi. Ikona Wifi zniknie z ekranu. Uwaga: Przy włączonym trybie Wifi skaner nie przechodzi w tryb uśpienia i nie wyłącza się automatycznie. Dlatego też zalecamy podłączanie skanera do komputera lub zasilania za każdym razem przy włączonym trybie Wifi. Należy również pamiętać, że skanowanie jest niemożliwe przy włączonym trybie Wifi. 14 Quick User Guide - Polski 9. Rozwiązywanie problemów Zapoznaj się z rozdziałem 8 instrukcji obsługi na płycie DVD-ROM. W przypadku dalszych pytań prosimy o kontakt z działem wsparcia pod adresem www.irislink.com/support. 15 Quick User Guide - Română Noțiuni introductive Acest „Ghid practic” vă oferă informațiile esențiale pentru utilizarea scanerului IRIScan Pro 3 Wifi. Vă rugăm să citiți acest ghid înainte de a utiliza acest scaner și aplicațiile software ale acestuia. Toate informațiile pot fi modificate fără o înștiințare prealabilă. TM Scanerul este însoțit de aplicațiile software Readiris Corporate 14 (Windows și Mac), Cardiris Corporate 5 for CRM (Windows), Cardiris Pro 4 (Mac) și IRISFile 12.5 (Windows). TM TM TM TM Pentru informații detaliate privind întreaga gamă de funcții ale aplicațiilor Readiris și Cardiris , consultați fișierul cu informații furnizat împreună cu aplicațiile sau cele mai noi versiuni ale Manualelor de utilizarela adresa ww.irislink.com/support. De asemenea, consultați și Manualul de utilizare al scanerului pentru informații detaliate. TM TM Cuprins Noțiuni introductive 1. Introducere 2. Prezentarea echipamentului 3. Ecranul LCD 4. Pregătirea scanerului 4.1 Introducerea și încărcarea bateriei 4.2 Introducerea unui card SD 4.3 Cum se scanează documentele 5. Instalarea aplicațiilor software 6. Scanarea documentelor în modul SD 7. Scanarea documentelor în modul PC (numai pentru sisteme PC cu Windows) 8. Accesarea documentelor scanate prin Wifi 9. Remedierea problemelor 1 Quick User Guide - Română 1. Introducere IRIScan Pro 3 Wifi este un scaner portabil cu sistem de alimentare automată a documentelor. Acesta poate fi utilizat fără a fi conectat la un computer și poate stoca documentele scanate în memoria internă sau pe un card SD. Acestea pot fi apoi încărcate în programul Readiris sau Cardiris și pot fi accesate prin Wifi cu ajutorul oricărui browser de internet. TM TM TM Pe un computer care rulează Windows, IRIScan Pro 3 Wifi poate fi utilizat și ca scaner Twain pentru a scana direct din aplicații precum Readiris sau Cardiris . TM TM TM 2. Prezentarea echipamentului Vedere din față 1 Ecran LCD Afișează nivelul bateriei și setările actuale pentru scanare. Indică modul de funcționare sau de avertizare al scanerului. Aprins continuu de culoare verde: scanerul este pornit. Intermitent verde: scanează un document la rezoluția 300 dpi. 2 3 Lampă indicatoare pentru sistem SD/PC Buton Wifi Intermitent portocaliu: scanează un document la rezoluția 600 dpi. Intermitent roșu: Hârtia este blocată. S-a depistat alimentarea a două documente simultan, iar scanerul s-a oprit. Capacul rolei tractoare este deschis. A apărut un alt tip de eroare. Apăsați pentru a comuta între modurile SD și PC. în modul SD, apăsați butonul timp de o secundă pentru a activa conexiunea Wifi. Apăsați din nou pentru a dezactiva Wifi. *Conexiunea Wifi este disponibilă numai în modul SD. 4 Scan 5 JPEG/PDF Apăsați pentru a începe scanarea. Apăsați pentru a comuta între formatele de fișier JPEG și PDF. 3 Quick User Guide - Română 6 300/600 dpi 7 Color/B&W 8 9 Apăsați pentru a comuta între rezoluțiile 300 dpi și 600 dpi. Apăsați pentru a comuta între modurile Color și B&W (alb-negru). Lampă Indică starea conectării Wifi. indicatoare Wifi Tavă de alimentare Această tavă servește la introducerea documentelor. Deschideți-o atunci când scanați documente. Vedere din față, cu tava de alimentare a documentelor deschisă 1 Prelungitor pentru tava de Deschideți prelungitorul pentru a susține documentul introdus. alimentare 2 Ghidaje document Aceste ghidaje asigură introducerea în poziție corectă a documentelor. Ridicați ghidajele și aliniați-le cu marginile documentului pe care doriți să-l scanați. 3 Capac rolă Deschideți acest capac atunci când doriți să curățați scanerul. Vedere din spate 1 Fantă pentru carduri de plastic Introduceți și țineți o carte de vizită sau un card din plastic. 2 Fantă carduri de memorie Introduceți un card de memorie. 4 Quick User Guide - Română Vedere laterală 1 2 Buton de Comutați la poziția ON pentru a porni scanerul sau la pornire/oprire poziția OFF pentru a-l opri. Mufă micro USB Aici se introduce fișa micro USB a cablului pentru conectare la computer. 3. Ecranul LCD 1 Nivelul bateriei Indică nivelul de încărcare a bateriei. 2 PC/Număr Indică modul PC, numărul de scanări sau o eroare. scanări/Eroare 3 Format fișier Indică formatul selectat al fișierului în care va fi salvată scanarea: PDF, JPEG. 4 Mod culoare Indică modul de culoare selectat: Color sau alb-negru 5 Card de memorie Indică faptul că este introdus un card de memorie. 6 Rezoluție Indică rezoluția selectată: 300 dpi, 600 dpi. 7 Conexiune Wifi Indică faptul că este activată conexiunea Wifi. 5 Quick User Guide - Română 4. Pregătirea scanerului 4.1 Introducerea și încărcarea bateriei Înainte de a utiliza scanerul IRIScan , trebui să introduceți și să încărcați bateria. TM IMPORTANT: încărcați bateria timp de cel puțin 4 ore înainte de prima utilizare. Introduceți bateria 1. Deschideți capacul rolei tractoare și introduceți bateria așa cum se arată mai jos. Dacă este necesar, consultați indicațiile din interiorul carcasei scanerului. 2. închideți capacul rolei. Încărcați bateria Bateria poate fi încărcată prin intermediul cablului USB sau cu ajutorul adaptorului de alimentare USB. 1. Porniți scanerul. 2. Conectați scanerul la computer folosind cablul USB. 3. Sau conectați scanerul la o priză de curent folosind cablul USB conectat la adaptorul USB de alimentare. 4. Pe parcursul încărcării bateriei, ledul verde este aprins constant. Când încărcarea s-a încheiat, ledul se va stinge. 7 Quick User Guide - Română Setări pentru oprire automată 1. Când utilizați scanerul în modul SD - și neconectat la o sursă de alimentare acesta se oprește automat după 5 minute. 2. Când utilizați scanerul în modul SD - și conectat la o sursă de alimentare - acesta nu se oprește automat niciodată. 3. Când utilizați scanerul în modul Wifi - și neconectat la o sursă de alimentare acesta nu se oprește automat niciodată. Rețineți, totuși, că modul Wifi consumă o cantitate mare din energia bateriei. Este recomandat să dezactivați modul Wifi atunci când nu îl folosiți. 4.2 Introducerea unui card SD Discul de stocare intern al scanerului are o capacitate de aproximativ 128 MB și poate fi utilizat pentru stocarea imaginilor scanate în modul SD. Pentru a extinde această capacitate, introduceți un card SD. 1. Opriți scanerul. 2. Introduceți cu grijă cardul SD în fanta pentru card până când acesta se fixează la loc. Poziția în care trebuie introdus cardul este indicată în imaginea de mai jos și pe scaner. IMPORTANT: scanerul acceptă carduriSD în formatul FAT16 sau FAT32. Nu este compatibil cu formatul NTFS sau alte formate. 4.3 Cum se scanează documentele Documente obișnuite 1. Deschideți capacul. 2. Deschideți prelungitorul tăvii de alimentare. 3. Ridicați ghidajele pentru documente și reglați-le la dimensiunea documentului. 8 Quick User Guide - Română 4. Introduceți documentele în tava de alimentare cu fața în jos și cu partea de sus înainte. Observație: puteți încărca până la 8 pagini în tava de alimentare. Sfat: pentru a evita eventualele blocări ale hârtiei atunci când alimentarea se face automat pentru mai multe documente, scuturați colile de hârtie pentru a se dezlipi înainte de introducere. Cărți de vizită Este recomandat să scanați cărțile de vizită și alte cartele similare una câte una, folosind fanta specială din partea posterioară a scanerului. Nu se recomandă utilizarea tăvii de alimentare. 1. închideți capacul. 2. Introduceți cartea de vizită cu fața în jos în fanta din partea posterioară a scanerului. 3. Atâta timp cât cartea de vizită este introdusă în fantă, scanarea va începe automat. 9 Quick User Guide - Română 5. Instalarea aplicațiilor software Pe un computer cu Windows IMPORTANT: instalați driverul înainte de a conecta scanerul și de a-l porni. IRIScan Pro 3 Wifi este însoțit de pachetele software Readiris Corporate 14 și Cardiris Corporate 5. în Windows, puteți scana direct din aceste aplicații, cu condiția să instalați driverul Twain de pe DVD-ROM. TM TM TM 1. Introduceți discul DVD-ROM în unitatea DVD-ROM. 2. Va apărea meniul pentru instalarea pachetului software. Dacă nu apare, rulați setup.exe de pe DVD-ROM. 3. Faceți clic pe IRIScan Pro 3 Wifi pentru a instala driverul. Urmați instrucțiunile de pe ecran. TM 4. Faceți clic pe Readiris Corporate 14 pentru a instala aplicația. Urmați instrucțiunile de pe ecran. TM 5. Faceți clic pe Cardiris Corporate 5 pentru a instala aplicația. Urmați instrucțiunile de pe ecran. TM În sistemul Mac OS IRIScan Pro 3 Wifi este însoțit de pachetele software Readiris Corporate 14 și Cardiris Pro 4. în sistemul Mac OS nu puteți scana direct din aceste aplicații, dar puteți încărca scanările după scanare. TM TM TM 1. Introduceți discul DVD-ROM în unitatea DVD-ROM. 2. Faceți clic pe pictograma DVD-ROM care apare pe desktop. 3. Faceți clic pe opțiunea de instalare Readiris Corporate 14 și urmați instrucțiunile de pe ecran. TM 4. Faceți clic pe opțiunea de instalare Cardiris Pro 4 și urmați instrucțiunile de pe ecran. TM 11 Quick User Guide - Română 6. Scanarea documentelor în modul SD Pasul 1: Scanați documente Când scanați documente în modul SD, acestea sunt scanate fără o legătură la computer. Documentele scanate sunt stocate în memoria internă sau pe cardul SD, iar apoi pot fi transferate pe computer sau deschise în Readiris sau Cardiris . TM TM 1. Porniți scanerul. Ledul pentru scanare se aprinde, iar pe ecran sunt afișate setările standard. 2. Scanerul este setat inițial în modul SD. Observație: dacă pe ecran apare PC, apăsați butonul SD/PC Wifi o singură dată. 3. Selectați setările necesare pentru scanare (consultați secțiunea Ecranul LCD). 4. Introduceți unu sau mai multe documente și apăsați Scan (Scanare) pentru a începe scanarea. Pasul 2: Conectați scanerul la computer 1. Conectați scanerul la computer folosind cablul USB. 2. Scanerul va fi recunoscut ca Removable disk (Disc detașabil). Sfat: asigurați-vă că scanerul este pornit. 3. Acum puteți accesa discul și puteți copia documentele scanate în computerul dvs. Sfat: de asemenea, le puteți încărca direct în Readiris sau Cardiris și le puteți converti în fișiere ce pot fi editate ca text și fișiere comprimate. TM 12 TM Quick User Guide - Română IMPORTANT: când deconectați scanerul, urmați procedura de siguranță, la fel ca în cazul oricărui alt disc detașabil. Pasul 3: încărcați documentele scanate în Readiris sau Cardiris TM TM 1. Conectați scanerul la computer folosind cablul USB. 2. Lansați aplicația Readiris sau Cardiris . TM TM Când este lansată pentru prima dată, aplicația Readiris vă va solicita să o activați. Deocamdată, faceți clic pe Cancel (Anulare). Pentru a afla cum să faceți acest lucru, consultați „Ghidul practic” de pe DVD-ROM. TM 3. Aplicația vă solicită automat să încărcați documentele scanate fie din memoria internă a scanerului, fie de pe cardul de memorie. Observație: dacă este introdus un card de memorie, întotdeauna vi se va solicita să încărcați documentele scanate de pe card. Exemplu din Readiris PC TM 4. Selectați documentele scanate și faceți clic pe Open (Deschideți). Documentele scanate pot fi acum procesate. Pentru a afla cum puteți face acest lucru, consultați „Ghidul practic” al aplicației Readiris și al aplicației Cardiris de pe DVD-ROM sau la adresa www.irislink.com/support. TM TM 7. Scanarea documentelor în modul PC (numai pentru sisteme PC cu Windows) Pe un computer care rulează Windows, IRIScan Pro 3 Wifi poate fi utilizat și ca scaner Twain, ceea ce înseamnă că îl puteți utiliza pentru a scana direct din aplicații software precum Readiris sau Cardiris . TM TM TM IMPORTANT: pentru aceasta, trebuie să instalați driverul Twain al scanerului. Consultați secțiunea Instalarea aplicațiilor software. 1. Conectați scanerul la computer folosind cablul USB. 2. Porniți scanerul. 3. Apăsați butonul SD/PC Wifi o singură dată. Pe ecranul LCD apare acum simbolul PC. 13 Quick User Guide - Română 4. încărcați documentele în tava scanerului. 7.1 Scanarea documentelor în Readiris 14 TM 1. Lansați aplicația Readiris . TM Când este lansată pentru prima dată, aplicația Readiris vă va solicita să o activați. Faceți clic pe Da și introduceți codul de activare pe care îl veți găsi pe eticheta din interiorul cutiei cu discul DVD. Apoi faceți clic pe OK. TM Rețineți că pentru a efectua activarea este necesară o conexiune la internet. 2. Faceți clic pe săgeata orientată în jos de sub Scan și faceți clic pe Setări. 3. Faceți clic pe Configurare pentru a selecta sursa Twain. 4. Selectați IRIScan Pro Wifi 6.0 din listă și faceți clic pe Selectați. Dacă în listă nu apare IRIScan înseamnă că driverul nu a fost instalat corect. TM TM 5. Faceți clic pe Model scaner și selectați IRIScan Pro 3 Wifi. Acum puteți configura setările pentru scaner în caseta de dialog Readiris . TM TM Sau selectați IRIScan Pro 3 Wifi (interfață de utilizare). în acest caz, caseta de dialog Proprietăți scaner se va deschide înainte de scanare. în fereastra respectivă puteți configura setările avansate ale scanerului. Consultați secțiunea 4.4 din Manualul de utilizare IRIScan Pro 3 Wifi de pe DVD-ROM. TM TM 6. Faceți clic pe OK pentru a închide fereastra cu setări pentru scaner. 7. Apoi faceți clic pe Scanare în programul Readiris pentru a scana documentele. TM Pentru mai multe informații despre scanarea și procesarea documentelor, consultați „Ghidul practic” de pe DVD-ROM. 7.2 Scanarea documentelor în Cardiris 5 TM 1. Pentru a lansa Cardiris pentru prima dată, faceți clic cu butonul din dreapta pe pictograma Cardiris de pe desktop, apoi faceți clic pe Rulează ca administrator. TM TM 2. în bara principală de unelte, faceți clic pe Setări > Scaner. 3. Selectați IRIScan Pro Wifi și faceți clic pe Continuare. 14 Quick User Guide - Română 4. Apoi faceți clic pe Scanare în programul Cardiris pentru a scana documentele. TM Pentru mai multe informații despre scanarea și procesarea documentelor, consultați „Manualul de utilizare” de pe DVD-ROM. 8. Accesarea documentelor scanate prin Wifi 1. Porniți scanerul. Ledul pentru scanare se aprinde, iar pe ecran sunt afișate setările standard. 2. Scanerul este setat inițial în modul SD . Observație: dacă pe ecran apare PC, apăsați butonul SD/PC Wifi o singură dată. 3. Apăsați butonul SD/PC Wifi timp de o secundă pentru a activa Wifi. 4. Așteptați aproximativ 40 de secunde până când ledul Wifi se aprinde intermitent. Când ledul albastru rămâne aprins, funcția Wifi este pregătită. 5. Accesați setările pentru rețea de pe computer sau dispozitivul inteligent pe care-l folosiți și activați funcția Wifi a acestuia. 6. Căutați rețeaua IRIScan Pro-xxxx și conectați-vă la aceasta. TM Exemplu pentru Windows 7. Deschideți un browser de internet. Introduceți iriscan.pro sau http://10.10.100.1 Va fi afișată pagina IRIScan Pro. TM 8. De aici puteți să le descărcați pe computer/dispozitivul inteligent. 15 Quick User Guide - Română 9. Pentru a părăsi modul Wifi, apăsați butonul SD/PC Wifi din nou. Pictograma Wifi va dispărea de pe ecran. Atenție: Când modul Wifi este activ, scanerul nu intră în mod stand-by și nu se oprește automat așa cum face în mod normal. Ca urmare, vă recomandăm să conectați scanerul la computer sau la alimentatorul electric atunci când activați modul Wifi. De asemenea, rețineți că nu puteți scana în același timp în care este activat modul Wifi. 9. Remedierea problemelor Consultați capitolul 8 din „Manualul de utilizare” de pe DVD-ROM. Dacă aveți și alte nelămuriri, contactați departamentul de asistență la www.irislink.com/support. 16 دليل المستخدم السريع -العربية بدء التشغيل يساعدك دليل المستخدم السريع هذا على بدء تشغيل .IRIScanTM Pro 3 Wifi الرجاء قراءة هذا الدليل قبل تشغيل هذا الماسح الضوئي والبرنامج الخاص به.تخضع كافة المعلومات للتغيير بدون إشعار مسبق. يرد الماسح الضوئي مزو ًدا بتطبيقات البرامج Windows) ReadirisTM Corporate 14و)Mac TM و) CardirisTM Corporate 5 for CRM (Windowsو(Cardiris Pro 4 (Mac و).IRISFileTM 12.5 (Windows للحصول على معلومات مفصلة حول مجموعة المزايا الكاملة لكلً من ReadirisTMو ،CardirisTMقم بالرجوع إلى ملف التعليمات المزود مع البرنامج أو على األقل أدلة المستخدمعلى .ww.irislink.com/supportانظر أيضًا دليل مستخدم الماسح الضوئي للحصول على معلومات مفصلة. جدول المحتويات بدء التشغيل .1مقدمة .2نظرة عامة حول الجهاز .3شاشة LCD .4إعداد الماسح الضوئي 4.1تركيب البطارية وشحنها 4.2إدخال بطاقة SD 4.3كيفية مسح مستندات .5تثبيت البرنامج .6مسح مستندات في وضع SD .7مسح مستندات في وضع الكمبيوتر (جهاز كمبيوتر يعمل بنظام Windowsفقط) .8الوصول إلى المستندات الممسوحة عبر Wifi .9استكشاف األخطاء وإصلحها 1 دليل المستخدم السريع -العربية .1مقدمة يتمثل IRIScanTM Pro 3 Wifiفي ماسح ضوئي محمول مزود بوحدة تغذية مستندات .يمكن استخدامه بشكل مستقل عن الكمبيوتر لتخزين المستندات الممسوحة في ذاكرته الداخلية أو على بطاقة SDاختيارية .من هناك يمكن تحميلها إلى ReadirisTM و CardirisTMوالوصول إليها عبر Wifiمن أي مستعرض ويب. على جهاز كمبيوتر يعمل بنظام Windowsيمكن استخدام IRIScanTM Pro 3 Wifi cأيضًا كماسح Twainضوئي للمسح مباشرة من تطبيقات البرامج مثل ReadirisTMو.CardirisTM .2نظرة عامة حول الجهاز الجانب األمامي 1 شاشة LCD 2 مصباح مؤشر النظام 3 /SDالكمبيوتر زر Wifi 4 Scan 5 JPEG/PDF اضغط للتبديل بين تنسيق الملف JPEGأو.PDF 6 033/033نقطة لكل بوصة اضغط للتبديل بين 333أو 633نقطة لكل بوصة. 7 ألوان/أسود وأبيض اضغط للتبديل بين وضع ألوان أو أسود وأبيض. 8 مصباح مؤشر Wifi يشير إلى حالة .Wifi 9 درج التغذية عرض حالة البطارية وإعدادات المسح الحالية. يشير إلى حالة التشغيل/التحذير للماسح الضوئي. ضوء ثابت باللون األخضر :الماسح قيد التشغيل. وميض باللون األخضر :مسح مستند بدقة 333نقطة لكل بوصة. وميض باللون البرتقالي :مسح مستند بدقة 633نقطة لكل بوصة. وميض باللون األحمر: تعرض الورق للنحشار. تم اكتشاف تغذية مزدوجة وتوقف الماسح الضوئي عن العمل. غطاء وحدة التغذية مفتوح. حدث خطأ آخر في الماسح الضوئي. اضغط للتبديل إلى وضع SDأو وضع الكمبيوتر. في وضع ،SDاضغط على الزر لمدة ثانية واحدة لتنشيط اتصال .Wifi اضغط مرة أخرى إليقاف تشغيل .Wifi * يتوفر اتصال Wifiفي وضع SDفقط. 2 اضغط لبدء المسح. يستخدم هذا الدرج لتغذية المستندات .قم بفتحه عند مسح المستندات. دليل المستخدم السريع -العربية الجانب األمامي -أثناء فتح وحدة تغذية المستندات 1 لوح التمديد للمستندات قم بفتح اللوح لدعم المستند عند تحميله. 2 موجهات المستندات تعمل هذه الموجهات على ضمان تغذية المستندات بشكل مستقيم .قم برفع الموجهات ثم محاذاتها مع حواف المستند الذي سيتم مسحه ضوئيًا. 3 غطاء وحدة التغذية قم بفتح هذا عند تنظيف الماسح الضوئي. الجانب الخلفي 1 وحدة تغذية البطاقات البالستيكية 2 فتحة بطاقة الذاكرة إدخال بطاقة عمل أو بطاقة بلستيكية. إدخال بطاقة ذاكرة. عرض جانبي 1 مفتاح الطاقة 2 منفذ USBصغير 3 التبديل إلى تشغيل لتشغيل الماسح الضوئي أو التبديل إلى إيقاف إليقاف تشغيل الماسح الضوئي. يستخدم لتوصيل الطرف الصغير من كابل USBللتوصيل بجهاز كمبيوتر. دليل المستخدم السريع -العربية .0شاشة LCD 1 حالة البطارية 2 الكمبيوتر /عدد نسخ المسح/الخطأ يشير إلى وضع الكمبيوتر أو عدد نسخ المسح أو الخطأ. 3 تنسيق الملفات يشير إلى تنسيق الملف الحالي للمسح.JPEG ،PDF : 4 وضع األلوان يشير إلى وضع اللون الحالي :ألوان ،أسود وأبيض. 5 بطاقة الذاكرة يشير إلى إدخال بطاقة الذاكرة. 6 الدقة 7 اتصال Wifi يشير إلى حالة طاقة البطارية. يشير إلى الدقة الحالية 333 :نقطة لكل بوصة 633 ،نقطة لكل بوصة. يشير إلى تنشيط اتصال .Wifi .4إعداد الماسح الضوئي 4.1تركيب البطارية وشحنها قبل أن تقوم باستخدام IRIScanTMيجب أن تقوم أولً بتركيب البطارية وشحنها. هام :قم بشحن البطارية لمدة 4ساعات على األقل قبل الستخدام ألول مرة. تركيب البطارية .1قم بفتح غطاء وحدة تغذية المستندات وتركيب البطارية كما هو موضح أدناه. إذا لزم األمر ،انظر الملحظة الموجودة داخل صندوق الماسح الضوئي. .2قم بإغلق غطاء وحدة تغذية المستندات. 4 دليل المستخدم السريع -العربية شحن البطارية يمكن شحن البطارية عبر كابل USBوعبر محول طاقة .USB .1قم بإيقاف تشغيل الماسح الضوئي. .2قم بتوصيل الماسح الضوئي بالكمبيوتر الخاص بك باستخدام كابل .USB .3أو قم بتوصيل الماسح الضوئي بمأخذ طاقة من خلل توصيل كابل USBعبر محول طاقة .USB .4عندما تكون البطارية قيد الشحن ،يضيء المؤشر األخضر بضوء ثابت .عند النتهاء من الشحن ينطفئ المؤشر. إعدادات انتهاء المهلة .1عند استخدام الماسح الضوئي في وضع - SDوعدم توصيله بمصدر طاقة -يتوقف تشغيل الماسح الضوئي تلقائيًا بعد 5دقائق. .2عند استخدام الماسح الضوئي في وضع - SDوتوصيله بمصدر طاقة -ل يتوقف الماسح الضوئي عن التشغيل تلقائيًا مطل ًقا. .3عند استخدام الماسح الضوئي في وضع - Wifiوعدم توصيله بمصدر طاقة -ل يتوقف تشغيل الماسح الضوئي تلقائيًا مطل ًقا. لحظ على الرغم من ذلك أن وضع Wifiيستهلك مقدار كبير من طاقة البطارية .يوصى بإلغاء تنشيط وضع Wifi عند عدم استخدام هذا الوضع. 5 دليل المستخدم السريع -العربية 4.2إدخال بطاقة SD يشتمل قرص التخزين المدمج في الماسح الضوئي على مساحة 128ميجا بايت تقريبًا والتي يمكن استخدامها لتخزين الصور الممسوحة ضوئيًا في وضع .SDلزيادة مساحة الذاكرة ،قم بإدخال بطاقة .SD .1قم بإيقاف تشغيل الماسح الضوئي. .2قم بإدخال بطاقة SDبرفق في فتحة البطاقة حتى تستقر في موضعها. تم توضيح وضع إدخال البطاقة في الصورة أدناه وعلى الماسح الضوئي نفسه. هام :يدعم الماسح الضوئيبطاقات SDبتنسيق FAT16أو .FAT32التنسيق NTFSوتنسيقات الملف األخرى غير مدعومة. 4.0كيفية مسح مستندات مستندات عادية .1قم بفتح الغطاء. .2قم بمد لوحة التمديد. .3قم برفع موجهات المستند وضبطها وف ًقا لحجم المستندات. .4قم بتحميل المستندات ووجهها ألسفل واألعلى أولا في وحدة التغذية. مالحظة :يمكنك تحميل حتى 8صفحات في وحدة التغذية. تلميح :لتفادي تعرض الورق للنحشار عند تغذية مستندات متعددة تلقائيًا ،قم بفصل الورق قبل التحميل. 6 دليل المستخدم السريع -العربية بطاقات العمل يوصى بمسح بطاقات العمل والبطاقات الصغيرة األخرى واحدة تلو األخرى عبر فتحة الماسح الضوئي الخلفية .ل يوصى باستخدام وحدة تغذية المستندات. .1قم بإغلق الغطاء. .2قم بوضع البطاقة ووجهها ألسفل في فتحة الماسح الضوئي الخلفية. .3طالما تم وضع البطاقة في الفتحة ،يبدأ المسح الضوئي تلقائيًا. .5تثبيت البرنامج على جهاز كمبيوتر يعمل بنظام Windows هام :قم بتثبيت برنامج التشغيل قبل توصيل الماسح الضوئي بالكمبيوتر الخاص بك وتشغيله. يرد IRIScanTM Pro 3 Wifiمزو ًدا بحزم البرامج ReadirisTM Corporate 14و .CardirisTM Corporate 5في نظام Windowsيمكنك المسح مباشرة من تلك التطبيقات ،شريطة أن تقوم بتثبيت برنامج التشغيل Twainمن قرص .DVD .1أدخل قرص DVDفي محرك أقراص DVDلديك. .2تظهر قائمة إعداد البرنامج. إذا لم تظهر ،قم بتشغيل setup.exeمن قرص .DVD 7 دليل المستخدم السريع -العربية .3انقر فوق IRIScanTM Pro 3 Wifiلتثبيت برنامج التشغيل .قم بإتباع التعليمات التي تظهر على الشاشة. .4انقر فوق ReadirisTM Corporate 14لتثبيته .قم بإتباع التعليمات التي تظهر على الشاشة. .5انقر فوق CardirisTM Corporate 5لتثبيته .قم بإتباع التعليمات التي تظهر على الشاشة. على جهاز يعمل بنظام Mac OS يرد IRIScanTM Pro 3 Wifiمزو ًدا بحزم البرامج ReadirisTM Corporate 14و .CardirisTM Pro 4على Mac OSل يمكنك المسح مباشرة من تلك التطبيقات ،لكن تحميل المستندات الممسوحة بعد إجراء المسح الضوئي. .1أدخل قرص DVDفي محرك أقراص DVDلديك. .2انقر فوق رمز قرص DVDالذي يظهر على سطح المكتب. .3انقر فوق أداة تثبيت ReadirisTM Corporate 14وقم بإتباع التعليمات التي تظهر على الشاشة. .4انقر فوق أداة تثبيت CardirisTM Pro 4وقم بإتباع التعليمات التي تظهر على الشاشة. .0مسح مستندات في وضع SD الخطوة :1مسح المستندات ضوئ ايا عند مسح المستندات في وضع ،SDتقوم بمسحها بشكل مستقل عن الكمبيوتر .يتم تخزين المستندات الممسوحة في الذاكرة الداخلية أو على بطاقة ،SDويمكن بعد ذلك نقلها إلى الكمبيوتر الخاص بك أو فتحها في ReadirisTMو.CardirisTM .1قم بتشغيل الماسح الضوئي. يضيء مؤشر Scanويتم عرض اإلعدادات الفتراضية على الشاشة. .2يتم تعيين الماسح الضوئي على وضع SDبشكل افتراضي. مالحظة :في حالة عرض جهاز الكمبيوتر على الشاشة ،اضغط على الزر SD/PC Wifiمرة واحدة. .3حدد إعدادات المسح المطلوبة (انظر شاشة .)LCD .4قم بوضع مستند واحد أو أكثر واضغط على Scanلبدء المسح الضوئي. 8 دليل المستخدم السريع -العربية الخطوة :2توصيل الماسح الضوئي بالكمبيوتر الخاص بك .1قم بتوصيل الماسح الضوئي بالكمبيوتر الخاص بك باستخدام كابل .USB .2تتم اإلشارة إلى الماسح الضوئي بالمصطلح قرص قابل للنقل. تلميح :تأكد من تشغيل الماسح الضوئي. .3يمكنك اآلن فتح القرص ونسخ المستندات الممسوحة إلى الكمبيوتر الخاص بك. تلميح :يمكنك أيضًا تحميلها مباشرة إلى ReadirisTMو CardirisTMوتحويلها إلى ملفات نصية قابلة للتحرير وملفات مضغوطة. هام :عندما تقوم بفصل الماسح الضوئي ،قم بهذا بأمان كما قد تفعل مع قرص قابل للنقل تقليدي. الخطوة :0تحميل المستندات الممسوحة إلى ReadirisTMأوCardirisTM .1قم بتوصيل الماسح الضوئي بالكمبيوتر الخاص بك باستخدام كابل .USB .2قم ببدء تشغيل ReadirisTMأو.CardirisTM عندما تقوم بتشغيل ReadirisTMللمرة األولى ،تتم مطالبتك بالتنشيط .انقر فوق إلغاء اآلن .انظر دليل المستخدم السريع على قرص DVDللتعرف على كيفية القيام بهذا. .3يقوم البرنامج تلقائيًا بمطالبتك بتحميل المستندات الممسوحة إما من القرص الداخلي أو بطاقة الذاكرة. مالحظة :عند وجود بطاقة ذاكرة ،ستتم دائمًا مطالبتك بتحميل المستندات الممسوحة من البطاقة. مثال من جهاز كمبيوتر ReadirisTM .4حدد المستندات الممسوحة الخاصة بك وانقر فوق فتح. يمكن اآلن معالجة المستندات الممسوحة .للتعرف على كيفية القيام بهذا ،انظر أدلة المستخدم السريع الخاصة بكلً من ReadirisTMو CardirisTMعلى قرص DVDأو على www.irislink.com/support 9 دليل المستخدم السريع -العربية .7مسح مستندات في وضع الكمبيوتر (جهاز كمبيوتر يعمل بنظام Windowsفقط) على جهاز كمبيوتر يعمل بنظام Windowsيمكن استخدام IRIScanTM Pro 3 Wifiأيضًا كماسح Twainضوئي ،والذي يمكنك استخدامه للمسح مباشرة من تطبيقات البرامج مثل ReadirisTMو.CardirisTM هام :تأكد من تثبيت برنامج التشغيل Twainللماسح الضوئي .انظر ت ث ب يت ال برن امج. .1قم بتوصيل الماسح الضوئي بالكمبيوتر الخاص بك باستخدام كابل .USB .2قم بتشغيل الماسح الضوئي. .3اضغط على الزر SD/PC Wifiمرة واحدة. يتم عرض جهاز الكمبيوتر اآلن على شاشة .LCD .4قم بتحميل المستندات إلى الماسح الضوئي. 7.1مسح المستندات في ReadirisTM 14 .1قم ببدء تشغيل .ReadirisTM عندما تقوم بتشغيل ReadirisTMللمرة األولى ،تتم مطالبتك بتنشيطه .انقر فوق نعم وقم بإدخال رمز التنشيط الموجود على الملصق داخل علبة .DVDثم انقر فوق موافق. لحظ أنه يلزم توفر اتصال باإلنترنت لستكمال التنشيط. .2انقر فوق السهم ألسفل الموجود أسفل Scanثم انقر فوق اإلعدادات. .3انقر فوق تكوين لتحديد مصدر .Twain .4حدد IRIScanTM Pro Wifi 6.0من القائمة وانقر فوق تحديد. إذا لم يكن IRIScanTMمدرجً ا هنا ،فهذا يشير إلى عدم تثبيت برنامج التشغيل بشكل صحيح. .5انقر فوق طراز الماسح الضوئي وحدد .IRIScanTM Pro 3 Wifi يمكنك اآلن تكوين إعدادات الماسح الضوئي في مربع الحوار .ReadirisTM أو حدد ( IRIScanTM Pro 3 Wifiواجهة المستخدم) .في تلك الحالة يفتح مربع الحوار خصائص الماسح الضوئي قبل المسح الضوئي .في ذلك اإلطار يمكنك تكوين إعدادات الماسح الضوئي المتقدمة .انظر القسم 4.4 من دليل مستخدم IRIScanTM Pro 3 Wifiعلى قرص .DVD .6انقر فوق موافق إلغلق إعدادات الماسح الضوئي. .7ثم انقر فوق Scanداخل ReadirisTMلمسح مستنداتك ضوئيًا. للمزيد من المعلومات حول كيفية المسح الضوئي ومعالجة المستندات ،انظر دليل المستخدم السريع على قرص .DVD 10 دليل المستخدم السريع -العربية 7.2مسح المستندات في CardirisTM 5 .1لبدء تشغيل CardirisTMألول مرة ،انقر بزر الماوس األيمن فوق اختصار CardirisTMعلى سطح المكتب وانقر فوق تشغيل كمسئول. .2في شريط األدوات الرئيسي انقر فوق اإلعدادات > الماسح الضوئي. .3حدد IRIScan Pro Wifiوانقر فوق التالي. .4ثم انقر فوق Scanداخل CardirisTMلمسح مستنداتك ضوئيًا. للمزيد من المعلومات حول كيفية المسح الضوئي ومعالجة المستندات ،انظر دليل المستخدم السريع على قرص .DVD .8الوصول إلى المستندات الممسوحة عبر Wifi .1قم بتشغيل الماسح الضوئي. يضيء مؤشر Scanويتم عرض اإلعدادات الفتراضية على الشاشة. .2يتم تعيين الماسح الضوئي على وضع SDبشكل افتراضي. مالحظة :في حالة عرض جهاز الكمبيوتر على الشاشة ،اضغط على الزر SD/PC Wifiمرة واحدة. .3اضغط على الزر SD/PC Wifiلمدة ثانية واحدة لتنشيط .Wifi .4انتظر لمدة 43تقريبًا أثناء وميض مؤشر .Wifi عند إضاءة المؤشر بضوء ثابت ،فهذا يشير إلى أن Wifiجاهز للستخدام. .5انتقل إلى إعدادات الشبكة على الكمبيوتر/الجهاز الذكي الخاص بك وتمكين وظيفة .Wifi .6قم بالبحث عن الشبكة IRIScanTMPro-xxxxوالتصال بها. مثال من نظام Windows .7قم بفتح مستعرض اإلنترنت .قم بكتابة iriscan.pro or http://10.10.100.1سيتم عرض الصفحة .IRIScanTM Pro .8من هذه الصفحة يمكن تنزيلهم إلى الكمبيوتر/الجهاز الذكي الخاص بك. 11 دليل المستخدم السريع -العربية .9إلنهاء وضع ،Wifiاضغط على الزر SD/PC Wifiمرة أخرى .يختفي الرمز Wifiمن على الشاشة. تنبيه: أثناء عمل الوضع ،Wifiل تنتهي مهلة الماسح الضوئي ول يتوقف عن التشغيل تلقائيًا كما يفعل عادة .لذا يوصى بتوصيل الماسح الضوئي بالكمبيوتر الخاص بك أو محول الطاقة متى كان الوضع Wifiقيد التشغيل. أيضًا لحظ أنه ل يمكنك إجراء المسح الضوئي وتشغيل وضع Wifiفي نفس الوقت. .9استكشاف األخطاء وإصالحها انظر الفصل 8من دليل المستخدم على قرص .DVDإذا كان ل يزال لديك أسئلة ،فقم باإلرسال على .www.irislink.com/support 12