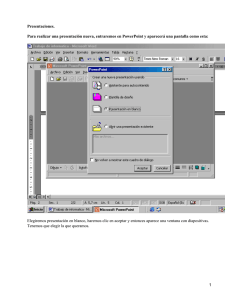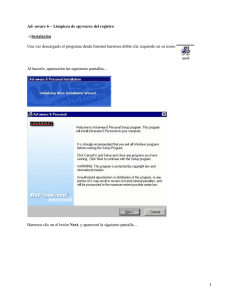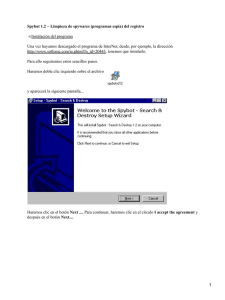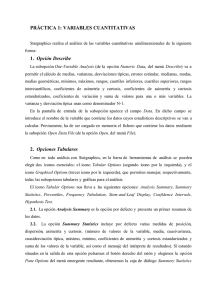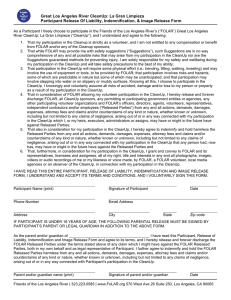RegCleaner
Anuncio
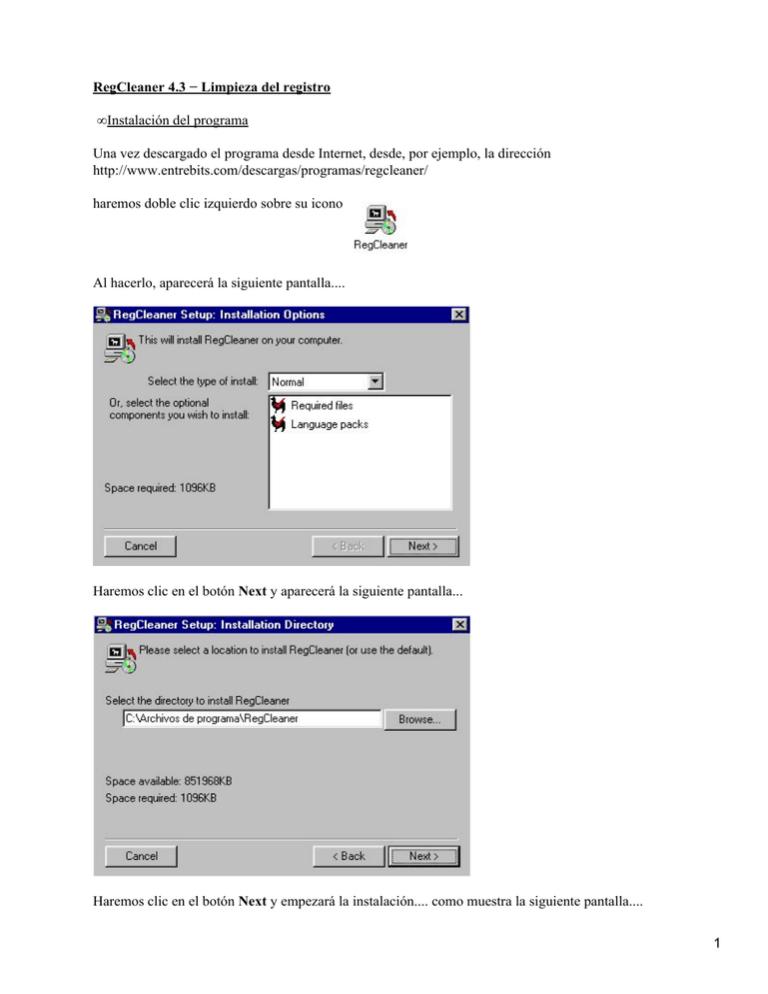
RegCleaner 4.3 − Limpieza del registro • Instalación del programa Una vez descargado el programa desde Internet, desde, por ejemplo, la dirección http://www.entrebits.com/descargas/programas/regcleaner/ haremos doble clic izquierdo sobre su icono Al hacerlo, aparecerá la siguiente pantalla.... Haremos clic en el botón Next y aparecerá la siguiente pantalla... Haremos clic en el botón Next y empezará la instalación.... como muestra la siguiente pantalla.... 1 El programa empezará a instalarse en nuestro disco duro. Nota aclaratoria: El registro de Windows es una gran base de datos donde están registrados todos los programas, archivos, etc., que tengamos en el ordenador. Con el uso (creamos nuevos archivos, los borramos, los renombramos, etc.) el registro se altera. Transcurrido cierto tiempo, el registro puede llegar a convertirse en un archivo pesado y difícil de manera, lleno de información inútil o errónea. Con RegCleaner, Limpiador del Registro, haremos que el registro esté limpio y en forma. Y nuestro sistema operativo nos lo agradecerá. Funcionará mucho más rápido. Si por cualquier circunstancia se dañara el registro de Windows, el sistema no funcionaría o daría problemas, por eso es un buen hábito, limpiarlo cada cierto tiempo. • Configuración y uso de RegCleaner Una vez instalado el programa, lo pondremos en marcha desde el icono de acceso directo que se encuentra en el escritorio Aparecerá la pantalla de presentación 2 Después aparecerá el contrato de licencia...... Haremos clic en el recuadro I accept the disclaimer above Y ya tenemos cargado y funcionando el programa. Ahora tenemos que configurarlo para sacarle el máximo provecho... El primer paso será configurar el método de limpieza del registro. En nuestro caso, y siguiendo la ruta Options − Registry Cleanup − Method .... elegiremos Automatic. 3 El siguiente ajuste que vamos a realizar es fijar una limpieza de elementos OLE extrafuerte. Para ello seguiremos la ruta Options − Registry Cleanup − OLE Cleaner... y elegiremos la opción Extra Powerful. Vamos a por el último ajuste, cambiar el idioma a español.... Para ello seguiremos la ruta Options − Language − Select Language y cuando aparezca la ventana siguiente.... Elegiremos Spanish.rlg y haremos clic en el botón Abrir. Ahora cerraremos el programa haciendo clic en la X que está en la parte superior derecha y volveremos a arrancarlo desde el icono situado en el escritorio, para que todos los efectos y configuraciones que hemos realizado entren en funcionamiento. • Limpieza del registro. Pasemos a ver cómo podemos limpiar el registro de una forma, fácil y sin complicaciones. Una vez arrando RegCleaner, desde el icono que se encuentra en el escritorio, seguiremos los pasos siguientes 4 Se cargará el módulo de limpieza, buscará los registros inútiles o erróneos y los limpiará automáticamente..... El programa ya está configurado para funcionar automáticamente, con lo cual una vez que termine, lo cerraremos y reiniciaremos el sistema. NOTA MUY IMPORTANTE: Realizaremos esta operación, por lo menos, una vez cada 6 meses, desde el punto 1.3. ----------- 5