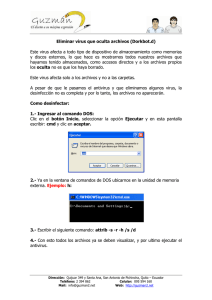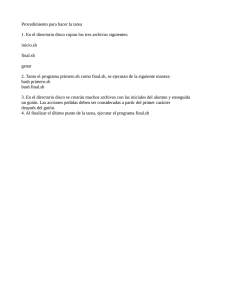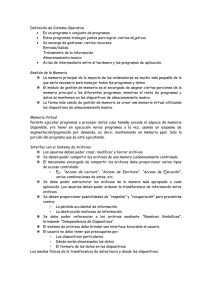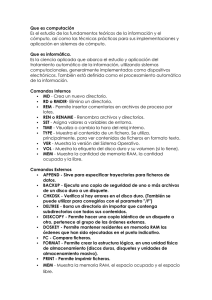Introducción a la computación
Anuncio

Introducción a la computación
Sistema operativo y conceptos básicos
¿Qué es una computadora?
Sistema electrónico diseñado para procesar grandes cantidades de datos a alta
velocidad con el fin de generar información útil en el proceso de toma de decisiones.
Dicha información contará con los atributos de oportunidad, veracidad, confiabilidad y
exactitud. El tipo de computadora más común en la actualidad es la llamada
microcomputadora. Puede decirse que una microcomputadora es una computadora
que puede ser utilizada por una persona a la vez, y puede colocarse sobre sus rodillas o
sobre su escritorio.
Ejemplo de computadoras:
Conceptos básicos
Archivo: Un archivo es una colección de información relacionada, tratada como una
unidad y ordenada en un disco.
Archivos de programas: Un archivo de programa es un conjunto de instrucciones que
indican a la computadora como desarrollar ciertas tareas.
Archivos de datos: La información que se crea al utilizar un programa de aplicación se
almacena en los archivos de datos.
Archivos de texto sin formato: Estos archivos solo contienen texto.
Archivos del sistema: Contienen información acerca del hardware y, a veces, son
denominados controladores de dispositivo.
Archivos de procesamiento por lotes: Son archivos de texto sin formato, que contienen
comandos de MS-DOS.
Como dar nombre a sus archivos.
Cada archivo tiene un nombre único que consta de dos partes: el nombre y una
extensión (la cual es opcional). El nombre puede tener de 1 a 8 caracteres. La
extensión comienza con un punto (.) seguido de hasta tres caracteres.
Cuando usted da nombre a un archivo, a veces puede ser difícil encontrar un nombre
que identifique adecuadamente el contenido del archivo. Las fechas por ejemplo, son
utilizadas frecuentemente en nombres de archivos; sin embargo, esto ocupa varios
caracteres, dejándole poca flexibilidad. Otros nombres comunes para los archivos son
palabras tales como finanzas, análisis, informes, etc.
Esta clase de nombres de archivo identifican el contenido, pero dejan poco espacio
para las fechas. Así que el secreto es encontrar un término medio una forma de
combinar una fecha con una palabra, creando un nombre de archivo único.
Un nombre típico de un archivo de MS-DOS seria:
cliente.txt
En donde cliente es el nombre de archivo y .txt es la extensión del nombre de archivo,
note que el nombre de archivo se escribió en letras minúsculas. Usted puede escribir
los nombres de archivo en letras mayúsculas o minúsculas, pues MS-DOS las convierte
en letras mayúsculas.
Caracteres válidos para nombres de archivos.
Muchos de sus nombres de archivos contendrán únicamente letras (de la A a la Z) y
números (del 0 al 9). Pero usted puede utilizar también cualquiera de los caracteres
especiales siguientes en nombres y extensiones de archivos:
_, $, !, #, %, &, -, {}, ´, ‘, ()
Nota: Algunas aplicaciones no le permiten utilizar todos estos símbolos. Si tiene dudas,
utilice únicamente letras y números. Además no podrán contener espacios, comas,
barras diagonales inversas o puntos (excepto el punto que separa el nombre de la
extensión).
Nombres de archivos no válidos.
Hay ciertos nombres que no puede utilizar para sus archivos, porque MS-DOS los
reserva para dispositivos específicos que su computadora utiliza. Estos nombres no
válidos son: aux, clock$, com, con, keybd$, lpt, lst, nul, prn y scrn$. Estos nombres
puede usarlos como extensiones, pero no para dar nombre a sus archivos.
A continuación se presentan las extensiones de algunos programas:
EXTENSIÓN SIGNIFICADO
.ASM
Programa fuente en ensamblador.
.BAK
Copia de seguridad en archivo.
.BAS
Programa en basic.
.BAT
Archivo batch.
.BIN
Archivo binario usado por un programa.
.BMP
Mapa de bits (dibujo de paintbrush)
.C Programa fuente en lenguaje C.
.CPP
Programa fuente en lenguaje C++.
.COB
Programa fuente en cobol.
.COM
Programa ejecutable.
.DAT
Archivos de datos.
.DBF
Archivo de base de datos.
.DOC
Archivo de documento.
.DRV
Controlador de dispositivos.
.EXE
Programa ejecutable.
.OBJ
Archivo objeto en un compilador.
.OVR
Archivo suplementario para programa de aplicaciones.
.PAS
Programa fuente en pascal.
.SYS
Programa especial del sistema.
.TEX
Archivo de texto.
.TXT
Archivo de texto.
Directorio
De la misma manera que en una oficina existen las carpetas en las cuales hay
documentos relacionados, los directorios contienen grupos de archivos relacionados,
como por ejemplo, los oficios y documentos que se elaboran en un procesador de
palabras. A este método de organización de archivos se le denomina estructura
jerárquica de directorios o árbol de directorios, ya que puede representarse como un
"árbol invertido", con la raíz en la parte superior del árbol, los directorios serían las
ramificaciones y los archivos, las hojas.
El directorio también contiene información acerca del tamaño de los archivos y las
fechas en que fueron creados o actualizados. Si usted desea saber que archivos hay en
su disco, puede utilizar el comando dir. Este comando le indica a MS-DOS que muestre
todos los archivos y subdirectorios de un directorio especifico.
Cada disco tiene por lo menos un directorio en el que quedan almacenados los
archivos y directorios que el usuario va creando. Este directorio se denomina
directorio raíz. Con excepción del directorio raíz, que siempre se representa por una
barra inversa (\), cada directorio tiene un nombre y también puede tener una
extensión. Cada directorio puede contener a su vez otros directorios, llamados
subdirectorios. Un subdirectorio se denomina a veces directorio hijo y un directorio
que contenga subdirectorios directorio padre.
Los directorios pueden contener un número ilimitado de entradas. El resultado es una
serie de niveles de directorios. Cada nivel indica que tan lejos se encuentra un
directorio del directorio raíz. Por ejemplo:
Estando en la unidad C tecleé el comando dir y presione la tecla ENTER (¬ ):
C:\>dir
Volumen en la unidad C es ESCI
Directorio de C:\
DOS <DIR> 26754 28/08/94 12:00
WP51 <DIR> 9562 28/08/94 12:00
EWB <DIR> 57156 28/08/94 12:00
SCAN <DIR> 6146 28/08/94 12:00
COMMAND COM 26155 28/08/94 12:00
MARY TXT 8424 16/09/94 14:00
6 Archivo(s) 16986321 bytes libres
Unidades de disco
Para utilizar los archivos que se encuentran almacenados en un disco flexible, primero
hay que insertar el disco en una unidad de disco flexible. A las unidades de disco
flexible muchas veces se les llama la unidad A y la unidad B; al disco fijo, normalmente
instalado dentro de su computadora, se le llama la unidad C. Si su PC dispone de
multimedia, a esta unidad generalmente se le denomina unidad D.
Nombre de unidad
Un nombre de unidad completo consiste en una letra de unidad y dos puntos.
Ejemplo:
Si usted desea cambiar a la unidad A estando en la unidad C, escriba lo siguiente y
presione ENTER (¬ ):
C:\>a: ¬
Ahora se ha efectuado el cambio de unidad:
A:\>
Para volver a la unidad C, escriba lo siguiente y presione la tecla ENTRAR ( ¬ ) :
A:\>c: ¬
Ahora se encuentra usted en la unidad C:
C:\>
Sistema de cómputo
Se le llama sistema de cómputo a la configuración completa de una computadora:
Hardware, Software y periféricos. Solo de esta manera es de provecho para el usuario.
Hardware
El hardware o equipo de cómputo comprende todos los dispositivos físicos que
conforman una computadora. Pueden incorporarse en una sola unidad, o estar por
separado.
El hardware completo de un sistema puede estar en una sola unidad, o distribuido en
varios componentes individuales.
A través de las partes del hardware, todas las computadoras modernas utilizan chips
para almacenar y procesar la información. Un chip es una pastilla de silicio que
contiene componentes electrónicos en miniatura, llamados semiconductores, una
computadora puede tener muchos chips, que llevan a cabo varias funciones. El chip o
chips que procesan o "piensan" constituyen la unidad de procesamiento central (CPU,
de Central Processing Unit).
La CPU está conformada por dos unidades principales: la unidad de control y la unidad
aritmética y lógica.
Unidad de control. Representa el "corazón" de la computadora. Se encarga de
controlar y coordinar toda la actividad del procesamiento de datos, incluyendo lo
siguiente:
•
•
•
•
Controla todos los dispositivos de Entrada/Salida.
Coordina la entrada y salida de datos e información de las diferentes memorias.
Determina las direcciones de las operaciones aritméticas y lógicas.
Selecciona, interpreta y manda a ejecutar las instrucciones de los programas.
Unidad aritmética y lógica. Esta unidad es la encargada de ejecutar todos los cálculos
matemáticos (+, -, *, /, etc.) y todas las comparaciones lógicas. Los datos para hacer los
cálculos y comparaciones son trasladados de la memoria principal a esta unidad, se
ejecutan los cálculos y los resultados son enviados de nuevo a la memoria principal.
El Hardware debe realizar cuatro tareas vitales:
1. - Entrada: El usuario ingresa los datos e instrucciones en la computadora, utilizando,
por ejemplo el teclado.
2. - Procesamiento: La computadora procesa o manipula esas instrucciones o datos.
3. - Salida: La computadora comunica sus resultados al usuario; por ejemplo,
desplegando la información en un monitor, o imprimiéndola.
4. - Almacenamiento secundario: La computadora coloca la información en un
almacenador electrónico del que puede recuperarse mas tarde.
Los dispositivos de entrada, salida y almacenamiento secundario se conocen como
periféricos, porque están fuera del procesador central.
Dispositivos de entrada
Dispositivos manuales de entrada para ingresar datos en la computadora.
Teclado: El dispositivo de entrada normal es el teclado.
Mouse: Dispositivo de señalamiento llamado también ratón. El usuario arrastra el
Mouse a lo largo de una superficie rugosa para maniobrar un apuntador en la pantalla
del monitor. Un Mouse desliza una bola de ciertas dimensiones y estos rodamientos se
convierten en impulsos eléctricos interpretables por la computadora. Los botones del
Mouse permiten ejecutar los comandos.
Lápiz Óptico o Wand (pluma óptica): Un lápiz óptico se asemeja a una pluma grande
conectada a u cordón eléctrico, y requiere software especial. Trabaja como una pluma
ordinaria pero utiliza luz en vez de tinta. Haciendo que la pluma toque la pantalla del
monitor un usuario puede seleccionar comandos de los programas o trazar imágenes.
Ventajas: es económico
Desventajas: es lento, requiere que el usuario tenga práctica, requiere un
decodificador de teclado, depende de la calidad de impresión del código.
Laser omnidireccional
Es un lector que envía un patrón de rayos laser y que permite leer un símbolo de
código de barras sin importar la orientación del mismo.
Ventajas: Todas las ventajas del laser de pistola más un FRR de prácticamente 100%.
Desventajas: es caro (aquí no hay modelos económicos), el operador requiere que los
artículos etiquetados no sean muy voluminosos pues el scanner se monta en posición
fija.
Entrada de voz: Los dispositivos de entrada de voz convierten la emisión vocal de una
persona en señales digitales. La mayoría de estos sistemas son entrenados para
reconocer los comandos que el usuario da verbalmente. La computadora identifica los
patrones de las palabras habladas con patrones almacenados en su memoria.
Pantallas sensibles al tacto: Las pantallas sensibles al tacto permiten dar comandos a
la computadora tocando ciertas partes de la pantalla. Generalmente el usuario oprime
un recuadro que corresponde a un elemento o un menú y el programa responde con
una o más pantallas de información.
Lectores de código de barras: Son rastreadores o "Scanners" fotoeléctricos que leen
las barras verticales que conforman un código.
Rastreadores o "Scanners": Convierten texto, fotografías y gráficas a color o blanco y
negro, a una forma que puede leer una computadora.
Procesamiento.
Las computadoras manejan la información en la unidad de procesamiento que incluye
el cerebro de la computadora y todos los dispositivos que la conectan con el hardware
de entrada y salida. El procesador tiene cuatro partes: microprocesador, memoria
primaria, buses y tablillas, e interfaces.
Dispositivos de salida.
Los dispositivos de salida convierten la información que sale de una computadora en
imágenes en pantalla, impresos en papel o en otras formas. Los usuarios evalúan un
sistema de microcomputación según la calidad de la salida que producen,
demandando que esta sea exacta, fácil de leer y de rápida obtención.
Monitores: El monitor o pantalla de vídeo, es el dispositivo de salida primario. Algunos
monitores forman parte del cuerpo de la computadora, mientras que otros pueden
estar separados del mismo.
El monitor es una parte de la computadora a la que muchas veces no le damos la
importancia que se merece.
Hay que tener en cuenta que junto con el teclado y el ratón son las partes que
interactúan con nuestro cuerpo, y que si no le prestamos la atención debida,
podremos llegar incluso a perjudicar nuestra salud.
Evidentemente no en el caso de personas que hacen un uso esporádico, pero si en
programadores impenitentes o navegadores incansables, que puedan pasarse muchas
horas diarias al frente de la pantalla.
A continuación se explican los parámetros que influyen en la calidad de un monitor:
•
•
Tamaño: El tamaño de los monitores se mide en pulgadas, al igual que los
televisores. Hay que tener en cuenta que lo que se mide es la longitud de la
diagonal, y que además estamos hablando de tamaño de tubo, ya que el
tamaño aprovechable siempre es menor. El tamaño es importante porque nos
permite tener varias tareas a la vez de forma visible, y poder trabajar con ellas
de manera cómoda. También es importante en el caso de que se manejen
documentos de gran tamaño o complejidad, tales como archivos de CAD,
diseño, 3D, etc. que requieren de gran detalle. En estos casos son aconsejables
tamaños de 21". También es importante tener en cuenta que con Windows 98
ya es posible conectar varios monitores al mismo PC, por lo que en el caso de
requerir la visualización de varias tareas a la vez puede ser importante, por
ejemplo, sustituir un monitor de 27 pulgadas por dos de 15, que será una
solución más barata y quizás más cómoda.
Tubo (pantalla): Otro aspecto importante es la marca del tubo y el tipo, así
como otros detalles relacionados con él. Fabricantes de monitores hay muchos,
pero de tubos son contados, con lo que si sabemos que modelo de tubo lleva
nuestro monitor sabremos ya bastantes cosas importantes de él.
Fabricantes de tubos son: Sony, Mitsubishi, Nec, Phillips, etc...
Y normalmente cada fabricante se identifica con un tipo de tubo, por ejemplo
Sony con el Trinitron (que sigue siendo punto de referencia), Mitsubishi con el
DiamondTron, etc.
El tubo nos definirá si la pantalla es más o menos plana y cuadrada, el tamaño
del punto (dot pix) si tiene tratamiento antirreflejos, etc. También nos servirá
para comparar entre diferentes marcas, ya que si encontramos dos con el
mismo tubo, pues ya sabemos que son iguales en casi todas las características
más importantes, y por tanto no debería haber mucha diferencia en cuanto a
precio, a no ser que uno contara con muchos aditivos como controles digitales
y características multimedia y el otro no. Tengamos presente que casi todo el
coste del monitor es debido al tubo.
•
•
Tamaño de punto: Esta es una de las características que depende del tubo, y
define el tamaño que tendrá cada uno de los puntos que forman la imagen, por
tanto cuanto más pequeño más preciso será. No hay que confundir el tamaño
de punto con el "pixel". El pixel depende de la resolución de la pantalla, y
puede variar, mientras que el punto es fijo, y depende exclusivamente del tubo.
Tamaños "normales" son alrededor de 0,28 mm. y es aconsejable que no sea
de mayor tamaño, en todo caso menor, como los 0,25 de los tubos Trinitron.
Frecuencia de refresco: Aquí si que podemos decir claramente que cuanto más
mejor. La frecuencia de refresco está proporcionalmente ligada a la estabilidad
•
•
de la imagen, y por tanto al descanso y confort de nuestra vista. También hay
que tener claro que la tarjeta de video debe ser capaz de proporcionar esos
valores, ya que de no ser así, de nada nos servirá que el monitor los soporte.
Resoluciones: Resolución de pantalla se denomina a la cantidad de pixeles que
se pueden ubicar en un determinado modo de pantalla. Estos pixeles están a su
vez distribuidos entre el total de horizontales y el de verticales. Cuando
hablamos de resoluciones, hay que decir lo mismo que con las frecuencias de
refresco, si nuestra tarjeta de video no las soporta, no podremos usarlas.
Otras consideraciones: Es habitual encontrarse con monitores "digitales". Este
calificativo lo reciben los monitores que basan sus ajustes (como el brillo y el
contraste) en unos pulsadores que permiten cambiar sus valores, en
contraposición con los mandos analógicos que incorporaban los monitores más
antiguos, en donde se debía de girar una pequeña ruedecita para modificar
esos parámetros.
Impresoras: Las impresoras producen salida en el papel utilizando tecnologías de
matriz de puntos, térmicas, de ruedas de margarita, chorro de tinta y láser. Las
impresoras que no usan impacto generan una copia a la vez, mientras que las
impresoras de impacto pueden utilizar papel carbón para imprimir múltiples copias.
Dispositivos de impacto:
Impresoras de matriz de puntos: Es el tipo de impresora más común entre los
sistemas de microcomputadoras. Una cabeza de impresión movible con varias puntillas
(cuyo numero varia entre 7 y 24) que golpean una cinta entintada para formar
caracteres por medio de puntos en el papel. Cuantas más puntillas existan en la cabeza
de impresión será mejor la calidad del resultado. Muchas tienen un modo de
impresión que se acerca al resultado de la calidad de la carta. La velocidad varia entre
80 y 450 caracteres por segundo (cps).
Impresoras de margarita (calidad de carta): Produce caracteres con la misma calidad
que una maquina de escribir mediante una rueda de margarita o disco de impresión.
Están siendo reemplazadas por impresoras láser de bajo costo. Velocidad: de 10 a 60
cps.
Graficadora ("plotter"): Una pluma que se mueve (algunas veces también se mueve el
papel) y crea gráficos de alta calidad como los utilizados en dibujos arquitectónicos.
Existen diseños de tambor giratorio o placa plana. Las graficadoras modernas pueden
elaborar dibujos en varios colores. Su popularidad ha disminuido desde la aparición de
las impresoras láser.
Dispositivos con tecnología sin impacto:
Impresora térmica: Imprime de forma similar a la maquina de matriz de puntos, pero
los caracteres se forman marcando puntos por la quemadura de papel especial.
Velocidad: unos 800 cps. (Utilizada en grabados de material PVC, ej. Credenciales)
Impresora de inyección de tinta: Emite pequeños chorros de tinta desde cartuchos
desechables hacia el papel. Varían mucho en legibilidad, pero las mejores tienen
calidad de carta. Velocidad: mas de 200 cps.
Impresora láser: Crea las letras y gráficos mediante un proceso de foto copiado. Un
rayo láser traza los caracteres en un tambor fotosensible, después fija el tóner (una
solución parecida a la tinta) al papel utilizando calor. Su alta resolución hasta 600
puntos por pulgada (dpi) es especial para las publicaciones de escritorio (publicidad).
Velocidad: 4 a 16 paginas por minuto.
Salida de voz: La salida de voz puede implicar solo la reproducción de palabras o frases
pregrabadas. En el servicio de la hora de una compañía telefónica, se tienen grabadas
varias frases para cada hora, y según la hora en cuestión, se reproducen y emiten para
quien llamó.
Almacenamiento secundario.
En contraste con el almacenamiento primario, el almacenamiento secundario, esta
fuera de la CPU y puede almacenar datos indefinidamente (la memoria no se pierde
cuando se interrumpe el suministro de electricidad). Los datos del almacenamiento
secundario pueden ingresarse a una computadora mediante un disquete o algún otro
medio de almacenamiento cuando el usuario determina que la computadora necesita
la información.
El proceso de transferencia de datos a un equipo de cómputo se conoce como
procedimiento de lectura. El procedimiento de transferencia de datos desde la
computadora hacia el almacenamiento secundario se denomina procedimiento de
escritura.
Disquetes (discos): Hoy en día, el medio de almacenamiento secundario más usado en
las microcomputadoras es el llamado disquete, o también disco flexible, diskette, o
flopy.
Un disquete es simplemente una hoja circular de plástico recubierta con una capa de
oxido de hierro que puede almacenar impulsos magnéticos. Los disquetes vienen en
distintos tamaños (identificados por su diámetro). Los mas comunes son los de 3.5 y
5.25 pulgadas. Las piezas circulares de plástico están encerradas en cubiertas de
plástico. El término flexible alude a la ligera consistencia del disco de 5.25 pulgadas, así
como a su flexibilidad para proporcionar almacenamiento. Antes de que un nuevo
disco pueda usarse tiene que estar preparado para que la computadora pueda
reconocer y almacenar datos en él. Este proceso se llama formateo.
Discos duros: Los sistemas de discos duros son muy importantes como medio de
almacenamiento en microcomputadoras, contienen una o mas superficies rígidas para
grabar datos, cada una cubierta con un oxido metálico que registra cargas magnéticas.
Estos dispositivos tienen, sobre los anteriores, las ventajas siguientes: mayor velocidad
de acceso, mayor capacidad de almacenamiento y su característica de fijo, lo cual
significa que no hay necesidad de estar insertando y retirando diskettes de algún otro
medio de almacenamiento, lo cual sí ocurre en las unidades de discos flexibles.
Discos ópticos (CD ROM): Los disquetes y los discos duros almacenan la información
utilizando registros magnéticos. Otra forma de almacenamiento secundario es el disco
compacto (CD), que almacena datos ópticamente, con la misma tecnología de las
grabaciones musicales en CD. Un láser graba información en los discos como burbujas,
que pueden ser leídas por otro láser mas tarde. Sin embargo, en muchos sistemas la
información "grabada" no puede ser borrada o alterada. Tales sistemas se conocen
como unidades de disco WORM (de, Write-Once-Read-Many), o sea, "Escriba una vez y
lea muchas".
Características:
•
•
•
•
•
•
•
•
Más de 550 millones de letras, número con caracteres especiales.
Un sólo disco compacto puede almacenar aproximadamente 1 000 veces un
disco de información que un disco flexible representativo.
Los discos ópticos no son tan frágiles como los discos flexibles. El calor, mientras
no se trate de fuego, no puede destruir los discos compactos. Aunque se llegara
a dañar la cubierta plástica del disco, es posible que se logre salvar la
información almacenada en él.
Además de música, los discos ópticos pueden almacenar imágenes de vídeo,
texto y gráficas generadas por computadora.
Es posible combinar texto, vídeo, gráficas y sonido para crear una integración
funcional de estos medios.
Se puede combinar música y texto a fin de crear discos de audio que contienen
comentarios descriptivos de la música.
Un disco óptico permite escribir una vez, pero ya no se puede borrar.
Cuando una de estas unidades falla, no es tan sencillo repararla, por eso es
necesario conocer todo lo relacionado para evitar que el equipo esté fuera de
servicio.
Características técnicas:
Peso: 19.8 gramos.
Diámetro: 11.9 cm.
Material: Base de Plástico duro, cubierta de aluminio y una capa de laca transparente
de policarbonato.
Vida útil: 30 años aproximadamente.
Lectura: se realiza por medio de un rayo láser, lo que evita el contacto físico con el
disco y su desgaste.
Acerca del teclado
A continuación aprenderá acerca de las teclas que estará utilizando en el sistema
operativo. Además de las teclas que usted encontraría en una máquina de escribir, el
teclado de su computadora tiene algunas teclas que tienen significado especial para
MS-DOS.
Primero, note que hay dos diferencias importantes entre el teclado de una máquina de
escribir y el teclado de una computadora.
Una computadora reconoce la diferencia entre un uno y una L minúscula.
Asegúrese de no escribir una L minúscula cuando usted quiere un uno.
La O mayúscula y el cero pueden parecerse, pero ellos tienen un significado distinto
para la computadora.
Muchas computadoras muestran el cero con una línea diagonal que lo atraviesa.
Asegúrese de escribir la letra o numero correcto cuando usted le da los comandos a
MS-DOS.
Teclas que mueven el cursor
La BARRA ESPACIADORA mueve el cursor a la derecha.
Para mover el cursor a la izquierda o a la derecha sin borrar ningún carácter, utilice las
teclas de dirección. Las teclas de dirección mueven el cursor hacia la derecha,
izquierda, arriba y abajo, sin afectar los caracteres mostrados. Algunos programas
ignoran estas teclas o no las utilizan. En estos manuales las teclas de dirección se
llaman también teclas FLECHA DERECHA, FLECHA IZQUIERDA, FLECHA ARRIBA Y
FLECHA ABAJO.
Para corregir errores escritos en la línea en que se encuentra, utilice la tecla
RETROCESO. Esta tecla borra caracteres mientras mueve el cursor hacia la izquierda.
La tecla CONTROL (la cual se presenta con las letras CTRL) tiene una función especial.
Le permite dar comandos complejos a su computadora presionando únicamente dos o
tres teclas. Usted debe mantener presionado la tecla CONTROL mientras presiona otra
tecla. Es decir, usted usa la tecla CONTROL tal como usaría la tecla MAYÚSCULAS.
Cuando presiona la tecla CONTROL y la tecla S al mismo tiempo, usted puede detener
el desplazamiento de lo que se muestra en la pantalla. Luego para continuar el
desplazamiento, presione CONTROL y la tecla S de nuevo.
Cuando presiona la tecla CONTROL y la tecla C al mismo tiempo, usted puede anula un
comando.
Si desea iniciar (o volver a iniciar) MS-DOS, presione las teclas CONTROL, ALTERNO y
ELIMINAR al mismo tiempo.
Presione la tecla ENTRAR después de escribir comandos. Cuando presiona la tecla
ENTRAR, MS-DOS ejecuta el comando.
A continuación se presentan los nombres de algunas teclas y su significado:
Nombre de las teclas Símbolo o leyenda de las teclas
Alterno . . . . . . ALT
Retroceso . . . . . . ß
Interrumpir . . . . . . Scroll Lock
Eliminar . . . . . . Del o Supr
Mayúsculas . . . . . . Shift
Anular . . . . . . Esc
Insertar . . . . . . Ins
Tabulador . . . . . . Tab
Imprimir pantalla . . . . . PtrSc
Letras mayúsculas . . . . . Caps Lock o Bloq Mayus
Numérico . . . . . . Num Lock
Software
El Software o programaje son las instrucciones codificadas electrónicamente que
dirigen a la computadora para realizar las funciones que desea el usuario. Es todo
aquello que NO es físico. Incluye los programas y los lenguajes simbólicos en que están
escritos.
Programa.- Es una secuencia de instrucciones que permiten realizar una tarea. Para la
computadora se escriben utilizando lenguajes especiales, especificando todas las
operaciones y el orden de ejecución.
Lenguaje de Máquina.- Las computadoras sólo conocen intrínsecamente un lenguaje,
llamado Lenguaje de Máquina, formado exclusivamente por Unos y Ceros (Sistema
Numérico Binario). Este lenguaje es difícil de manejar para las personas en general.
Lenguaje Ensamblador.- Para facilitar la programación, cada código se representa
mediante Palabras Simbólicas (o Mnemónicos) y los operandos se pueden expresar en
notación decimal o hexadecimal que es más compacta que la binaria. A este nuevo
lenguaje se le llama Lenguaje Ensamblador.
Lenguaje de Alto Nivel.- Para facilitar la tarea de diseñar programas, se desarrollaron
lenguajes llamados de Alto Nivel, en los que las instrucciones son más comprensibles
para las personas. Cuentan con un conjunto de símbolos y reglas de sintaxis fino, que
no dependen del tipo de computadora.
Software de uso general
Procesadores de Texto
Son utilizados para escribir cartas, memorándums y otros documentos, El usuario
teclea una serie de letras o párrafos, y son mostradas en la pantalla. El usuario puede
fácilmente adherir, borrar y cambiar el texto hasta que el documento quede
exactamente como se desea.
Algunas características avanzadas que encontramos en la actualidad en los
procesadores de texto son: corrector de ortografía, diccionario de sinónimos,
presentación preliminar del texto antes de imprimir.
Ejemplos de procesadores de texto:
Microsoft Word, WordPerfect, Work, etc.
Hojas de Cálculo
Una Hoja de Cálculo es una herramienta para calcular y evaluar números. También
ofrece capacidades para crear informes y presentaciones para comunicar lo que
revelan los análisis; el usuario teclea los datos y las fórmulas que serán usadas para
obtener los resultados; después el programa aplica las fórmulas a los datos y así
obtiene los resultados.
La mayoría de las Hojas de Cálculo cuentan también con la posibilidad de graficar estos
resultados en diferentes estilos de gráficas (Barras, Líneas, Pastel, etc.).
Ejemplos de Hojas de Cálculo: Microsoft Excel, Lotus 123, etc.
Bases de Datos
La DBMS (Data Base Management System) es la herramienta que las computadoras
utilizan para realizar el procesamiento y almacenamiento ordenado de los datos. Una
base de datos es un "recipiente" para colecciones relacionadas de datos.
Por ejemplo, una agenda puede ser una base de datos donde se almacenan los
nombres, direcciones y números telefónicos de amigos y contactos de negocios. La
Base de Datos de una Compañía puede contener información acerca de los
consumidores, vendedores, empleados, ventas en inventario.
Ejemplos de Bases de Datos: Microsoft Access, FoxPro, etc.
Paquetes de Presentación
Software que permite al usuario diseñar presentaciones para desplegarlas a través de
la misma computadora o imprimir diapositivas y acetatos. Contienen opciones
avanzadas para integrar efectos en cada cambio de diapositiva.
Ejemplos: Microsoft Power Point, Presentation, etc.
Shareware y Freeware
Shareware: Software distribuido de forma gratuita para ser probado. Si el usuario
decide quedarse con el programa y seguir usándolo, debe pagar al desarrollador.
Normalmente, el shareware es desarrollado por compañías relativamente pequeñas o
inclusive por programadores individuales, y generalmente es barato.
Freeware: Programas gratuitos que los desarrolladores ponen a disposición de otros
usuarios sin ningún costo. En algunos casos el desarrollador no reclama derechos de
autor y el programa se convierte en software del dominio público. En otros casos, el
software tiene derechos de autor pero el desarrollador ha permitido a otra gente
usarlos y copiarlo gratuitamente.
Memoria
La memoria es el dispositivo por el cual la PC, puede guardar información de manera
permanente o parcialmente, y en ella puede desarrollar distintas funciones. Dentro de
estas podemos nombrar cálculos, guardar información, dibujar algo en pantalla
guardando ésta antes de pintarla, etc. Sin memoria, nuestras PC's serían inútiles.
Usualmente un sistema tiene algún tipo de tablero de circuitos primario. Muchos
sistemas tienen "motherboard" (tarjeta madre), el cual contiene ranuras para
expansión. Otros sistemas adoptaron el diseño "backplane", en el cual el tablero
primario de circuitos es una tarjeta conectada en una ranura de expansión. En cada
caso, el circuito primario contiene el procesador del sistema y una cantidad de
memoria instalada.
Algunos procesadores, tal como el 386SLC, 486 y 586, tienen un caché de alto
rendimiento interconstruido dentro del procesador. Estos sistemas pueden tener
memoria caché adicional en el "motherboard" para tener todavía un más alto
rendimiento.
Existen tres tipos de memoria:
- La memoria RAM
- La memoria ROM
- Auxiliar o secundaria
La memoria más importante es la RAM (Random Access Memory) o memoria de
acceso aleatorio, es decir, es la memoria de lectura y escritura ya que las instrucciones
que recibe la computadora y la información que ésta procesa se guardan en ella, pero
esta memoria posee un rasgo de capital importancia; si la máquina se apaga lo que se
encuentra en la memoria se pierde. Este tipo de memoria puede ser instalada
físicamente en varias formas en el "motherboard". Muchos sistemas modernos ahora
usan un paquete de memoria llamado SIMM (Singe In-line Memory Module). Estos
módulos combinan varios chips en un pequeño tablero de circuitos que es conectado
en un "socket" que los retiene. Esta imagen describe estos dispositivos y muestra
como están física y lógicamente organizados en un sistema.
Hoy en día podemos encontrarlas de 30 contactos (8 bits) y que miden unos 9 cm., 72
(32 bits) y con una longitud de casi 11cm., y 168 (64 bits) y casi 13 cm. Las dos primeras
reciben el nombre de SIMM y funcionan a 5V, y la última es conocida como DIMM
puede trabajar a 3,3V ó a 5V, dependiendo del tipo.
La siguiente distinción por orden de importancia sería el tipo, en orden a su
antigüedad, esta puede ser DRAM, Fast Page (o FPM), EDO ó SDRAM. Es importante
consultar el manual de la placa base para saber que tipos soporta.
El tipo SDRAM sólo se encuentra en formato DIMM, y puede ser Buffered o
Unbuffered, y trabajar a 3,3 o a 5V. Además, no todas las placas base soportan todas
estas combinaciones, algunas por ejemplo sólo soportan módulos de 3,3V.
Afortunadamente, hay una muesca en estas memorias que impide conectar un módulo
en un zócalo para el que no ha sido diseñado.
Otra característica importante es la paridad, esta característica actualmente está en
desuso, pero puede ser fuente de problemas, ya que algunas placas no soportan esta
característica, mientras otras (pocas) sólo funcionan con ella. Saber si un módulo
posee o no paridad es relativamente fácil, basta con contar el número de chips
(circuitos integrados) que hay en el circuito impreso. Si es impar entonces es memoria
con paridad.
Por último nos queda comentar el tiempo de acceso, éste cuanto más pequeño sea,
mejor.
Si hablamos de módulos SIMM, dependiendo de su antigüedad, son normales tiempos
de 80, 70, 60 ó incluso 50 ns. En las memorias DIMM SDRAM, suelen ser habituales
tiempos de alrededor de 10 ns.
También es importante señalar la máxima frecuencia a la que pueden trabajar. En este
aspecto se debe recordar que el único diseño capaz de trabajar a 100 Mhz es el tipo
SDRAM.
En cuanto a capacidades las más habituales son las de 256Kb, 1, 2, 4, 8, 16, 32, 64 y
128Mb, aunque no todas pueden estar soportadas por nuestra placa base, por ejemplo
los módulos de 2 Mb no suelen ser habituales, y los de 256Kb y 1Mb sólo están en
formato de 30 pins, y los módulos DIMM empiezan a partir de 16 Mb.
También hay que entender que el bus de datos del procesador debe coincidir con el de
la memoria, y en el caso de que no sea así, esta se organizará en bancos, habiendo de
tener cada banco la cantidad necesaria de módulos hasta llegar al ancho buscado.
Por tanto la computadora sólo trabaja con bancos completos, y éstos sólo pueden
componerse de módulos del mismo tipo y capacidad.
Memoria caché La memoria caché de segundo nivel (L2) es una memoria muy rápida
llamada SRAM (RAM estática) que se coloca entre la memoria principal y la CPU y que
almacena los últimos datos transferidos. El procesador, como en los casos de caché de
disco, primero consulta a dicha memoria intermedia para ver si la información que
busca está allí, en caso afirmativo podemos trabajar con ella sin tener que esperar a la
más lenta memoria principal. Dicha memoria sólo se usa como caché debido a que su
fabricación es muy cara y se emplea en módulos de poca capacidad como 256 ó 512
Kb. No hay que confundir nunca la memoria de segundo nivel con la de primer nivel
(L1) ya que esta suele ir integrada dentro del procesador, y suele ser de menor
capacidad, aunque evidentemente dispone de un acceso mucho más rápido por parte
de la CPU.
Su implementación en la placa base puede ser o bien colocar los chips directamente en
ella, mediante zócalos o con soldadura directa, o en unos módulos parecidos a los
SIMM's llamados COAST, de más fácil actualización.
Nota Hemos de distinguir entre la memoria principal, la memoria caché, y la memoria
de Vídeo. La primera se emplea para poder ejecutar mayores y más programas al
mismo tiempo, la segunda para acelerar los procesos de la C.P.U, y la tercera nos
permite visualizar modos de mayor resolución y con más colores en el monitor, así
como almacenar más texturas en tarjetas 3D.
Existe otro tipo de memoria llamada ROM (Read Only Memory). La memoria ROM esta
reservada a ciertas instrucciones importantes para el funcionamiento de la
computadora. Estas instrucciones son introducidas al fabricar el equipo y el usuario no
puede modificar estas órdenes. Un ejemplo es el BIOS (Basic Input / Output Service).
Este programa puede ser intercambiable en algunos sistemas.
Memoria secundaria; ya que el contenido de la memoria principal (RAM) se pierde al
apagar la computadora, se requiere de medios de almacenamiento de nuestra
información para su uso posterior. Esto se lleva a cabo almacenando la información en
medios de memoria externa; es decir, en discos flexibles, discos fijos (duros), cintas
magnéticas,..., etc.
La memoria se mide en bytes. Un byte (que es una serie de 8 bits) equivale a un
carácter individual (por ejemplo "A" o "!"). Un kilobyte (Kb) equivale aproximadamente
a 1000 bytes y un Megabyte (Mb) a 1 000 000 bytes. De esta manera la expresión 640
Kb significa que la capacidad de almacenamiento es de 640 000 caracteres
aproximadamente.
Arranque del sistema o encendido de la computadora
Al encendido de una computadora se le denomina frecuentemente carga o arranque
del sistema (boot). El arranque se refiere al proceso de encender una computadora y
arrancar el sistema operativo. Al encender la máquina se efectúa la rutina de pasos
siguientes:
1. - La Unidad Central de Procesamiento (CPU) examina la memoria ROM buscando sus
primeras instrucciones.
2. - Se ejecuta el diagnóstico de autoprueba de encendido para verificar que no existan
problemas en el sistema.
3. - Se verifica la cantidad de memoria RAM disponible.
4. - Las instrucciones ROM indican al CPU que busque la información de arranque del
sistema ya sea en disco flexible o en disco duro.
5. - Se carga en RAM el sistema operativo y éste asume el control del sistema de
computación.
Al término de esta secuencia, la computadora queda lista para recibir órdenes del
usuario.
Sistemas operativos
¿Que es un sistema operativo?
Es el conjunto de programas que administran los recursos de la computadora y que
ayuda en el desarrollo y ejecución de los programas o software.
MS-DOS (Micro Soft Disk Operating System - Sistema Operativo en Disco) es un
sistema patentado por Microsoft Corporation para computadoras personales PC's.
El MS-DOS es un sistema operativo monousuario y monotarea.
Al cumplir las dos condiciones antes mencionadas el procesador está en cada
momento dedicado en exclusividad a la ejecución de un proceso, por lo que la
planificación del procesador es simple y se dedica al único proceso activo que pueda
existir en un momento dado.
MS-DOS es el que inicia la computadora y controla las actividades de la misma. Maneja
la secuencia de las operaciones (flujo de datos), la entrada de datos, presentación en
pantalla de programas e información desde y hacia varios componentes del hardware.
En general puede efectuar las siguientes tareas:
•
•
•
•
•
Manejo de archivos y directorios.
Mantenimiento de discos flexibles.
Configuración del equipo.
Optimización del uso de la memoria
Aumento de la velocidad de los programas
Categorías de Sistemas Operativos
Multitarea
El término multitarea se refiere a la capacidad del Sistema Operativo para correr más
de un programa al mismo tiempo. Existen dos esquemas que los programas de
sistemas operativos utilizan para desarrollar Sistema Operativo multitarea, el primero
requiere de la cooperación entre el Sistema Operativo y los programas de aplicación.
Los programas son escritos de tal manera que periódicamente inspeccionan con el
Sistema Operativo para ver si cualquier otro programa necesita a la CPU, si este es el
caso, entonces dejan el control del CPU al siguiente programa, a este método se le
llama multitarea cooperativa y es el método utilizado por el Sistema Operativo de las
computadoras de Macintosh y DOS corriendo Windows de Microsoft.
El segundo método es el llamada multitarea con asignación de prioridades. Con este
esquema el Sistema Operativo mantiene una lista de procesos (programas) que están
corriendo. Cuando se inicia cada proceso en la lista el Sistema Operativo le asigna una
prioridad. En cualquier momento el Sistema Operativo puede intervenir y modificar la
prioridad de un proceso organizando en forma efectiva la lista de prioridad, el Sistema
Operativo también mantiene el control de la cantidad de tiempo que utiliza con
cualquier proceso antes de ir al siguiente.
Con multitarea de asignación de prioridades el Sistema Operativo puede sustituir en
cualquier momento el proceso que esta corriendo y reasignar el tiempo a una tarea de
más prioridad. Unix OS-2 y Windows NT emplean este tipo de multitarea.
Multiusuario
Un Sistema Operativo multiusuario permite a mas de un solo usuario accesar una
computadora. Claro que, para llevarse esto a cabo, el Sistema Operativo también debe
ser capaz de efectuar multitareas.
Unix es el Sistema Operativo Multiusuario más utilizado. Debido a que Unix fue
originalmente diseñado para correr en una minicomputadora, era multiusuario y
multitarea desde su concepción.
Actualmente se producen versiones de Unix para PC tales como The Santa Cruz
Corporation Microport, Esix, IBM, y Sunsoft. Apple también produce una versión de
Unix para la Macintosh llamada: A/UX.Unix
Unix proporciona tres maneras de permitir a múltiples personas utilizar la misma PC al
mismo tiempo:
•
•
•
Mediante Módems.
Mediante conexión de terminales a través de puertos seriales
Mediante Redes.
Multiproceso
Las computadoras que tienen más de un CPU son llamadas multiproceso. Un sistema
operativo multiproceso coordina las operaciones de las computadoras
multiprocesadoras. Ya que cada CPU en una computadora de multiproceso puede
estar ejecutando una instrucción, el otro procesador queda liberado para procesar
otras instrucciones simultáneamente.
Al usar una computadora con capacidades de multiproceso incrementamos su
velocidad de respuesta y procesos. Casi todas las computadoras que tienen capacidad
de multiproceso ofrecen una gran ventaja.
Los primeros Sistemas Operativos Multiproceso realizaban lo que se conoce como:
•
Multiproceso asimétrico: Una CPU principal retiene el control global de la
computadora, así como el de los otros procesadores.
Esto fue un primer paso hacia el multiproceso pero no fue la dirección
ideal a seguir ya que la CPU principal podía convertirse en un cuello de
botella.
•
Multiproceso simétrico: En un sistema multiproceso simétrico, no existe una
CPU controladora única. La barrera a vencer al implementar el multiproceso
simétrico es que los Sistema Operativo tienen que ser rediseñados o diseñados
desde el principio para trabajar en u n ambiente multiproceso.
Las extensiones de Unix, que soportan multiproceso asimétrico ya están
disponibles y las extensiones simétricas se están haciendo disponibles.
Windows NT de Microsoft soporta multiproceso simétrico.
Sistemas Operativos más comunes.
MS-DOS
Es el más común y popular de todos los Sistemas Operativos para PC.
La razón de su continua popularidad se debe al aplastante volumen de software
disponible y a la base instalada de computadoras con procesador Intel.
Cuando Intel liberó el 80286, DOS se hizo tan popular y firme en el mercado que DOS y
las aplicaciones DOS representaron la mayoría del mercado de software para PC.
En aquel tiempo, la compatibilidad IBM, fue una necesidad para que los productos
tuvieran éxito, y la "compatibilidad IBM" significaba computadoras que corrieran DOS
tan bien como las computadoras IBM lo hacían.
OS/2
Después de la introducción del procesador Intel 80286, IBM y Microsoft reconocieron
la necesidad de tomar ventaja de las capacidades multitarea de esta CPU. Se unieron
para desarrollar el OS/2, un moderno Sistema Operativo multitarea para los
microprocesadores Intel. Sin embargo, la sociedad no duró mucho.
IBM continuó el desarrollo y promoción del OS/2.
Los vendedores de software se muestran renuentes a destinar recursos a la creación
de un software con base en el OS/2 para un mercado dominado por el MS-DOS. Los
usuarios rehúsan cambiar al OS/2 debido a la falta de software que funcione en la
plataforma del OS/2 ya que muchos tendrían que mejorar la configuración de su PC
para que opere con el OS/2.
UNIX
Unix es un Sistema Operativo multiusuario y multitarea, que corre en diferentes
computadoras, desde supercomputadoras, Mainframes, Minicomputadoras,
computadoras personales y estaciones de trabajo.
Es un sistema operativo que fue creado a principios de los setentas por los científicos
en los laboratorios Bell. Fue específicamente diseñado para proveer una manera de
manejar científica y especializadamente las aplicaciones computacionales. Este
Sistema Operativo se adapto a los sistemas de cómputo personales así que esta
aceptación reciente lo convierte en un sistema popular.
Unix es más antiguo que todos los demás Sistema Operativo de PC y de muchas
maneras sirvió como modelo para éstos.
Sistema Operativo de MACINTOSH
La Macintosh es una máquina netamente gráfica. De hecho, no existe una interfaz de
línea de comando equivalente para ésta. Su estrecha integración de Sistema
Operativo, Interfaz Gráfica con el usuario (GUI) y área de trabajo la hacen la favorita de
la gente que no quiere saber nada de interfaces de línea de comando.
Las capacidades gráficas de la Macintosh hicieron de esa máquina la primera
precursora en los campos gráficos computarizados como la autoedición por
computadora.
La familia de microcomputadoras de Apple Macintosh y su sistema operativo define
otra plataforma importante. Las PC de Macintosh, que se basan en la familia de
microprocesadores de Motorola, usan la arquitectura de Bus de 32 bits. La plataforma
para Macintosh incluye muchas capacidades sofisticadas que comprende la multitarea,
una GUI, la memoria virtual y la capacidad para emular la plataforma MS-DOS.
Las PC de Macintosh también tiene la capacidad integrada de compartir archivos y
comunicarse con o tras PC de Macintosh en una red.
WINDOWS NT de Microsoft
Con Windows NT, Microsoft ha expresado su dedicación a escribir software no sólo
para PC de escritorio sino también para poderosas estaciones de trabajo y servidores
de red y bases de datos. Microsoft Windows NT no es necesariamente un sustituto de
DOS ni una nueva versión de éste; es, en conjunto, un nuevo Sistema Operativo
diseñado desde sus bases para las máquinas más modernas y capaces disponibles.
Windows NT de Microsoft ofrece características interconstruidas que ningún otro
Sistema Operativo para PC ofrece, con excepción de Unix.
Además de las características tradicionales de estricta seguridad de sistema, red
interconstruida, servicios de comunicación y correo electrónico interconstruidos,
herramientas de administración y desarrollo de sistema y una GUI, Windows NT puede
correr directamente aplicaciones de Windows de Microsoft y de Unix.
Windows NT, al igual que el OS/2 ver 2.0 y algunas versiones de Unix, es un Sistema
Operativo de 32 bits, que puede hacer completo uso de los procesadores de estas
características.
Además de ser multitarea, está diseñado para tomar ventaja del multiproceso
simétrico.
¿Que es un Comando?
Es un archivo ejecutable que se usa para especificar a la computadora que acción debe
realizar. Se emplean para realizar diversas tareas como copiar, imprimir, borrar y
mostrar archivos, entre otras.
Tipos de comandos
Existen dos tipos de comandos: internos y externos.
Los comandos internos son parte de un gran archivo llamado COMMAND.COM.
Los comandos externos residen en el disco, estos comandos sólo pueden tener tres
tipos de extensión: COM, EXE ó BAT.
Nota: Cuando utiliza un comando externo, no necesita escribir la extensión del nombre
del archivo.
Línea de comando
La ejecución de un comando puede solicitarse al MS-DOS en la línea de comandos;
esta se indica mediante el prompt o símbolo del sistema. El prompt que por omisión
presenta MS-DOS consiste en la letra de la unidad actual seguida dos puntos, una
diagonal invertida y el signo mayor que (>).
Si la unidad en la que se encuentra es C, el prompt del MS-DOS es:
C:\>
Uso de los comodines
Si esta utilizando directorios de niveles múltiples, usted encontrara más fácil buscar
archivos en sus discos utilizando dos caracteres especiales, llamados comodines. Los
caracteres comodines son el asterisco (*) y el signo de interrogación (?).
El comodín "?"
El signo de interrogación (?) en un nombre de archivo o en una extensión del nombre
de archivo significa que cualquier carácter puede ocupar esa posición.
Ejemplo:
dir marc?s.txt
Muestra todos los archivos que su nombre inicia con marc, que tienen cualquier
carácter en la siguiente posición, que terminan con los caracteres s y que tienen la
extensión .txt.
A continuación se muestran algunos de los archivos que podrían ser listados por el
comando anterior:
MARCOS.TXT
MARCAS.TXT
MARCUS.TXT
El comodín " * "
Un asterisco ( * ) incluido en un nombre de archivo o en una extensión al nombre de
archivo, significa que cualquier carácter puede ocupar esa posición o cualquiera de las
posiciones restantes en el nombre de archivo o extensión.
Ejemplo:
dir msb*.ovl
Muestra todos los archivos que su nombre inicia con msb y que tienen una extensión
.ovl.
A continuación se muestran algunos de los archivos que podrían ser listados por el
comando anterior:
MSBACKDB.OVL
MSBACKDR.OVL
MSBCONFG.OVL
Nota: ? Equivale a un carácter y * equivale a un grupo de caracteres.
Los caracteres *.* se refieren a todos los archivos con todas las extensiones que se
encuentren en el directorio.
Comandos más usados de MS-DOS
COMANDO: DIR
TIPO: Interno
OBJETIVO: Presenta una lista de los archivos y subdirectorios que se encuentren en el
directorio que especifique.
SINTAXIS: DIR [unidad:] [ruta] [nombrearchivo] [/P] [/W]
PARAMETROS:
[unidad:] [ruta] Especifica la unidad y el directorio cuya información desee presentar.
[nombrearchivo] Especifica un archivo específico o grupo de archivos cuya información
desee presentar.
MODIFICADORES:
/P Presenta una pantalla de información por vez. Para ver la pantalla siguiente,
presione cualquier tecla.
/W Presenta la información con formato ancho, mostrando hasta cinco nombres de
archivos o directorios por línea.
/A Presenta los nombres de los archivos y subdirectorios de un directorio, incluyendo
archivos de sistema u ocultos.
/S Presenta los nombres de los archivos de sistema
/O Presentara los nombres de los directorios por orden alfabético, siguiendo con los
nombres de los archivos por orden alfabético.
NOTA: Podrá utilizar los comodines (* y ?) para presentar una lista de subgrupo de
archivos y subdirectorios.
EJEMPLOS:
dir /s/w/o/p Presentara una lista total del contenido de todos los directorios del disco
de la unidad actual, también que presente la información en orden alfabético, con
formato ancho en la pantalla y haciendo una pausa después de presentar cada pantalla
de información. Asegúrese de que el directorio raíz sea el actual.
dir c:\*.txt /w/o/s/p Dir indicara el nombre del directorio raíz y los nombres de los
subdirectorios y de los archivos del mismo ( incluyendo las extensiones). Luego
presentara los nombres de los subdirectorios y de los archivos de cada subdirectorio
en el árbol de directorios.
Para presentar una lista de todos los nombres de archivos que tengan la extensión
.TXT, en todos los directorios de la unidad C.
Dir presentara, con formato ancho, una lista en orden alfabético de los nombres de
archivos que coincidan y hará una pausa cada vez que se llene una pantalla, hasta que
se presione cualquier tecla para continuar.
A:\>dir Despliega el contenido de la unidad A
C:\>dir *.com Despliega todos los archivos con la extensión .com de la unidad C
C:\>dir ?ys.com Despliega los archivos cuya primera letra puede ser cualquiera y la
segunda y tercera letra son ys que tengan extensión .com de la unidad C
C:\>dir *. Despliega todos los archivos que no tienen extensión, de la unidad C
COMANDO: COPY (Copiar)
TIPO: Interno
OBJETIVO: Copia uno o más archivos en el lugar que especifique.
SINTAXIS: COPY [/A:/B] origen [/A:/B] [+ origen [/A:/B] [+...]] [destino [/A:/B]] [/V]
PARAMETROS:
Origen: Especifica la posición y el nombre del archivo o los archivos que serán
copiados. Puede constar de la letra de una unidad seguida de dos puntos y un nombre
de directorio, un nombre de directorio, un nombre de archivo o una combinación de
estos.
Destino: Especifica la posición y el nombre del archivo o grupo de archivos en los que
serán colocadas las copias.
Puede constar de la letra de una unidad seguida de dos puntos, un nombre de
directorio, un nombre de archivo o una combinación de estos.
MODIFICADORES:
/A Considera el archivo como archivo de texto ASCII y copia los datos que precedan al
primer carácter de fin de archivo.
COPY no copia el primer carácter de fin de archivo en el resto del archivo.
/B Indica un archivo binario. Copia el archivo completo, incluyendo cualquier carácter
de fin de archivo.
/V Verifica que los nuevos archivos sean escritos correctamente.
EJEMPLOS: El siguiente comando copiara un archivo y agregara un carácter de fin de
archivo al final del archivo copiado:
copy memo.doc carta.doc /a
Para copiar un archivo denominado GATO.TIP desde la unidad y directorio actuales a
un directorio de la unidad C denominado FELINOS, deberá escribir el siguiente
comando:
copy gato.tip c:\felinos
Si el directorio FELINOS no existe, MS-DOS copiara el archivo GATO.TIP en el directorio
raíz de la unidad C, en un archivo denominado FELINOS.
Si desea combinar varios archivos en uno usando comodines hágalo como muestra el
siguiente ejemplo:
copy *.txt combin.doc
COMANDO: DEL / DELETE/ERASE (ELIMINAR)
TIPO: Interno
OBJETIVO: Borra del disco los archivos especificados.
SINTAXIS: DEL [unidad:] [ruta]nombrearchivo [/P]
PARAMETRO:
DEL [unidad:] [ruta]nombrearchivo [/P]
Especifica la posición del (os) archivo (s) que serán eliminados.
MODIFICADOR:
/P Se presentara un mensaje de confirmación antes de eliminar el archivo
especificado.
NOTA: Si utiliza el modificador /P, el comando DEL presentara el nombre de un archivo
y un mensaje con el siguiente formato:
nombrearchivo, ¿Eliminar? (S/N)
Presione S para confirmar la eliminación, N para cancelar la eliminación y presentar el
siguiente nombre de archivo. Si desea eliminar todos los archivos del directorio actual,
escriba lo siguiente:
del *.*
DEL presentara el siguiente mensaje:
¡Los archivos del directorio serán eliminados! ¿Esta seguro?
Presione S y después ENTRAR para eliminar todos los archivos del directorio actual o
presione N y después ENTRAR para cancelar la eliminación.
Antes de eliminar un grupo de archivos con el comando DEL y los comodines, utilice el
comando DIR para examinar la lista de archivos incluidos en el grupo a eliminar.
EJEMPLOS: Para eliminar el archivo CAT.TMP del directorio PRUBE de la unidad C,
podrá utilizar el siguiente comando:
del c:\prueba\cat.tmp
Para eliminar todos los archivos de un directorio denominado PRUEBA en la unidad C,
podrá hacerlo utilizando cualquiera de los comandos siguientes:
del c:\prueba
del c:\prueba\*.*
del ba*.e*
Borra los archivos cuyo nombre inicie con la sílaba ba y la extensión inicie con la letra
e.
del a:\*.*
Borra todos los archivos de la unidad A
COMANDO: UNDELETE
TIPO: Externo
OBJETIVO: Recupera archivos que han sido borrados previamente con el
comando DEL.
SINTAXIS: UNDELETE [[unidad:] [ruta]nombrearchivo]
PARAMETRO:
[unidad:] [ruta]nombrearchivo Especifica la posición y el nombre del archivo o grupo
de archivos que desea recuperar. Por
configuración predeterminada, el comando UNDELETE restablecerá todos los archivos
eliminados del directorio actual.
EJEMPLOS: El siguiente comando especifica que UNDELETE recupere todos los archivos
eliminados en el directorio activo, de uno en uno y solicita confirmación para cada
archivo:
undelete
El siguiente comando especifica que UNDELETE recupere todos los archivos eliminados
con la extensión .BAT en el directorio raíz de la unidad C, sin solicitar confirmación para
cada archivo:
undelete c:\*.bat /all
COMANDO: REN (RENAME) (CAMBIAR NOMBRE)
TIPO: Interno
OBJETIVO: Cambia el nombre del archivo o de los archivos que especifique.
SINTAXIS: REN [unidad:] [ruta]nombrearchivo1 nombrearchivo2
PARAMETROS:
[unidad:] [ruta]nombrearchivo1 Especifica la posición y el nombre del archivo o grupo
de archivos cuyo(s) nombre(s) desea cambiar.
nombrearchivo2 Especifica el nuevo nombre del archivo o, si se utilizan comodines, los
nuevos nombres de los archivos.
EJEMPLOS: Suponga que desea cambiar todas las extensiones de todos los nombres de
archivos del directorio actual que tengan la extensión .TXT por la extensión .DOC,
escriba el siguiente comando:
ren *.txt *.doc
Para cambiar el nombre del archivo llamado CAP10.TXT por PIEZA10.TXT, escriba el
siguiente comando:
ren cap10.txt pieza10.txt
COMANDO: TYPE (ESCRIBIR)
TIPO: Interno
OBJETIVO: Despliega el contenido de un archivo de texto en la pantalla.
SINTAXIS: TYPE [unidad:][ruta]nombrearchivo
PARAMETRO:
[unidad:][ruta]nombrearchivo Especifica la posición y el nombre del archivo que desea
presentar en pantalla.
EJEMPLO: Si desea presentar el contenido de un archivo denominado CARTA.TXT
introduzca el siguiente comando:
type carta.txt
type config.sys Permite ver la configuración del sistema
type autoexec.bat Permite ver el contenido del archivo autoexec.bat
COMANDO: EDIT (EDITOR)
TIPO: Externo
OBJETIVO: Inicia el editor del MS-DOS con el que se crean y modifican archivos de
texto ASCII.
SINTAXIS: EDIT [[unidad:][ruta]nombrearchivo]
PARAMETRO:
[[unidad:][ruta]nombrearchivo] Especifica la posición y nombre de un archivo de texto
ASCII. Si el archivo no existe , MS-DOS Editor lo
creara. Si existe, lo abrirá y presentara su contenido en la pantalla.
COMANDO: MD (MKDIR) (CREAR DIRECTORIO)
TIPO: Interno
OBJETIVO: Crea una estructura de directorios de varios niveles.
SINTAXIS: MD [unidad:] ruta
PARAMETROS:
unidad: Especifica la unidad en la que será creado el nuevo directorio.
ruta Específica el nombre y ubicación del nuevo directorio.
EJEMPLOS: Supongamos que desee crear un directorio en el disco de la unidad actual y
usar dicho directorio para almacenar toda su información referente a ventas. Escriba el
siguiente comando para crear un directorio llamado VENTAS:
md \ventas o simplemente md ventas
Si usted quiere crear un directorio llamado CUENTAS estando en la unidad C en el
directorio raíz, escriba lo siguiente:
C:\>md cuentas ¬
Ahora si usted desea comprobar que creo un directorio llamado CUENTAS haga lo
siguiente:
C:\>dir ¬
En su pantalla aparecerá algo similar a lo siguiente:
Volumen en la unidad C es ESCI
Directorio de C:\
DOS <DIR> 26754 28/08/94 12:00
WP51 <DIR> 9562 28/08/94 12:00
EWB <DIR> 57156 28/08/94 12:00
SCAN <DIR> 6146 28/08/94 12:00
COMMAND COM 26155 28/08/94 12:00
MARY TXT 8424 16/09/94 14:00
CUENTAS <DIR> 1562 01/12/95 11:00
7 Archivo(s) 16987883 bytes libres
Con lo cual usted se dará cuenta que tiene un archivo llamado CUENTA además de
otros directorios y archivos.
COMANDO: CD (CHDIR) (CAMBIAR DE DIRECTORIO)
TIPO: Interno
OBJETIVO: Presenta el nombre del directorio actual o cambia el directorio actual
SINTAXIS: CD [unidad:] [ruta]
CD [..]
PARAMETRO
[unidad:] [ruta] Especifica la unidad de disco (si no es la unidad actual) y el directorio al
que se desee cambiar.
.. Especifica que desea cambiar al directorio padre.
\ Regresa al directorio raíz.
NOTA: El directorio raíz es el mas alto de la estructura de directorios de una unidad de
disco determinada.
EJEMPLOS: Para cambiar de su directorio actual al directorio llamado prueba haga lo
siguiente:
cd \prueba
Para cambiar de un subdirectorio al directorio padre, escriba el
siguiente comando:
cd ..
COMANDO: RD (RMDIR) (ELIMINAR DIRECTORIO)
TIPO: Interno
OBJETIVO: Elimina un directorio siempre y cuando este vacío.
SINTAXIS: RD [unidad:]ruta
PARAMETRO:
[unidad:]ruta: Especifica la posición y el nombre del directorio que desea eliminar.
NOTA: No se puede eliminar un directorio con archivos ocultos o de sistema.
EJEMPLO:
Para eliminar un directorio llamado ARANDA, primero asegúrese que este vacío, y
escriba el siguiente comando:
rd aranda
Para eliminar el directorio CUENTAS
C:\>rd cuentas ¬
Para comprobar si eliminó el directorio CUENTAS, escriba lo siguiente:
C:\>dir ¬
El directorio CUENTAS no debe aparecer en la lista.
COMANDO: TREE (ARBOL)
TIPO: Externo
OBJETIVO: Presenta en forma gráfica la estructura de directorios de un disco o de una
ruta de acceso.
SINTAXIS: TREE [unidad:][ruta] [/F]
PARAMETROS:
unidad: Especifica la unidad que contiene el disquete cuya estructura de directorios
desee presentar.
ruta: Especifica el directorio cuya estructura de directorios desee presentar.
MODIFICADOR:
/f Presenta los nombres de los archivos que contiene cada directorio.
COMANDO: FORMAT (DAR FORMATO)
TIPO: Externo
OBJETIVO: Prepara un disco para su uso.
SINTAXIS: FORMAT unidad: [/V[:etiqueta]] [/Q] [/U] [/F:tamaño] [/S]
PARAMETRO:
unidad: Especifica la unidad que contiene el disco al que se dará formato.
MODIFICADORES:
/V:etiqueta: Especifica la etiqueta del volumen. La etiqueta del volumen sirve para
identificar al disco y puede tener un máximo de 11 caracteres. Si se omite el
modificador /V MS-DOS le pedirá que indique la etiqueta del volumen una vez
finalizado el formato del disco.
/Q Especifica un formato rápido de un disco. Este modificado no busca sectores
defectuosos en el disco, solo se debe usar para volver a dar formato a discos que estén
en buena condición.
/U: Especifica un formato incondicional para un disco (destruye toda la información
que se pudiera encontrar en el disco y hace que sea imposible recuperarla con el
comando UNFORMAT. Deberá usar /U si se han presentado errores de lectura y
escritura durante el uso de un disco.
/F:tamaño: Especifica el tamaño del disquete al que se dará formato. Use uno de los
siguientes valores para tamaño:
1200 o 1200K o 1200Kb o 1.2 o 1.2m o 1.2mb
Disquete de 5.25 pulgadas de 1.2MB, de alta densidad y de dos caras.
1440 o 1440K o 1440Kb o 1.44 o 1.44m o1.44mb
Disquete de 3.5 pulgadas de 1.44MK, de alta densidad y de dos caras.
28880 o 2880K o 2880Kb o 2.88m o 2.8mb
Disquete de 3.5 pulgadas de 2.88MB, de súper alta densidad y de dos caras.
/S Copia los archivos de Sistema Operativo IO.SYS, MSDOS.SYS y COMMAND.COM de la
unidad de inicio del sistema a un disco al que se acaba de dar formato que se pueda
utilizar como el disco de sistema.
NOTA: No se de formato a un disquete especificando un tamaño mayor del que
realmente se posee.
EJEMPLOS: Para dar formato a un disquete nuevo en la unidad A usando el tamaño
predeterminado, escriba el siguiente comando:
format a:
Para dar formato a un disquete en la unidad A, eliminando por completo toda la
información del disquete, escriba el siguiente comando:
format a: /u
Para dar formato a un disquete de 360K en la unidad A y copiar los archivos del
sistema operativo del disquete a fin de convertirlo en un disquete de sistema, escriba
el siguiente comando:
format a: /f:360 /s
Para dar formato a un disquete en la unidad A y asignarle la etiqueta de volumen
"DATOS", escriba el siguiente comando:
format a: /v:DATOS
COMANDO: DISKCOPY (Copiar disquete)
TIPO: Externo
OBJETIVO: Copia el contenido completo de un disquete a otro.
SINTAXIS: DISKCOPY [unidad1: [unidad2:]] [/1] [/V]
PARAMETROS:
unidad1: Especifica la unidad que contiene el disquete de origen.
unidad2: Especifica la unidad que contiene el disquete de destino.
MODIFICADORES:
/1 Copia solo la primera cara del disquete.
/V Determina si la copia es correcta. Con este modificador el proceso de copia será
más lento.
NOTA: El comando DISKCOPY solo funciona con disquetes. No se puede utilizar con un
disco duro.
EJEMPLO:
diskcopy a: b: Copia la información del disco de la unidad a: al de la unidad b:
COMANDO: CHKDSK (Verificar un disco)
TIPO: Externo
OBJETIVO: Examina y busca errores el disco de la unidad especificada.
SINTAXIS: CHKDSK [unidad:] [[ruta]nombre archivo] [/F] [/V]
PARAMETROS:
unidad: Especifica la unidad que contiene el disco que desee que CHKDSK compruebe.
[ruta]nombre archivo: Especifica la posición y el nombre de un archivo o conjunto de
archivos que serán comprobados por CHKDSK a fin de detectar fragmentación. Podrá
usar comodines (* y ?) para especificar varios archivos.
MODIFICADORES:
/F Corrige los errores encontrados en el disco.
/V Al verificar el disco, presenta el nombre de cada archivo en todos los directorios.
EJEMPLO: Si desea verificar el disquete de la unidad A e indicar a MS-DOS que corrija
los errores que encuentre, escriba el siguiente comando:
chkdsk a: /f
COMANDO: VOL
TIPO: Interno
OBJETIVO: Muestra la etiqueta de volumen de un disco.
EJEMPLO:
vol b: Despliega la etiqueta de volumen del disco de la unidad b:
COMANDO: LABEL
TIPO: Externo
OBJETIVO: Crea, cambia o borra la etiqueta de volumen (nombre) de un disco.
SINTAXIS: LABEL [unidad:] [etiqueta]
PARAMETROS:
unidad: Especifica la ubicación del disco cuya etiqueta desea asignar.
etiqueta: Especifica la nueva etiqueta de volumen. Se deben incluir los dos puntos (:)
entre unidad y etiqueta.
NOTA: No se deben utilizar los siguientes caracteres en una etiqueta del volumen:
*?/\|:.,;:+-=[]()&<>"
EJEMPLOS: Para asignar una etiqueta a un disquete de la unidad A que contenga
información sobre las ventas durante el año 1991, podría escribir lo siguiente:
label a:ventas1991
COMANDO: DATE (Fecha)
TIPO: Interno
OBJETIVO: Muestra y permite cambiar la fecha del sistema.
SINTAXIS: DATE [dd-mm-aa]
PARAMETROS:
dd-mm-aa Establece la fecha especificada. Los valores para el día, mes y año deben
estar separados por puntos (.), guiones (-) o barras diagonales (/). El formato de la
fecha dependerá del valor especificado para COUNTRY que se este usando en el
archivo CONFIG.SYS. La siguiente lista muestra los valores validos para el día, mes y
año del parámetro dd-mm-aa.
dd 1 a 31
mm 1 a 12
aa 80 a 99 o 1980 a 2099
COMANDO: TIME (HORA)
TIPO: Interno
OBJETIVO: Muestra y permita cambiar la hora del sistema.
SINTAXIS: TIME [horas:[minutos[:segundos[.centésimas]]][A:P]]
PARAMETROS:
horas Especifica la hora. Los valores válidos deben estar entre 0 y 23.
minutos: Especifica los minutos. Los valores válidos deben estar entre 0 y 59.
segundos Especifica los segundos. Los valores válidos deben estar entre 0 y 59.
centésimas: Especifica centésimas de segundo. Los valores validos deben estar entre 0
y 99.
A:P Especifica A.M. o P.M. para el formato de 12 horas. Si introduce una hora valida
usando dicho formato pero no especifica A o P, TIME utilizara A (A.M.).
EJEMPLO: Para que el reloj de su equipo indique la 1:36 P.M., utilice uno de los
siguientes comandos:
TIME 13:36 o TIME 1:36p
COMANDO: CLS (Despejar pantalla)
TIPO: Interno
OBJETIVO: Limpia la pantalla posicionando el cursor el la parte superior izquierda de la
misma.
SINTAXIS: CLS
COMANDO: VER (VERSION)
TIPO: Interno
OBJETIVO: Despliega el numero de la versión de MS-DOS
SINTAXIS: VER
COMANDO: PROMPT (SIMBOLO DEL SISTEMA)
TIPO: Interno
OBJETIVO: Permite cambiar la apariencia del símbolo del sistema.
SINTAXIS: PROMPT [texto]
PARAMETRO:
texto Especifica cualquier texto e información que desee incluir en su símbolo del
sistema.
NOTA: Si utiliza el comando PROMPT sin especificar un valor para texto, PROMPT
restablecerá el símbolo del sistema predeterminado, que es la letra de la unidad actual
seguido del signo mayor que (>).
EJEMPLOS: El siguiente ejemplo presenta como símbolo del sistema la unidad y ruta
actuales seguidas del signo mayor que (>):
prompt $p$g
El siguiente comando presentara un símbolo del sistema de dos líneas, mostrando la
hora actual en la primera línea y la fecha actual en la segunda:
prompt La hora es: $t$_La fecha es: $d
COMANDO: HELP (AYUDA)
TIPO: Externo
OBJETIVO: Proporciona ayuda en pantalla acerca de los comandos de MS-DOS.
SINTAXIS: HELP [/H] [tema]
MODIFICADOR:
/H Muestra el máximo numero de líneas posible para su hardware.
PARAMETRO:
tema Especifica el comando cuyo tema de Ayuda desea examinar.
EJEMPLOS: Para consultar información acerca del comando COPY, escriba lo siguiente
en la línea de comandos:
help copy
Para consulta la tabla de contenido de la Ayuda de MS-DOS, escriba HELP. Después, en
la tabla de contenido, elija el tema de comando que desea consultar.
COMANDO: PRINT (IMPRIMIR)
TIPO: Externo
OBJETIVO: Imprime un archivo de texto, mientras usa otros comandos de MS-DOS.
SINTAXIS: PRINT [unidad:] [ruta]nombrearchivo
PARAMETRO:
[unidad:] [ruta]nombrearchivo Especifica la posición y nombre del archivo o grupo de
archivos que serán impresos. Se pueden incluir varios archivos (un máximo de 10) en
una sola línea de comandos.
EJEMPLO: Para imprimir un archivo que se llame VENTAS.TXT escriba lo siguiente:
Print ventas.txt
COMANDO: KEYB (TECLADO)
TIPO: Externo
OBJETIVO: Permite configurar un teclado para un idioma especifico.
SINTAXIS: KEYB [xx]
PARAMETRO:
xx Especifica el código correspondiente a una distribución de teclado.
EJEMPLOS: Para usar un teclado en inglés, escriba lo siguiente:
keyb us
Para usar un teclado en español, escriba el siguiente comando:
keyb sp
Virus Computacional
Es un programa que por sus características semejantes a un virus biológico recibe este
nombre. Son difíciles de detectar si no se tienen las herramientas adecuadas y una de
sus funciones principales es la de reproducirse, por lo que pueden dañar la
información de sus discos al reproducirse sobre sus archivos.
Un virus informático es un malware que tiene por objeto alterar el normal
funcionamiento de la computadora, sin el permiso o el conocimiento del usuario. Los
virus, habitualmente, reemplazan archivos ejecutables por otros infectados con el
código de este. Los virus pueden destruir, de manera intencionada, los datos
almacenados en un ordenador, aunque también existen otros más "benignos", que
solo se caracterizan por ser molestos.
Los virus informáticos tienen, básicamente, la función de propagarse a través de un
software, no se replican a sí mismos por que no tienen esa facultad como el gusano
informático, son muy nocivos y algunos contienen además una carga dañina (payload)
con distintos objetivos, desde una simple broma hasta realizar daños importantes en
los sistemas, o bloquear las redes informáticas generando tráfico inútil.
El funcionamiento de un virus informático es conceptualmente simple. Se ejecuta un
programa que está infectado, en la mayoría de las ocasiones, por desconocimiento del
usuario. El código del virus queda residente (alojado) en la memoria RAM de la
computadora, aun cuando el programa que lo contenía haya terminado de ejecutarse.
El virus toma entonces el control de los servicios básicos del sistema operativo,
infectando, de manera posterior, archivos ejecutables que sean llamados para su
ejecución. Finalmente se añade el código del virus al del programa infectado y se graba
en disco, con lo cual el proceso de replicado se completa.
¿Como se transmiten?
Anteriormente, solo podían infectarse archivos de sistema es decir, comandos
externos (*.com) y programas ejecutables (*.exe), por lo que solamente se podían
infectar los discos si se utilizaba una computadora que tuviera virus en memoria de
sistema o se ejecutaba un programa infectado. Actualmente los virus pueden
transmitirse a través de archivos de casi cualquier tipo, incluyendo documentos de
Word, hojas de cálculo o archivos zip. Basta con leer con su procesador uno de estos
archivos para que su programa cargue el virus a memoria y lo haga parte de sí,
infectando todos los archivos que lea en adelante.
Existen dos grandes clases de contagio. En la primera, el usuario, en un momento
dado, ejecuta o acepta de forma inadvertida la instalación del virus. En la segunda, el
programa malicioso actúa replicándose a través de las redes. En este caso se habla de
gusanos.
En cualquiera de los dos casos, el sistema operativo infectado comienza a sufrir una
serie de comportamientos anómalos o imprevistos. Dichos comportamientos pueden
dar una pista del problema y permitir la recuperación del mismo.
Dentro de las contaminaciones más frecuentes por interacción del usuario están las
siguientes:
•
•
•
•
Mensajes que ejecutan automáticamente programas (como el programa de
correo que abre directamente un archivo adjunto).
Ingeniería social, mensajes como ejecute este programa y gane un premio.
Entrada de información en discos de otros usuarios infectados.
Instalación de software pirata o de baja calidad.
En el sistema Windows puede darse el caso de que el ordenador pueda infectarse sin
ningún tipo de intervención del usuario (versiones Windows 2000, XP y Server 2003)
por virus como Blaster, Sasser y sus variantes por el simple hecho de estar la máquina
conectada a una red o a Internet. Este tipo de virus aprovechan una vulnerabilidad de
desbordamiento de búfer y puertos de red para infiltrarse y contagiar el equipo, causar
inestabilidad en el sistema, mostrar mensajes de error, reenviarse a otras máquinas
mediante la red local o Internet y hasta reiniciar el sistema, entre otros daños. En las
últimas versiones de Windows 2000, XP y Server 2003 se ha corregido este problema
en su mayoría.
Los virus informáticos afectan en mayor o menor medida a casi todos los sistemas más
conocidos y usados en la actualidad.
Las mayores incidencias se dan en el sistema operativo Windows debido, entre otras
causas, a:
•
•
Su gran popularidad, como sistema operativo, entre los ordenadores
personales, PC. Se estima que, en el 2007, un 90% de ellos usa Windows. Esta
popularidad basada en la facilidad de uso sin conocimiento previo alguno,
facilita la vulnerabilidad del sistema para el desarrollo de los virus, y así atacar
sus puntos débiles, que por lo general son abundantes.
Falta de seguridad en esta plataforma (situación a la que Microsoft está dando
en los últimos años mayor prioridad e importancia que en el pasado). Al ser un
sistema muy permisivo con la instalación de programas ajenos a éste, sin
requerir ninguna autentificación por parte del usuario o pedirle algún permiso
•
•
especial para ello (en los Windows basados en NT se ha mejorado, en parte,
este problema).
Software como Internet Explorer y Outlook Express, desarrollados por
Microsoft e incluidos de forma predeterminada en las últimas versiones de
Windows, son conocidos por ser vulnerables a los virus ya que éstos
aprovechan la ventaja de que dichos programas están fuertemente integrados
en el sistema operativo dando acceso completo, y prácticamente sin
restricciones, a los archivos del sistema.
La escasa formación de un número importante de usuarios de este sistema, lo
que provoca que no se tomen medidas preventivas por parte de estos, ya que
este sistema está dirigido de manera mayoritaria a los usuarios no expertos en
Informática. Esta situación es aprovechada constantemente por los
programadores de virus.
En otros sistemas operativos como Mac OS X, GNU/Linux y otros basados en Unix las
incidencias y ataques son prácticamente inexistentes. Esto se debe principalmente a:
•
•
•
•
Tradicionalmente los programadores y usuarios de sistemas basados en
Unix/BSD han considerado la seguridad como una prioridad por lo que hay
mayores medidas frente a virus tales como la necesidad de autenficación por
parte del usuario como administrador o root para poder instalar cualquier
programa adicional al sistema.
Los directorios o carpetas que contienen los archivos vitales del sistema
operativo cuentan con permisos especiales de acceso, por lo que no cualquier
usuario o programa puede acceder fácilmente a ellos para modificarlos o
borrarlos. Existe una jerarquía de permisos y accesos para los usuarios.
Relacionado al punto anterior, a diferencia de los usuarios de Windows, la
mayoría de los usuarios de sistemas basados en Unix no pueden normalmente
iniciar sesiones como usuarios Administradores o por el superusuario root,
excepto para instalar o configurar software, dando como resultado que, incluso
si un usuario no administrador ejecuta un virus o algún software malicioso, éste
no dañaría completamente el sistema operativo ya que Unix limita el entorno
de ejecución a un espacio o directorio reservado llamado comúnmente home.
Estos sistemas, a diferencia de Windows, son usados para tareas más complejas
como servidores que por lo general están fuertemente protegidos, razón que
los hace menos atractivos para un desarrollo de virus o software malicioso.
Características de un Virus
Estos programas tienen por características:
Auto - reproducción: Esta es la capacidad del programa de sacar una copia de sí mismo
sin consentimiento del usuario.
Infección: Esta es la capacidad del programa de alojarse por si mismo en otros
programas, diferentes al que lo portaba.
Dependiendo del tipo de virus también pueden:
Dañar archivos: Estos archivos siguen existiendo, pero la información que contienen no
tiene sentido alguno, o bien no existe.
Dañar discos: Esto va tanto a los disquetes como a los discos duros, existen virus que
sobrecalientan los discos, que los aceleran para disminuir su tiempo de vida, que los
rayan (a fuerza de tanto leer sobre ellos), etc.
Dañar estructura del disco: Esto es, que ni los archivos, ni los disquetes son dañados de
uno por uno, sino que simplemente "formatean" el contenido del disco.
Dado que una característica de los virus es el consumo de recursos, los virus ocasionan
problemas tales como: pérdida de productividad, cortes en los sistemas de
información o daños a nivel de datos.
Una de las características es la posibilidad que tienen de diseminarse por medio de
replicas y copias. Las redes en la actualidad ayudan a dicha propagación cuando éstas
no tienen la seguridad adecuada.
Otros daños que los virus producen a los sistemas informáticos son la pérdida de
información, horas de parada productiva, tiempo de reinstalación, etc.
Hay que tener en cuenta que cada virus plantea una situación diferente.
Como evitar una infección por un virus
Colocando la muesca de protección contra escritura en los discos flexibles cuando los
utilice en una computadora que no sea la suya.
Evitando copiar software ilegalmente.
Revisando con un antivirus todos los discos que use en su computadora antes de
trabajar con ellos.
Como quitar un virus
Debe conseguir un antivirus, que es un programa que los detecta y los elimina. Puede
encontrarlos en Internet o acudir con alguien de apoyo técnico.
Una forma más es borrar el archivo infectado, pero debe hacerse solo como último
recurso.
¿Qué es Antivirus?
Antivirus : Es un programa que elimina los virus computacionales.
McAfee es un distribuidor de antivirus.
Algunos virus y sus orígenes
Según se dice, los virus fueron creados como una forma de protección contra la
piratería; es decir, los autores de los programas comerciales, vendían sus productos
que contenían un virus inactivo, pero que se activaba al momento de copiar
ilegalmente los programas. A estos virus se les llamaron troyanos. Otro tipo de virus
llamados bomba de tiempo permanecen inactivos pero en estado latente hasta que se
cumple alguna fecha específica y empiezan a destruir la información de sus discos. Dos
ejemplos de este tipo de virus son Miguel Ángel y 15 años. Existen virus que mutan
(cambian su forma al reproducirse) y que hacen más difícil su detección y eliminación.
Un ejemplo de este tipo es NATAS, un virus mexicano que sigue dando problemas.
Otro tipo de virus es el de MACROS. Anteriormente no era posible que en archivos de
tipo documento se alojara un virus, pero a medida que los documentos pudieron
especificar formatos, tipos de letra, etc., y contenían caracteres de control las
posibilidades de contener un virus aumentaron hasta hoy en día, que soportan macros
en lenguajes de programación como Visual Basic que facilitan la programación de un
virus dentro de un mismo documento.
Como evitar los daños del software destructivo
Las comunicaciones pueden ser un pasatiempo informativo, remunerando y divertido.
Pero, como en cualquier actividad que se realiza en grupo, pueden aparecer quienes
estropeen el trabajo. Comprendiendo la forma en que funciona el software destructivo
de técnicas de protección de las computadoras, los usuarios pueden asegurarse de la
integridad de los datos almacenados en sus discos sin desaprovechar los beneficios de
la conectividad. Recuerde: Para los sistemas monousuarios, el simple proceso de
realizar copias de seguridad de vez en cuando elimina la preocupación acerca del
software destructivo.
Consecuencias de los virus
Los siguientes síntomas se pueden encontrar en una máquina como consecuencia de
un virus alojado en ella:
•
•
•
•
•
•
•
•
•
•
•
•
•
Falta de memoria (RAM) debido al espacio que ocupa el virus al alojarse en ella.
Reseteo constante del equipo.
No carga el disco duro (daños en la partición).
Lentitud en el equipo como consecuencia del espacio de memoria que ocupa el
virus.
Bloqueo constante del equipo.
Aparición de archivos no realizados por el usuario.
Alteración de la información contenida en los archivos.
Las aplicaciones (archivos ejecutables) ya no se pueden ejecutar.
Mensajes extraños en pantalla.
Pérdida de archivos.
Bloqueo de los componentes de entrada/salida (monitor, impresora, etcétera.)
Daños en los archivos del sistema operativo.
En algunos casos daños físicos al equipo (como en las cabezas de lectura en las
unidades de disco).
Análisis de riesgos de infección
Un usuario corre un gran riesgo de contagiar su equipo cuando:
•
•
•
•
•
•
•
Copia de otras máquinas todo tipo de juegos para computadora.
Recibe habitualmente disquetes y/o memorias USB con información
proveniente de otras computadoras que estén fuera de sus instalaciones.
Presta o comparte disquetes y/o memorias USB con sus amigos.
Recibe disquetes y/o memorias USB usados y los utiliza sin formatearlos.
Tiene acceso a su computadora alguna otra persona y no puede controlar la
información que ésta suministra o extrae de la computadora.
No cuenta con un programa protector o antivirus actualizado.
Se conecta a otro equipo de cómputo mediante un módem
Medidas preventivas para evitar el contagio de virus
No resulta sencillo evitar que nuestras computadoras sufran un ataque de virus, sin
embargo, es importante estar consciente del problema que representa y no ignorarlo
ya que puede llevarnos a perder el trabajo de días, semanas, meses e incluso años, con
la consecuente pérdida económica que esto representa. A continuación se listan
algunas de las medidas que le pueden ayudar a prevenir el contagio de virus en su
computadora:
•
•
•
•
•
•
•
Mantenga una estricta política respecto al acceso a la computadora (¿quién
tiene acceso a la computadora?, ¿qué información copia de la computadora?,
etc.).
Mantener una política de respaldo periódico de la información almacenada en
la computadora (información que no puede restablecerse a partir de
documentos y otras fuentes).
Instalar software de detección y eliminación de virus y mantenerlo actualizado.
Establecer como una regla la revisión contra virus de cada uno de los disquetes
y/o memorias, antes de hacer una transferencia de información entre la
computadora y el disquete y/o memoria USB.
Evitar en la medida de lo posible la copia de archivos o programas de
compañeros o lugares en donde se conoce de antemano que existen virus.
Mantener una copia sin virus del sistema operativo con la misma versión que
tiene la computadora.
Proteger los disquetes y/o memorias USB contra escritura para evitar que un
virus los infecte.
Métodos de protección y tipos
Los métodos para disminuir o reducir los riesgos asociados a los virus pueden ser los
denominados activos o pasivos.
Activos
•
Antivirus: los llamados programas antivirus tratan de descubrir las trazas que
ha dejado un software malicioso, para detectarlo y eliminarlo, y en algunos
casos contener o parar la contaminación. Tratan de tener controlado el sistema
mientras funciona parando las vías conocidas de infección y notificando al
usuario de posibles incidencias de seguridad.
•
Filtros de ficheros: consiste en generar filtros de ficheros dañinos si el
ordenador está conectado a una red. Estos filtros pueden usarse, por ejemplo,
en el sistema de correos o usando técnicas de firewall. En general, este sistema
proporciona una seguridad donde no se requiere la intervención del usuario,
puede ser muy eficaz, y permitir emplear únicamente recursos de forma más
selectiva.
Pasivos
•
•
•
•
•
•
Evitar introducir a tu equipo medios de almacenamiento removibles que
consideres que pudieran estar infectados con algún virus.
No instalar software "pirata".
Evitar descargar software de Internet.
No abrir mensajes provenientes de una dirección electrónica desconocida.
No aceptar e-mails de desconocidos.
Generalmente, suelen enviar "fotos" por la web, que dicen llamarse
"mifoto.jpg", tienen un ícono cuadrado blanco, con una línea azul en la parte
superior. En realidad, no estamos en presencia de una foto, sino de una
aplicación Windows (*.exe). Su verdadero nombre es "mifoto.jpg.exe", pero la
parte final "*.exe" no la vemos porque Windows tiene deshabilitada (por
defecto) la visualización de las extensiones registradas, es por eso que solo
vemos "mifoto.jpg" y no "mifoto.jpg.exe". Cuando la intentamos abrir (con
doble clic) en realidad estamos ejecutando el código de la misma, que corre
bajo MS-DOS.
Tipos de virus e imitaciones
Existen diversos tipos de virus, varían según su función o la manera en que éste se
ejecuta en nuestra computadora alterando la actividad de la misma, entre los más
comunes están:
•
•
•
Troyano: que consiste en robar información o alterar el sistema del hardware o
en un caso extremo permite que un usuario externo pueda controlar el equipo.
Gusano: tiene la propiedad de duplicarse a sí mismo. Los gusanos utilizan las
partes automáticas de un sistema operativo que generalmente son invisibles al
usuario.
Bombas Lógicas o de Tiempo: son programas que se activan al producirse un
acontecimiento determinado. La condición suele ser una fecha (Bombas de
Tiempo), una combinación de teclas, o ciertas condiciones técnicas (Bombas
Lógicas). Si no se produce la condición permanece oculto al usuario.
•
Hoax: los hoax no son virus ni tienen capacidad de reproducirse por si solos.
Son mensajes de contenido falso que incitan al usuario a hacer copias y enviarla
a sus contactos. Suelen apelar a los sentimientos morales ("Ayuda a un niño
enfermo de cáncer") o al espíritu de solidaridad ("Aviso de un nuevo virus
peligrosísimo") y, en cualquier caso, tratan de aprovecharse de la falta de
experiencia de los internautas novatos.
Acciones de los virus
•
•
•
•
•
Unirse a un programa instalado en el ordenador permitiendo su propagación.
Mostrar en la pantalla mensajes o imágenes humorísticas, generalmente
molestas.
Ralentizar o bloquear el ordenador.
Destruir la información almacenada en el disco, en algunos casos vital para el
sistema, que impedirá el funcionamiento del equipo.
Reducir el espacio en el disco.