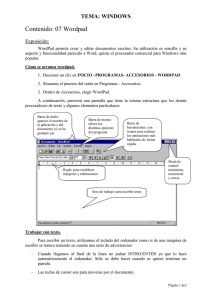to, haz un clic sobre el botón Minimizar que está ubicado en la
Anuncio

Aurelio Mejía Mesa to, haz un clic sobre el botón Minimizar que está ubicado en la esquina superior derecha de la ventana, identificado con una rayita (_). Para acceder rápidamente al Escritorio de Windows, de manera que puedas hacer uso de cualquier icono u objeto que allí se encuentre, puedes minimizar simultáneamente todas las ventanas que haya abiertas, de la siguiente manera: Pulsa al mismo tiempo la tecla de Windows y la letra D. Esto funciona con Windows 98, Windows Me, Windows 2000 y Windows XP. En Windows 95 deberás usar Windows + M. Para restaurar las ventanas a su estado anterior, agrega la tecla Mayúscula (Shift) a la combinación anterior: Windows+Mayús+D. También puedes acceder rápidamente al Escritorio pulsando el botón Mostrar escritorio que Windows XP pone en la Barra de tareas, junto al botón Inicio. Para volver las ventanas al estado anterior, haz clic nuevamente sobre el mismo icono. Barras de desplazamiento Cuando la cantidad de iconos que contiene una ventana no caben en el espacio visible, aparecen en el borde lateral o inferior una o dos barras de desplazamiento. 120 Este caso es común, por ejemplo, cuando se está trabajando en una hoja de cálculo o un documento que no cabe entero en la ventana, ni aunque esté maximizada, y es necesario moverlo para mirar apartes que están más abajo, más arriba o a los lados. Hay varias formas de usar las barras de desplazamiento para ver segmentos de una ventana o documento: 1. Clic en una de las puntas de la barra. 2. Clic en un punto cualquiera entre el botón de desplazamiento y una de las puntas de la barra. Si dejas oprimido el botón del ratón, verás que el botón de desplazamiento se mueve hasta el punto que has señalado con el ratón. 3. Arrastra con el ratón el botón de desplazamiento a lo largo de la barra, para adelantar o retroceder. Barra de menús La barra de menús es una lista de opciones ubicada generalmente de manera horizontal en la parte superior de la ventana activa. Al hacer un clic en cualquiera de sus nombres se abre otro menú con opciones adicionales. Las opciones de la barra están ordenadas de acuerdo con sus funciones básicas. Archivo, por ejemplo, maneja todo lo que tiene que ver con la creación de uno nuevo, abrir uno existente, imprimir el que está en proceso, guardarlo en el disco, etc. Editar maneja todo lo concerniente a modificaciones del archivo actual, tal Guía práctica para manejar y reparar la computadora Para ocultar o hacer visible la Barra de herramientas hacer clic en Ver de la Barra de menús y seleccionar la opción Mostrar barra de herramientas. Cuadros de diálogo como copiar e insertar, cortar, deshacer cambios y similares. Ver controla la visualización de los elementos en el monitor, tal como el tamaño en que se quiere ver el documento actual, y cuáles elementos se quiere tener en la pantalla. Si aparece en gris una opción en un menú, significa que no está disponible. Si hay una marca junto a la opción, significa que está activa. Para desactivarla o activarla, basta con hacer un clic sobre el botón correspondiente. Para configuraciones avanzadas de ciertos comandos, Windows dispone de Cuadros de diálogo, que se abren al seleccionar cualquier elemento de menú que esté seguido por tres puntos (...). Algunos contienen pestañas que dan acceso a otros cuadros, cual si fuesen fichas de archivador. Si alguna entrada aparece con texto atenuado (en gris), indica que no está disponible o que no se puede modificar. Barra de herramientas Casi todos los programas de Windows están dotados de una barra de herramientas con botones para realizar tareas. Cada botón tiene una figurita que representa la función que cumple. Dejando un momento el ratón sobre el botón aparecerá un recuadro indicando la tarea que cumple. Algunos botones operan como un interruptor de la luz: con un clic se activa y con otro se desactiva. Los botones de comando en la parte inferior de cada ficha hacen lo siguiente cuando se les pulsa: Aceptar aplica las modificaciones elegidas. Cancelar cierra el cuadro y no se aplican las modificaciones. Aplicar ejecuta los cambios y el cuadro de diálogo sigue abierto. Ayuda despliega una ventana con información acerca de las diferentes opciones del cuadro de diálogo. 121 Aurelio Mejía Mesa Manejo de archivos (ficheros) Casi todos los programas de aplicación permiten guardar el resultado del trabajo a manera de archivos (ficheros) en una unidad de almacenamiento, usualmente el disco duro. Estos pueden ser de texto, datos, binarios, gráficos o de multimedia (sonido, vídeo, audio, texto y gráficos interactivos). Cómo crear un archivo de texto con WordPad En el siguiente ejemplo crearemos un archivo de texto con WordPad. Haz clic en Inicio → Programas → Accesorios → WordPad. Esto ejecuta el programa editor de texto de Windows, abre una ventana correspondiente en el Escritorio y agrega un botón WordPad a la Barra de tareas. Ahora puedes introducir tu primer texto en la computadora. El cursor parpadeará para indicarte el lugar donde se colocará la siguiente letra que digites. Si te equivocas, puedes desplazar el cursor con las teclas de flecha hasta la letra errónea y pulsar la tecla Supr para eliminarla. Si deseas comenzar un nuevo párrafo después de escribir algo, presiona la tecla Intro. Seguidamente escribe algo más. Si notas que la línea de texto está llegando al final del espacio, no te preocupes, ya que todo programa editor salta automáticamente a la línea 122 siguiente. Si quieres dejar un renglón en blanco entre el párrafo que has terminado y el que vas a comenzar, pulsa dos veces la tecla Intro. Ya has escrito tu primer texto. Ahora deberás guardarlo como un archivo en el disco. Haz clic en Archivo de la Barra de menús, y en el menú que se abre selecciona Guardar o Guardar como. Deberás asignarle un nombre, el cual tienes que introducir en la siguiente ventana, así como definir la ruta (path) o lugar preciso del disco en el que lo deseas guardar. Esta operación, también llamada salvar (Save), significa que el equipo guardará el documento en un lugar permanente que tú designes, en el cual quedará aunque apagues la computadora. Ahora pulsa sobre el botón Guardar de la Barra de herramientas, o haz clic en Archivo de la Barra de menús. En la casilla de texto Nombre de archivo del cuadro de diálogo Guardar como, escribe el nombre que deseas poner al documento, tal como Ensayo texto. Se pueden usar letras minúsculas o mayúsculas. A partir de Windows 95 los nombres de archivos pueden tener hasta 255 caracteres, en vez de los 8 del DOS. Guía práctica para manejar y reparar la computadora En la casilla Guardar en del cuadro de diálogo podrás ver que aparece escrito Mis documentos. Esa es la carpeta preestablecida (default), si no defines otra ruta para guardar el archivo. Si quieres cambiarla, haz clic en el botón con punta de flecha que está a la derecha de la casilla. Esto despliega un menú para elegir una carpeta existente o crear una nueva. barra del título. El programa desaparece del Escritorio pero el archivo queda en el disco. El archivo que contiene la copia del texto guardado se puede recuperar en cualquier momento para realizarle modificaciones, leerlo de nuevo o imprimirlo. Para guardar el texto corregido repite el procedimiento anterior. En la opción Guardar (Save) se reemplaza el archivo viejo por el nuevo, y en Guardar como (Save as) se puede escribir otro nombre para el archivo, con el fin de dejar intacta la copia original. Crear un archivo desde menú contextual Para terminar, haz clic en el botón Guardar. Si no modificas la ruta que el programa sugiere en la ventana de diálogo, el documento se guardará en la carpeta Mis documentos (My documents) del disco duro. Cierra la ventana haciendo clic sobre la X que está en la esquina derecha de la El menú contextual permite crear un nuevo archivo dentro de una carpeta.Abre, por ejemplo, la carpeta Mis Documentos. Haz clic derecho en una zona libre de la carpeta y sitúa el cursor sobre la entrada Nuevo. El submenú que se abre puede tener varias entradas, dependiendo de los programas de aplicación que la computadora tenga instalados. Supongamos que necesitas escribir un documento y que no has instalado ningún procesador de texto, como Word, StarWriter ni OpenOffice, por ejemplo. Para crear el archivo tienes las dos posibilidades que te brindan las utilidades propias de Windows: Bloc de notas (Documento de texto) y Wordpad. Este últi123 Aurelio Mejía Mesa mo es un editor de texto un poco más completo que Bloc de notas. Al pulsar en la entrada Documento de texto se creará en la carpeta un icono con el nombre "Nuevo documento de texto", de color azul. En este momento puedes teclear un nombre para identificarlo o puedes pulsar la tecla Intro (Enter) para aceptar el nombre genérico sugerido. Con esto queda listo el icono en la carpeta Mis documentos, pero eso es como tener una hoja en blanco. Para introducir texto haz doble clic en el icono. Y en la ventana del editor de texto Bloc de notas que se abre, escribe ahora tu texto. Si tu programa está en inglés, pulsa la letra S (Inicial de Save). También puedes abrir el menú Archivo de la Barra de menús y elegir Guardar. No necesitas escribir ningún nombre de archivo, pues el programa recuerda el nombre del icono. En general, si cierras la ventana de un archivo en el que estabas trabajando, pero no lo has guardado todavía, o le hiciste cambios posteriores, te mostrará una ventana preguntando si deseas guardar los cambios; debes hacer clic en el botón Sí (Ok). El programa sólo se cerrará una vez guardados los cambios. Además, te preguntará por un nombre si todavía no has puesto ninguno al archivo. Si haces clic en No, se cierra la aplicación sin que se guarde el archivo. Mientras que si seleccionas Cancelar puedes continuar trabajando como si nada hubiese sucedido. Si tienes dudas de algo, lo mejor es pulsar Cancelar, revisar el texto y tomar la decisión adecuada. Cuando termines puedes proceder a cerrar la ventana de esta aplicación. De esta manera se guarda el texto en el disco. Para ello hay varias maneras, pero la más rápida consiste en oprimir a la vez las teclas Ctrl + G (Inicial de Guardar). 124 Dónde está tu archivo Es interesante crear un archivo, pero es más importante poder abrirlo posteriormente. Tu archivo posiblemente se encuentra dentro de la carpeta Mis Do- Gracias por usar Wondershare PDF to Word. Con la versión de prueba sólo es posible convertir 5 páginas. Para convertir todas las páginas debe adquirir el producto completo en: http://cbs.wondershare.com/go.php?pid=1120&m=db