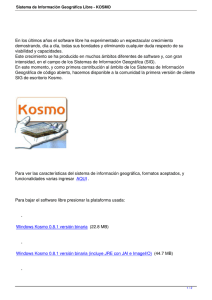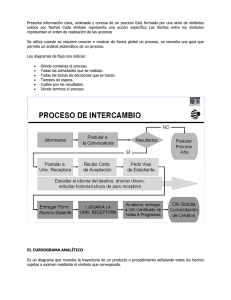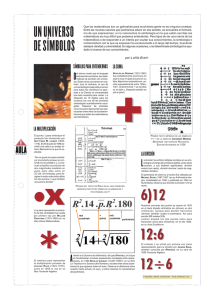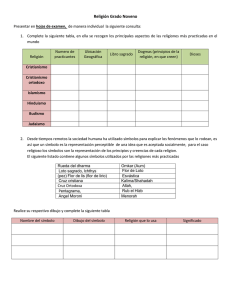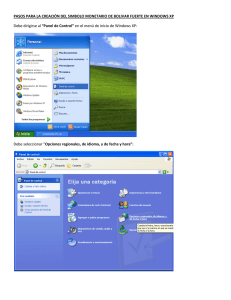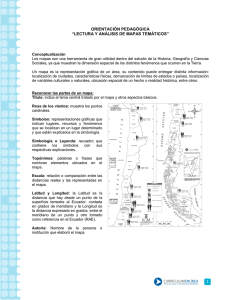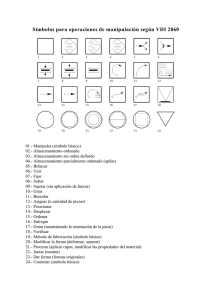Simbología
Anuncio
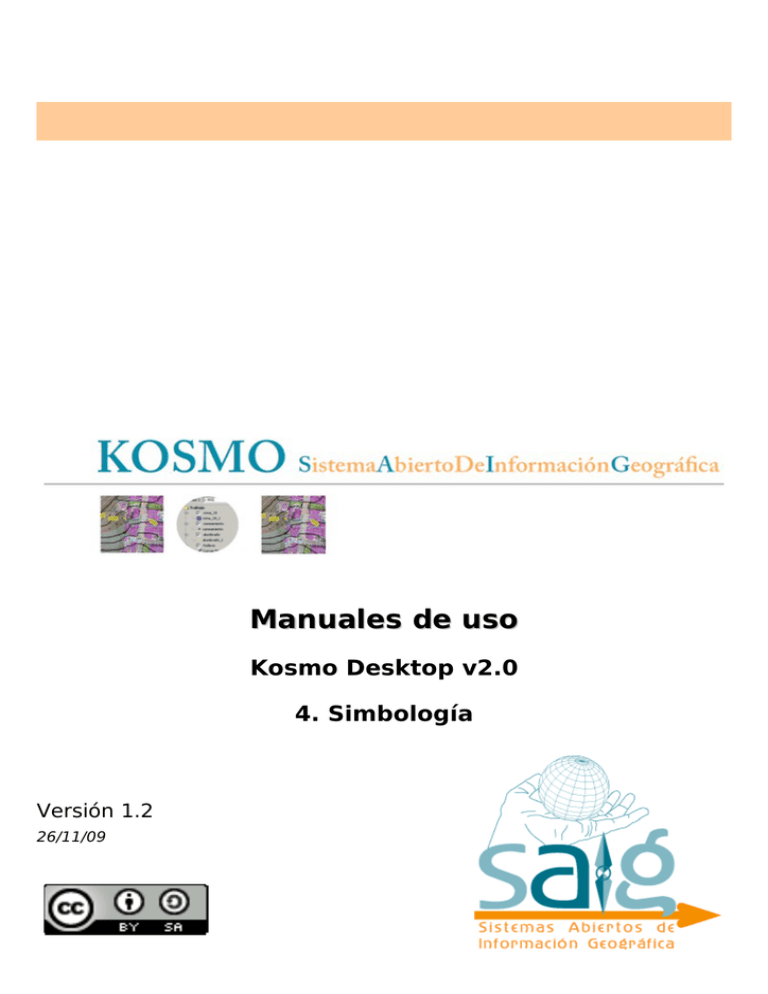
Manuales de uso Kosmo Desktop v2.0 4. Simbología Versión 1.2 26/11/09 KOSMO DESKTOP v2.0 0 Licencia Puede visualizar la licencia completa en castellano en el siguiente enlace: http://creativecommons.org/licenses/by-sa/3.0/es/legalcode.es | 2 KOSMO DESKTOP v2.0 | 3 1 CONTROL DE VERSIONES VERSIÓN AUTOR FECHA CAMBIO 1.0 SAIG, S.L. 15/12/08 Versión Inicial 1.1 SAIG, S.L. 26/01/09 Revisión General 1.2 SAIG, S.L. 26/11/09 Actualización Índice de contenido 0 Licencia..............................................................................................................................................2 1CONTROL DE VERSIONES......................................................................................................................3 2Introducción.........................................................................................................................................5 3Básica...................................................................................................................................................6 3.1Panel Dibujar................................................................................................................................6 3.2Panel Clasificación por color.........................................................................................................7 3.3Etiquetas......................................................................................................................................9 3.4Decoradores...............................................................................................................................10 4Avanzada............................................................................................................................................11 4.1Capas vectoriales.......................................................................................................................11 4.1.1Estilos.................................................................................................................................12 Añadir un estilo......................................................................................................................12 Eliminar un estilo...................................................................................................................13 Establecer el estilo a aplicar a la capa...................................................................................13 4.1.2Reglas ................................................................................................................................14 Establecer un filtro.................................................................................................................15 4.1.3Símbolos.............................................................................................................................16 Añadir un símbolo..................................................................................................................16 Eliminar símbolo....................................................................................................................16 Gráficos.................................................................................................................................17 Marcas..............................................................................................................................17 Gráficos externos..............................................................................................................18 Símbolos poligonales.............................................................................................................19 Configurar relleno.............................................................................................................19 Configurar el estilo de línea..............................................................................................20 Símbolos lineales...................................................................................................................22 Símbolos puntuales................................................................................................................23 Símbolos textuales.................................................................................................................24 4.1.4Caso de uso........................................................................................................................26 4.2Capas CAD..................................................................................................................................29 5Etiquetas............................................................................................................................................30 5.1Guía rápida.................................................................................................................................30 5.2Configuración.............................................................................................................................31 5.3Literales......................................................................................................................................31 5.4Expresiones................................................................................................................................33 6Creación de símbolos vectoriales personalizados...............................................................................35 6.1Creación del símbolo puntual......................................................................................................35 7Salvar/cargar simbología de categorías/capas....................................................................................38 KOSMO DESKTOP v2.0 | 4 Índice de ilustraciones Imagen Imagen Imagen Imagen Imagen Imagen Imagen Imagen Imagen Imagen Imagen Imagen Imagen Imagen Imagen Imagen Imagen Imagen Imagen Imagen Imagen Imagen Imagen Imagen Imagen Imagen Imagen Imagen Imagen Imagen Imagen Imagen Imagen Imagen Imagen Imagen Imagen Imagen Imagen Imagen Imagen Imagen Imagen Imagen Imagen Imagen Imagen Imagen Imagen Imagen Imagen Imagen Imagen Imagen Imagen Imagen 1: Menú Simbología...................................................................................................................5 2: Herramienta Cambiar estilo (básico) - Panel Dibujar..............................................................6 3: Panel Clasificación por color..................................................................................................7 4: Ventana Configuración de los esquemas de color..................................................................8 5: Panel Etiquetas......................................................................................................................9 6: Panel Decoradores...............................................................................................................10 7: Zonas del Editor de estilos avanzado...................................................................................11 8: Propiedades del estilo..........................................................................................................12 9: Añadir estilo.........................................................................................................................12 10: Nuevo estilo añadido.........................................................................................................13 11: Selección de Estilo de elemento por defecto......................................................................13 12: Propiedades de la regla......................................................................................................14 13: Editor de filtros..................................................................................................................15 14: Añadir símbolo...................................................................................................................16 15: Editor relleno del gráfico....................................................................................................17 16: Tipo de símbolo - Gráfico externo......................................................................................18 17: Símbolo poligonal - Opciones - Pestaña Relleno.................................................................19 18: Ejemplos rellenos...............................................................................................................19 19: Símbolo poligonal - Pestaña Estilo de línea........................................................................20 20: Color de línea.....................................................................................................................20 21: Tipos de extremo de líneas................................................................................................20 22: Tipos de uniones de líneas.................................................................................................20 23: Símbolos lineales - Opciones..............................................................................................22 24: Símbolos puntuales - Opciones..........................................................................................23 25: Símbolos textuales - Opciones...........................................................................................24 26: Ejemplo simbología avanzada............................................................................................26 27: Editor avanzado de simbología - Ejemplo...........................................................................26 28: Nueva regla - Ejemplo........................................................................................................27 29: Resultado ejemplo con 2 reglas.........................................................................................27 30: Regla Otras - Ejemplo........................................................................................................28 31: Resultado ejemplo con 2 reglas y Regla Otras...................................................................28 32: Editar estilo de la capa.......................................................................................................31 33: Configura expresión "@NOMBRE"......................................................................................32 34: Resultado expresión "@NOMBRE"......................................................................................32 35: Configura expresión "Núcleo urbano"................................................................................32 36: Resultado expresión "Núcleo urbano"................................................................................33 37: Resultado expresión “Núcleo “+”@NOMBRE”....................................................................34 38: Resultado expresión “Indice: “+(“@AREA”/”@PERIMETRO”)..............................................34 39: Extensión Crear símbolo a partir de una capa....................................................................35 40: Añadir nueva capa.............................................................................................................35 41: Tipo Polígono.....................................................................................................................35 42: Poner capa en modo edición..............................................................................................36 43: Herramienta Dibujar polígono............................................................................................36 44: Símbolo dibujado...............................................................................................................36 45: Herramienta Crear símbolo a partir de capa......................................................................36 46: Nombre para el símbolo nuevo..........................................................................................37 47: Salvar simbología de capa.................................................................................................38 48: Salvar simbología a archivo...............................................................................................38 49: Cargar simbología de capa.................................................................................................39 50: Cargar simbología desde archivo.......................................................................................39 51: Simbología cargada con éxito............................................................................................40 52: Salvar categoría.................................................................................................................40 53: Salvar categoría a archivo.................................................................................................41 54: Cargar categoría................................................................................................................41 55: Cargar categoría desde archivo.........................................................................................41 56: Categoría cargada con éxito..............................................................................................42 KOSMO DESKTOP v2.0 | 5 2 Introducción Kosmo es un Sistema de Información Geográfica compatible con el estándar OGC denominado SLD (Styled Layer Descriptor). A través de este estándar se tiene la posibilidad de definir una simbología mucho más rica para las capas. Este estándar (a groso modo) se basa en los siguientes conceptos: •Estilo: el estilo es la forma en la que se va a dibujar una capa. En SLD se permiten crear varios estilos para una misma capa, de forma que el usuario podrá cambiar en tiempo de ejecución la manera en la que se dibuja esta. •Regla: los estilos se componen de reglas. Se puede entender por regla como una condición asociada a una simbología. Los elementos de la capa que la cumplan serán dibujados según indique la simbología asociada a la regla. •Símbolo: se entiende por símbolo como una manera particular de dibujar los elementos pertenecientes a una capa. El usuario puede crear símbolos asociados a filtros alfanuméricos o espaciales, controlando la escala de visualización. Kosmo ofrece al usuario dos editores de simbología: uno básico, más sencillo de usar pero con una potencia menor que el editor avanzado, un editor de simbología SLD completo. Las herramientas disponibles para manipular simbologías se encuentran en el menú contextual de los elementos capas del árbol de capas, en el submenú Simbología. Se accede pulsando con el botón derecho sobre una capa vectorial. Imagen 1: Menú Simbología También es posible acceder a algunas desde el menú Editar de la barra de menú principal. KOSMO DESKTOP v2.0 | 6 3 Básica Para acceder al editor básico, hay que seleccionar la herramienta Cambiar estilo del menú Simbología que se encuentra en el menú contextual de capa o seleccionar la misma herramienta del menú Editar de la barra de herramientas. Cuando se seleccione la herramienta Cambiar estilo..., aparecerá un diálogo como el de la siguiente figura: Imagen 2: Herramienta Cambiar estilo (básico) - Panel Dibujar Como podemos apreciar en la figura anterior, existen cuatro pestañas que nos van a servir para configurar el estilo básico de la capa. El estilo básico es el conjunto de todas las opciones de las cuatro pestañas. Cuando se desee aplicar el nuevo estilo sólo hay que hacer clic sobre el botón Aceptar. Si no se desea aplicar los cambios realizados se habrá que pulsar el botón Cancelar. 3.1 Panel Dibujar Dibujar: a través de esta pestaña tendremos acceso a cambiar las siguientes propiedades: •Relleno: activando esta propiedad se consigue que las geometrías de tipo poligonal, aparezcan rellenas con el color seleccionado. •Patrón de relleno: activando esta propiedad, se consigue aplicar un patrón de relleno a las geometrías de tipo poligonal. Esta opción sólo tendrá validez, si la propiedad Relleno se encuentra activada. •Línea: activando esta propiedad, se le aplica a las geometrías un borde del color seleccionado. •Patrón de línea: activando esta propiedad se consigue que el borde se dibuje siguiendo el patrón seleccionado. •Sincronizar el color de línea con el color de fondo: activando esta opción se consigue sincronizar el color de línea con el color de relleno, es decir, cuando se modifique el color de relleno automáticamente se modifica el color de línea con el mismo color y viceversa. •Ancho de línea: permite establecer el ancho de la línea. Por defecto 1 píxel. •Transparencia: permite establecer la transparencia con la que se van a dibujar las geometrías de las capas seleccionadas. El rango de valores va desde 0 (opaco) a 255 (transparente). •Predefinidos: permite seleccionar estilos predefinidos por defecto. KOSMO DESKTOP v2.0 | 7 3.2 Panel Clasificación por color Clasificación por color: permite clasificar una capa tanto por valores discretos o por rango de valores. Imagen 3: Panel Clasificación por color Las propiedades que podemos configurar son las siguientes: •Habilitar la clasificación por color: permite clasificar la capa por valores discretos. •Por rango: permite clasificar la capa por rango de valores. •Atributo: permite seleccionar el atributo por el cual se desea clasificar la capa. •Habilitar valor Máximo: hace que tenga un límite en el número de rangos de valores con los que clasifica. •Max. Val. Clasificados: indica numéricamente ese límite. •Esquema de color: permite seleccionar la paleta de colores a aplicar a la clasificación. •Tabla de colores-valores: aparece la relación entre el valor seleccionado y el color a aplicar a ese color. •Insertar fila : permite insertar una nueva fila en la tabla de valores-colores. El valor se puede introducir editando la celda correspondiente al nuevo valor. •Borrar fila : permite borrar las filas seleccionadas en la tabla de valores. •Configurar esquemas de color : abre la ventana de configuración de los esquemas de color y permite modificar esquemas de color por defecto y crear nuevos. •Transparencia clasificación. : permite modificar el nivel de transparencia de los colores utilizados en la KOSMO DESKTOP v2.0 | 8 Imagen 4: Ventana Configuración de los esquemas de color La simbología asociada a cada valor se puede modificar haciendo clic sobre la celda correspondiente al color. Como podemos apreciar en esta figura, aparece un desplegable a través del cual se puede seleccionar un nuevo color de la paleta de colores que se haya seleccionado en el desplegable Esquema de color. Si se desea personalizar el color, se ha de seleccionar en el desplegable la opción Personalizar. Seleccionando esta opción nos aparece el mismo diálogo que aparece cuando seleccionamos la pestaña dibujar. Si se marca la opción por rango, la clasificación se realizará a partir de un rango de valores. Como se puede apreciar en la figura anterior, podemos seleccionar el número de rangos a incluir a través del desplegable Número de rangos. Si se desea modificar los valores de los rangos, sólo hay que editar la celda correspondiente e introducir el nuevo valor. Si se desea invertir los colores asignados a los rangos de valores tan solo hay que hacer clic en el botón Invertir colores. KOSMO DESKTOP v2.0 | 9 3.3 Etiquetas Etiquetas: seleccionando esta pestaña se podrá configurar el etiquetado de la capa, es decir, si queremos visualizar o no visualizar etiquetas para la capa seleccionada, y por que atributo se desea etiquetar. Imagen 5: Panel Etiquetas Como se puede apreciar en la figura anterior, se pueden configurar las siguientes propiedades: •Habilitar el etiquetado de elementos: permite activar o desactivar el etiquetado de la capa. •Atributo etiqueta: desplegable que permite seleccionar el atributo por el cual se desea etiquetar. •Alineamiento vertical (para líneas): permite establecer (en caso de geometrías lineales), si se desea colocar la etiqueta por encima de la línea, sobre la línea o por debajo de la línea. •Altura: establece el tamaño de la fuente. •Halo: permite establecer un color de fondo alrededor de la etiqueta. Utilizado para mejorar el contraste de la etiqueta. Se puede cambiar el color de fondo haciendo clic sobre el botón Cambiar color ..., situado a la derecha de la etiqueta Halo. •Cambiar color ...: permite cambiar el color asociado a la fuente. •Cambiar fuente: permite cambiar la fuente asociada a la etiqueta. •Vista previa: visualiza una vista previa. KOSMO DESKTOP v2.0 | 10 3.4 Decoradores Decoradores: permite aplicar decoradores a los vértices asociados a las geometrías. Imagen 6: Panel Decoradores Como se puede apreciar en la figura anterior aparecen dos listas: en la lista de la izquierda aparece la lista de todos los decoradores que se pueden emplear y en la lista de la derecha aparecen los decoradores seleccionados. KOSMO DESKTOP v2.0 | 11 4 Avanzada Para acceder al editor básico, hay que seleccionar la herramienta Cambiar estilo del menú Simbología que se encuentra en el menú contextual de capa o seleccionar la misma herramienta del menú Editar de la barra de herramientas. 4.1 Capas vectoriales Al ejecutar la herramienta aparece la siguiente ventana: Imagen 7: Zonas del Editor de estilos avanzado Como podemos apreciar en la figura anterior podemos apreciar las siguientes zonas : Barra de herramientas: barra que ofrece herramientas con diversa funcionalidad. Aparecen las siguientes funcionalidades: oAñadir : permite añadir un nuevo estilo, regla o símbolo. oBorrar : permite eliminar un estilo, regla o símbolo. oSubir : desplaza la selección a una posición superior. oBajar : desplaza la selección a una posición inferior. oExpandir : expande el árbol de estilos. oContraer : contrae el árbol de estilos. Nombre de la capa: nombre de la capa asociada al estilo. Árbol de estilos: árbol conteniendo los distintos estilos que se le pueden aplicar a la capa seleccionada. Estilos: estilos pertenecientes a la capa. Reglas: reglas que componen los distintos estilos. Símbolos: símbolos asociados a las diferentes estilos. Área de propiedades: zona en la que aparecen las distintas propiedades que pueden ser configuradas. KOSMO DESKTOP v2.0 | 12 4.1.1 Estilos Cuando se selecciona un estilo en el árbol de estilos en el área de visualización aparecen las siguientes propiedades: Imagen 8: Propiedades del estilo Nombre: permite establecer el nombre del estilo. Título: permite establecer el título del estilo. Descripción: descripción asociada al estilo. Añadir un estilo Para añadir un nuevo estilo hay que seleccionar el nombre de la capa y hacer clic con el botón izquierdo del ratón sobre el botón Añadir . A continuación se visualizará un diálogo en el cual vamos a poder seleccionar el tipo de símbolo que va a contener el estilo: símbolo puntual, lineal, poligonal o textual. Imagen 9: Añadir estilo KOSMO DESKTOP v2.0 | 13 Una vez hagamos clic con el botón izquierdo del ratón sobre el botón Aceptar aparecerá el nuevo estilo en el árbol de estilos. Imagen 10: Nuevo estilo añadido Eliminar un estilo Para eliminar un determinado estilo asociado a la capa seleccionada, tan solo deberemos de seleccionar el estilo deseado en el árbol de estilos y a continuación habremos de seleccionar la herramienta Borrar . Establecer el estilo a aplicar a la capa Cuando tengamos asociados más de un estilo para una capa podremos seleccionar el estilo con el cual se va a dibujar la capa seleccionando el nodo del árbol correspondiente al nombre de la capa y a continuación seleccionar el estilo por defecto, seleccionando un estilo en el desplegable Estilo de elemento por defecto. Imagen 11: Selección de Estilo de elemento por defecto KOSMO DESKTOP v2.0 | 14 4.1.2 Reglas Como indicamos anteriormente a través de las reglas podremos establecer condiciones para que se dibujen los elementos de la capa según la simbología asociada a la regla. Para poder configurar las propiedades asociadas a una regla es necesario seleccionarla en el árbol de estilos. Una vez seleccionada en el área de propiedades aparecerán las propiedades asociadas a la regla. Imagen 12: Propiedades de la regla Como podemos apreciar en la figura anterior podremos configurar las siguientes propiedades: Nombre: permite establecer el nombre asociado a la regla. Título: establece el título asociado a la regla. Descripción: descripción asociada a la regla. Filtro: permite configurar el filtro asociado a la regla. El filtro permite configurar las condiciones que han de cumplir los elementos asociados a la capa para que se dibujen según los símbolos asociados a la regla. Regla Otras: se trata de una opción excluyente con la opción Filtro. Si se selecciona esta opción, la opción Filtro quedará desmarcada automáticamente. Si marcamos esta opción, será la simbología a aplicar a aquellos símbolos que no cumplan el resto de las reglas asociadas al estilo. Escala mínima: permite establecer la escala mínima de visualización a la cual se va a ver la capa. Si la escala de visualización esta por debajo del valor especificado en esta opción, no serán aplicados los símbolos asociados a la regla. Escala máxima: permite establecer la escala máxima de visualización a la cual se va a ver la capa. Si la escala de visualización esta por encima del valor especificado en esta opción, no serán aplicados los símbolos asociados a la regla. KOSMO DESKTOP v2.0 | 15 Establecer un filtro Para establecer un filtro asociado a una regla, se habrá de seleccionar la opción Filtro. Una vez que se marque esta opción podremos establecer el filtro haciendo clic con el botón izquierdo del ratón sobre el botón Crear filtro. Realizando esta acción hará que se visualice la ventana denominada Editor de Filtros. Imagen 13: Editor de filtros El editor de filtros es exactamente igual al Constructor de consultas (explicado anteriormente) pero sin el selector de capas ya que la capa a la que está enfocado es sobre la que se está editando la simbología. Una vez creado el filtro haciendo clic con el botón izquierdo del ratón sobre el botón Aceptar haremos que el filtro quede activado en la regla. KOSMO DESKTOP v2.0 | 16 4.1.3 Símbolos Un símbolo es la forma con la cual se van a dibujar los elementos. Existen cuatro tipos diferentes de símbolos: Poligonales: aplicable sólo a geometrías de tipo polígono o multipolígono. Lineales: símbolos únicamente aplicables a geometrías de tipo lineal o multilineal. Puntuales: aplicables sólo a geometrías de tipo punto o multipuntos. Textuales: permiten etiquetar una etiqueta por el campo que se le indique. Aplicable a cualquier tipo de geometrías. Añadir un símbolo Para ello únicamente hay que abrir el editor avanzado de estilos y seleccionar la regla a la cual le queremos incluirle el símbolo. Hacemos clic con el botón izquierdo del ratón sobre el botón Añadir y se abrirá un diálogo en el cual podremos seleccionar el tipo de símbolo que deseamos añadir a la regla. Imagen 14: Añadir símbolo Una vez seleccionado el tipo de símbolo y hecho clic con el botón izquierdo del ratón sobre el botón Aceptar el nuevo símbolo quedará incluido dentro de la regla. Eliminar símbolo Para eliminar un determinado símbolo tan solo hay que seleccionarlo en el árbol de estilos y hacer clic con el botón izquierdo del ratón sobre la herramienta Borrar . KOSMO DESKTOP v2.0 | 17 Gráficos El editor avanzado de Kosmo permite configurar gráficos para poder ser empleados en diversos aspectos (rellenos, estilos de líneas, estilo de puntos ...) de la simbología. Imagen 15: Editor relleno del gráfico Observando la figura anterior se pueden configurar los siguientes parámetros : Tamaño: permite configurar el tamaño en píxeles del gráfico. Atributo de Rotación: permite especificar el atributo que indica el ángulo de rotación del gráfico en grados. Rotación: Permite especificar un ángulo de rotación. Opacidad: permite especificar el grado de transparencia del gráfico. El rango de valores va desde 0 (opaco) – 255 (transparente). Símbolos: Kosmo permite utilizar dos tipos diferentes de símbolos: marcas y gráficos externos. Marcas Las marcas se pueden definir como un tipo de gráfico predefinido. Los posibles tipos de marcas se pueden seleccionar a través del desplegable Tipo de símbolo. Los diferentes tipos son: cuadrados, círculos, triángulos, estrellas, cruces, flechas y aspas. Al seleccionar este tipo de gráficos, el resto de las propiedades que vamos a poder configurar son las propias de un símbolo de tipo poligonal: el Relleno y el Estilo de línea. KOSMO DESKTOP v2.0 | 18 Gráficos externos Los gráficos externos como su propio nombre indica, son gráficos externos al programa que van a poder ser importados por la aplicación . Al seleccionar este tipo de símbolos, seleccionando la opción Gráfico externo del desplegable Tipo de símbolo. Imagen 16: Tipo de símbolo - Gráfico externo Los parámetros que vamos a poder configurar son la ruta en la cual se encuentra situada la imagen a través del selector de archivos Localización de la imagen y el tipo de imagen a través del desplegable Tipo de imagen. Este último parámetro se ajusta automáticamente con el tipo correcto, cuando se selecciona la imagen deseada. KOSMO DESKTOP v2.0 | 19 Símbolos poligonales Se tratan de símbolos únicamente aplicables a elementos con geometrías de tipo polígono o multipolígono. Se caracterizan por poder aplicar un relleno y un estilo de línea. Para poder ver sus propiedades tan solo hay que seleccionarlo en el árbol de estilos. Configurar relleno Para configurar el relleno asociado al símbolo hay que seleccionar la pestaña Relleno. Imagen 17: Símbolo poligonal - Opciones - Pestaña Relleno Podremos configurar si la capa usa relleno o no activando la opción Usar relleno. Para configurar el color hay que hacer clic con el botón izquierdo del ratón sobre el botón Seleccionar color. Se visualizará un diálogo que nos va a permitir seleccionar el color de relleno. Para configurar la opacidad del color de relleno, seleccionaremos el valor adecuado del cuadro de texto Opacidad. Los valores van desde el 0 (opaco) al 255 (transparente). Si se quisiera un relleno gráfico se habrá de activar la opción Gráfico de relleno y a continuación hacer clic con el botón izquierdo del ratón sobre el botón Seleccionar gráfico de relleno. Imagen 18: Ejemplos rellenos También es posible usar un patrón de relleno marcando la casilla correspondiente. KOSMO DESKTOP v2.0 | 20 Configurar el estilo de línea Para configurar el estilo de línea hay que seleccionar la pestaña Estilo de línea. Imagen 19: Símbolo poligonal - Pestaña Estilo de línea Desde este panel podremos configurar las siguientes propiedades: Color de línea (etiqueta Color): para ello tan solo se habrá de seleccionar el color adecuado haciendo clic con el botón izquierdo del ratón sobre el botón Seleccionar color. Imagen 20: Color de línea Ancho de línea (etiqueta Ancho): permite especificar el ancho de línea (por defecto 1). Opacidad (etiqueta Opacidad): permite especificar la opacidad con la cual se va a dibujar la línea. El rango de valores va desde 0 (opaco) hasta 1 (transparente). Extremo: permite especificar la decoración a aplicar donde termina un segmento de línea. Existen tres posibilidades: Imagen 21: Tipos de extremo de líneas Unión: permite especificar la decoración a aplicar donde dos segmentos pertenecientes a la misma línea se unen. Existen tres posibilidades: Imagen 22: Tipos de uniones de líneas KOSMO DESKTOP v2.0 | 21 Línea punteada: permite especificar si se desea dibujar la líneas con trazos. Para ello hay que seleccionar la opción Línea punteada. Una vez activada esta opción podremos seleccionar de la lista de trazos el valor que deseemos, además de poder seleccionar el desplazamiento entre puntos especificando un valor en el cuadro de texto Desplazamiento entre puntos. Por defecto este desplazamiento es de un píxel. Relleno gráfico: permite establecer un relleno gráfico para dibujar las líneas. Las líneas serán dibujadas aplicando un relleno establecido por el gráfico seleccionado como relleno gráfico. Estilo de línea gráfico: permite que el trazado de las líneas sean dibujadas aplicando un gráfico. KOSMO DESKTOP v2.0 | 22 Símbolos lineales Se tratan de símbolos únicamente aplicables a elementos con geometrías de tipo lineal o multilineal. Se caracterizan por poder aplicar un estilo de línea. Para poder ver sus propiedades tan solo hay que seleccionarlo en el árbol de estilos. Imagen 23: Símbolos lineales - Opciones Como podemos apreciar en la figura anterior las propiedades que se pueden configurar son las mismas que las que se pueden configurar para el estilo de línea de los símbolos poligonales. KOSMO DESKTOP v2.0 | 23 Símbolos puntuales Se tratan de símbolos únicamente aplicables a elementos con geometrías de tipo puntual o multipuntual. Se caracterizan por poder aplicar un estilo gráfico. Para poder ver sus propiedades tan solo hay que seleccionarlo en el árbol de estilos. Imagen 24: Símbolos puntuales - Opciones KOSMO DESKTOP v2.0 | 24 Símbolos textuales Se tratan de símbolos aplicables a elementos con geometrías de cualquier tipo. Permiten definir etiquetas para las capas. Para poder ver sus propiedades tan solo hay que seleccionarlo en el árbol de estilos. Imagen 25: Símbolos textuales - Opciones Podremos configurar los siguientes parámetros: 1.Bloque General 1.1.Etiqueta: nos permite seleccionar la etiqueta por la cual deseamos etiquetar la capa. 1.2.Usar expresión: Permite usar expresiones avanzadas para generar etiquetas. Se explica en el apartado etiquetas de este manual. 1.3.Fuente: permite seleccionar la fuente a utilizar en el etiquetado de la capa. 1.4.Estilo de la fuente: especifica el estilo de fuente a aplicar. Existen cuatro posibles valores: normal, negrita, itálica y negrita itálica. 1.5.Tamaño de la fuente: permite especificar el tamaño en píxeles de la fuente. 2.Bloque Halo 2.1.Usar halo: permite definir un fondo alrededor de la etiqueta para conseguir que esta se pueda diferenciar y no se confunda con el resto de los gráficos. Para poder configurarlo, hay que seleccionar la opción Usar halo. Una vez marcado, podremos configurar el color haciendo clic con el botón izquierdo del ratón sobre el botón que aparece a la derecha de la opción Usar halo. Para configurar el radio del halo, sólo hay que establecer el valor deseado en la propiedad Radio del halo. 3.Bloque Relleno 3.1.Usar relleno: permite especificar el color de relleno de la etiqueta. A través de la propiedad Color podemos configurar el color sólido de relleno. Mediante la propiedad Opacidad, podremos configurar la opacidad del color de relleno sólido. El rango de valores permitidos va desde el 0 (color opaco) al 255 (transparente). Y a través de las propiedades Gráfico de relleno y Patrón de relleno podremos especificar un relleno gráfico para la fuente. KOSMO DESKTOP v2.0 | 25 4.Bloque situación 4.1.Posición de la etiqueta: permite especificar el punto de anclaje de la etiqueta. Existen dos posibilidades: punto de anclaje para geometrías de tipo poligonales y punto de anclaje para geometrías de tipo lineales. 4.2.Punto de anclaje para elementos puntuales y poligonales: se puede configurar seleccionando la opción Posición del punto del desplegable Posición de la etiqueta. A través de las propiedades Punto de anclaje horizontal y Punto de anclaje vertical se configura el punto de anclaje de la etiqueta respecto del origen. Si consideramos que el origen es el 0,0, podemos desplazar ese origen a las coordenadas especificadas en estas dos propiedades configurando estos dos parámetros. 4.3.Desplazamiento horizontal y Desplazamiento vertical, podemos desplazar la etiqueta tantos píxeles en horizontal y en vertical como se indiquen con estos dos parámetros. 4.4.Rotación: Se puede especificar un ángulo de rotación fijo. 5.Bloque Escalar 5.1.Escalar etiqueta: Se puede marcar la etiqueta para su escalado especificando los parámetros de escala Valor mínimo y Valor máximo. 6.Bloque Comportamiento por atributos 6.1.Tamaño por atributo: Se puede especificar un atributo de la capa para la altura del texto. 6.2.Rotar por atributo: Es posible definir un atributo de la capa como ángulo de rotación 6.3.Prioridad: Se puede especificar un atributo de la capa para priorizar el dibujado. KOSMO DESKTOP v2.0 | 26 4.1.4 Caso de uso A continuación vamos a ver un caso de uso para comprender mejor los conceptos estudiados en los puntos anteriores. 1.Cargamos una capa en Kosmo. Inicialmente esta capa es cargada con una única regla. Imagen 26: Ejemplo simbología avanzada 2.Abrimos el editor avanzado de simbología. Imagen 27: Editor avanzado de simbología - Ejemplo KOSMO DESKTOP v2.0 | 27 3.Creamos una nueva regla, a la que vamos a llamar Regla 2. Imagen 28: Nueva regla - Ejemplo 4.Creamos un filtro para la regla 2. Concretamente: [[GID > 0] AND [ GID < 200]] que identifica a los elementos con atributo GID entre 0 y 200. 5.Creamos un filtro para la regla 1. Concretamente: [GID > 200] que identifica a los elementos con atributo GID mayor que 200. 6.Observamos los resultados de la clasificación. Imagen 29: Resultado ejemplo con 2 reglas Como podemos observar en la figura anterior aparecen en verde los elementos de la capa que cumplen la primera regla, mientras que en gris aparecen los símbolos de la segunda regla. KOSMO DESKTOP v2.0 | 28 7.Creamos una Regla otras para que aparezcan el resto de los elementos pertenecientes a la capa. Imagen 30: Regla Otras - Ejemplo Observamos otra vez el resultado: Imagen 31: Resultado ejemplo con 2 reglas y Regla Otras KOSMO DESKTOP v2.0 | 29 4.2 Capas CAD Las capas CAD llevan la simbología dentro del propio fichero CAD. No es posible editar la simbología de este tipo de archivos. Lo que sí es posible es salvar la simbología de una capa CAD con la herramienta Salvar simbología. Puede ser interesante salvar los datos de la capa CAD a otro formato como shape o base de datos, cargar esos datos como nueva capa y aplicarle la simbología que se acaba de salvar. Para ello es necesario utilizar las herramientas simbología. Guardar datos como... y la herramienta Cargar El uso de las herramientas de salvar y cargar simbología se explica en el último apartado de este manual. KOSMO DESKTOP v2.0 | 30 5 Etiquetas La herramienta para definir la simbología de una capa es capaz de definir un etiquetado de forma sencilla: con seleccionar de una lista el atributo de la capa que queremos que defina el texto del etiquetado es suficiente. Sin embargo los usuarios avanzados quizás quieran un poco más de flexibilidad y puedan querer usar más de un atributo para componer una etiqueta. Por ejemplo en el caso de las provincias, puede querer usar como etiqueta el nombre de la provincia seguido de su prefijo telefónico. Así, por ejemplo, la etiqueta de Madrid sería “Madrid-91”. En este manual vamos a describir una forma sencilla que Kosmo nos proporciona para solucionar este tipo de etiquetados más complejos. Ésto es el etiquetado avanzado. 5.1 Guía rápida •Las cadenas se escriben entre comillas, por ejemplo “Gabriel”. •Los atributos de una capa (campos) se referencian mediante una cadena con una arroba delante del nombre del atributo “@NOMBRE”. No hay que olvidar las comillas. •Concatenación/Suma(+): la concatenación consiste en la unión de dos cadenas o de una cadena y un número para formar una cadena mayor compuesta por los dos elementos. Por ejemplo, “Gab”+”riel” nos da como resultado la cadena “Gabriel”. Otro ejemplo sería entre una cadena y un número, por ejemplo “Localidad ”+23 nos da como resultado la cadena “Localidad 23.0”. En el caso de aplicar este operador con campos numéricos no se produce una concatenación sino que se produce una suma. •Resta(-): nos devuelve el resultado de la resta de los campos o valores introducidos. •División(/): nos devuelve el valor de la división. •Multiplicación(*): nos devuelve el valor de la multiplicación. IMPORTANTE, en el caso de las operaciones aritméticas ( -,+,*): •Éstas sólo funcionarán si en la expresión introducida se incluye como operador algún campo de la capa, por ejemplo “@AREA”. •Se pueden introducir paréntesis para incluir operaciones complejas con los operadores. KOSMO DESKTOP v2.0 | 31 5.2 Configuración Para la activación del etiquetado avanzado debemos pulsar sobre el casilla “Usar expresión”: Imagen 32: Editar estilo de la capa En el cuadro de la derecha escribiremos una expresión en un lenguaje que describiremos a continuación. 5.3 Literales En el lenguaje que empleamos para escribir la expresión existen dos tipos de elementos. Los números y las cadenas. Además los números y las cadenas pueden venir definidos mediante un literal o mediante un atributo de la capa. Las cadenas son secuencias de caracteres: “Gabriel” es una cadena; “Alegría” es una cadena; “23rosas” es una cadena. Las cadenas se representa encerrando la cadena entre “”, por ejemplo “Alegría”, mientras que los números no se encierran entre “”. Un atributo por el contrario saca el valor del elemento de la capa que estamos aplicando la simbología. Un atributo se identifica mediante una cadena que empieza con el símbolo arroba @. Por ejemplo en la capa de provincias “@nombre” hace referencia al atributo nombre y su valor dependerá del elemento que se esté representando en ese momento. Así, por ejemplo, puede tener como valor Sevilla, Vitoria, Barcelona... En este manual usaremos de ejemplo una capa de núcleos urbanos. Veremos poco a poco como vamos alterando las etiquetas usando distintas expresiones: Vamos a usar primero una expresión sencilla; vamos a usar el atributo NOMBRE para etiquetar la capa: para ello activaremos el etiquetado avanzado y pondremos la expresión “@NOMBRE” en el KOSMO DESKTOP v2.0 | 32 cuadro de texto de la expresión: Imagen 33: Configura expresión "@NOMBRE" Vemos en el mapa como el efecto es que se usa ese atributo para etiquetar la capa: Imagen 34: Resultado expresión "@NOMBRE" IMPORTANTE: cuando marcamos “usar expresión”, el campo que aparezca en el selector inmediatamente superior (en el ejemplo coincide con NOMBRE ), deja de tener importancia, ya que no se tiene en cuenta. Ahora en el siguiente ejemplo usaremos un literal cadena para indicar que ahí hay un núcleo urbano. Para ello colocaremos la expresión “Núcleo urbano” en el cuadro de texto: Imagen 35: Configura expresión "Núcleo urbano" KOSMO DESKTOP v2.0 | 33 El efecto es que todos los núcleos urbanos serán etiquetados como Núcleo urbano: Imagen 36: Resultado expresión "Núcleo urbano" 5.4 Expresiones Mediante las expresiones podemos combinar los literales para crear nuevas etiquetas. Las operaciones que podemos emplear son: ● Concatenación/Suma(+): la concatenación consiste en la unión de dos cadenas o de una cadena y un número para formar una cadena mayor compuesta por los dos elementos. Por ejemplo, “Gab”+”riel” nos da como resultado la cadena “Gabriel”. Otro ejemplo sería entre una cadena y un número, por ejemplo “Localidad ”+23 nos da como resultado la cadena “Localidad 23.0”. En el caso de aplicar este operador con campos numéricos no se produce una concatenación sino que se produce una suma. ● Resta(-): nos devuelve el resultado de la resta de los campos o valores introducidos. ● División(/): nos devuelve el valor de la división. ● Multiplicación(*): nos devuelve el valor de la multiplicación. IMPORTANTE, en el caso de las operaciones aritméticas ( -,+,*): ● Éstas sólo funcionarán si en la expresión introducida se incluye como operador algún campo de la capa, por ejemplo “@AREA”. ● Se pueden introducir paréntesis para incluir operaciones complejas con los operadores. Por ejemplo si queremos usar la etiqueta Núcleo seguido del nombre del núcleo usaremos una concatenación. Escribiendo en el cuadro de texto “Nucleo “+”@NOMBRE” concatenaremos el literal núcleo con el nombre del núcleo urbano: KOSMO DESKTOP v2.0 | 34 Imagen 37: Resultado expresión “Núcleo “+”@NOMBRE” Además de eso podemos usar expresiones numéricas para hacer operaciones. Por ejemplo podemos inventarnos un indicador que pueda ser el área del núcleo dividido por el perímetro. En ese caso si ponemos “Indice: “+(“@AREA”/”@PERIMETRO”) al ser el atributo área y perímetro un número se realizará la operación de división, siendo este el resultado: Imagen 38: Resultado expresión “Indice: “+(“@AREA”/”@PERIMETRO”) KOSMO DESKTOP v2.0 | 35 6 Creación de símbolos vectoriales personalizados En este manual vamos a tratar la generación de símbolos puntuales. Para ello seguiremos los distintos pasos que hay que hacer para generar un símbolo puntual de carácter vectorial a partir de los elementos de una capa. La extensión “Crear símbolo a partir de capa” nos proporciona la herramienta que vamos a usar. En el ejemplo dibujaremos un reloj y lo convertiremos en un símbolo puntual. 6.1 Creación del símbolo puntual Para crear un símbolo iniciamos Kosmo y cargamos la extensión “Crear símbolo a partir de una capa” mediante el Gestor de extensiones: Imagen 39: Extensión Crear símbolo a partir de una capa Una vez cargada la herramienta generamos una capa poligonal vacía para añadir en ella nuestros elementos poligonales: Imagen 40: Añadir nueva capa Una vez creada la capa la ponemos en modo edición: Imagen 41: Tipo Polígono KOSMO DESKTOP v2.0 | 36 Imagen 42: Poner capa en modo edición Usando las herramientas que tenemos para el dibujo de polígonos deberemos dibujar la forma que queramos como símbolo. Es recomendable tener cargado también la extensión de Herramientas CAD ya que ayudan en nuestra tarea: Imagen 43: Herramienta Dibujar polígono Dibujamos el símbolo que hayamos pensado: Imagen 44: Símbolo dibujado Una vez que tengamos el símbolo dibujado solo nos resta crear el símbolo. Para ello primero seleccionaremos la capa que queramos usar para crear el símbolo y pulsaremos sobre la herramienta de creación del símbolo: Imagen 45: Herramienta Crear símbolo a partir de capa Se nos preguntará el nombre del símbolo con el que queremos identificar al nuevo símbolo puntual: KOSMO DESKTOP v2.0 | 37 Imagen 46: Nombre para el símbolo nuevo A partir de ese momento ya disponemos del nuevo símbolo en la biblioteca de símbolos. ¡Atención! Hay que tener cuidado a la hora de crear el símbolo ya que el número de vértices debe de ser reducido. Un símbolo con un gran número de vértices puede provocar un gran detrimento en la velocidad de renderizado de la capa a la que se lo asignemos. KOSMO DESKTOP v2.0 | 38 7 Salvar/cargar simbología de categorías/capas Es posible salvar la simbología de una capa para después cargarla sobre otra (del mismo tipo y con los mismos atributos usados en sus reglas) o sobre la misma en otro proyecto. Para salvarla se utiliza la herramienta Salvar simbología del menú Simbología de menú contextual de la capa que tiene la simbología que se quiere salvar. Imagen 47: Salvar simbología de capa Aparece una ventana de selección de archivos donde hay que decir donde se guardará. La extensión por defecto de los archivos de simbología salvados es sls: Imagen 48: Salvar simbología a archivo KOSMO DESKTOP v2.0 | 39 Para cargarla sobre otra capa se utiliza la herramienta Cargar simbología del menú Simbología de menú contextual de la capa sobre la que queremos cargarla. Imagen 49: Cargar simbología de capa Aparece un diálogo para seleccionar la simbología que se quiere cargar: Imagen 50: Cargar simbología desde archivo KOSMO DESKTOP v2.0 | 40 Como se pueda comprobar se ha cargado con éxito: Imagen 51: Simbología cargada con éxito En caso de querer salvar una lista de capas con sus respectivas simbologías, por ejemplo para cargarlas en otro proyecto, si las capas pertenecen a una misma categoría se puede utilizar la herramienta Salvar categoría de menú contextual de la categoría que se desea salvar. También se puede acceder a esa herramienta mediante el menú Vista de la barra de menús principal teniendo seleccionada una categoría. Imagen 52: Salvar categoría KOSMO DESKTOP v2.0 | 41 Aparece una ventana de selección de archivos donde hay que decir donde se guardará. La extensión por defecto de los archivos de categoría salvados es slg: Imagen 53: Salvar categoría a archivo Para cargar la categoría en otra, por ejemplo, de otro proyecto se usa la herramienta categoría del menú contextual de cualquier categoría del proyecto donde se va a cargar. Cargar Imagen 54: Cargar categoría Aparece un diálogo donde hay que seleccionar la categoría que se quiere cargar y pulsar sobre el botón Abrir: Imagen 55: Cargar categoría desde archivo KOSMO DESKTOP v2.0 | 42 Como se puede comprobar se ha creado una categoría con el mismo nombre que la original que contiene las mismas capas con las mismas simbologías: Imagen 56: Categoría cargada con éxito http://www.saig.es Email: info@saig.es Avenida República Argentina 28. Edificio Domocenter. Oficina 7, 2ª planta. 41930, Bormujos – Sevilla – España