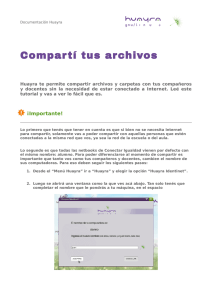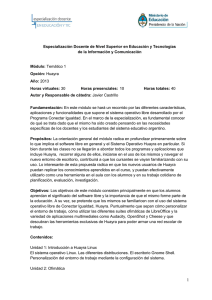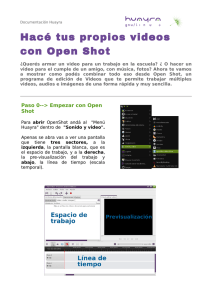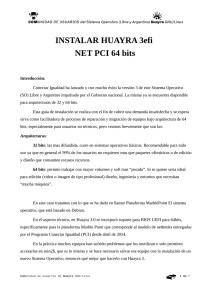Sistema operativo Huayra GNU/Linux
Anuncio

Sistema operativo Huayra gnu/Linux Serie instrumental para el modelo 1 a 1 Presidenta de la Nación Dra. Cristina Fernández de Kirchner Integrantes del Comité Ejecutivo del Programa Conectar Igualdad Jefe de Gabinete de Ministros Dr. Juan Manuel Abal Medina Por ANSES Director Ejecutivo de la ANSES Lic. Diego Bossio Ministro de Educación Prof. Alberto E. Sileoni Directora Ejecutiva del Programa Conectar Igualdad Dra. Silvina Gvirtz Secretario de Educación Lic. Jaime Perczyk Por Ministerio de Educación Jefe de Gabinete A. S. Pablo Urquiza Secretario de Educación Lic. Jaime Perczyk Subsecretario de Equidad y Calidad Educativa Lic. Gabriel Brenner Subsecretario de Equidad y Calidad Educativa Lic. Gabriel Brenner Subsecretaria de Planeamiento Educativo Prof. Marisa Díaz Coordinador General del Programa Conectar Igualdad Pablo Pais Subsecretario de Coordinación Administrativa Arq. Daniel Iglesias Directora del Portal Educ.ar Patricia Pomiés Director Ejecutivo del inet Lic. Eduardo Aragundi Por Jefatura de Gabinete de Ministros Directora Ejecutiva del infod Lic. Verónica Piovani Subsecretario de Tecnologías de Gestión Lic. Mariano Greco Por Ministerio de Planificación Directora Nacional de Gestión Educativa Lic. Delia Méndez Gerente General Educ.ar S. E. Lic. Rubén D’Audia Secretario Ejecutivo del Consejo Asesor del SATVD-T Lic. Luis Vitullo Asesor del Consejo Asesor del SATVD-T Emmanuel Jaffrot Autores: Javier Castrillo, Felipe González y Ornella Lotito. Edición: Daniela Rovatti. Corrección: Verónica Andrea Ruscio. Diseño de colección: Silvana Caro. Diagramación: bonacorsi diseño. Fotografía: Stock.xchng: Flavio Takemoto y Cienpies Design. Coordinador del Programa Conectar Igualdad: Pablo Pais. Directora del portal Educ.ar: Patricia Pomiés. Coordinador de Proyectos Educ.ar S. E.: Mayra Botta. Coordinación de Contenidos Educ.ar S. E.: Cecilia Sagol. Líder del proyecto Educ.ar S.E.: Cristina Viturro. www.educ.ar - Ministerio de Educación Serie instrumental para el modelo 1 a 1 Sistema operativo Huayra gnu/Linux Javier Castrillo, Felipe González y Ornella Lotito Prólogo Hemos emprendido un camino ambicioso: sentar las bases para una escuela secundaria pública inclusiva y de calidad, una escuela que desafíe las diferencias, que profundice los vínculos y que nos permita alcanzar mayor igualdad social y educativa para nuestros jóvenes. En este contexto, el Programa Conectar Igualdad, creado por decreto del gobierno nacional N.º 459/10, surge como una política destinada a favorecer la inclusión social y educativa a partir de acciones que aseguren el acceso y promuevan el uso de las tic en las escuelas secundarias, en las escuelas de educación especial y entre estudiantes y profesores de los últimos años de los Institutos Superiores de Formación Docente. Tres millones de alumnos de los cuales somos responsables hoy integran el programa de inclusión digital. Un programa en el que el Estado asume el compromiso de poner al alcance de todos y todas la posibilidad de acceder a un uso efectivo de las nuevas tecnologías. Un programa que le otorga a la escuela el desafío de ofrecer herramientas cognitivas y el desarrollo de competencias para actuar de modo crítico, creativo, reflexivo y responsable frente a la información y sus usos para la construcción de conocimientos socialmente válidos. En nuestro país, esta responsabilidad cobró vida dentro de la Ley de Educación Nacional N.º 26.206. En efecto, las veinticuatro jurisdicciones vienen desarrollando de manera conjunta la implementación del programa en el marco de las políticas del Ministerio de Educación de la Nación, superando las diferencias políticas con miras a lograr este objetivo estratégico. Para que esta decisión tenga un impacto efectivo, resulta fundamental recuperar la centralidad de las prácticas de enseñanza, dotarlas de nuevos sentidos y ponerlas a favor de otros modos de trabajo con el conocimiento escolar. Para ello, la autoridad pedagógica de la escuela y sus docentes necesita ser fortalecida y repensada en el marco de la renovación del formato escolar de nuestras escuelas secundarias. Sabemos que solo con equipamiento e infraestructura no alcanza para incorporar las tic en el aula ni para generar aprendizajes más relevantes en los estudiantes. Por ello, los docentes son figuras clave en los procesos de incorporación del recurso tecnológico al trabajo pedagógico de la escuela. En consecuencia, la incorporación de las nuevas tecnologías, como parte de un proceso de innovación pedagógica, requiere, entre otras cuestiones, instancias de formación continua, acompañamiento y materiales de apoyo que permitan asistir y sostener el desafío que esta tarea representa. 4 Somos conscientes de que el universo de docentes es heterogéneo y lo celebramos pues ello indica la diversidad cultural de nuestro país. Por lo tanto, de los materiales que en esta oportunidad ponemos a disposición, cada uno podrá tomar lo que le resulte de utilidad de acuerdo con el punto de partida en el que se encuentra. En tal sentido, las acciones de desarrollo profesional y acompañamiento se estructuran en distintas etapas y niveles de complejidad, para cubrir todo el abanico de posibilidades: desde saberes básicos e instancias de aproximación y práctica para el manejo de las tic, pasando por la reflexión sobre sus usos, su aplicación e integración en el ámbito educativo, la exploración y profundización en el manejo de aplicaciones afines a las distintas disciplinas y su integración en el marco del modelo 1 a 1, hasta herramientas aplicadas a distintas áreas y proyectos, entre otros. Asimismo, los docentes pueden participar de diversos dispositivos de capacitación: virtual, presencial, aplicada y general y de materiales, contenidos e instancias de formación que acompañan sus actividades de cada día. Los materiales que aquí se presentan complementan las alternativas de desarrollo profesional y forman parte de una serie destinada a brindar apoyo a los docentes en el uso de las computadoras portátiles en las aulas, en el marco del Programa Conectar Igualdad. Esta es la segunda serie que les presentamos a los docentes, los directivos, los bibliotecarios, las familias y toda la comunidad educativa. En esta segunda etapa se privilegió la articulación directa de contenidos pedagógicos y tecnológicos y las prácticas del aula o la escuela; en todos los materiales se intenta brindar al docente sugerencias didácticas muy concretas para el uso de las tic y a la vez información general para enmarcar el proceso del que están siendo protagonistas en la sociedad del conocimiento. De esta manera, el Estado Nacional acompaña la progresiva apropiación de las tic para mejorar prácticas habituales y explorar otras nuevas, con el fin de optimizar la calidad educativa y formar a los estudiantes para el desafío del mundo que los espera como adultos. Deseamos que este importante avance en la historia de la educación argentina sea una celebración compartida, como parte de una política nacional y federal que tiene como uno de sus ejes fundamentales a la educación con inclusión y justicia social. Prof. Alberto Sileoni Ministro de Educación de la Nación 5 Índice Introducción 7 ¿Por qué Huayra gnu/Linux7 El software libre 8 1 Sistema operativo Huayra gnu/Linux10 El escritorio Sistema de archivos Huayra Configuraciones y seteos Instalación de nuevos programas Gestor de actualizaciones Conexión de impresoras Conexión a una red wifi pública 2 Conociendo nuestro software Índice 6 10 14 19 23 25 26 26 28 LibreOffice.org28 Digan “Cheese” 31 Editor de fotos gimp32 Pidgin, una aplicación para muchas redes 33 Comprimir archivos 33 Cambiar el aspecto del escritorio 35 3 Seguridad y soporte 36 Un poco de seguridad informática ¿Quién me dará soporte? 36 37 Sitios de interés 39 Introducción En este manual, se presenta una guía para conocer las principales funcionalidades, ventajas y modos de uso de Huayra gnu/Linux, el sistema operativo libre, basado en Debian, y desarrollado por el Programa Conectar Igualdad. ¿Por qué Huayra gnu/Linux? Las netbooks del Programa Conectar Igualdad que se entregarán a partir de marzo de 2013 tendrán instalado el sistema Huayra, que también podrá instalarse en cualquier máquina del Programa. Los invitamos, entonces, a leer el manual y a bucear por este sistema operativo, para que descubran que Huayra es amigable, sólido, y tiene funciones sorprendentes. Esperamos que este manual ayude a docentes y a estudiantes a hacer sus primeros pasos en el software libre y los acompañe en ese despertar al cambio de paradigma. Introducción La decisión de desarrollar un sistema operativo propio está directamente vinculada con los objetivos del Programa Conectar Igualdad, los que no podrían lograrse sin autonomía y soberanía tecnológicas respecto de los estándares, impuestos de facto por las corporaciones transnacionales. Crear una distribución nacional para el Programa Conectar Igualdad es una decisión que se enmarca en las políticas impulsadas por el Estado, cuya meta es fomentar el desarrollo científico e industrial nacional. Usar gnu/Linux nos permite, como decía Newton sobre el avance del conocimiento: “pararnos sobre los hombros de un gigante”. En términos de desarrollo local, al no tener que recurrir a teconología desarrollada en los países centrales, promueve la autonomía y colabora con el incremento de la riqueza nacional, ya que no implica un “drenaje” de divisas en concepto de regalías, como sucede en otros sectores de la industria. A su vez, estimula la capacidad nacional de avanzar en un rubro tan vital para el crecimiento, como el de la investigación y el desarrollo. Por otro lado, fija estándares y sienta una plataforma sólida para la totalidad del Programa Conectar Igualdad. En el marco de gnu/Linux, se han desarrollado diferentes distribuciones. Desde Huayra http://huayra. conectarigualdad. hemos decidido basarnos en Debian, una de ellas, por varios motivos: gob.ar • Puede adaptarse a necesidades propias para diseñar distribuciones específicas. • No depende de ninguna empresa o corporación y sus formas de gobierno se encuentran documentadas; por lo tanto, son permeables al ingreso de nuevos actores. • Posee cerca de 25 mil paquetes de software y soporta más de 10 arquitecturas de hardware. • Cuenta con una gran comunidad de voluntarios a nivel mundial. • Posee un sistema de control de calidad fiable y bien documentado. • Es la metadistribución origen de otras grandes distribuciones como Ubuntu, Guadalinex, Canaima, Knoppix, por ejemplo. 7 Sistema operativo Huayra gnu/Linux El software libre 8 El movimiento del software libre nace a instancias de Richard Matthew Stallman en el año 1983. En ese momento, este programador estadounidense, anunció lo que él llamó el proyecto gnu (gnu’s not Unix – gnu no es Unix), cuyo objetivo era crear un sistema operativo nuevo, exactamente igual en el uso al entonces vigente Unix, pero que tuviera el código fuente disponible para modificar, mejorar, compartir y colaborar, de modo que todo programador que así lo deseara pudiera aportar a ese proyecto. Stallman y sus colaboradores crearon gran parte de ese sistema operativo. Solamente les faltaba desarrollar un componente: el kernel1 (núcleo), una pieza única, pero vital de ese sistema operativo. Mientras tanto, en Finlandia, un joven estudiante de la Universidad de Helsinki llamado Linus Torvalds comenzaba, casi como un pasatiempo, el desarrollo de un kernel libre. Saber uno acerca del otro y juntar sus creaciones fue casi instantáneo. Así surgió el sistema operativo gnu/Linux, tal es su nombre completo. Cabe destacar que Torvalds lo hizo por puro interés técnico, como un desafío intelectual; en cambio, Stallman centró su interés en la filosofía de lo que él mismo llamó software libre, es decir, las piezas de software que cumplen con las llamadas cuatro libertades. • Libertad de ejecutar el programa con cualquier propósito • Libertad de estudiar cómo funciona un programa y modificarlo de acuerdo con diversas necesidades o inquietudes • Libertad de redistribuir copias para ayudar y colaborar con el prójimo. • Libertad para redistribuir las copias modificadas Este paradigma del software libre cambió para siempre la historia de la informática. Millones de usuarios adoptaron y alimentaron la filosofía del software libre. Diversas comunidades florecen a diario y, entre todos, construyen el conocimiento, compartiendo saberes y esfuerzos. Sin dar nada por cerrado, sino de manera abierta y fraterna, impulsando y creando una sociedad más igualitaria y colaborativa. * notas 1. El kernel (núcleo) se podría definir como el corazón de este sistema operativo, ya que es un único programa encargado de que el software y el hardware puedan trabajar juntos: facilita a los distintos programas acceso seguro al hardware de la computadora o, dicho de otro modo, gestiona recursos. Como hay muchos programas y el acceso al hardware es limitado, también se encarga de decidir qué programa podrá hacer uso de un dispositivo de hardware y durante cuánto tiempo. Sus principales funciones son la comunicación entre los programas que solicitan recursos y el hardware, la gestión de los distintos programas informáticos (tareas) de una máquina, la gestión del hardware (memoria, procesador, periférico, forma de almacenamiento, etcétera). Fuente: es.wikipedia.org [consultado el 12/01/2013]. Los productos crecieron en cantidad y calidad: hoy por hoy, el software libre tiene la misma calidad que las aplicaciones privativas y, en muchos casos, supera en características a los productos corporativos. En el ámbito escolar, es vital incorporar el software libre como herramienta de trabajo diaria. El paradigma de colaboración, cooperación, construcción colectiva de conocimiento, el aprendizaje como estrategia y no como objetivo, el respeto a las licencias y los estándares, a la par de cuestiones actitudinales (como concebir al conocimiento como una construcción común) y el acceso igualitario y universal a la información y las oportunidades constituyen un abanico que no termina jamás de abrirse. Estos numerosos y variados aspectos en los que el software libre hace viva la situación de la “tecnología humanizada”, sumados a la seguridad que dan sus sistemas, en los que no hay virus ni programas malévolos, y a la calidad y variedad de su oferta, hacen de este paradigma una particular y excelente herramienta pedagógica. Es por esta razón que la ponemos a disposición de todos, a través del Programa Conectar Igualdad, y cumplimos precisamente con la premisa de inclusión e igualdad de oportunidades. introducción Huayra Linux es el sistema operativo libre desarrollado desde y para el Programa Conectar Igualdad. Los convocamos a disfrutarlo, aportar sus experiencias, compartirlo, mejorarlo, personalizarlo. Es de ustedes, es de todos. 9 1 Sistema operativo Huayra gnu/Linux Para iniciar nuestra netbook con el sistema operativo Huayra gnu/Linux (en adelante “Huayra”), elegiremos esta alternativa en el momento del arranque. Como se trata de la opción por defecto, esperamos o aceptamos con Enter y ya podremos comenzar a explorar las posibilidades de este universo amplio y amigable. No todos los sistemas gnu/Linux son iguales. Precisamente, la posibilidad de adaptarlo a necesidades particulares genera la existencia de infinidad de variedades de gnu/Linux llamadas distribuciones. En el caso de las netbooks del Programa Conectar Igualdad, se ha desarrollado una distribución específica, llamada Huayra, totalmente libre y basada en Debian, una de las más reconocidas y robustas. En este manual, daremos los primeros pasos en el mundo de gnu/Linux, de manera que el usuario que jamás usó Huayra o cualquier variante de Linux pueda configurar su sistema, adaptarlo, instalar programas nuevos, usar aplicaciones específicas, conectarse a redes, y otras cuestiones inherentes al uso diario de un sistema operativo. El Escritorio Sistema operativo Huayra gnu/Linux http://www. debian.org/index. es.html 10 Importante Cualquier referencia a Debian es válida para Huayra. El entorno de trabajo principal se denomina Escritorio. Huayra usa el entorno de escritorio llamado Gnome, y comprende: • Una barra superior con algunos botones y la esquina activa • Una barra inferior con notificaciones • Íconos del navegador, de la carpeta personal, de la papelera y de ayuda en un espacio amplio llamado entorno de escritorio Barra superior Es la barra dispuesta a lo largo de la parte superior de la pantalla. En ella hay una serie de íconos, cuya funcionalidad desarrollamos a continuación. Escritorio Menú Huayra Día y hora Acceso universal Red y conectividad Usuario Volumen Batería Ícono de Menú Huayra: es el primer ícono que aparece en la barra superior, empezando desde la izquierda. Al hacer clic, se desplegará el menú con las Aplicaciones, Favoritos y Marcadores. • • • Ícono del escritorio: está dipuesto a continuación del ícono del Menú Huayra. Sin importar la ventana que tengamos abierta, nos llevará a la pantalla principal del escritorio. Ícono día y hora: en el centro de la barra superior, veremos el día abreviado y la hora. Al hacer clic, se abrirá el Calendario y puede modificarse la configuración de la fecha y hora. Íconos del menú de acceso universal: al hacer clic, lleva a un menú que activa las distintas configuraciones de accesibilidad. Íconos de volumen: pulsando sobre este ícono, un mando deslizable permitirá ajustar el volumen o silenciarlo completamente. Íconos de red y conectividad: el ícono cambia de acuerdo con el tipo de conexión. Las conexiones wifi se representan por las ondas de conectividad y, por medio de un gráfico de barras, se indica el nivel de señal. En las conexiones cableadas, por una computadora con una línea por debajo, de color claro, es decir, inactiva, y con tres puntos en el medio. bloque 1 • El Menú Huayra es un menú desplegable similar al de otros sistemas operativos, como Microsoft Windows o Mac OS X, y permite las siguientes operaciones. Buscar las aplicaciones: al escribir las primeras letras de una aplicación en el Buscador, aparece un listado con todas las aplicaciones relacionadas. Es posible buscarlas por categoría. Iniciar aplicaciones: nos ubicamos con el puntero sobre una aplicación y hacemos clic para abrirla. Acceder a los favoritos: si pulsamos el botón Favoritos, arriba a la derecha del menú, encontraremos las aplicaciones que utilizamos con mayor frecuencia. Acceder a través de los marcadores a las carpetas más usadas. 11 Íconos de batería: la batería está completamente cargada cuando el ícono que la representa tiene las tres filas de carga completas. Al enchufar la computadora, aparecerá un rayo que indica que el proceso de carga está en curso. Ícono de usuario: al hacer clic, se accede a la configuración de sistema y es posible Bloquear la pantalla, Cerrar la sesión o Apagar la netbook. Barra inferior La barra inferior está dispuesta a lo largo del sector inferior de la pantalla. Allí se alojarán todas las ventanas que estén abiertas, al igual que en la Vista de actividades (ver página 13). Algunas notificaciones aparecen primero como una sola línea, al deslizar el mouse sobre ellas se ve el contenido completo. Sistema operativo Huayra gnu/Linux A las notificaciones de chat se les da un trato especial y están representadas por cada contacto individual que nos envió los mensajes de chat. 12 Notificaciones: las notificaciones son mensajes ubicados en el sector inferior de la pantalla, que indican algún suceso. Por ejemplo, si alguien en el chat nos envía un mensaje, aparecerá una notificación de aviso. Si no queremos tratar con un mensaje en ese momento, se esconderá en nuestra Bandeja de mensajes. Asimismo, si una aplicación o un componente del sistema quiere llamar nuestra atención, también mostrará una notificación en la parte inferior de la pantalla. Por ejemplo, si conectamos un dispositivo externo (como un dispositivo usb), o existen nuevas actualizaciones disponibles para nuestro equipo, o la batería está baja, recibiremos una notificación. Algunas notificaciones tienen botones de opciones seleccionables. Para cerrarlas sin seleccionar una de sus opciones, debemos pulsar en cualquier parte de la notificación. Bandeja de mensajes: la bandeja de mensajes, siempre visible en la Vista de actividades, nos ofrece una manera de volver a nuestras notificaciones en el momento que creamos conveniente. Aparece cuando movemos el cursor hacia la esquina inferior derecha de la pantalla y contiene tanto las notificaciones que no hemos tratado, como aquellas permanentes. Podemos verlas pulsando en los elementos de la bandeja de mensajes. Los elementos en la bandeja son, por lo general, mensajes que nos envían las aplicaciones. Vista de actividades La Vista de actividades es la pantalla que se muestra cuando llevamos el cursor a la esquina activa, arriba a la izquierda del monitor, o cuando pulsamos la Tecla Huayra (anteriormente Tecla Windows). De este modo, podremos ver tanto las ventanas que están abiertas, así como iniciar las aplicaciones disponibles en Huayra. A su vez, arriba a la derecha, encontraremos el buscador, en el que, al escribir las primeras letras de lo que buscamos, irán apareciendo las aplicaciones, configuración, carpetas, documentos y contactos que coincidan con esa búsqueda. Menú de aplicaciones Barra superior En el centro, las ventanas que tenemos abiertas (se repiten en la barra inferior). Barra inferior Si una aplicación se está ejecutando, aparece resaltada. Ventanas abiertas. Sugerimos Recorrer los diferentes menús y familiarizarnos con ellos. Si alguna aplicación nos llama la atención por su nombre, ícono o funcionalidad, acceder a ella y comenzar el proceso de conocimiento. Nada de lo que hagamos puede dañar ni la máquina ni los programas. En Huayra gnu/Linux, no existen virus y tampoco hay programas dañinos en nuestras máquinas. Podemos sentirnos seguros y libres de investigar y aprender. Google http://www.google.com.ar Wikipedia http://es.wikipedia.org bloque 1 El tablero (también llamado dock) muestra las aplicaciones preferidas y las que se están ejecutando. • Para abrir una aplicación, hacemos clic sobre el ícono correspondiente o arrastramos el ícono a la Vista general. Si una aplicación está abierta y hacemos clic sobre su ícono, se abrirá la ventana utilizada más recientemente. El Buscador permite buscar aplicaciones, configuración, carpetas, contactos, documentos y también en Wikipedia y Google. 13 Sistema de archivos Huayra Sistema operativo Huayra gnu/Linux En este sistema de archivos, no hay letras para identificar a los dispositivos, sino que todos están unidos a una raíz, representada con el símbolo /. Si hacemos clic en Equipo y luego en Sistema de archivos, podemos ver la distribución de los directorios, en forma de carpetas. 14 Esta distribución, suele confundir a los que vienen de trabajar con otros sistemas operativos, pero es muy simple. Lo primero que tenemos que saber es que hay solamente un directorio en el que podemos escribir y modificar datos. Esa carpeta se llama /home/nombre_de_nuestro_usuario. Es decir que si nuestro usuario es alumno, la única carpeta en la que tenemos permiso para escribir, guardar, modificar o borrar archivos será /home/alumno. Cada usuario tiene su propio directorio, separado del de los demás. De esta manera, nuestros archivos no podrán ser modificados, borrados, movidos o editados por otra persona, salvo que nosotros le otorguemos permisos especiales, como veremos más adelante. El directorio personal se representa con el símbolo ~. Por ejemplo, si un usuario llamado Juan escribe ~, se estará refiriendo a /home/juan. Una de las carpetas, cuya denominación técnica es directorios y así las llamaremos a partir de ahora, se denomina /media. En este directorio se ubicarán, de manera automática, los dispositivos externos que conectemos a la netbook. Por ejemplo, si enchufamos un pendrive llamado “Mi_disco” en un puerto usb, el sistema lo reconocerá de manera automática y lo encontraremos en /media/Mi_disco. Los otros directorios están dedicados a archivos y configuraciones del sistema. Por ejemplo, en /bin están los ejecutables (binarios) de las aplicaciones, en /boot se ubican todos los archivos inherentes al arranque (booteo) del sistema, en /etc se halla la totalidad de las configuraciones críticas del sistema, periféricos, seteos críticos y generales. En el directorio /lib se encuentran las bibliotecas (libraries) utilizadas por las aplicaciones instaladas. No hace falta que el usuario común conozca el sentido y la función de cada directorio. Esta administración se hace directamente a nivel de sistema operativo y de manera transparente al operador. Así que nos concentraremos solamente en el /home de cada usuario. Allí, como se dijo, podremos guardar nuestros trabajos o archivos, crear carpetas nuevas, renombrar, borrar, etcétera. Por defecto, el directorio /home se ve de la siguiente manera. Hay directorios que tienen una X y otros que tienen una imagen de un candado. Estos símbolos indican el permiso de lectura y el de escritura, respectivamente. Los directorios marcados con la X no se pueden leer: el sistema los protege para que ni siquiera podamos ver lo que contienen. Seguramente se trata de una configuración importante y se protege para no correr el riesgo de cambiarla o de perderla. Los directorios marcados con el candado se pueden leer, pero no sobreescribir o borrar. Por supuesto, es posible aprovechar los directorios que están por defecto y, además, agregar los que creamos convenientes. bloque 1 Sugerimos Para familiarizarnos con el sistemas de archivos, recorrer los diferentes directorios para atrás y para adelante tratando de no perdernos en el árbol de archivos Y, en el directorio /home/alumno, crear carpetas, renombrarlas, cambiarlas de lugar, poner unas dentro de otras, crear archivos vacíos y, luego, borrarlos. 15 Funciones de edición simple de archivos y directorios directorio madre clic derecho en espacio vacío crear un carpeta clic Crear una carpeta nueva. Nos situamos en el directorio madre, hacemos clic con el botón derecho en un espacio vacío, seleccionamos Crear una carpeta y, haciendo clic nuevamente, tendremos una carpeta nueva, a la que podremos nombrar en el mismo momento. archivo clic derecho mover a la papelera clic Borrar un archivo. Nos posicionamos sobre el archivo, hacemos clic con el botón derecho y, luego, seleccionamos Mover a la papelera. archivo clic izquierdo, mantener presionado arrastrar archivo o carpeta clic derecho renombrar Mover un archivo. Nos ubicamos sobre el archivo, hacemos clic y mantenemos apretado el botón izquierdo; de esa manera, podremos arrastrar el archivo hasta el destino elegido. Renombrar una carpeta o un archivo. Nos situamos sobre la carpeta o el archivo elegido, hacemos clic derecho, y elegimos la opción Renombrar. Archivos ocultos. Si deseamos que un archivo esté oculto, debemos nombrarlo con un punto delante de su nombre, por ejemplo, .hola.txt. Simplemente su nombre deberá comenzar con un punto. Para poder ver los archivos ocultos, hay que ir al menú de la ventana y seleccionar Ver/Mostrar los archivos ocultos o presionar las teclas CTRL +h simultáneamente. Sistema operativo Huayra gnu/Linux hola.txt es un archivo visible. .hola.txt es un archivo oculto. 16 Los archivos en los sistemas Linux no necesitan tener extensión alguna y pueden denominarse como se desee. Tanto Archivo, archivo.txt, como archivo_nuevo_texto.nuevo.txt son nombres totalmente válidos. A continuación, proponemos un tutorial para realizar un pequeño ejercicio, que consiste en crear un archivo de texto y guardarlo en un directorio también creado por nosotros mismos. Hay, como en todo el paradigma del software libre, muchas maneras de efectuar este procedimiento. Conviene, en un primer momento, seguir precisamente los pasos propuestos, y, una vez aprendidos, será muy estimulante encontrar otras maneras de llevarlo a cabo. Cómo guardar archivos en lugares específicos Para abrir el editor de texto Gedit, vamos a Menú Huayra / Aplicaciones / Accesorios / gedit o escribimos en el buscador de la Vista de Actividades o del Menú Huayra la palabra “Gedit”). Tendremos ante nosotros un editor de texto plano, es decir, el equivalente de una máquina de escribir, pero muy moderna. Si ya hemos usado alguna computadora alguna vez, será muy fácil reconocer los comandos y las funcionalidades de este editor. Escribimos el texto que queremos y, luego, nos disponemos a guardarlo pulsando sobre el ícono Guardar. Entonces, el programa abrirá un cuadro de diálogo, como el siguiente. En principio, veremos que este diálogo tiene opciones por defecto que, si bien son totalmente operativas, no solucionan nuestro problema, ya que “elige” por nosotros un nombre y un directorio para guardar nuestro archivo. El nombre de archivo por defecto es Documento no guardado y el directorio seleccionado es el directorio personal de nuestro usuario: /home/alumno. Para cambiar el nombre del archivo, escribimos el nombre elegido, por ejemplo, archivo_de_prueba.txt, en Nombre. Si bien se puede usar cualquier nombre, es una buena práctica no usar espacios para nombrar archivos. bloque 1 A continuación, cambiaremos estos parámetros preasignados, para poder guardar el archivo con un nombre adecuado y en un lugar específico. 17 Hasta el momento, tenemos el nombre de archivo deseado, pero aún no hemos elegido el directorio en el que queremos guardarlo. Por defecto, se sugieren los últimos con los que hayamos trabajado. Podemos buscar la carpeta en el árbol de directorios o haciendo clic en Buscar. Sistema operativo Huayra gnu/Linux Pero lo que haremos es aún más personalizado, crearemos una carpeta específica para nuestro archivo, de manera de guardarlo en un lugar diferente de los ya existentes. Hacemos clic en el lugar donde queremos poner esta carpeta nueva, por ejemplo, en el directorio Alumno y, allí, nuevamente hacemos clic en Crear carpeta de modo que el el sistema cree un nuevo directorio. 18 Notaremos que se crea una nueva carpeta con un espacio con la leyenda “Teclee el nombre de la carpeta nueva” y directamente entramos en modo de edición para poder cambiarle el nombre de acuerdo con nuestra necesidades. En este caso, el nombre elegido será Carpeta de prueba, de manera que nuestro archivo se llamará archivo_de_ prueba.txt y se guardará en la carpeta /home/alumno/carpeta de prueba. Para entrar en esa carpeta, nos ubicamos sobre el ícono, hacemos doble clic y llegamos ya al último paso del proceso de guardado. <Imagen9.png> Finalizamos el procedimiento verificando que el archivo está en el lugar deseado y con el nombre que le hemos dado. Nos hemos tomado todo este espacio para describir paso a paso el procedimiento, ya que es muy importante poder ubicarnos en el disco y saber administrar los archivos. Por otro lado, todas las aplicaciones que permiten guardar lo hacen de la misma manera, así que es muy recomendable aprender y practicar este procedimiento hasta tenerlo totalmente internalizado. Configuraciones y seteos Sugerimos Configurar el escritorio según nuestro criterio y gusto personal. Recordemos que todas las configuraciones que hagamos son solamente para nuestro usuario, no afectan el seteo general de la netbook y pueden modificarse. El software libre nos invita a la investigación. Fomentar entre los estudiantes el espíritu de autoaprendizaje y compartir los descubrimientos, así como enriquecerse con estas herramientas será muy provechoso. bloque 1 De manera de poder adaptar el sistema a nuestros gustos y necesidades personales, tenemos a nuestra disposición una serie de aplicaciones que nos permitirán configurar el entorno de trabajo. Para acceder a ellas, debemos ir a Menú Huayra Preferencias y Configuración del Sistema (o un atajo: Ícono de usuario Configuración del Sistema). Allí podremos configurar nuestro perfil, los temas y colores del escritorio, teclado, mouse y touchpad, sonido, ahorro de energía, protector de pantalla, etcétera. También podremos configurar cuestiones más avanzadas, como proxies y conexiones de red, elementos de menú y compartir archivos, aplicaciones que se ejecutarán al inicio, entre otras. 19 Usuarios Al recibir la netbook, es posible ingresar en Huayra sin necesidad de iniciar una sesión con nombre de usuario y contraseña, ya que, en realidad, existe por defecto un usuario (alumno) y una contraseña (alumno). A su vez, la netbook tiene también un nombre (alumno). Las tareas que realizaremos a continuación serán cambiar el nombre de la computadora y añadir una cuenta de usuario nueva; de este modo, cada persona que usa la netbook puede tener una sesión propia con su usuario. Esta operación le permite a cada usuario mantener sus archivos separados, elegir su propia configuración, fondo de pantalla, tema, etcétera. También es más seguro, porque solamente se puede acceder a una cuenta de usuario diferente si se conoce la contraseña. Cambiar el nombre de la computadora: “alumno” Sistema operativo Huayra gnu/Linux Es muy recomendable cambiar el nombre de la computadora porque algunas aplicaciones de Huayra, que permiten chatear (como IpTUX) y compartir archivos (como la carpeta Compartir Web) usan el nombre de la computadora para identificarse y, si todos tienen el nombre “alumno”, será imposible saber quién es quién. Cambiar el nombre de la netbook es muy sencillo. 1. Buscar el programa Cambiar el nombre de la computadora en el Menú Huayra o en el Buscador. 2. Ingresar Nombre, Apellido, Día de cumpleaños y Año de cumpleaños. Esta operación generará automáticamente un nombre de computadora con la siguiente forma: apellido-nombre-3006 (esta persona nació el 30 de junio), que será importante recordar para compartir archivos y chatear con compañeros y docentes. 20 Una buena contraseña necesariamente es secreta. No importa que no tengamos nada que ocultar, tampoco es bueno utilizar “12345”, pensando que a nadie le interesará ingresar en nuestra computadora. Tomemos conciencia de que somos administradores de un sistema y de que muchas horas de trabajo, archivos y datos útiles pueden perderse para siempre si no cuidamos la seguridad informática. Añadir una cuenta de usuario nueva 1. Pulsamos en el Ícono de usuario en la barra superior y seleccionemos Configuración del sistema. 2. Abrimos Cuentas de usuario. 3. Se necesitan privilegios de administrador (ver página 22) para añadir cuentas de usuario. Pulsamos Desbloquear en la esquina superior derecha e introducimos nuestra contraseña, o la contraseña de administrador, cuando el sistema nos la pida. 4. En la lista de cuentas, a la izquierda, pulsamos el botón + para añadir una cuenta de usuario nueva. 5. Si queremos que el nuevo usuario tenga acceso de administrador al equipo, seleccionamos Administrador para el tipo de cuenta en el menú desplegable. Los administradores pueden realizar diversar operaciones como añadir y eliminar usuarios, instalar software y controladores, y cambiar la fecha y la hora. 6. Escribimos el nombre completo del nuevo usuario. El nombre de usuario se rellenará automáticamente en función del nombre completo. El valor predeterminado probablemente sea correcto, pero podemos cambiarlo si lo creemos conveniente. 7. Pulsamos Crear. 8. La cuenta está inicialmente desactivada hasta que decidamos qué hacer con la contraseña del usuario. Bajo Opciones de inicio de sesión pulsamos en la etiqueta Cuenta desactivada, junto a Contraseña. Seleccionamos Establecer una contraseña ahora, en la lista desplegable Acción y hacemos que el usuario escriba la contraseña en los campos Contraseña nueva y Confirmar contraseña. También podemos pulsar el botón ubicado al lado del campo Contraseña nueva para seleccionar de forma aleatoria la generación de una contraseña segura. Estas contraseñas son difíciles de adivinar para los demás, pero también difíciles de recordar, por lo que debemos ser cuidadosos. 9. Pulsamos Cambiar. En la ventana de Cuentas de usuario, podemos pulsar la imagen junto al nombre del usuario, a la derecha, para establecer una imagen para la cuenta. Esta imagen se mostrará en la ventana de inicio de sesión. Huayra proporciona algunos conjuntos de imágenes que podemos usar, o podemos seleccionar nuestra propia imagen, o tomar una foto con la cámara de la netbook. bloque 1 Es posible añadir varias cuentas de usuario a la computadora y que cada persona en la casa tenga su propio usuario. De este modo, cada uno va a tener su propia carpeta de inicio, documentos y configuración. 21 Privilegios de administrador Sistema operativo Huayra gnu/Linux Nuestro equipo tiene tanto los archivos que nosotros creamos, como también un número de archivos que necesita el sistema para trabajar adecuadamente. Si estos archivos del sistema se modificaran de manera incorrecta, podrían ocasionarse diversos tipos de problemas. Por esta razón, estos archivos importantes están protegidos de los cambios de manera predeterminada. Ciertas aplicaciones también modifican partes importantes del sistema y, por la misma razón, también están protegidas. La manera de proteger estos archivos consiste en que solamente los usuarios con privilegios de administrador tienen permitido cambiarlos o usar las aplicaciones. En el uso diario, no necesitaremos cambiar ningún archivo de sistema o usar estas aplicaciones, así que de manera predeterminada no tendremos privilegios administrativos. Sin embargo, en ocasiones, es necesario utilizar estas aplicaciones, por lo que podemos obtener temporalmente privilegios de administrador para poder realizar los cambios. Si una aplicación necesita privilegios de administrador, se nos pedirá nuestra contraseña. Por ejemplo, si queremos instalar un software nuevo, el instalador de software (gestor de paquetes) nos pedirá nuestra contraseña de administrador para que podamos añadir la aplicación nueva al sistema. Una vez que hayamos terminado, perdemos nuestros privilegios de administrador. Los privilegios de administrador están asociados con nuestra cuenta de usuario. Algunos usuarios pueden tener privilegios de administrador y otros, no. Sin privilegios de administrador, no podremos instalar software. Algunas cuentas de usuario (por ejemplo, la cuenta root) tienen privilegios de administrador permanentemente. No deberíamos usarlos todo el tiempo, porque, accidentalmente, podemos cambiar un archivo importante (por ejemplo, borrar un archivo del sistema necesario para el funcionamiento de la netbook). 22 ¿Por qué son útiles los privilegios de administrador? Exigir a los usuarios tener privilegios de administrador antes de realizar cambios importantes del sistema es útil porque ayuda a evitar que el sistema se rompa, de manera intencionada o accidental. Sin embargo, como decíamos, si tuviéramos privilegios de administrador todo el tiempo, podríamos cambiar accidentalmente un archivo importante, o ejecutar una aplicación que cambie algo importante por error. Tener privilegios de administrador de manera temporal, cuando los necesitamos, reduce el riesgo de que sucedan estos errores. Solo se debe permitir a algunos usuarios de confianza tener privilegios de administrador. Esto impide que otros usuarios puedan manipular el equipo y realizar operaciones como desinstalar aplicaciones que nosotros necesitamos, instalar aplicaciones que no queremos, o cambiar los archivos importantes. Los privilegios del administrador son útiles desde el punto de vista de la seguridad. En resumen, los privilegios de administrador nos permiten cambiar partes importantes del sistema cuando lo necesitamos, pero nos impiden hacerlo accidentalmente. Instalación de nuevos programas bloque 1 Una de las acciones imprescindibles —y sobre la que más consultan los que se inician en el sistema Huayra— es la instalación de aplicaciones nuevas. En el ámbito del software libre, los programas pueden instalarse de manera simple, sencilla y sin temor a que ingresen virus u otros programas malignos. Por otro lado, todas las versiones son completas y actualizadas. No hay demos, versiones recortadas que requieran registro o que caduquen en la temporalidad. Las aplicaciones libres son seguras, estables, siempre tendrán la última versión, que será la que más se aplica a nuestro sistema operativo. El programa que se encarga de esta tarea es el Centro de software. 23 Cómo instalar nuevos programas. A continuación, daremos un ejemplo de cómo instalar una aplicación paso a paso. En este caso, se trata del navegador Chromium. 1. Abrir el Menú Huayra y escribir en el buscador: Centro de Software. 2. Al hacer clic en el Centro de Software, se abrirá la siguiente ventana. <Imagen11.png> Sistema operativo Huayra gnu/Linux 3. Hay varias formas de buscar el programa que deseamos instalar. Si sabemos su nombre, como en este caso, entonces lo escribimos en el buscador que aparece en la esquina superior derecha (en esta oportunidad, tipeamos Chromium). Si no sabemos el nombre de la aplicación, podemos entonces buscarla por tema. Por ejemplo, si queremos instalar un navegador, escribimos en el buscador la palabra navegador y el Centro de Software nos dará una lista de navegadores para instalar. 4. A continuación, hacemos clic en la aplicación y se activarán las opciones Más información e Instalar. 5. Hacemos clic en Instalar y se abrirá una ventana de diálogo en la que debemos introducir la contraseña de usuario. Si no hemos cambiado el usuario que viene por defecto en la netbook, la contraseña será alumno, en cambio, si ya creamos un nuevo usuario, debemos poner la contraseña correspondiente. Es importante tener en cuenta que este usuario debe tener permisos de administrador. 6. Luego de introducir la contraseña y hacer clic en Aceptar, comenzará el proceso de instalación. Para comprobar que la instalación se ha realizado correctamente, podemos entrar en el Menú Huayra y escribir en el buscador el nombre de la aplicación. 7. También, desde el Centro de Software, podemos desinstalar aplicaciones, haciendo clic en la aplicación y, luego, en la opción Desinstalar. 24 Es aconsejable navegar por el Centro de software en el menú por categorías, recorrer y probar nuevas aplicaciones. Seguramente, encontraremos programas desconocidos para nosotros que, al probarlos, se convertirán en herramientas de primera necesidad. Gestor de actualizaciones Todo programa instalado se actualiza automáticamente. Es decir que, cuando salga una versión más nueva de ese programa, que incorpora nuevas funcionalidades, el sistema nos avisará y se actualizará constantemente. Esta es otra de las ventajas del software libre: siempre podremos diponer de la última versión de todas las aplicaciones instaladas en nuestra netbook. Generalmente, la actualización se hace una vez por día y lo único que debemos hacer es aceptar las opciones por defecto haciendo clic en Gestor de actualizaciones, que se encuentra en Aplicaciones/Herramientas del sistema. Como en todos los casos, podemos usar el sistema con normalidad mientras se realiza el proceso actualización. De todos modos, periódicamente aparecerá en la Barra de Notificaciones un aviso acerca de las actualizaciones disponibles para Huayra y sus aplicaciones. Importante Mantengamos siempre nuestro sistema actualizado. Todos los programas son libres y no existen los virus. Así que aceptemos todas las recomendaciones del sistema y actualicemos en cada solicitud. Siempre será beneficioso para el desempeño de nuestra netbook. bloque 1 Aviso 25 Conexión de impresoras El sistema puede reconocer automáticamente varios tipos de impresoras cuando se conectan. La mayoría se conectan al equipo con un cable usb. 1. Hay que asegurarse de que la impresora esté encendida y conectarla al sistema mediante el cable apropiado. Podemos ver la actividad en la pantalla, cuando el sistema busca los controladores, y es posible que nos pida que los autentiquemos para instalarlos. 2. Cuando el sistema haya terminado de instalar la impresora, aparecerá un mensaje. Seleccionamos Imprimir para imprimir una página de prueba, o Configurar para hacer cambios adicionales en la configuración de la impresora. Si nuestra impresora no se estableció de manera automática, podemos añadirla en la configuración de impresora, siguiendo estos pasos: a. Pulsamos en el ícono de usuario en la barra superior y seleccionamos Configuración del sistema. b. Pulsamos Impresoras. c. Pulsamos el botón Desbloquear en la esquina superior derecha e introducimos nuestra contraseña. d. Pulsamos el botón +. e. En la ventana emergente, seleccionamos Local, a la izquierda y Su impresora nueva, a la derecha. f. Pulsamos Añadir. Si nuestra impresora no aparece en el menú emergente, pulsamos Añadir impresora. Es posible que necesitemos instalar los controladores de la impresora. Sistema operativo Huayra gnu/Linux Conexión a una red wifi pública 26 Nuestra netbook puede conectarse a una red inalámbrica cercana, para obtener acceso a internet, ver archivos compartidos en la red y otras acciones. A continuación, veremos los pasos que se deben seguir para establecer la conexión. Pulsamos el ícono de Red en la barra superior y, nuevamente, pulsamos en el nombre de la red a la que queremos conectarnos. Si el nombre de la red no está en la lista, probamos pulsar Más para ver si la red se encuentra más abajo. Si no la encontramos, es posible que esté fuera del área de cobertura o que la red esté oculta. Si la red está protegida por una contraseña, debemos introducirla cuando nos la pida y, luego, pulsamos Conectar. Probablemente nos pida primero la contraseña de administrador. Si no conocemos la clave, es bloque 1 posible encontrarla en la parte inferior del enrutador inalámbrico o de la estación base, en el manual de instrucciones. De lo contrario tendremos que preguntársela a la persona que administra la red inalámbrica. El ícono de Red cambiará su apariencia, según el equipo intente conectarse a la red. Si la conexión se realiza correctamente, el ícono cambiará a un punto con varias barras por encima. A mayor cantidad de barras, más fuerte es el nivel de la señal. Si es muy débil, puede ser imposible establecer la conexión. En el caso de que la conexión no tenga éxito, puede requerirnos nuevamente la contraseña, o puede indicarnos que la conexión se ha interrumpido. Hay varias razones por las que se puede dar esta situación: la contraseña introducida es incorrecta, la señal inalámbrica es muy débil o la tarjeta inalámbrica de nuestro equipo tiene un problema, por ejemplo. Una conexión inalámbrica con un nivel de señal fuerte no significa necesariamente que tenga una conexión a internet rápida o una velocidad de descarga mayor. La conexión inalámbrica conecta nuestra netbook al dispositivo que proporciona la conexión a internet (como un enrutador o un módem), pero las dos conexiones son diferentes y, por lo tanto, tienen velocidades distintas. Otra cosa que debemos saber es que nuestro sistema operativo memoriza las claves de acceso a las redes a las que hemos accedido; por lo tanto, no será necesario introducir la clave en cada oportunidad en que nos conectemos. Por último, en el caso de conectarnos a una red cableada, se iniciará el mismo procedimiento y se establecerá la conexión, con la diferencia de que no tendremos medidor de señal, sino un ícono de red alámbrica en su reemplazo. 27 2 Conociendo nuestro software Nuestro sistema operativo trae instaladas varias aplicaciones que permiten bajar fotos, editarlas, navegar por internet, chatear, enviar y recibir correos electrónicos, abrir y editar archivos de aplicaciones ofimáticas, reproducir videos y archivos multimedia, entre otras muchas operaciones. Para familiarizarnos con estas aplicaciones y comenzar a utilizarlas de inmediato, comentaremos las aplicaciones que se utilizan con mayor frecuencia. LibreOffice.Org Sistema operativo Huayra gnu/Linux Este material fue escrito originalmente con esta aplicación. 28 Una de las actividades más habituales cuando se utiliza una computadora es la ofimática. Es decir, la producción, edición, manipulación y transmisión de documentos relacionados con el trabajo en la oficina y la administración. Planillas, listados, diagramas, fórmulas, afiches, organigramas, esquemas, cartas, presupuestos, presentaciones, bases de datos, entre otros, son materiales corrientes en el intercambio, acopio y reserva de información actual. LibreOffice.Org es un paquete de ofimática que resuelve de manera óptima estas necesidades. Comprende las siguientes aplicaciones. LibreOffice.org Documentos (Writer): es un potente procesador de textos, que puede abrir, editar y guardar numerosos formatos de otras aplicaciones ofimáticas, por ejemplo, .doc, .rtf, .xml, .html, y utiliza, por defecto, el estándar .odt. Este procesador de texto, permite manejar tablas, columnas, insertar objetos, realizar gráficos vectoriales embebidos, aplicar efectos y todas las funciones de una aplicación de este tipo: por ejemplo, diccionario, corrector automático de ortografía, sinónimos, formatos de caracteres, etcétera. LibreOffice.org Planilla de cálculo (Calc): una típica planilla de cálculo, con manejo de hojas, gráficos, diagramas, macros, vinculación de datos, formatos condicionales. Además es completamente compatible con, por ejemplo, Microsoft Excel: todas las funciones de ese programa privativo se escriben y ejecutan de la misma manera. Por supuesto, podemos manejar archivos .xls, aunque por defecto es recomendable usar .ods, ya que es un estándar y no un formato propietario. Tal como en el caso de Writer, y como en la totalidad de las aplicaciones del paquete, podemos exportar de manera directa a .pdf, una característica muy útil en el trabajo diario. bloque 2 LibreOffice.org Base de Datos (Base): se trata de un creador y administrador de bases de datos para aquellos que no saben (o no desean) programar bases de datos “verdaderas”, pero necesitan administrar datos de manera global, hacer consultas, diseñar formularios, reportes y cruces, todo sin una sola línea de código y de manera totalmente visual. Esta base utiliza el estándar .odb y también es compatible con los archivos de otras aplicaciones privativas como el MS Access. 29 LibreOffice.org Presentaciones (Impress): esta aplicación permite realizar presentaciones de diapositivas con animaciones, multimedia, para ilustrar una muestra, una capacitación o el material de clases, por ejemplo. Puede exportar a .pdf, graba nativamente en el estándar .odp y es totalmente compatible con el formato privativo .ppt. <Imagen17.png> LibreOffice.org dibujos (Draw): para crear afiches, banners, etiquetas, láminas, carteles y demás recursos gráficos, esta aplicación, con una curva de aprendizaje muy amigable, nos abre el camino a los gráficos vectoriales. El formato de archivo nativo es el estandarizado .odg, aunque puede exportar y leer perfectamente archivos .svg y otros numerosos formatos gráficos. Sistema operativo Huayra gnu/Linux <Imagen18.png> 30 Buceemos en la estructura de LibreOffice.org y sus diferentes aplicaciones. Pasemos parte de una planilla a una presentación, por ejemplo, y veamos cómo se integran. Exportemos a diferentes formatos de archivos para incorporar las dinámicas de compatibilidad entre las distintas plataformas ofimáticas. Digan “Cheese” Una de las funciones preferidas por los chicos (y los que no lo son tanto también) es sacar fotos o filmar videos. Comentaremos a continuación una aplicación muy simple y poderosa: Cheese. Esta aplicación convertirá la netbook en una cámara de fotos o filmadora. La palabra cheese significa queso y es la palabra que, de manera graciosa y coloquial, utilizan los hablantes de inglés para lograr una sonrisa agradable al momento de tomar una foto. Tomar una foto con la netbook Buscamos la aplicación en el Menú Huayra y seleccionamos Cheese. En la parte superior, vemos lo que la cámara está capturando. Botón para filmar videos Botón para seleccionar el modo fotografía Caja mágica de efectos Botón disparador de la cámara. Botón para tomar secuencias de fotos Repositorio con todas las fotos tomadas y guardadas. Saquemos fotos en el interior o en el exterior, con diferentes grados de luminosidad y con distintas condiciones climáticas. Giremos la netbook, movámosla, alejándola y acercándola, para ir aprendiendo y conociendo las características de la grabación y la toma de fotografías de manera empírica. bloque 2 Para sacar una foto, enfocamos la cámara hacia el objeto o la persona que queremos fotografiar, y apretamos el botón Tomar una foto. El programa hará una cuenta regresiva “3, 2, 1, Cheese!”, y ya tendremos la foto guardada y segura. El procedimiento es muy similar para las filmaciones y las fotos en secuencia. 31 Sacar fotos a nuestro propio escritorio Podemos hacer capturas de pantalla con suma facilidad. Presionando la tecla “IMP PNT”, que se encuentra arriba a la derecha del teclado, el sistema tomará una foto de nuestro escritorio y la guardará por defecto con el siguiente nombre Captura de pantalla_del_día_xxx_a_la_hora_xxx y el formato elegido es .png. Por supuesto, también es posible guardarla con el nombre que elijamos. Esta función es una gran ayuda para elaborar informes, reportes, sistematizaciones, etcétera. <Imagen21.png> También podremos hacer una captura mediante una aplicación específica que incluye Huayra. En el Menú Huayra, escribimos en el buscador Captura de Pantalla y accederemos a esa aplicación, que nos permitirá tanto hacer capturas de la pantalla general, como capturas de zonas específicas. Sistema operativo Huayra gnu/Linux Editor de fotos gimp 32 Actualmente, el estándar de las cámaras fotográficas hogareñas son las cámaras digitales, que usan como soporte una tarjeta sd, mini sd o similar para el almacenado de archivos. Una de las tareas semiprofesionales que podemos realizar con nuesta netbook es la edición de fotografías para corregir errores o con fines creativos. El programa gimp es muy indicado para la posproducción de estos contenidos. Sin nada que envidiar a sus colegas privativos, gimp permite borrar, pegar, aplicar capas, texturas, brillos, efectos, animaciones, etcétera. Afortunadamente, y dada la complejidad de lo que se puede hacer, hay numerosos tutoriales de gimp libres en internet, con los que podemos aprender de manera autónoma. Asimismo, si tomamos fotos con Cheese, podremos editarlas, realizar montajes, efectos divertidos, como también desarrollar muchísimas actividades pedagógicas que, seguramente, serán incorporadas con entusiasmo por los estudiantes. Como se observa en esta captura de pantalla, las fotos de este manual han sido editadas en su totalidad con gimp. Hacer collages con gimp es sumamente fácil y divertido. Manejando las capas de la imagen podremos lograr resultados sorprendentes. Es muy interesante organizar muestras de trabajos, afiches, folletería e ilustraciones con esta herramienta. Pidgin, una aplicación para muchas redes Comprimir archivos Es sabido que la compresión de archivos es una de las tareas más comunes en todo trabajo informático. La necesidad de hacer copias de seguridad, bloque 2 La mayoría de los internautas nos comunicamos a través de estos medios: Gtalk, Yahoo!, messenger, msn o incluso el eterno icq, que nos vinculan con nuestros amigos, compañeros de trabajo o familiares. En nuestro sistema operativo, existen varias alternativas para usar estas redes. Los usuarios de msn disponen de amsn y emesene, dos aplicaciones que permiten conectarse con los contactos de esas redes. Los usuarios que se comunican a través de diversas redes tienen la posibilidad de conectarse por medio de una sola aplicación a todas estas cuentas. En este caso, los contactos tendrán a su lado un pequeño ícono que indicará de qué red se trata. Esta aplicación se llama Pidgin y permite que tengamos todos nuestros contactos a disposición, sin importar de qué red se trate. También ofrece la posibilidad de hacer grupos, conferencias, pasar archivos, insertar emoticones, por ejemplo. 33 o de tener que enviar muchos archivos por correo electrónico hacen de la compresión y el empaquetamiento de los archivos una tarea que necesariamente debe ser simple y rápida. Obviamente en Huayra tenemos esa funcionalidad al alcance de nuestro cursor. A continuación, les proponemos un paso a paso para comprimir archivos, en este caso, el directorio. Cómo comprimir archivos En primer lugar, seleccionamos todos los archivos con Editar / Seleccionar todo o usando el atajo de teclado Ctrl + A. Una vez seleccionados todos los archivos, ubicamos el cursor sobre uno cualquiera, hacemos clic con el botón derecho y aceptamos en Comprimir... Veremos un pequeño diálogo con diferentes formatos de compresión. Si lo que queremos comprimir es una carpeta, entonces directamente hacemos clic con el botón derecho en el ícono de la carpeta y elegimos la opción Comprimir. Sistema operativo Huayra gnu/Linux En otros sistemas, se utilizan los formatos .7z o el .rar. En Huayra, existen muchas más opciones para elegir. En este ejemplo, elegimos el formato .zip. Hacemos clic en Crear y automáticamente se comprimirá todo el contenido y se creará el archivo comprimido, que tendrá el ícono de una caja. Luego, ese mismo archivo podrá ser descomprimido desde cualquier sistema operativo con Huayra o con programas como Winrar o similares desde un sistema privativo. Jamás perdemos la compatibilidad de formatos. 34 Cambiar el aspecto del escritorio Como Huayra usa un entorno de escritorio libre como Gnome, se puede modificar la apariencia de todo el escritorio. No solamente es posible cambiar el fondo de pantalla; también se puede elegir entre muchos temas de íconos, que cambian el aspecto de las carpetas y las aplicaciones; de ventanas, que modifican los bordes y los íconos de cerrar, y la totalidad del escritorio. De acuerdo con la filosofía del software libre, se proveen diversos temas para que cada uno tenga la libertad de elegir qué aspecto tiene su escritorio. Cambiar temas Abrir el Menú Huayra, arriba a la izquierda. Hacer clic en Preferencias y, luego, en Configuración Avanzada. Finalmente, elegir el ítem Temas. Extensiones Las extensiones son alternativas que da Gnome (el entorno de escritorio de Huayra gnu/Linux) para personalizar el escritorio y modificar su comportamiento, por ejemplo, instalar una extensión que modifique la forma en que se ve el día y la hora en la barra superior. Es posible personalizar el escritorio de la netbook, descargando desde la página oficial de Gnome todas las extensiones disponibles. Como muchas de ellas ya vienen instaladas en Huayra, en el sitio web se indicará, con ON, aquellas que están activadas y, con OFF, las que están desactivadas. Para instalarlas solo es necesario hacer clic en el nombre de la extensión y ponerlo en ON. https://extensions.gnome.org bloque 2 Configuraciones • En Shell se modifica la apariencia general del escritorio (el tablero, la barra superior, etcétera). • En el tema de ventana, se modifica la barra superior de las ventanas y los botones de Minimizar, Restaurar y Cerrar. • Pueden agregarse íconos a los menús desplegables o a los botones de las cajas de diálogo con la opción correspondiente. • El tema del cursor cambia el aspecto de la flecha del mouse. • Tema de asociación de teclas se refiere a combinaciones como CTRL + C para copiar, por ejemplo. Recomendamos no modificar la configuración establecida. • El tema de íconos modifica los íconos que aparecen en las carpetas, menúes, accesos directos (lanzadores), etcétera. • El tema de GTK+ modifica el tema de los cuadros de diálogo, menúes desplegables, botones, etcétera. 35 3 Seguridad y soporte Un poco de seguridad informática La seguridad informática es una de las problemáticas con más prensa. Decenas de artículos y noticias periodísticas aparecen día a día y, muchas veces, tratadas con poco rigor científico. Así es que trataremos de echar un poco de claridad en este tema, aportando datos concretos que serán de mucha ayuda en el trabajo diario. Como ya hemos dicho, nuestro sistema Huayra gnu/Linux tiene un nivel de seguridad muy alto, ya que no se ve afectado por virus ni por malware. La totalidad de virus que existen para sistemas Windows no afectan en lo más mínimo a nuestro sistema Huayra. Por esta razón, no debemos temer a los alertas de virus, ni a los correos electrónicos que previenen sobre un virus que se ha propagado y que borrará todo el disco duro, por ejemplo. Algunos “especialistas” adjudican esta suerte de inmunidad al hecho de que “como Huayra gnu/Linux no está muy difundido, no hacen virus para eso” o inexactitudes de similar tenor. Lo cierto es que Huayra gnu/Linux es mucho más seguro por dos cuestiones fundamentales: El código fuente está al alcance de todos (la “receta” de cómo fue elaborada cada aplicación). Y, además, un virus se esconde dentro de otro programa para engañar al usuario y, así, poder propagarse. Cuando el código está a la vista, es imposible esconder algo sin que sea obvia la atención al respecto y su posterior corrección. Por lo tanto, siempre habrá alguien que verá estas intenciones y podrá corregirlas. • Por otro lado, el sistema de permisos hace que no podamos acceder a los archivos de sistema sin la correspondiente contraseña de administrador. Por tanto, en el caso de que un software maligno pudiera entrar en nuestra máquina, poco recorrido podría hacer sin ser administrador; por lo tanto, es bastante poco también el daño que podría hacer. Sistema operativo Huayra gnu/Linux • 36 No es raro, entonces, que las empresas con servidores críticos, con acceso múltiple, bases de datos enormes, aplicaciones web y demás desarrollos donde la seguridad es crítica, usen en un enorme porcentaje soluciones basadas en sistemas gnu/Linux. Si para esas implementaciones la plataforma es elegida por su seguridad y estabilidad, ¿qué otra cosa podemos esperar para el uso doméstico o escolar? Otra cuestión para tener muy en cuenta es que nuestro sistema no necesita de reinicios, formateos o reinstalaciones periódicas. Un sistema operativo gnu/Linux como Huayra no pierde rendimiento con el tiempo, y no debe ser reinstalado desde cero cada cierto tiempo, como ocurre con otras opciones privativas. Mantenimiento Por todos los motivos expuestos, el mantenimiento se limita a actualizar nuestro sistema mediante el actualizador automático, como ya se explicó en páginas anteriores. Con esa simple tarea periódica, tenemos la seguridad de tener una base estable. Y, si por alguna razón la partición Windows dejara de funcionar, es totalmente lógico arrancar en gnu/Linux y usarlo como herramienta de rescate de datos, ya que puede leer perfectamente el contenido que hayamos guardado en la partición defectuosa. Es una práctica muy común usar gnu/Linux como herramienta de rescate. De todas maneras, más que para salir del paso, se recomienda estudiar y aprender y estar familiarizados con este sistema. Veremos que es mucho más amigable de que lo que creíamos y nos dará muchísimas satisfacciones en nuestra tarea diaria. Además, tendremos la posibilidad de usar el tiempo que antes destinábamos al mantenimiento a aprender y mejorar nuestras prácticas, y a estudiar nuevas alternativas. Recordá que se encuentra online nuestro sitio: http://huayra. conectarigualdad.gob.ar en el que también se pueden hacen comentarios, sugerencias y aportes. Con las contribuciones colectivas, Huayra será cada día mejor, más seguro y con más y más funcionalidades. Otro de los mitos que circulan es que las piezas de software libre no tienen soporte. No solo tenemos mucho y mejor soporte, gratuito y eficiente, sino que, además, podremos contribuir con la propia comunidad, poniendo en común nuestros productos pedagógicos, experiencias y vivencias. Si se trabajan estos aportes como actividades pedagógicas, tendremos un interesantísimo proyecto escolar. En primer lugar, Huayra cuenta con una Ayuda muy completa y que seguramente solucionará todas las dudas. A su vez, irán apareciendo en la pantalla sugerencias o formas de usar Huayra que son más simples y que tal vez no se nos hubieran ocurrido. En segundo lugar, también es posible recurrir a las comunidades de software libre, que se basan en el espíritu de colaboración y ayuda solidaria. Excelentes valores para transmitir desde el trabajo en el aula. Todo lo que producimos (un blog, una foto editada, una canción o una monografía, por ejemplo) pueden ser subido a internet, así como la descripción del proceso que hemos llevado a cabo para elaborar determinado material. De este modo, numerosos internautas se beneficiarán con nuestras explicaciones. No hace falta, de ninguna manera, ser un experto. Todas las consideraciones, por más simples que sean, le serán siempre útiles a alguien. bloque 3 ¿Quién me dará soporte? 37 http://www.debian.org/ index.es.htm Sistema operativo Huayra gnu/Linux http://www.gleducar.org.ar 38 Nos sorprenderemos cuando empecemos a recibir respuestas, aportes y agradecimientos por lo que hemos hecho, y que ha servido al prójimo en cualquier lugar del planeta. Del mismo modo, tomaremos de internet los tutoriales, cursos virtuales, “trucos” y respuestas que otros compañeros y compañeras, muchas veces anónimos, han dispuesto en la web, sin ningún ánimo de lucro. Numerosos foros, listas de correos y comunidades temáticas se multiplican formando una red de soporte y ayuda colaborativa que nada tiene que envidiar a un soporte corporativo, y de hecho lo hacen de manera más rápida, efectiva y cordial que muchos de aquellos. Una de las primeras comunidades que seguramente visitaremos será la de Debian. Allí encontraremos muchas respuestas a nuestras lógicas dudas. Otro sitio de interés es Gleducar, comunidad virtual de docentes y estudiantes que promueve el uso de software libre en las escuelas y ámbitos educativos. Uno de los valores basales que el software libre promueve es el espíritu de colaboración. Tengamos por seguro que no nos faltará jamás quien nos ayude a buscar la solución a una duda o problema. Existen grupos de educación con software libre, e, incluso, de Huayra en las redes sociales. Por todas estas razones y por muchísimas otras, que exceden el espacio de este manual introductorio, los invitamos a trabajar con herramientas libres en general y con Huayra en particular, desde la escuela, para formar desde la libertad y la colaboración a los hombres y mujeres que seguirán haciendo un mundo más justo y solidario. Sitios de interés http://www.conectarigualdad.gob.ar/ Portal del Programa Conectar Igualdad. Ofrece información del programa, recursos educativos, propuestas para el aula, ayuda para trámites y noticias, entre otros servicios. huayra.conectarigualdad.gov.ar Portal del sistema operativo Huayra GNU/Linux, desarrollado desde y para el Programa Conectar Igualdad. Desde este sitio, se puede descargar Huayra para instalar en cualquier PC. http://www.facebook.com/HuayraLinux Facebook oficial de Huayra. http://www.educ.ar/ educ.ar es el portal educativo de la Nación. Ofrece diversos recursos educativos, cursos de formación, y otros servicios a docentes, alumnos y sus familias. conectate.gov.ar Ofrece los contenidos producidos por los canales Pakapaka y Encuentro, el portal educ.ar y el Programa Conectar Igualdad, para ver en línea y descargar. http://www.debian.org/index.es.html Sitio oficial de Debian. Allí es posible descargar esta distribución, así como acceder a toda la documentación sobre el proyecto. http://www.gnome.org/ Gnome es el entorno de escritorio que utiliza por defecto Huayra gnu/Linux. En el sitio, se ofrece información sobre cómo usarlo y también es posible descargar diferentes temas para personalizar los escritorios. http://www.comunidadhuayra.org.ar/ La comunidad Huayra constituye un sitio no oficial en el que todos los usuarios de Huayra gnu/Linux se reúnen para aportar y colaborar con el proyecto. http://www.facebook.com/groups/huayraclub/ Facebook no oficial con una gran participación de los usuarios. http://foros.comunidadhuayra.org/ Foros de comunidad Huayra es una comunidad no oficial de foros de interconsulta. www.gleducar.org.ar/ Portal del proyecto Gleducar, cuyo objetivo apunta a vincular la educación con la tecnología. Ofrece recursos educativos abiertos, contenidos para el debate sobre propiedad intelectual, información sobre tecnologías libres y contenidos pedagógicos. sitios de interés 39 Serie instrumental para el modelo 1 a 1 Algunos títulos de la colección Serie para la enseñanza en el modelo 1 a 1 Aritmética Arte Artes visuales Biología El bibliotecario escolar en el modelo 1 a 1 Ética Física Física 2 Formación ética y Ciudadana Geografía Geografía 2 Geometría Inglés Lengua Lengua 2 Portugués Química Química 2 Serie computadoras portátiles para las escuelas de educación especial Inclusión de tic en escuelas para alumnos con discapacidad intelectual Inclusión de tic en escuelas para alumnos con discapacidad motriz Inclusión de tic en escuelas para alumnos con discapacidad visual Inclusión de tic en escuelas para alumnos sordos Serie estrategias en el aula para el modelo 1 a 1 El modelo 1 a 1: notas para comenzar Cursos virtuales Juegos Investigación, gestión y búsqueda de información en internet Comunicación y publicación Mapas conceptuales digitales Producción multimedia (videos y animaciones) Trabajos colaborativos Simulaciones Serie instrumental para el modelo 1 a 1 Sistemas operativos en las netbooks: GNU/Linux y Microsoft Windows Serie gestión educativa en el modelo 1 a 1 El modelo 1 a 1: un compromiso por la calidad y la igualdad educativas La gestión de las tic en la escuela secundaria: nuevos formatos institucionales Manual de gestión con el modelo 1 a 1 Serie familias La computadora en casa Especiales Estrategia político pedagógica y marco normativo del Programa Conectar Igualdad Múltiples voces para el bicentenario Ejemplar de distribución gratuita. Prohibida su venta.