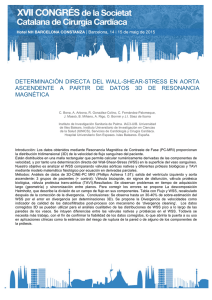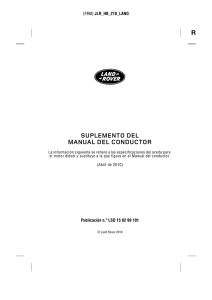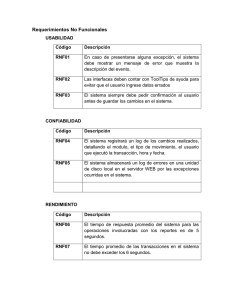Instalación y configuración de Windows SharePoint Services (WSS
Anuncio

Instalación y configuración de Windows SharePoint Services (WSS) 2003 Autor : Para : Fecha : Versión : Gustavo Velez www.gavd.net/servers 15-01-2005 1.0.1 Prerrequisitos • • • para la instalación: Windows 2003 con IIS (indispensable) SQL Server 2000 (no indispensable, pero si recomendado) Visual Studio 2003 (necesario para desarrollar aplicaciones solamente) Donde encontrar el software: WSS es gratis, y forma parte de la plataforma de Windows 2003 A - En Internet: http://www.microsoft.com/downloads/details.aspx?FamilyID=efdc7227-549c4de1-a063-783f71a8bb2b&DisplayLang=en B - En el CD de SharePoint Portal: WSS -> SETUPSTS.EXE Notas: Las siguientes notas de instalación están basadas en un sistema estándar de Windows, sin más software instalado que el estrictamente necesario. La sección con la configuración de WSS indica solamente las configuraciones indispensables para conseguir un sitio operacional. Una guía completa de todas las configuraciones exigiría mucho mas espacio del disponible en este documento. Instalar WSS: 1 - Si las Extensiones de servidor de FrontPage 2002 están instaladas en el servidor, la siguiente pantalla aparecerá: Remueva las extensiones (“Inicio” -> “Panel de control” -> “Agregar o quitar programas” > “Servidor de aplicaciones” -> “Instalar Internet Información Services (IIS)” -> “Extensiones de servidor de FrontPage 2002” (quitar el chequeo) -> “Aceptar” (2 veces) > “Siguiente” -> “Finalizar” 2 – Después de quitar las Extensiones (si estaban presentes), corra la instalación de WSS de nuevo, acepte la licencia y recibirá la siguiente pantalla Usted puede escoger entre una “Instalación típica” y “Conjunto de servidores”. La instalación típica usa SQL Server Desktop Engine (MSDE) que no soporta ningún tipo de búsqueda: ningún sitio que se cree tendrá una casilla de búsqueda y los usuarios deberán buscar manualmente la información requerida. La segunda opción utiliza SQL Server que provee búsqueda completa de textos: usuarios tendrán una casilla de búsqueda para encontrar información en el sitio en el que están, pero no podrán buscar información en otros sitios. Seleccione la opción de “Conjunto de servidores” y “Siguiente >” para continuar con la instalación. Si utiliza la “Instalación típica”, el servidor no puede tener SQL 2000 instalado. Si este es el caso, recibirá el siguiente error de instalación: Y no podrá continuar con la instalación. Si usa la “Instalación típica”, continúe con punto 3 de “Configurar WSS” Configurar WSS: 1 – Escoger el Grupo de Aplicación. Cuando el proceso de instalación termina, la primera pantalla para la configuración aparece automáticamente: En IIS 6.x, aplicaciones funcionan dentro de Grupos de Aplicaciones y la instalación de WSS crea un grupo "StsAdminAppPool" que usa la identidad predefinida "Servicio de red." La instalación usa este grupo inicialmente para el servidor virtual de la "Administración Central de SharePoint". El sitio "Configurar servidor virtual administrativo" permite cambiar el grupo de aplicación que la "Administración Central de SharePoint " utilizara. Elija un grupo existente o cree uno Nuevo (recomendado). Si prefiere crear un grupo nuevo, escriba el nombre del usuario y su contraseña para el grupo de aplicación; el usuario ya debe existir dentro de Windows; asegúrese de escribir el nombre del usuario en la forma "dominio\usuario" o "nombre del servidor\usuario"; al final es necesario hacer un "iisreset" para que los cambios tomen efecto. Si lo prefiere, puede usar un grupo ya existente, por ejemplo el “StsAdminAppPool”, en cuyo caso seleccione “Utilizar un grupo de aplicaciones existente” y “StsAdminAppPool”; un “iisreset” es necesario, como lo indica la pantalla que recibirá después de aceptar los cambios. 2 – Escoger la base de datos. La siguiente pantalla le permitirá escoger la base de datos para guardar la configuración de WSS y el tipo de integración con el Directorio Activo. En la sección de la Base de datos: A - escriba el nombre del servidor SQL. Si esta utilizando una base de datos en el mismo servidor que WSS, utilice “(local)”, con los paréntesis incluidos. Asegúrese que la Seguridad de la base de datos este configurada en “SQL Server y Windows”, y no solamente en “Solo Windows”; B – escriba el nombre de la base de datos que WSS creara. Asegúrese de utilizar un nombre que no exista en la base de datos; C – escoja el tipo de conexión. Si esta utilizando un usuario diferente al Administrador, asegúrese que el usuario tiene los derechos necesarios para acceder a SQL (abra el Administrador Corporativo de SQL y vaya a "Seguridad" -> “Inicios de sesión”. Seleccione "Nuevo inicio de sesión…". En el tablad "General", entre "dominio \usuario" o "servidor\usuario". Entre el nombre y deje la base de datos "master" como la base de datos predeterminada. En el tablad "Funciones del servidor", elija la siguiente función "Database Creators" y “Aceptar”. Este usuario es usado por WSS solamente para crear y mantener bases de datos). En la sección "Creación de cuentas de Active Directory" puede elegir si los usuarios ya tienen sus propias cuentas, o si WSS se encargara de crear cuentas nuevas. Las cuentas son usadas para autenticar los usuarios que pretender utilizar el portal. Si el servidor no funciona con Active Directory, escoja “Los usuarios ya tienen cuentas de dominio. No cree cuentas de Active Directory” 3 - Después de “Continúe”, se creara la base de datos de configuración en SQL Server y aparecerá la pantalla de la “Administración central”: Desde esta pantalla podrá administrar WSS, y esta es la pagina que será presentada cada vez que abra el vinculo “Administración central de SharePoint” que se encuentra entre las “Herramientas administrativas”. En este momento puede hacer la actualización de WSS con el Service Pack 1, utilizando el servicio de “Windows Update”. Después de hacer la actualización, regrese a la pantalla de la Administración Central. 4 – Seleccione "Extender o actualizar el servidor virtual" para mostrar todos los servidores virtuales. La lista excluirá el servidor virtual de "Administración Central de SharePoint". Esta lista muestra todos los servidores virtuales que existen en la maquina y que no han sido configurados por WSS. En la pantalla vera el Nombre, URL, Versión y al lado derecho "Extendida", lo que quiere decir que el servidor virtual todavía no ha sido extendido por WSS. Usted puede crear nuevos servidores virtuales utilizando el manejador de IIS. 5 – Seleccione el vinculo “Sitio Web predeterminado” para abrir la pantalla "Extender servidor virtual". Seleccione el vinculo "Extender y crear una base de datos de contenido". 6 – Bajo la sección "Grupo de aplicaciones" seleccione el grupo que el virtual server usara. Si desea crear un grupo nuevo WSS lo hará para usted, o puede elegir uno que ya exista. En la sección “Propietario del sitio” seleccione un usuario (que ya debe existir en Windows) como propietario del sitio, y su dirección de correo. En la sección “Información de base de datos” esta la información sobre la base de datos que será creada para contener todos los datos de servidor virtual. Esta base de datos utiliza el mismo servidor de SQL donde esta la base de datos de la configuración, y usted puede configurar su nombre, o dejar que WSS elija un nombre estándar (“STS_” mas el nombre del servidor y un numero de identificación). En la sección “Dirección URL personalizada” puede configurar la dirección del primer sitio (“/” estándar, lo que significa que será creada directamente bajo la raíz del servidor virtual) La sección “Plantilla de cuota” solamente le permitirá elegir “Sin cuota” hasta que no cree una plantilla de cuotas. Estas plantillas se pueden crear en el menú "Administración cuotas y bloqueos" en la sección "Configuración de componentes " y define la cantidad máxima de almacenamiento permitido para un portal y el punto en el que el sistema enviara un E-mail al propietario del sitio cuando el portal empieza a llegar a su cuota. La sección “Idioma del sitio" solamente permite la selección “Español”, hasta que no se hayan instalado otros paquetes de idiomas, en cuyo caso se puede escoger en que idioma se mostraran las pantallas del servidor virtual. Cuando aprieta “Aceptar” se extiende el servidor virtual, de tal forma que puede correr portales de WSS. Cuando termina, muestra una pantalla de confirmación y lo lleva de nuevo a la pantalla de “Configuración del servidor virtual”. 7 – Ahora puede iniciar su nuevo portal (dando la dirección de URL que escogió en el punto pasado, al browser), lo que lo llevara primero a la pantalla de conectar y luego a la pantalla “Selección de plantilla” Las plantillas son usadas para configurar el portal. Usted tiene ocho opciones: • • • • • • • • Sitio de grupo — Configura el portal para un grupo de trabajo que crea, organiza y comparte información. Sitio en blanco — Permite que usted mismo cree el contenido Área de documentos — Portal para compartir y trabajar con documentos Área de reuniones básica — Portal para organizar reuniones Área de reuniones en blanco — Permite que usted cree un área de reuniones Ares de toma de decisiones — Crea un área de reuniones con posibilidades de revisar documentos y registrar decisiones Área de reuniones sociales — Portal para reuniones sociales Área de reuniones de varias paginas — Portal para planear reuniones Dependiendo de lo que necesite, escoja uno de las plantillas. Esto preconfigura el portal, pero usted sigue teniendo completo control sobre la configuración definitiva. Después de aceptar la plantilla, tendrá un sitio de WSS listo para ser utilizado. 8 – Para que los usuarios puedan utilizar el portal, es necesario registrarlos en WSS. Regrese a la “Administración Central” y en la sección “Configuración de seguridad” seleccione el vinculo “Administrar usuarios de sitios Web” Desde esta pantalla usted puede manejar usuarios que tiene acceso a diferentes portales. Escriba la dirección del portal y use el botón “Ver”. Ahora puede añadir usuarios en la sección “Nuevo usuario” o modificar sus derechos de acceso en la sección “Cambiar usuario de sitio”. Los usuarios tienen que ser identificados con “dominio\nombre” o “servidor\nombre”. Hay 4 grupos de sitios disponibles (“Lector”, “Colaborador”, “Diseñador Web” y “Administrador”), pero los grupos se pueden extender y modificar desde la Administración Central. 9 – El servicio de E-mail también tiene que ser configurado antes de que los usuarios empiecen a utilizar el sitio (de otra forma no es posible enviar notificaciones). En la pantalla de la “Administración Central”, en la sección “Configuración del servidor”, vinculo “Establecer la configuración predeterminada del servidor de correo electrónico”: Configure los datos del servidor SMTP y las direcciones del correo de origen y del correo para respuestas. Usted puede utilizar cualquier servidor de SMTP, incluyendo el servidor que viene con IIS. 10 – También es posible eliminar sitios cuando ya no son necesarios. Vaya a la Administración Central, sección “Configuración del servidor virtual”, vinculo “Eliminar colección de sitios”: Escriba la dirección del sitio y acepte los cambios. Todo el contenido es eliminado permanentemente.