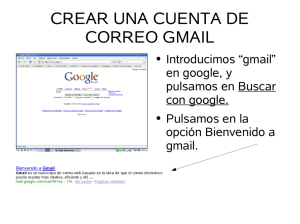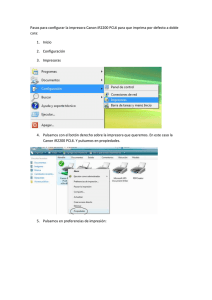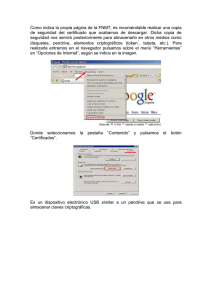estela - Universidad de Sevilla
Anuncio
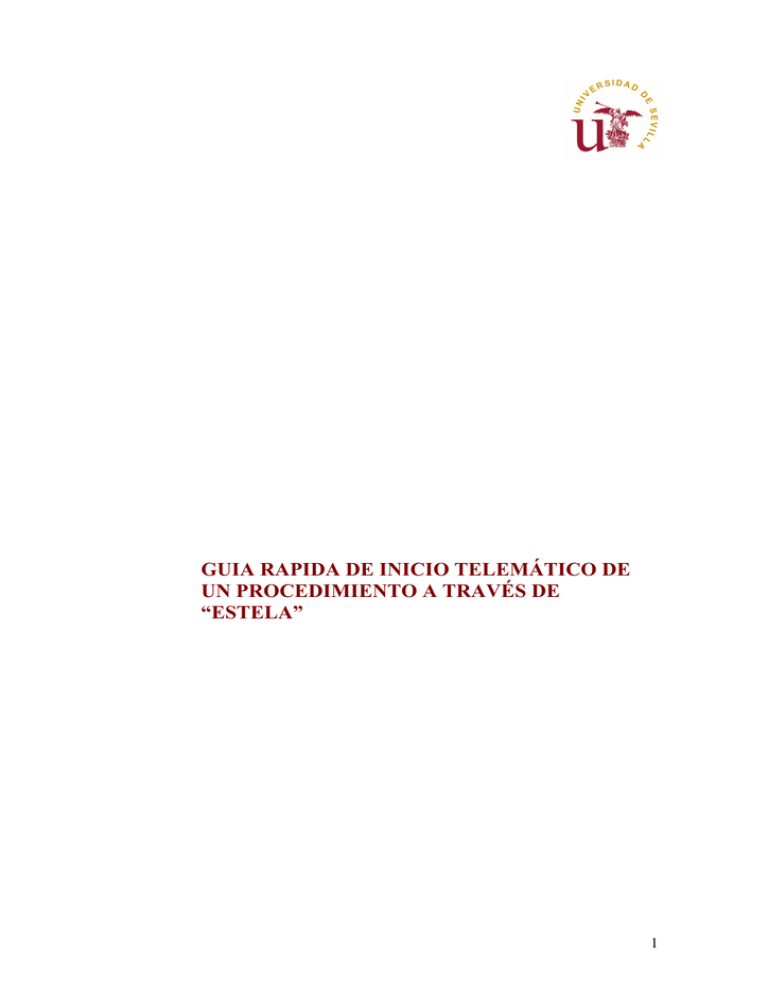
GUIA RAPIDA DE INICIO TELEMÁTICO DE UN PROCEDIMIENTO A TRAVÉS DE “ESTELA” 1 Accedemos al portal de la Universidad de Sevilla 1 2 Podemos llegar a ESTELA por varios caminos: 1) Pulsando en el icono “Administración electrónica”; 2) Pulsando en el enlace “Universidad Virtual” y dentro en Administración Electrónica) Accedemos a esta pantalla: Pulsamos aquí 2 Accedemos a ESTELA con perfil administrado y desde esta pantalla podemos iniciar telemáticamente los procedimientos: Pulsando en uno de estos iconos accederíamos al inicio telemático del procedimiento Pulsando en uno de estos iconos accederíamos a la ficha informativa del procedimiento Como ejemplo vamos a acceder al procedimiento “Préstamo de equipos audiovisuales e informáticos” Pulsando en ese icono para acceder al inicio telemático del procedimiento 3 Nos aparecerá una pantalla como ésta, que nos indica que tenemos instalado correctamente el Plug-in de Java y que podremos utilizar nuestro certificado digital. Pulsamos en acceder. Pulsamos en acceder A continuación aparece esta pantalla para que seleccionemos nuestro certificado digital. 1º) Marcamos nuestro certificado digital 2º) Pulsamos en aceptar 4 Y a continuación aparece esta nueva pantalla, sobre la que introducimos nuestros datos y pulsamos en comenzar: 1º) Incorporamos nuestros datos 2º) Pulsamos en comenzar Se accede a un formulario web en el que tenemos que rellenar los datos que el procedimiento requiere: 5 Y tras incorporar todos los datos requeridos pulsamos en “guardar” Pulsamos en guardar El sistema nos ofrece la pantalla siguiente para que incorporemos documentos anexos a la solicitud (NOTA: esto no ocurrirá en todos los procedimientos; solo en aquellos que se hayan modelado para permitir la incorporación de documentos anexos) 1 2 3 5 1º) Escribimos un nombre para el documento que vamos a incorporar 2º) Buscamos el documento en nuestro PC y lo seleccionamos 3º) Pulsamos en guardar 4º) Repetimos el proceso tantas veces como documentos queramos incorporar junto a la solicitud 5º) Cuando hayamos incorporado los documentos necesarios pulsamos en saltar tarea 6 Finalizado el proceso de incorporación de documentos (o bien tras pulsar en guardar en la penúltima pantalla si se trata de un procedimiento que no tiene modelada la incorporación de documentos), ESTELA nos muestra un documento en formato pdf con la información que antes hemos incorporado a través del formulario web. 1 2 1º) podemos revisar el documento pdf y verificar que contiene la información que antes hemos incorporado en el formulario web. 2º) el siguiente paso será firmar nuestra solicitud y presentarla en el registro de la Universidad de Sevilla. Para ello debemos pulsar el botón “Firmar y Enviar”. Aparecerá esta pantalla para seleccionar el certificado digital con el que vamos a firmar. 1º) Marcamos nuestro certificado digital 2º) Pulsamos en aceptar 7 Aparecerá esta nueva pantalla Pulsamos en aceptar Aparecerá esta nueva pantalla y el proceso de presentación de la solicitud habrá terminado. Llegados a este punto, quedan un par de cuestiones importante. • 1ª. ¿Cómo puedo acceder a una copia de la solicitud que acabo de presentar? • 2ª. ¿Cómo puedo acceder a una solicitud que he iniciado pero aún no he firmado ni presentado? Estas cuestiones se explican en las siguientes pantallas. 8 1ª. ¿Cómo puedo acceder a una copia de la solicitud que acabo de presentar? Para acceder a una solicitud presentada hay varias posibilidades: Supuesto 1º) acceder a la solicitud cuando acabamos de presentarla Supuesto 2º) acceder a la solicitud antes de que el procedimiento esté finalizado Supuesto 3º) acceder a la solicitud después de que el procedimiento esté finalizado. Supuesto 1º) acceder a la solicitud cuando acabamos de presentarla Como hemos visto antes, al acabar de presentar la solicitud el sistema nos muestra esta pantalla: Si pulsamos en el menú “Documentos” podremos acceder a la solicitud presentada y a los documentos anexos que hubiésemos presentado en su caso Tras pulsar en “Documentos” aparece esta pantalla: Pulsamos en el icono con forma de lupa 9 Y aparece la solicitud que antes hemos presentado con su sello de entrada en el Registro de la Universidad de Sevilla 10 Supuesto 2º) acceder a la solicitud antes de que el procedimiento esté finalizado Desde la pantalla inicial de ESTELA accedemos a “Tu Área Personal >>>>Entrar” Pulsamos en >>>Entrar Accederemos a esta pantalla: Pulsamos en “Mis expedientes Accederemos a esta pantalla: 1º) Vemos que nuestra solicitud está en “Mis expedientes” 2º) Pulsamos en el icono con forma de lupa Accederemos a esta pantalla (que es la misma pantalla del supuesto 1º): Si pulsamos en el menú “Documentos” podremos acceder a la solicitud presentada y a los documentos anexos que hubiésemos presentado en su caso 11 Supuesto 3º) acceder a la solicitud después de que el procedimiento esté finalizado. Desde la pantalla inicial de ESTELA accedemos a “Tu Área Personal >>>>Entrar” Pulsamos en >>>Entrar Accederemos a esta pantalla: Pulsamos en “Mis expedientes Y accederemos a la pantalla “mis expedientes”, donde observamos que hay un filtro de búsqueda 12 En el supuesto en que nos encontramos, el procedimiento ya ha sido recibido en la Unidad Tramitadora y ha pasado a finalizado. Por ello ya no está visible de modo inmediato en la pestaña “Mis expedientes” y para encontrarlo hay que utilizar el filtro de búsqueda 1º) Seleccionamos en el desplegable de procedimientos el de “PRESTAMO DE EQUIPOS AUDIOVISUALES E INFORMATICOS 2º) Marcamos el check list: “Mostrar sólo finalizados” 3º) Pulsamos en Consultar Y nos aparecerán todos los procedimientos de “PRÉSTAMO DE EQUIPOS AUDIOVISUALES E INFORMÁTICOS” que tenemos en nuestra área personal finalizados. 1º) Vemos que nuestra solicitud ha aparecido al aplicar el filtro de búsqueda 2º) Pulsamos en el icono con forma de lupa 13 Pulsamos en documentos Tras pulsar en “Documentos” aparece esta pantalla: Pulsamos en el icono con forma de lupa y accedemos al documento 14 2ª. ¿Cómo puedo acceder a una solicitud que he iniciado pero aún no he firmado ni presentado? Desde la pantalla inicial de ESTELA accedemos a “Tu Área Personal >>>>Entrar” Pulsamos en >>>Entrar Accederemos a esta pantalla: Pulsamos en este icono accedemos a la solicitud iniciada y aún no presentada 15 Para ampliar información sobre el acceso y uso de ESTELA, se puede consultar el “Manual de consulta para el acceso y uso de ESTELA. Perfil administrado” en la url: http://www.us.es/admonelec/estela/manualestela.pdf 16