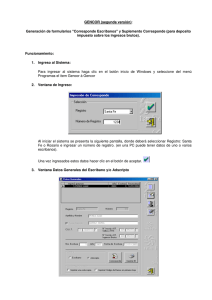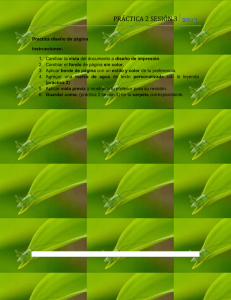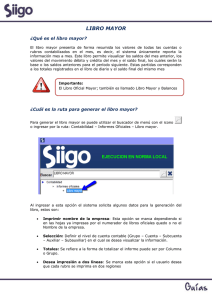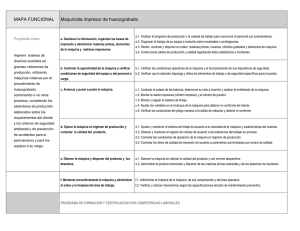Menú Archivo - Menú Ventana
Anuncio

Sistemas de Información I Silvia S. Storni Menú Archivo − Nuevo (CTRL+U) Permite crear un nuevo libro basado en la plantilla estándar o seleccionar una plantilla guardada para que sirva como base del nuevo libro, abriendo el Panel de Tareas con las opciones de Nuevo libro. En él se distinguen tres bloques de opciones: Nuevo, Plantillas Y Plantillas utilizadas recientemente. Nuevo − Libro en blanco crea un nuevo libro en blanco basado en la plantilla de libro predeterminada. − A partir de un libro existente se debe seleccionar o si se desea un libro nuevo que se base en un libro que ya existe. Plantillas − Plantillas en Office Online ingresa en la página web de Microsoft donde se encuentran diversos tipos de plantillas. − En mi PC abre el cuadro de diálogo Plantillas donde para crear un nuevo libro: − basado en la plantilla de libro predeterminada, se debe seleccionar la ficha General y estando resaltada la plantilla Libro hacer clic en el botón Aceptar. − basado en una plantilla previamente diseñada, se debe seleccionar la ficha Soluciones de la hoja de cálculo y en ella a continuación marcar la plantilla del tipo de hoja de cálculo que desee crear y hacer clic en el botón Aceptar. − En mis sitios Web abre el cuadro de diálogo Nuevo a Partir de Plantillas de mis sitios Web dónde pueden ubicarse plantillas para accederlas desde distintos lugares. Plantillas utilizadas recientemente Muestra la lista de de nombres de plantillas que se utilizaron últimamente. Para crea un libro de trabajo nuevo basado en la plantilla predeterminada también se puede utilizar el botón “Nuevo” que se encuentra en la barra de herramientas Estándar. Un libro de trabajo puede tener entre 1 y 255 hojas, colocadas en cualquier orden y el único límite lo establece la memoria disponible de la máquina. La plantilla Libro.xlt es la predeterminada para los nuevos libros en blanco. Excel utilizará esta plantilla para crear el libro en blanco que se abrirá cuando se inicie la aplicación, o cuando se presione el botón Nuevo en la barra de herramientas Estándar, o se seleccione la plantilla Libro en el cuadro de diálogo Nuevo del menú Archivo. − Abrir (CTRL+A) Muestra el cuadro de diálogo Abrir que permite recuperar un archivo existente. Pueden abrirse varios libros de trabajo al mismo tiempo, seleccionándolos previamente. El botón “Abrir” se encuentra en la barra de herramientas Estándar. Este comando también se usa para importar archivos con diferentes formatos de archivos, provenientes de otras aplicaciones, tales como formatos de archivos Lotus 1-2-3, Quattro Pro, Works, etc. Si se desea abrir un libro de trabajo al que se le asignó una contraseña cuando se guardó usando el comando Guardar como del menú Archivo, se deberá escribir dicha contraseña antes de poder abrirlo. La contraseña se deberá escribir con los signos de puntuación y las mayúsculas correctos. Para abrir varios libros de trabajo al mismo tiempo se deben seleccionar, manteniendo presionada la tecla SHIFT mientras hace clic en los nombres de los libros primero y último, si 13 Sistemas de Información I Silvia S. Storni se encuentran consecutivos, o la tecla CTRL si no lo están. Para abrir nuevamente uno de los últimos cuatro libros de trabajo que se usaron, se puede seleccionar el nombre de dicho libro de trabajo en la parte inferior del menú Archivo. Cuadro de diálogo Abrir − Buscar en Permite seleccionar la unidad de disco que contenga el documento. En el cuadro Nombre se muestra una lista de carpetas y archivos, debiendo hacer doble clic en el nombre de la carpeta que contenga el documento. Se debe seguir haciendo doble clic en las subcarpetas hasta abrir la que contenga el documento. Anterior posición Lleva a la carpeta/unidad que se visualizó previamente a la que se encuentra en pantalla. Este botón sólo estará habilitado en caso de haber realizado un cambio. Subir un nivel Permite cambiar de carpeta/unidad, llevando a aquella de la cual se desprende la actual. Buscar en Web Abre una ventana en el explorador de Internet y lleva al sitio SMG search Eliminar Borra el archivo o carpeta del soporte. Crear nueva carpeta Crea una carpeta nueva para la cual solicita un nombre. Vistas Permite seleccionar la información a visualizar en el cuadro central con relación a las carpetas y archivos que cumplan con las condiciones de “Nombre de archivo” Vista en miniatura Muestra las imágenes que contiene una carpeta en un icono de carpeta para que se pueda identificar rápidamente el contenido de la misma. Windows muestra hasta cuatro imágenes en un fondo de carpeta, de forma predeterminada. 14 Sistemas de Información I Silvia S. Storni El nombre completo de la carpeta aparece debajo de la vista en miniatura. Mosaico Muestra los archivos y carpetas como iconos. Los iconos son de mayor tamaño que los de la vista Iconos y el tipo de información que seleccione aparece debajo del nombre del archivo o de la carpeta Iconos Muestra los archivos y carpetas como iconos. El nombre del archivo aparece debajo del icono; no obstante, no aparece información de tipo. En esta vista puede hacer que se muestren sus archivos y carpetas en grupos. Lista Muestra el contenido de una carpeta como columnas con los nombres de archivos o de carpetas precedidos por iconos pequeños. Esta vista es útil en carpetas que contienen muchos archivos. En esta vista, se pueden ordenar los archivos y carpetas; sin embargo, no puede mostrar los archivos en grupos. Detalles Muestra columnas con los nombres, tamaño, tipo y fecha última modificación, de las carpetas y archivos que cumplan con las condiciones de Nombre. y Tipo de archivo. Propiedades Muestra dos cuadros. El cuadro de lista ubicado a la izquierda muestra los nombres de las carpetas y archivos que cumplan con las condiciones de Nombre y Tipo de archivo, y el de la derecha muestra información general y estadística del archivo seleccionado. Vista Previa Muestra dos cuadros. El cuadro de lista ubicado a la izquierda muestra los nombres de las carpetas y archivos que cumplan con las condiciones de Nombre y Tipo de archivo, y el de la derecha una vista del contenido inicial del archivo seleccionado. Despliega un conjunto de opciones que permiten realizar operaciones con archivos como: buscar un archivo, borrarlo, cambiarle el nombre, imprimirlo, agregarlo a Favoritos o visualizar sus Propiedades. − Nombre de Archivo Cuadro combinado que posibilita introducir por teclado o seleccionar de la lista el nombre, parte del nombre o un filtro con comodines que incluyan los nombres de los archivos que se desea listar, por ejemplo: ?a* para encontrar los archivos que tengan la letra a en la segunda posición de su nombre, como ganancias.xls, pagos.xls, catálogo.xls). − Tipo de Archivo Cuadro desplegable que permite elegir el formato de archivo que utilizará Excel para seleccionar la lista de nombres que mostrará en el cuadro central. El formato de un archivo depende de la aplicación con la que se creó. Por ejemplo Archivos de Lotus 1-2-3 o 15 Sistemas de Información I Silvia S. Storni Archivos de Quatro para DOS, etc. − Abrir Permite abrir la carpeta o el archivo seleccionado. − Abrir un documento como sólo lectura Al guardar los cambios de un archivo de sólo lectura, se desplegará el cuadro de diálogo del comando Guardar como, para guardarlo que sea guardado con un nuevo nombre. − Abrir un Documento como copia Al abrir un documento como copia, se crea una nueva copia del documento en la carpeta que contiene el documento original con el nombre Copia de nombre original. − Abrir en el explorador Abre un documento en el explorador para lo cual debió ser guardado en un formato de página Web, como .htm, .html, .htx o .asp. − Cancelar Cierra este cuadro de diálogo sin guardar los cambios que haya efectuado. − Cerrar Cierra todas las ventanas de un libro de trabajo activo sin salir de la aplicación. Si el archivo contiene cambios no guardados, Excel preguntará si desea guardar los cambios antes de cerrarlo. Para acceder a la posibilidad de cerrar todos los archivos abiertos, se debe mantener presionada la tecla MAYÚS al desplegar el menú Archivo y hacer clic en Cerrar todo. − Guardar (CTRL+G) Guarda los cambios que se introdujeron en el libro de trabajo activo cuando el libro ya tiene nombre, si no lo tiene ingresa el cuadro de diálogo Guardar como para que se le coloque uno. El botón “Guardar” se encuentra en la barra de herramientas Estándar. Este comando sustituye la versión anterior del libro de trabajo guardada en disco con la versión actual. El libro de trabajo recién guardado sigue mostrándose en pantalla permitiendo continuar el trabajo. − Guardar como Permite cambiar la carpeta, la unidad, el nombre y el formato con el que ha de guardarse el libro activo. Además permite colocarle una contraseña de protección o de escritura, abrirlo de sólo lectura y hacer una copia de seguridad. − Herramientas Opciones Generales 16 Sistemas de Información I Silvia S. Storni − Crear siempre una copia de seguridad Guarda una copia de seguridad cada vez que se guarda el libro, con el nombre Copia de seguridad de Nombre original del archivo, que permite conservar el archivo como se encontraba cuando se ejecutó el comando Guardar la última vez. Uso compartido de archivos − Contraseña de protección Permite colocar una contraseña para impedir que otros usuarios abran el libro. Una contraseña diferencia entre mayúsculas y minúsculas, puede tener hasta 15 caracteres, incluidos letras, números y símbolos. Si se pierde la contraseña, no se podrá abrir el libro. − Contraseña contra escritura Permite colocar una contraseña para impedir que otros usuarios puedan abrir el libro, realizar cambios y guardarlo. Si algún usuario abre el libro y lo modifica, deberá guardarlo con un nombre distinto. Una contraseña diferencia entre mayúsculas y minúsculas, puede tener hasta 15 caracteres, incluidos letras, números y símbolos. Si se pierde la contraseña, no se podrá abrir el libro. − Se recomienda sólo lectura Recomienda a los demás usuarios que abran el libro como de sólo lectura. Si algún usuario abre el libro como de sólo lectura y lo modifica, deberá guardarlo con otro nombre. − Barra de ubicaciones Mis documentos recientes Permite visualizar los nombres de las carpetas y archivos, que cumplan con lo solicitado en Tipo de archivo y Nombre de archivo de la carpeta Reciente donde se ubican los nombres de carpetas y archivos utilizados últimamente. Mis documentos Permite visualizar los nombres de las carpetas y archivos, que cumplan con lo solicitado en Tipo de archivo y Nombre de archivo, guardados en la carpeta Mis documentos Escritorio Permite visualizar el/los nombres de los archivos, que cumplan con lo solicitado en Tipo de archivo y Nombre de archivo, de la carpeta Escritorio donde se encuentran los nombres de carpetas y archivos que se visualizan en el Escritorio de Windows Mi Pc Permite visualizar los nombres de las unidades de almacenamiento con que cuenta el equipo y las carpetas de usuarios y compartidas. Mis Sitios de Red Permite visualizar los nombres de los servidores de archivos de red o servidores Web Un servidor Web es un acceso directo donde se puede publicar o guardar archivos para accederlos con los exploradores Web. − Configurar página Controla la presentación de las hojas impresas. Las opciones “Configurar página” se aplican a hojas individuales dentro de un libro de trabajo. Cuando se está trabajando con un grupo de hojas seleccionadas, cualquier cambio que se haga 17 Sistemas de Información I Silvia S. Storni mediante el cuadro de diálogo Configurar página afectará sólo a las hojas seleccionadas que son del mismo tipo que la hoja activa. Por ejemplo, si la hoja activa fuera una hoja de gráfico, los cambios afectarían sólo a las hojas de gráfico incluidas en el grupo de hojas seleccionadas. − Ficha Página Controla la orientación de la página, la escala, el tamaño del papel, la calidad de impresión y el número de la primera página. − Orientación Permite especificar la orientación de la página impresa, horizontal o vertical. Escala − Ajustar al Permite reducir o ampliar el tamaño de la hoja de cálculo impresa. Activando la casilla de verificación "Ajustar al" y, a continuación, escribiendo un porcentaje en el cuadro "% del tamaño normal". La hoja de cálculo puede reducirse hasta un 10 por ciento de su tamaño normal, o ampliarse hasta un 400 por ciento. − Ajustar a Permite reducir el tamaño de la selección al imprimir, de forma que encaje en el número de páginas especificado. Luego de activar la casilla de verificación "Ajustar a" y se debe escribir un número de páginas en el cuadro "Página(s) de ancho por" ... “del alto”. − Tamaño de papel Permite especificar un tipo de papel o de sobre que se ha de utilizar al momento de imprimir. Se debe hacer clic sobre la flecha para desplegar la lista y seleccionar una de las opciones "Carta", "Oficio" u otro tamaño. − Calidad de impresión Permite especificar la calidad de impresión de la hoja activa. La resolución es el número de puntos por pulgada (PPP) con que se imprimirá la página. Cuanto mayor sea esa cifra, mejor calidad se obtendrá. − Primer número de página Permite empezar la numeración de las páginas con el "1" (si es esa la primera página del trabajo de impresión), o con el siguiente número secuencial (si no es la primera página del trabajo), para lo cual se escribe Auto. También posibilita especificar un número de página inicial distinto de 1. − Ficha Márgenes Controla los márgenes de las páginas, los márgenes de los encabezados y de los pies de página, y el centrado vertical y horizontal. − Superior, Inferior, Izquierdo y Derecho Permiten especificar la distancia entre el comienzo de impresión de los datos y el borde de la página de papel. Por defecto establece 2,5 cm. Para el superior e inferior, y 2 cm. Para el izquierdo y derecho. − Encabezado y Pie de página Permite especificar la distancia entre el encabezado y el extremo superior de la página, o bien entre el pie y el extremo inferior. Esta distancia debe ser inferior al tamaño del margen correspondiente, para evitar que el encabezado o el pie de página se solape con los datos. − Centrar en la página Centra en forma "Vertical” u "Horizontal" o ambas, es decir, ubica los datos a imprimir de forma tal que los márgenes resultantes sean iguales. − Ficha Encabezado/Pie Permite seleccionar un encabezado o un pie de página entre los encabezados y pies de 18 Sistemas de Información I Silvia S. Storni página incorporados, personalizarlos o crear uno nuevo. Para personalizar un encabezado o pie, se debe hacer clic en uno de los que aparecen en el cuadro "Encabezado" o “Pie de página” y, a continuación, en "Personalizar". Este encabezado o pie incorporado se copiará en el cuadro de diálogo Encabezado o pie, donde se podrá darle formato o editarlo. Para crear uno nuevo se debe hacer clic en Ninguno que aparecen en el cuadro "Encabezado" o “Pie de página” y, a continuación, en "Personalizar" − Botón Fuentes Permite cambiar la fuente, el tamaño de la fuente y el estilo de letra del texto seleccionado en los cuadros Sección izquierda, Sección central o Sección derecha. − Botón Número de página Inserta el número de página en el encabezado o en el pie de página, en forma de campo que Excel actualizará automáticamente cuando se agrande o achique el rango de impresión de la hojas de cálculo. − Botón Total de páginas Inserta el número total de páginas de la hoja de cálculo activa, ajustando esa cifra automáticamente cada vez que se modifique el rango de impresión de la hoja. − Botón Fecha Inserta la fecha del sistema operativo en forma de campo que Excel actualizará automáticamente cada vez que se abra, imprima o se realice una vista preliminar del libro. − Botón Hora Inserta la hora del sistema operativo en forma de campo que Excel actualizará automáticamente cada vez que se abra, imprima o se realice una vista preliminar del libro. − Botón Ruta del archivo Inserta el camino o ruta que utiliza el sistema operativo para ubicar en un soporte el libro activo, incluido el nombre del libro. − Botón Nombre del archivo Inserta el nombre del archivo del libro activo en forma de campo que Excel actualizará automáticamente cada vez que se abra, imprima o se realice una vista preliminar del libro. − Botón Nombre de la hoja Inserta el nombre de la hoja de cálculo activa en forma de campo que Excel actualizará automáticamente cada vez que se abra, imprima o se realice una vista preliminar del libro. − Botón Insertar imagen Abre el cuadro de diálogo Insertar Imagen que permite inserta el nombre del archivo de imagen a se colocada en la posición seleccionada. − Botón Formato de imagen Activa el cuadro de diálogo Formato de Imagen donde se pueden realizar modificaciones al aspecto de una imagen insertada. − Secciones − Sección izquierda 19 Sistemas de Información I Silvia S. Storni Permite escribir el texto o seleccionar los códigos a imprimir o presentar en pantalla como encabezado o pie de página en la esquina superior o inferior izquierda de la hoja de cálculo. − Sección central Permite escribir el texto o seleccionar los códigos a imprimir o presentar en pantalla como encabezado o pie de página centrado en la parte superior o inferior de la hoja de cálculo. − Sección Derecha Permite escribir el texto o seleccionar los códigos a imprimir o presentar en pantalla como encabezado o pie de página en la esquina superior o inferior derecha de la hoja de cálculo. − Ficha Hoja Controla el área y los títulos de impresión, el orden de las páginas, la impresión en blanco y negro, la calidad de borrador y la impresión de comentarios de celdas, y líneas de división de celdas, así como los encabezados de filas y columnas. La ficha Hoja se muestra si la hoja activa es una hoja de cálculo o una hoja de macros. − Area de impresión Permite especificar el rango de celdas de la hoja de cálculo a imprimir. El botón Contraer diálogo, situado en el extremo derecho de este cuadro de diálogo, desplazará de forma temporal el cuadro de diálogo para que pueda introducir el rango, seleccionando las celdas de la hoja de cálculo. Cuando se haya finalizado, debe hacer clic en el botón otra vez para presentar todo el cuadro de diálogo. − Imprimir títulos Permite imprimir el mismo título de una fila o de una columna en todas las páginas de una hoja de cálculo seleccionada. Para que los títulos se impriman en la parte superior o izquierda de cada página, se debe hacer clic en el cuadro "Repetir filas en el extremo superior" o “Repetir columnas a la izquierda”. A continuación, en la hoja de cálculo, se deben seleccionar la o las filas y/o la o las columnas cuyos datos se desean imprimir en todas las páginas, o bien se puede escribir una referencia de celda o un nombre definido. − Imprimir − Líneas de división Permite imprimir en las hojas de cálculo las líneas de división de celdas, horizontales y verticales. − Blanco y negro Si está usando una impresora en blanco y negro, se debe utilizar esta opción si ha aplicado colores al dar formato a los datos. Si dispone de una impresora en color, seleccionando esta opción puede que se reduzca el tiempo de impresión. − Calidad borrador Permite reducir el tiempo de impresión. En este modo de impresión, Excel no imprimirá las líneas de división, ni la mayoría de los gráficos. − Títulos de filas y columnas Permite imprimir los números de fila y las letras de columna o filas y columnas numeradas con el estilo de referencia F1C1, del área a imprimir. − Comentarios Permite que se impriman los comentarios asociadas a las celdas. Para imprimir comentarios al final del documento y en una página separada, se debe seleccionar la opción Al final de la hoja. Para imprimir los comentarios en la misma ubicación en que aparecen cuando se ve la hoja de cálculo, se debe seleccionar la opción Como en la hoja. 20 Sistemas de Información I Silvia S. Storni − Errores de celda como Permite determinar como se imprimirán las celdas que contengan errores, pudiendo seleccionarse entre: Mostrando para que los errores se impriman como se ven en la hoja de cálculo; Espacio en blanco para que al imprimir las celdas con errores se impriman como sin contenido o con espacios en blanco y finalmente --- ó #N/A es lo que se imprimirá en las celdas con errores si son seleccionados. − Orden de las páginas Permite controlar el orden en que se numerarán e imprimirán los datos cuando excedan una página, Hacia abajo, y luego hacia la derecha o Hacia la derecha, y luego hacia abajo. La vista preliminar de la imagen de muestra, presenta la dirección en que se imprimirá el documento cuando se seleccione una de estas opciones. − Ficha Gráfico Controla el tamaño, el color y la calidad final de los gráficos impresos. La ficha Gráfico aparece solamente si la hoja activa es una hoja de gráfico. Tamaño del gráfico impreso − Usar página completa Permite expandir el gráfico de forma que ocupe toda la página. El tamaño proporcional de los objetos del gráfico en la página impresa pueden cambiar, dado que las proporciones del gráfico se modificarán para ocupar la página. − Ajustar a la página Permite expandir el gráfico hasta el margen de página más cercano antes de imprimirlo. El gráfico se expandirá en ambas direcciones (ancho y alto) de forma proporcional, hasta que una de las dimensiones llene el espacio comprendido entre los márgenes. − Personalizar Permite escalar la hoja de gráfico en la pantalla al tamaño establecido por el usuario sin más limitación que el tamaño del papel seleccionado. Calidad de impresión − Borrador Permite suprimir la impresión de las líneas de división de celdas y gráficos. Esta opción reduce el tiempo de impresión, además de aumentar la eficacia de la memoria en los trazadores gráficos. Se debe activar esta opción cuando la falta de memoria ocasione problemas de impresión. − Imprimir en blanco y negro Permite imprimir las series de datos de un gráfico en blanco y negro (los colores se sustituyen por tramas de grises). En las impresoras a color, otras áreas del gráfico (por ejemplo, el área de trazado) se imprimirán en color. Si la casilla de verificación "Imprimir en blanco y negro" está desactivada, los colores se imprimirán como tonos de gris en las impresoras en blanco y negro, y como colores en las impresoras en color. − Vista preliminar Presenta cada página de la manera como se verá cuando esté impresa. La barra de estado que se encuentra en la parte inferior de la pantalla muestra el número de página actual y el número total de páginas de la hoja seleccionada. El botón “Vista preliminar” se encuentra en la barra de herramientas Estándar. La forma en que las páginas aparecen en la ventana de Vista preliminar puede variar dependiendo de las fuentes disponibles, la resolución de la impresora y los colores disponibles. Si la hoja de cálculo contiene un gráfico incrustado, la Vista preliminar mostrará tanto la hoja de cálculo como el gráfico. − Siguiente Muestra la siguiente página. También se pueden usar las barras de desplazamiento o las 21 Sistemas de Información I Silvia S. Storni teclas de dirección para desplazarse dentro de las páginas preliminares mientras se encuentre en presentación de Página completa. − Anterior Muestra la página anterior. También se pueden usar las barras de desplazamiento o las teclas de dirección para desplazarse dentro de las páginas anteriores mientras se encuentre en presentación de Página completa. − Zoom Alterna entre una vista ampliada y una vista de página completa. El zoom no afecta el tamaño de impresión. Hacer clic en el botón del mouse (ratón) en cualquiera de las hojas es equivalente a elegir el botón “Zoom”. Se pueden usar las barras de desplazamiento o las teclas de dirección para desplazarse dentro de la página en presentación de Página completa. Si se desea trabajar con una hoja seleccionada en una escala diferente de ampliación, pero no en la ventana preliminar, se debe utilizar el comando Zoom del menú Ver y seleccione un porcentaje. Esto no afectará el tamaño de la página impresa. − Imprimir Muestra el cuadro de diálogo Imprimir. Si se elige el botón Vista previa del cuadro de diálogo Imprimir se imprimen las páginas en Vista preliminar. − Configurar Muestra la última ficha seleccionada en el cuadro de diálogo Configurar página. − Márgenes Activa o desactiva los cuadros para los márgenes de página, encabezados y pies de página y ancho de columnas. Arrastrando los cuadros se ajusta en forma fácil los márgenes o los anchos de las columnas. Cuando se arrastra un cuadro, la dimensión de dicho elemento se muestra en la barra de estado. − Saltos de páginas Permite visualizar la hoja cálculo activa de manera que se puede ajustar los saltos de página. También se puede cambiar el tamaño del área de impresión y modificar la hoja de cálculo. Los saltos de página introducidos manualmente se muestran como líneas continuas mientras que las líneas de puntos reflejan saltos de página introducidos automáticamente 22 Sistemas de Información I Silvia S. Storni por Microsoft Excel de acuerdo a los parámetros establecidos en Configurar Página. El nombre del botón cambia a Vista normal en el cuadro de diálogo Vista preliminar. − Cerrar Cierra la ventana Vista preliminar y muestra la hoja activa. − Area de impresión Permite especificar o anular el área de la hoja que se desea imprimir. Puede determinar si la hoja contiene un área de impresión haciendo clic en el botón de flecha situado junto al “Cuadro de nombre” que se encuentra en el extremo izquierdo de la barra de fórmulas y buscar Area de impresión. − Establecer área de impresión Define el intervalo seleccionado previamente como área de impresión. Si una hoja de cálculo contiene un área de impresión, Excel sólo imprimirá esta área. − Borrar área de impresión Quita el área de impresión a la hoja de cálculo activa. − Imprimir (CTRL+P) Muestra el cuadro de diálogo Imprimir, donde se puede elegir las opciones de impresión y dar la orden de impresión. La hoja activa se imprime conforme a los parámetros que haya especificado en el cuadro de diálogo Configurar página y el cuadro de diálogo Imprimir. Si se desea imprimir solamente el gráfico incrustado, es decir, sin la hoja de cálculo donde se encuentra, primero deberá hacer doble clic en el gráfico para presentarlo en una ventana de gráfico. Es posible especificar el tamaño impreso del gráfico usando la Ficha Gráfico del cuadro de diálogo Configurar página. Impresora − Nombre Permite identificar y seleccionar la impresora activa. − Propiedades Permite cambiar las opciones de la impresora seleccionada. Los valores que especifique se aplicarán al documento activo y pueden afectar también a otros valores de impresión de las demás aplicaciones que utilice. − Imprimir en archivo Permite enviar la información a un archivo de impresión con extensión PRN en lugar de 23 Sistemas de Información I Silvia S. Storni enviarla a la impresora. Intervalo de páginas Determina las páginas que se van a imprimir de las hojas de cálculo seleccionadas. − Todas Imprime todas las páginas de las hojas seleccionadas. − Página(s) Imprime el rango de páginas especificado en los cuadros “Desde” y “Hasta”. Los números de página que seleccione en los cuadros “Desde” y “Hasta” afectarán las celdas que se han de imprimir, no la enumeración de las páginas en las que se imprimirán. Para cambiar la enumeración de las páginas impresas, especifique un número en el cuadro “Primer número de página” de la ficha Página del cuadro de diálogo Configurar página. Imprimir Especifica si desea imprimir el área dentro de una hoja, algunas hojas o todo el libro de trabajo. − Selección Imprime solamente los rangos seleccionadas en las hojas seleccionadas. Las selecciones discontinuas se imprimen en páginas aparte. Al seleccionar esta opción queda deshabilitada cualquier área de impresión que haya definido para las hojas seleccionadas con la opción “Area de impresión” de la ficha Hoja del cuadro de diálogo Configurar página. − Hojas activas Imprime el área de impresión de cada hoja seleccionada en ese momento, e inicia cada área de impresión en una página nueva. Si no ha definido área de impresión en una de las hoja, se imprimirá toda el área utilizada con datos. − Todo el libro Imprime toda el área de impresión de todas las hojas del libro de trabajo activo. Si hay alguna hoja que no tiene área de impresión, se imprime toda el área utilizada con datos. Copias − Número de copias Permite especificar el número de copias que desea imprimir, escribiendo ese número en el cuadro "Número de copias". − Intercalar Permite especificar como se ordenarán las páginas cuando impriman varias copias de un documento. a) Si se imprimirá una copia entera del documento antes de imprimir la primera página de la siguiente copia o, b) Si se imprimirán todas las copias de una hoja antes de imprimir la siguiente. − Aceptar Imprime los datos de la hoja asumiendo los parámetros configurados en este cuadro de diálogo. − Vista previa Muestra la ventana de Vista preliminar. − Salir Finaliza la sesión de trabajo de Microsoft Excel. Si se han hecho cambios en el/los libros de trabajo abiertos, preguntará uno a uno si desea guardarlos. El botón Si a todo guarda todos los libros abiertos antes de salir sin tener que contestar a la pregunta en cada uno de ellos. 24 Sistemas de Información I Silvia S. Storni Menú Ventana − Nueva ventana Crea una ventana adicional para el libro de trabajo activo. De este modo es posible ver hojas diferentes del libro de trabajo al mismo tiempo. Puede abrir más de una ventana para una hoja o un libro de trabajo determinados; el número máximo está limitado sólo por la memoria que se tiene disponible. La barra de títulos muestra el nombre original del libro de trabajo seguido por dos puntos y el número de la ventana nueva. Por ejemplo, la segunda ventana del libro de trabajo ANALISIS.XLS se llamaría ANALISIS.XLS.2. − Organizar El comando Organizar ofrece distintas maneras de organizar ventanas. También puede localizar cada ventana arrastrándola con el mouse (ratón) o puede organizar cada ventana utilizando el comando Mover y el comando Tamaño del menú Control. Cuadro de diálogo: Organizar ventanas − En mosaico: Organiza las ventanas en rectángulos de tamaños pequeños para ajustarlos en la pantalla. − Horizontales: Organiza las ventanas de manera uniforme de arriba hacia abajo. − Verticales: Organiza las ventanas de manera uniforme de izquierda a derecha. − Cascada: Superpone las ventanas a lo largo de la pantalla.. − Ventanas del libro activo: Si está seleccionado, el comando Organizar se aplica sólo a las ventanas del libro de trabajo activo. Si se ha utilizado el comando Ocultar, el comando Organizar ordena todas las ventanas que no están ocultas. El comando Organizar iconos organiza todas las ventanas minimizadas. Este comando está disponible sólo cuando una ventana minimizada se encuentra activa. Los iconos de ventanas minimizadas se organizan horizontalmente de izquierda a derecha en la parte inferior de la ventana de aplicación. − Comparar en paralelo Permite comparar en paralelo dos libros, el libro activo con otro que se encuentre abierto. Para ello cuando halla más de dos libros abiertos, se presentará el cuadro de diálogo Comparar en paralelo mostrando los nombres de los libros abiertos, de manera tal que se pueda elegir entre ellos con cual se desea comparar. En la barra de herramientas Comparar en paralelo, se puede optar por alguno de estos procedimientos: − Desplazamiento sincrónico: si se desea desplazar en los dos libros en iguales posiciones al mismo tiempo. − Restablecer posición de la ventana: si desea restablecer las ventanas de los libros a sus posiciones iniciales antes de la comparación. − Cerrar en paralelo para detener la comparación de libros. − Ocultar y Mostrar El primero oculta la ventana del libro de trabajo activo y el segundo hace visible una ventana oculta, para lo cuál abre el cuadro de diálogo Mostrar, en el que se pueden seleccionar la o las ventanas que se desean hacer visibles. 25 Sistemas de Información I Silvia S. Storni A pesar de que no puede ver una ventana oculta, ésta continúa abierta. Es posible ocultar un libro de trabajo que se necesita abierto pero que no necesita presentarse en pantalla. Si se ha protegido la ventana del libro de trabajo con una contraseña, Excel pedirá la contraseña cuando oculte la ventana. − Dividir y Anular división El comando Dividir divide la ventana activa en dos o cuatro secciones, dependiendo de la posición en pantalla de celda activa al momento de dar el comando. Este comando permite desplazarse por varias secciones de la hoja a la vez. Dos secciones verticales siempre tienen los mismos encabezados de columna; dos secciones horizontales siempre tienen los mismos encabezados de fila. Utilizando el comando Inmovilizar paneles se puede impedir que la sección superior, la sección izquierda o ambas se desplacen. El comando Anular división elimina la división de la ventana activa. Este comando está disponible sólo cuando se ha dividido la ventana activa. También eliminará la división si hace doble clic en el cuadro de división o en la barra de división. − Inmovilizar paneles y Movilizar paneles El comando Inmovilizar paneles inmoviliza en la hoja de cálculo activa la sección superior, la sección izquierda o ambas. Este comando es útil para mantener los títulos de la fila o de la columna en la pantalla mientras se desplaza por largas listas de la hoja de cálculo. Este comando impide que los paneles a la izquierda de una división vertical se desplacen horizontalmente e impide también que los paneles situadas encima de una división horizontal se desplacen verticalmente. Si la ventana no se ha dividido en paneles, este comando dividirá la ventana en el lugar en que se encuentra la celda activa. Inmovilizar los títulos en una hoja de cálculo no afecta a la impresión. El comando Movilizar paneles moviliza los paneles inmovilizadas en la hoja de cálculo y aparece en el menú Ventana sólo cuando ha inmovilizado paneles con el comando Inmovilizar paneles 26