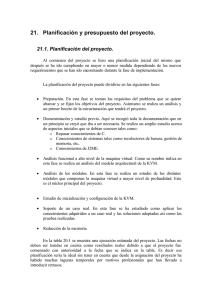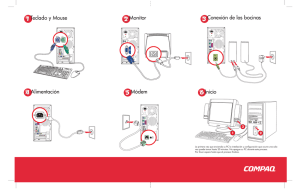Interruptor KVM IP de Consola Remota Digital
Anuncio
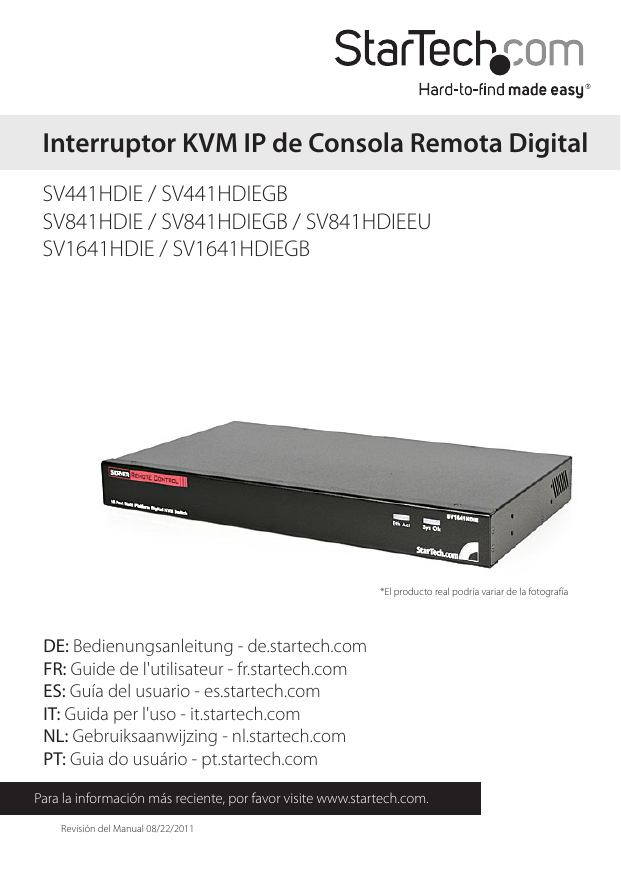
Interruptor KVM IP de Consola Remota Digital SV441HDIE / SV441HDIEGB SV841HDIE / SV841HDIEGB / SV841HDIEEU SV1641HDIE / SV1641HDIEGB *El producto real podría variar de la fotografía DE: Bedienungsanleitung - de.startech.com FR: Guide de l'utilisateur - fr.startech.com ES: Guía del usuario - es.startech.com IT: Guida per l'uso - it.startech.com NL: Gebruiksaanwijzing - nl.startech.com PT: Guia do usuário - pt.startech.com Para la información más reciente, por favor visite www.startech.com. Revisión del Manual 08/22/2011 Declaración de Cumplimiento de la Comisión Federal de Comunicaciones (FCC) Este equipo ha sido probado y se ha determinado que cumple con los límites exigidos para un dispositivo digital Clase B, conforme a la parte 15 de la Normativa FCC. Estos límites están diseñados para aportar una protección razonable contra interferencias nocivas durante el funcionamiento del equipo en un entorno residencial. Este equipo genera, usa, y puede emitir energía de radiofrecuencia, y si no se lo instala y utiliza de acuerdo a las instrucciones, puede ocasionar interferencias perjudiciales para las comunicaciones de radio. Sin embargo, no hay garantía de que no se produzca interferencia en alguna instalación en particular. En caso de que el equipo produzca interferencias perjudiciales durante la recepción de radio o televisión, lo cual puede determinarse encendiendo y apagando el equipo, se insta al usuario que intente corregir la interferencia siguiendo una o más de las siguientes medidas: • Modifique la orientación o la ubicación de la antena receptora. • Aumente la distancia de separación entre el equipo y el receptor. • Conecte el equipo en el tomacorriente de un circuito diferente al que está conectado el receptor • Consulte con el distribuidor o solicite asistencia a un técnico especializado en radio/TV. Uso de Marcas Comerciales, Marcas Registradas y de Otros Nombres y Símbolos Protegidos El presente manual puede hacer referencia a marcas comerciales, marcas registradas, y otros nombres y/o símbolos protegidos pertenecientes a terceros que no están relacionadas en modo alguno a StarTech.com. Las mismas se utilizan exclusivamente con fines ilustrativos y no implica que StarTech.com respalde ningún producto/servicio, ni que el tercero en cuestión respalde el o los productos que se describen en este manual. Independientemente de cualquier referencia directa que aparezca en alguna parte de este documento, StarTech.com certifica que todas las marcas comerciales, marcas comerciales registradas, marcas de servicios, y otros nombres y/o símbolos contenidos en este manual y documentos relacionados son propiedad de sus respectivos propietarios. Manual de Instrucciones Tabla de Contenido Introducción.............................................................................................1 Contenido de la Caja..................................................................................................................... 1 Requisitos del Sistema.................................................................................................................. 1 Hardware y Cables Requeridos.................................................................................................. 1 Instalación................................................................................................2 Conectándose a las Computadoras Anfitrión (Host) y a la Red..................................... 2 Conectando un Teclado, Mouse y Monitor Local................................................................ 3 Inhabilitando la Aceleración del Mouse en la Computadora Anfitrión...................... 4 Configurando el Artículo SVxx41HDIE................................................5 Configuración Web Utilizando la Visualización en Pantalla............................................ 5 Configuración Web Utilizando DHCP...................................................................................... 6 Configuración Web Utilizando una IP Estática..................................................................... 7 Configuración de Terminal Utilizando un Cable Serial..................................................... 8 Utilizando el Interfaz Web.....................................................................9 La Pantalla de Inicio de Sesión (Login)................................................................................... 9 Introducción al Interfaz Web...................................................................................................... 10 Selecciones del Menú Principal................................................................................................. 11 Utilizando el Interfaz de la Terminal vía el Puerto Serial.................................................. 20 Ingresando al Interfaz VNC....................................................................20 Interfaz Web..................................................................................................................................... 21 Cliente Nativo VNC......................................................................................................................... 21 Túnel SSH (con Cliente Nativo VNC)........................................................................................ 22 Manual de Instrucciones i Utilizando el Menú VNC.........................................................................23 Ventana de Bienvenida................................................................................................................. 23 Característica Bribar....................................................................................................................... 23 Menú Principal................................................................................................................................. 25 Menú de Teclas Virtuales (VirtKeys)......................................................................................... 27 Menú de Sintonización de Video.............................................................................................. 28 Accediendo a las Características KVM.................................................32 Configuración en Cascada (Cascade Configuration)......................................................... 32 Operaciones de Visualización en Pantalla (OSD)................................................................. 32 Teclas de Función OSD................................................................................................................. 33 Comandos de Teclas de Acceso Directo (hot-key commands)...................................... 36 Utilizando la Característica del Módem..............................................38 Conectando un Módem............................................................................................................... 38 Configuración del Módem.......................................................................................................... 39 Configurando la Conexión Remota......................................................................................... 40 Accediendo al Interfaz Web........................................................................................................ 41 Guía de Resolución de Problemas............................................................................................ 42 Operación del Control Remoto Serial..................................................43 Configuración Avanzada Utilizando el Shell SSH Integrado........................................... 45 Acerca de las advertencias del Certificado de Seguridad................................................ 47 Resolución de Problemas.......................................................................48 Protocolos Soportados...........................................................................50 Especificaciones......................................................................................52 Soporte Técnico.......................................................................................53 Información Acerca de la Garantía.......................................................53 Manual de Instrucciones ii Introducción Contenido de la Caja • • • • • • 1 x Unidad KVM IP SVxx41HDIE 1 x Adaptador de energía 1 x Cable de energía 1 x Conjunto de brackets para montaje en rack 1 x Cable serial DB9 1 x Manual de Instrucciones Requisitos del Sistema • • • • • • Interruptor KVM o sistema de cómputo habilitado para PS/2 o USB Nota: El interruptor KVM debe tener un centro (hub) de puertos USB. Teclado estándar de 104-teclas con cableado PS/2 Mouse estándar de 3 botones con cableado PS/2 Monitor/Dispositivo de visualización habilitado para VGA Red TCP/IP compatible 10/100Mbps Hardware y Cables Requeridos Dependiendo de sus necesidades, podría requerir uno o más de los siguientes cables: Todas las Aplicaciones • 1 x Cable parche Ethernet directo [para conectar la unidad a su red de área local (LAN)] Número de parte StarTech: M45PATCHxx • Cables KVM PS/2 3-en-1 StarTech.com (1 para cada computadora PS/2) Número de parte StarTech: SVECONxx y/o Cables KVM USB 2-en-1 StarTech.com (1 para cada computadora USB) Número de parte StarTech: SVECONUSxx Manual de Instrucciones 1 Instalación *SV1641HDIE mostrado Conectándose a las Computadoras Anfitrión (Host) y a la Red 1. Apague la computadora a la que será conectado el Control Remoto KVM (computadora anfitrión). 2. Desconecte el monitor existente, si está presente, así como el teclado/mouse de la computadora anfitrión. 3. Utilizando un cable KVM integrado de StarTech.com (vendido por separado), ubique el conector (monitor) VGA macho y conéctelo al conector de salida VGA (VGA-out) de la tarjeta de video en la parte trasera de la computadora anfitrión. 4. Si está utilizando un cable KVM SVECONxx, inserte los conectores del teclado y mouse PS/2 en el extremo final del cable KVM de la computadora anfitrión. Si está utilizando un cable KVM SVECONUSxx, inserte el conector USB sencillo en la computadora anfitrión. 5. Inserte el conector DE-15 que está en el extremo opuesto del cable KVM integrado en uno de los conectores PC del panel trasero del interruptor KVM. 6. Utilizando un cable parche Ethernet Categoría 5, inserte el conector LAN del panel trasero del artículo SVxx41HDIE a un jack de datos de red [usualmente en un hub, interruptor, ruteador o jack de pared pre-cableado (pre-wired wall jack)]. IMPORTANTE: Si quiere continuar utilizando la computadora anfitrión localmente, omita el paso 7 y vaya directamente a “Conectando un Teclado, Mouse y Monitor Local”, después de completar el paso 8. De otra forma, complete los pasos 7 y 8 ahora y continúe a los Métodos de Configuración Explicados. 7. Conecte el cable de energía (incluido) a un enchufe o tomacorriente eléctrico disponible, conecte el extremo opuesto del cable de energía al adaptador AC/DC y conecte el conector de energía en el puerto DC-in en el panel trasero de la unidad. 8. Encienda la computadora anfitrión. NOTA: Sólo los cables KVM integrados de la marca StarTech.com funcionarán en todos los interruptores KVM de la serie SVxx41HDIE. IMPORTANTE: Este interruptor KVM se enfría por convección. Como tal, por favor asegúrese de que las ventilas en ambos lados no estén obstruidas. Manual de Instrucciones 2 Conectando un Teclado, Mouse y Monitor Local El artículo SVxx41HDIE tiene la capacidad para conectar un teclado, mouse y monitor local a la computadora anfitrión, para su mantenimiento y monitoreo, permitiendo que los usuarios puedan utilizar físicamente la computadora anfitrión como si el artículo SVxx41HDIE fuera transparente. Si es necesario, la unidad puede funcionar a través de un interruptor KVM típico, como cualquier otra computadora. Utilizando un cable KVM, puede conectar las entradas (inputs) de la computadora anfitrión del Control Remoto del Servidor a los “conectores” de la consola en un interruptor KVM, permitiéndole controlar más de una computadora remotamente, utilizando un único Control Remoto de Servidor. Si está en cascada, el artículo SVxx41HDIE solamente puede funcionar como el Máster. Consulte la documentación que acompaña a los otros interruptores KVM para más detalles sobre cómo realizar las conexiones necesarias. Para conectar los dispositivos de la consola: 1. Conecte un teclado estándar PS/2 al puerto del Teclado Local en el panel trasero del interruptor KVM. 2. Conecte un mouse estándar PS/2 al puerto del Mouse Local en el panel trasero del interruptor KVM. 3. Conecte un monitor compatible SVGA al puerto de Video Local en el panel trasero del interruptor KVM. 4. Encienda el interruptor KVM. Manual de Instrucciones 3 Inhabilitando la Aceleración del Mouse en la Computadora Anfitrión NOTA: Si está utilizando USB para conectar el interruptor KVM a la computadora anfitrión, no se le pedirá ajustar la configuración del mouse en la computadora anfitrión, pues este dispositivo utiliza un modo “Absoluto” que elimina cualquier problema que de otra forma pudiera experimentar con la sincronización del mouse o la aceleración del mouse anfitrión. Muchos sistemas operativos ofrecen una característica llamada aceleración del mouse, permitiendo que el usuario ajuste la capacidad de respuesta del cursor en la pantalla, en relación con los movimientos físicos del mouse. Mientras que ésta es, usualmente, una mejora beneficiosa del interfaz, puede interferir con la operación del interruptor KVM y debería ser inhabilitada en la computadora anfitrión antes de intentar una sesión remota. Siga las instrucciones para inhabilitar la aceleración del mouse en el sistema operativo instalado en la computadora anfitrión. Windows 98 1. En el Panel de Control, haga clic en Mouse. 2. Desde las propiedades del Mouse, haga clic en la pestaña Movimiento (Motion). 3. Asegúrese de que la barra de velocidad del Puntero (Pointer) esté centrada y la Aceleración esté puesta en Ninguna (None). Windows 2000 1. En el Panel de Control, haga clic en Mouse. 2. Desde las propiedades del Mouse, haga clic en la pestaña Movimiento (Motion). 3. Asegúrese de que la barra de velocidad del Puntero (Pointer) esté centrada y la Aceleración esté puesta en Ninguna (None). Windows XP y Windows Server 2003 1. Vaya a las Opciones del Puntero (Pointer Options), active la opción Aumentar la Precisión del Puntero (Enhance Pointer Precision) y asegúrese de que la barra de velocidad del puntero esté centrada. Linux, Unix y Windows-X 1. Añada este comando a su xinitrc, xsession o cualquier otro código (script) de arranque: xset m 0/0 0 (Para mayor información, por favor refiérase al apartado de Resolución de Problemas). Manual de Instrucciones 4 Configurando el Artículo SVxx41HDIE Este interruptor KVM IP ofrece cuatro diferentes métodos para configurar la unidad para su red. Cuál método funcionará mejor dependerá de su nivel de experiencia y su configuración de red específica. Configuración Web Utilizando la Visualización en Pantalla Al arrancar y a continuación de reiniciar (reset), el interruptor KVM IP desplegará una ventana en la salida (output) de video local que aparece como se ilustra a continuación: La pantalla inicial mostrará la dirección IP asignada por el servidor DHCP existente (si está presente en su red). Si no se detecta un servidor DHCP, una dirección IP, asignada de fábrica, será mostrada en su lugar (10.0.0.15 en forma predeterminada). Por favor, tome nota de la dirección IP asignada, pues necesitará ingresarla en su navegador de red para acceder al interfaz de la Red (Web). Si se asignan direcciones IP estáticas, probablemente, necesitará cambiar la Máscara de Red (Net Mask), la dirección IP y otros detalles, antes de conectarse por medio de su navegador Web. Si este es el caso, conecte el teclado local (USB o PS/2) y presione la tecla Enter. Con el propósito de proceder, necesitará un nombre de usuario administrativo y una contraseña. En forma predeterminada, el nombre de usuario y la contraseña son admin. Se le dará la oportunidad de cambiar la contraseña (recomendado), una vez que la configuración haya terminado. Alternativamente, podría presionar el botón Configuración (Setup) en el panel frontal y no se le pedirá ingresar la contraseña admin si solamente presiona Enter. Manual de Instrucciones 5 En el menú principal de visualización en pantalla, ilustrado abajo, se le darán varias opciones básicas de configuración. Para configurar el interruptor KVM IP a sus parámetros de red requeridos, utilice el Asistente de Configuración de Red (Network Setup Wizard). Para hacer una selección de los menús proporcionados, utilice las teclas de flechas en su teclado. En cualquier momento, puede regresar al menú previo, presionando la tecla Página Arriba (Page Up). Configuración Web Utilizando DHCP Este método requiere que su red implemente DHCP (Protocolo de Configuración Dinámica del Anfitrión, Dynamic Host Configuration Protocol), usualmente, en un servidor o un dispositivo de acceso a la red, tal como un ruteador que en forma dinámica permita que otros dispositivos se unan a la red sin pre-configuración. También asume que tendrá un acceso sencillo a su bitácora (log) de red DHCP, ya que necesitará conocer la dirección IP de la unidad para completar la configuración en su navegador Web. (Si no está seguro de cómo acceder a su bitácora de red DHCP, contacte al Administrador de su Sistema para obtener detalles.) Si la unidad está encendida y conectada a la red, a través de un puerto LAN en el panel trasero, automáticamente intentará obtener una dirección IP, utilizando DHCP. Antes de poder comenzar el proceso de configuración, necesitará acceder a la bitácora DHCP desde su servidor de archivos u otro dispositivo que actúe como el servidor DHCP en la red. Una bitácora DHCP simple tiene una apariencia similar a la siguiente: Manual de Instrucciones 6 La información desplegada para su propia red podría variar significativamente de los datos mostrados en la imagen, pero debería proporcionar (como mínimo) tres detalles esenciales: dirección IP, dirección MAC y nombre del dispositivo (o máquina) para las computadoras y otros dispositivos conectados a su red. Los valores para el interruptor KVM IP, probados anteriormente, son los siguientes: Dirección IP: 192.168.22.4 Dirección MAC: 00-0E-C5-00-08-1A Nombre de dispositivo: (ninguno) La forma más sencilla de identificar su interruptor KVM IP, en la red, es a través de su dirección MAC, un identificador de hardware único que es específico a su unidad. La dirección MAC de la unidad se puede encontrar utilizando la pantalla de configuración desplegada en la pantalla. Escriba este número y consérvelo para su referencia futura. Una vez que localice la dirección MAC de su unidad en la bitácora DHCP, puede igualarla a la dirección IP que había tomado y proceder con la configuración Web. NOTA: Una vez que haya ubicado la dirección IP del interruptor KVM IP y desee proceder con la configuración Web, no apague la unidad de su servidor DHCP, ya el Control Remoto del Servidor podría tomar una dirección IP diferente. Si esto sucede, reexamine la bitácora DHCP para verificar la dirección IP nuevamente. Configuración Web Utilizando una IP Estática Debido a que algunas redes se apoyan en direcciones IP fijas o estáticas (cada dispositivo tiene una IP pre-configurada que no cambia), el método de acceso DHCP, descrito anteriormente, no es aplicable en estas situaciones. Para acceder a la configuración Web de este producto, necesitará configurar la estación de trabajo, que está utilizando, a la misma sub-red (255.255.255.0) y también asignarle una dirección IP válida (esto es, 192.168.1.100). Para obtener detalles sobre cómo cambiar la dirección IP de su computadora (si es necesario), consulte su documentación o al Administrador de su Sistema para obtener asistencia. NOTA: Es recomendable verificar si otro dispositivo en su red está utilizando la misma dirección IP que el interruptor KVM IP, antes de conectarlo a la red, para evitar un conflicto. Si ocurre un conflicto con otro dispositivo en la red, debido a la dirección IP, apague el dispositivo en conflicto o asigne otra dirección IP antes de continuar con la instalación. NOTA: No todas la direcciones IP son válidas para una sub-red determinada. Si se le pide cambiar su sub-red (y por tanto, la dirección IP) para configurar la unidad, asegúrese de que la dirección IP que escoja esté dentro del rango permitido para la sub-red 255.255.255.0. Una vez que su computadora esté configurada a la misma sub-red que el interruptor KVM IP, puede utilizar la dirección IP 192.168.1.123 para acceder a la configuración Web del sistema. Manual de Instrucciones 7 Configuración de Terminal Utilizando un Cable Serial Utilizar un cable serial para configurar el interruptor KVM IP es la mejor elección si necesita pre-configurar la unidad antes de conectarla a una red (esto es, cuando la envía a una sucursal de la oficina, un punto de venta, etc.). En general, la configuración Web es preferible, debido a su interfaz intuitivo y al hecho de que, físicamente, Usted no tiene que estar cerca para realizar la configuración. Sin embargo, si desea utilizar el método del cable serial para configurar el interruptor KVM IP, puede utilizar cualquier paquete de software de comunicación típico (UNIX: tip, cu, kermit, minicom; Windows: HyperTerminal, kermit). Puede utilizar el puerto serial en el artículo SVxx41HDIE, para acceder a la herramienta de configuración de la terminal. Para hacerlo, requerirá un cable serial de módem nulo (null modem serial cable). Conecte el extremo hembra de un cable serial al puerto serial utilizado para el acceso serial a la computadora anfitrión. Conecte el extremo opuesto al artículo SVxx41HDIE. Configure el software de la terminal con los parámetros “8N1”: Velocidad de Conexión: 115200 bps Número de Bits: 8 Paridad: Ninguna Bits de Paro (Stop Bits): 1 *Configuración muestra de Hiper-Terminal Manual de Instrucciones 8 Utilizando el Interfaz Web El interfaz Web es la forma más intuitiva de configurar el interruptor KVM IP. Ofrece un cliente VNC, basado en Java, que puede ser utilizado para controlar la computadora anfitrión desde una ubicación remota, así como soporte para cualquier navegador Web HTML estándar de la industria. Usted puede acceder al interfaz Web, abriendo su navegador Web e ingresando la dirección IP del interruptor KVM IP que desee configurar o al que desee acceder. La dirección IP será a) la dirección asignada por su servidor DHCP, que se identifica como se mostró en la sección previa, o b) 192.168.1.123 si su red utiliza una dirección IP estática. La Pantalla de Inicio de Sesión (Login) Antes de acceder al interfaz de configuración Web, debe ingresar un nombre de usuario y una contraseña. El nombre de usuario y la contraseña predeterminada de fábrica es: usuario admin con contraseña admin. NOTA: Antes de que aparezca la pantalla de inicio de sesión, su navegador Web podría mostrar la advertencia de un certificado de seguridad inválido. Esto no afecta la seguridad de sus datos en forma alguna. Cada vez que su navegador o el cliente Java VNC le pregunte acerca de un problema relacionado con un certificado de seguridad, siempre seleccione la opción para continuar. Para mayor información, por favor consulte la sección titulada Acerca de las Advertencias de Certificados de Seguridad (About Security Certificate Warnings). Manual de Instrucciones 9 Introducción al Interfaz Web Después de la pantalla de inicio de sesión, la pantalla será dividida en varias secciones, cuatro de las cuales permanecerán en la pantalla en todo momento mientras esté a la vista el Interfaz Web: • Nombre: En la parte superior de la pantalla, se muestra el nombre de la máquina que está siendo controlada. • Línea superior: El área, directamente abajo del Nombre, indica qué función es realizada por cada selección del Menú Principal. Suspenda el puntero del mouse en cada listado individual del Menú Principal, para actualizar este mensaje de acuerdo a la función realizada por cada elemento listado. • Menú principal: En el extremo izquierdo de cada página, se despliega el menú principal, permitiendo que los usuarios elijan las funciones ofrecidas por el Interfaz Web. • Área de Ayuda: La columna del extremo derecho ofrece un resumen de ayuda opcional para cada página. Si no desea utilizar esta información, puede cerrarla haciendo doble clic sobre la pequeña [x] en la esquina superior derecha (dentro del interfaz Web). Si está cerrada, para desplegarla, haga clic en el botón de Ayuda (Help), cerca de la esquina superior derecha de cada página. NOTA: Mientras estas cuatro secciones permanezcan inmóviles, dependiendo de sus selecciones, el centro de la página mostrará el contenido deseado. Manual de Instrucciones 10 Selecciones del Menú Principal NOTA: Algunos de los siguientes elementos podrían no estar presentes, sobre la base de los privilegios de usuario asignados [esto es, los usuarios no administrativos no verán los elementos bajo la categoría de administración (Admin)]. La pantalla de Casa (Home) ofrece una vista en miniatura de la pantalla de la computadora controlada, así como funciones básicas de transferencia de archivos, información de monitoreo, identificación del sistema y opciones para el Cliente VNC. La pantalla de Preferencias (Preferences) ofrece varias opciones de configuración relacionadas con la funcionalidad del interruptor KVM IP. En este lugar, podrá ajustar los parámetros para optimizar el desempeño general [esto es, opciones de codificación (encryption), opciones de cómputo virtual en red (VNC, virtual network computing), opciones de visualización y ancho de banda, etc.] de acuerdo a las preferencias individuales de cada usuario. Por favor conserve sus selecciones haciendo clic en el botón Guardar Cambios (Save Changes). La pantalla de imágenes instantáneas (Snapshots) le permite visualizar y guardar una fotografía de la pantalla (screenshot) de la computadora controlada en su estado actual. La fotografía de la pantalla se actualizará periódicamente (automáticamente). Los archivos de imagen son almacenados en un formato .PNG. Al hacer clic en Salir de la Sesión (Logout), cerrará su sección de Interfaz Web. Para reiniciar el Interfaz Web, se le pedirá reingresar su nombre de usuario y contraseña. Para abrir o desconectar una conexión de Red Virtual (Virtual Network) con la computadora controlada, haga clic en Conectar (Connect) o Desconectar (Disconnect), según sea apropiado. Manual de Instrucciones 11 Las funciones de Administración (Admin) le permiten acceder a todas las características que necesitará para realizar una configuración inicial del interruptor KVM IP. Protocolo de Configuración Dinámica del Anfitrión (DHCP) La configuración automática de la red, utilizando DHCP, está: Habilitada/ Inhabilitada (Enabled/Disabled). Esta característica se aplica solamente al puerto LAN en el panel trasero y está habilitada en forma predeterminada. Automáticamente, cuando está habilitada, la unidad se configura a sí misma si un servidor DHCP esté presente. Cuando está inhabilitada, el puerto LAN utiliza los valores asignados a éste en la tabla, mostrada abajo, de direcciones IP y rutas (routing). Direcciones IP y Rutas (routing) Esta tabla le permite asignar información IP para el puerto LAN. Si está utilizando DHCP, los valores para el puerto LAN serán llenados en forma automática y cualquier cambio hecho no afectará la configuración. Manual de Instrucciones 12 Servidor de Nombres de Dominio (opcional) Esta sección le permite especificar servidores de nombres de dominio (DNS, Domain Name Servers) y el sufijo del dominio DNS predeterminado que está en uso en la red. Si DHCP está habilitado, algunos de estos valores podrían ser proporcionados automáticamente. Al hacer clic en el botón Comprometer (Commit), se aplica cualquier cambio hecho en esta página, pero se deja activa la configuración previa hasta la próxima vez que la unidad es reiniciada. Haciendo clic sobre “Hacer efectivos los cambios ahora” (Make changes effective now), se aplican los cambios y se reinicia el interruptor KVM IP, de manera que la nueva configuración tome efecto inmediatamente. Direcciones Ethernet (Direcciones MAC) Ésta es la dirección del hardware Ethernet del puerto LAN de esta unidad. Tiene la configuración de fábrica y no puede ser cambiada. Usted podría necesitar este número para configurar su servidor DHCP. Este menú le permitirá añadir al sistema, cuentas adicionales a las del administrador. Estas cuentas no tendrán la autoridad para cambiar la configuración, pero podrán acceder al Interfaz Web e iniciar una sesión en la consola VNC. Seleccionar Borrar (Delete), permanentemente, elimina al usuario del sistema. Si ingresa valores para un usuario que no existe bajo “Editar los Detalles del Usuario” (Edit User Details), el sistema creará ese usuario para Usted cuando haga clic sobre Grabar (Record) cambios. Si el usuario ya existe, Usted cambiará la contraseña para ese usuario. Manual de Instrucciones 13 Nombre de la Máquina Éste es un nombre que es utilizado para identificar en forma única a esta máquina. Podría querer crear una entrada DNS que iguale este nombre. Para el servidor DHCP, el nombre es identificado como el Nombre de Cliente (Client Name). También es mostrado en la parte superior de cada página en el interfaz del navegador Web y es el nombre del escritorio (desktop) para los clientes VNC. Otros Detalles de Identificación Estos valores son para propósitos de información. Son visibles desde el cliente VNC y la vía SNMP (si está habilitada). Ubicación Esta cadena (string) es enviada sobre SNMP, como el valor de la ubicación de system. sys. Debería describir la ubicación de este sistema. Nombre de Contacto Esta cadena (string) es enviada sobre SNMP, como el valor de contacto de system.sys. Debería describir a quién contactar con respecto a esta máquina. Típicamente, incluye una dirección de correo electrónico. Dirección de la Red (Network Address) Este valor no es utilizado en nuestra configuración, pero tiene el propósito de almacenar un valor, definido por el usuario, que identifica a la máquina controlada en la red. El nombre DNS oficial de la máquina controlada es un valor obvio para poner aquí, pero podría utilizarlo para cualquier propósito. Descripción Una descripción definida por el usuario para la máquina controlada. Manual de Instrucciones 14 Este menú le permite configurar un número de parámetros, incluyendo cambiar la contraseña predeterminada para el administrador (recomendado). Lea y considere los comentarios e instrucciones en este menú, antes de realizar cualquier cambio, pues cambiar estas características podría hacer que la unidad se vuelva inaccesible a través de la configuración Web (esto es debido a la filtración del firewall). Note que cualquier cambio de contraseña, que haga, tendrá que ser ingresado por duplicado, para prevenir la ocurrencia de un error. El menú de Compatibilidad (Compatibility) ofrece características que podrían mejorar la funcionalidad con ciertos productos KVM y productos eléctricos, tales como el Interruptor Remoto de Energía de StarTech. com (PCM8155HNA). Éstos pueden dejarse con sus valores predeterminados de configuración si no está conectando la unidad a un KVM o un dispositivo de administración de energía. Manual de Instrucciones 15 El menú SNMP le permite configurar el interruptor KVM IP, de manera que pueda ser reconocido y administrado utilizando un software de Protocolo Simple de Administración de la Red (Simple Network Management Protocol), bajo el estándar de la industria. El servidor RADIUS requiere la dirección IP, el número de puerto UDP (1812 – predeterminado o 1645) y el secreto compartido (shared secret). El secreto compartido se utiliza para encriptar la comunicaciones y corresponde a una contraseña compartida para el servidor RADIUS y la máquina cliente. Se pueden definir dos servidores adicionales para propósitos de respaldo. Cada servidor será probado por orden, utilizando el número indicado de intentos y periodos de baja (timeout periods), los cuales son configurables en la misma página. Manual de Instrucciones 16 Recuerde habilitar el RADIUS después de configurarlo. Mientras esté habilitada la solicitud de autenticación del RADIUS, las cuentas definidas localmente en el Control Remoto del Servidor no serán utilizadas, excepto para el inicio de sesión SSH. Sin embargo, si se proporciona un nombre de usuario en la forma de “nombre.local”, bajo solicitud del RADIUS, el sistema utilizará el “nombre”. En este caso, verifique la contraseña localmente, omita la autenticación del RADIUS y elimine todas las cuentas locales para evitar esta conducta. Cuando se conecte vía VNC, aparecerá una pantalla de inicio de sesión que le pedirá un nombre de usuario y una contraseña de RADIUS. Habilite esto para permitir que el módem conteste el teléfono e inicie una conexión PPP. Habilite las conexiones (PPP) del módem vía un módem/puerto serial. El menú de Puertos Seriales le permite realizar tareas de administración y conectarse a dispositivos conectados a la unidad, utilizando el R-Port en el interruptor KVM IP. La fecha y la hora son almacenadas sin consideración de la zona horaria. Si está controlando múltiples sitios en diferentes zonas horarias, le recomendamos que para todas las máquinas utilice la opción Hora Coordinada Universal (UTC, Universal Coordinated Time), también algunas veces llamada GMT o Zulu. Si la computadora que está utilizando para visualizar esta página tiene la hora correcta, solamente presione el botón para fijar la fecha y la hora a la misma hora de su navegador. El firmware del Control Remoto del Servidor se puede actualizar en los campos. Para actualizarlo a otra versión, inicie una sesión como administrador. Auto-Actualización Automática El interruptor KVM IP incluye una característica innovadora que le permite actualizarse a sí mismo a través del Internet. Simplemente, haga clic en el botón etiquetado como Actualizar a la Última Versión (Upgrade to Latest) y la máquina se conectará al Internet, descargará la última versión del firmware del sistema y después lo instalará. Si no puede conectarse al Internet directamente (tal vez debido a un proxy web u otros firewalls), entonces se mostrará una página que causará que el navegador descargue el archivo requerido. Deberá guardar este archivo en el disco y después subirlo como se muestra en la sección siguiente: Subir Archivo Manualmente (Manual Upload). Manual de Instrucciones 17 Subir Archivo Manualmente (Manual Upload) Ingrese el nombre del archivo de firmware que descargó de StarTech.com en el campo proporcionado [o utilice el botón Navegar (Browse)]. Presione Iniciar Carga (Start Upload) y espere hasta que aparezca un mensaje indicando que la carga ha sido exitosa. NOTA: Recuerde lo siguiente durante la actualización del firmware: • No apague la corriente eléctrica de la unidad antes de que esta operación haya sido completada exitosamente. • Algunas veces, la unidad se reiniciará como parte del procedimiento de actualización, dependiendo de cuál componente del sistema sea actualizado. Tendrá que volver a conectarse e ingresar a una nueva sesión en aquellos casos. • Espere al menos dos minutos después de presionar Iniciar (Start). No asuma que subir el archivo (upload) no funcionó, la carga podría simplemente ser lenta. • Cada archivo distribuido actualiza un componente diferente del sistema. Asegúrese de aplicar todos los archivos proporcionados como parte de la actualización. El sistema sabe qué hacer con cada archivo que le proporcione y la validez de cada archivo será verificada antes de ser aplicado. Auto-Actualización Automática (Auto Self Upgrade) Haciendo clic en el botón etiquetado como Actualizar a la Última Versión (Upgrade to Latest), se descargarán e instalarán las revisiones necesarias automáticamente. Para descargar actualizaciones para su instalación manual, por favor haga clic en Conseguir la última versión (Get latest version). Opciones de Compra Ciertas características de firmware de la unidad base podrían ofrecerse por separado, con el propósito de reducir el costo inicial de la unidad del Control Remoto del Servidor. NOTA: Si desea una actualización después de que el sistema inicie su operación, vaya a la página Administrar Firmware (Manage Firmware) y, a continuación, a la sección titulada Opciones de Compra (Purchase Options). Busque un código único, tal como: 4-C80C-B960-1-0. Si proporciona este código al departamento de soporte técnico, pueden darle un código de apertura que abrirá cualquier característica que solicite. Teclee el código facilitado en forma exacta dentro del área proporcionada y haga clic en Enviar (Submit). Las nuevas características abiertas por el código serán habilitadas inmediatamente, pero podría necesitar reiniciar la unidad para comenzar a utilizar ciertas características. Manual de Instrucciones 18 La pantalla de Estatus desplegará una bitácora de seguridad del sistema, varias configuraciones del sistema y la habilidad para generar una copia de la configuración del sistema en formato de texto simple. Los Números de Puerto proporcionan una tabla que le permite cambiar los valores del puerto TCP para los servicios disponibles en el interruptor KVM IP. En forma predeterminada, son los valores de fábrica que están fijados en valores comunes de Internet. Podría desear mejorar la seguridad por medio de la inhabilitación de los servicios que no utilizará con la unidad. Para inhabilitar un servicio, cambie su número de puerto a cero. Para obtener flexibilidad, ambos puertos, LAN y WAN, pueden ser configurados en forma separada. Cuando haya realizado cualquier cambio necesario, haga clic sobre Comprometer Cambios (Commit Changes), de manera que pueda utilizar estos parámetros la siguiente vez que el interruptor KVM IP sea reiniciado. Para forzar la unidad a reiniciarse inmediatamente, haga clic sobre Reiniciar Servidores (Restart Servers). Menú de Ayuda Proporciona un listado de preguntas frecuentes (por sus siglas en inglés, FAQ) para asistirle con las características y operación del interruptor KVM IP. Mapa del Sitio del Menú Este menú proporciona un directorio con ligas a cada configuración disponible en el configurador Web. Menú de Derechos Reservados (Copyright Menu) Proporciona los términos de utilización y otra información relacionada al firmware y el software en el interruptor KVM IP. Manual de Instrucciones 19 Utilizando el Interfaz de la Terminal vía el Puerto Serial El interfaz de la terminal al que Usted puede acceder a través de los puertos seriales permite la configuración de los parámetros básicos del interruptor KVM IP. Mientras que no se pretende que éste sea un sustituto para el interfaz Web, sí le permite configurar algunas de las mismas funciones. La lista del menú, abajo, describe las opciones que pueden ser modificadas a través del interfaz de la terminal. Note que debe utilizar la opción “W” para confirmar y aplicar cualquier cambio hecho antes de salir de la sesión de la terminal. Si ha cambiado el estatus de la característica Ethernet Puente (Ethernet Bridging), también necesitará encender y apagar, de nuevo, el interruptor KVM IP para habilitar sus cambios. Ingresando al Interfaz VNC Existen tres formas de comunicarse con la unidad del Control Remoto del Servidor, con el propósito de controlar la computadora anfitrión: • Interfaz Web: El servidor Web integrado incluye un cliente VNC basado en Java. Esto permite una operación sencilla del control remoto sobre la base de un navegador. • Cliente nativo VNC: Existen varios programas de software de proveedores externos que utilizan el protocolo estándar VNC, disponibles en código abierto y a través de clientes VNC comerciales. • Acceso SSH: En forma predeterminada, existe un servidor SSH estándar que funciona en el puerto 22 (el puerto SSH estándar). Una vez conectado vía SSH, el tráfico VNC se canaliza a través de la conexión SSH y encripta la sesión VNC. Cada método será discutido brevemente en la siguiente sección. El tipo de cliente o método de encriptamiento no es algo crítico. Manual de Instrucciones 20 Interfaz Web Utilizar el interfaz Web del interruptor KVM IP requiere un navegador con la habilitación activada de cookies y JavaScript. Para iniciar el cliente VNC Java, inicie una sesión en el interfaz de configuración Web y haga clic en la imagen miniatura del escritorio en el menú de Casa (Home) o haga clic en el botón Conectar (Connect), ubicado en el menú principal. Podría necesitar actualizar el soporte Java en su navegador. Sin embargo, la mayoría de los navegadores modernos vienen con una versión de Java que es compatible con esta aplicación. El cliente Java VNC hace una conexión de regreso a la unidad del Control Remoto del Servidor a través del puerto 5900 (predeterminado) o 15900 si está encriptado. La conexión encriptada es una liga encriptada estándar SSL (Secure Socket Layer) que encripta todos los datos de la sesión, incluyendo las imágenes actuales de video. Debido a que Java se considera un lenguaje de programación “seguro”, el cliente VNC Java tiene algunas limitaciones. No puede ser enviada la pulsación en el teclado de ciertas teclas especiales, tales como “Bloquear Desplazamiento” (Scroll Lock). Este cliente de software requiere la utilización de Java 2 (JRE 1.4) para habilitar características como el soporte a un mouse de rueda. El sitio Java de Sun Microsystems, www.java.com, es un excelente recurso para asegurar que su navegador y sistema operativo estén actualizados apropiadamente. Cliente Nativo VNC Este sistema implementa el protocolo VNC, de manera que cualquier cliente VNC disponible pueda ser utilizado. Existen cerca de 17 diferentes clientes VNC disponibles y todos deberían funcionar con este sistema. Automáticamente, este sistema detecta y hace uso de ciertas extensiones al protocolo básico RFB que es proporcionado por los principales clientes VNC. Dependiendo de sus necesidades, existen varias opciones populares disponibles de freeware, shareware y clientes VNC comerciales. Contacte a su administrador del sistema o a su distribuidor local de software para obtener asistencia. NOTA: Algunos clientes VNC nativos podrían requerir una bandera o un parámetro que indique que deberían utilizar la codificación BGR233 en forma predeterminada. Si no está puesta esta bandera, podría ver una imagen confusa y el cliente fallará. Las versiones Unix de VNC requieren la bandera -bgr233. Para ejemplos de la utilización de esta bandera, revise los comandos en la sección siguiente. Manual de Instrucciones 21 Túnel SSH (con Cliente Nativo VNC) Si está utilizando OpenSSH, aquí está el comando Unix apropiado que debe utilizar sobre la base de la configuración predeterminada de una máquina en 10.0.0.34: ssh -f -l admin -L 15900:127.0.0.1:5900 10.0.0.34 sleep 60 vncviewer -bgr233 127.0.0.1::15900 Mismo comando, pero utilizando el puerto WAN: ssh -f -l admin -L 15900:127.0.0.1:5900 10.0.0.98 sleep 60 vncviewer -bgr233 127.0.0.1::15900 Notas: • En la página de ayuda en línea se proporciona una copia de estos comandos con los valores apropiados, ya ingresados en la configuración de su sistema actual. Esto le permite “cortar-y-pegar” los comandos requeridos, según lo necesite. • Usted tiene 60 segundos para teclear el segundo comando antes de que se cierre la conexión SSH. • En el ejemplo anterior, el número de puerto “15900” es arbitrario y se puede adoptar cualquier número (1025...65535). Éste es el número de puerto utilizado en su máquina cliente para conectar su instancia local SSH con el cliente VNC. Si quiere canalizar dos o más sistemas, necesitará utilizar un número único para cada instancia en la misma máquina cliente SSH. • Algunas versiones Unix del cliente VNC han integrado un soporte de canalización (tunneling) SSH. Algunos clientes requieren que su identificación (ID) de usuario local sea la misma identificación (ID) que la del usuario en el sistema. Utilice un comando como este: vncviewer -bgr233 -tunnel 10.0.0.34:22 Manual de Instrucciones 22 Utilizando el Menú VNC Una de las características únicas de este producto es el sistema del menú VNC. Cada vez que vea una ventana con un fondo azul obscuro y bordes grises, esta ventana habrá sido insertada en el flujo de datos VNC, de manera que pueda ser desplegada en forma efectiva en el video existente. Estos menús le permiten controlar las muchas características del interruptor KVM IP sin utilizar el interfaz web o el cliente acostumbrado. Ventana de Bienvenida Cuando se conecte inicialmente al sistema, aparecerá una Ventana de Bienvenida, indicando cuál sistema está controlando, qué algoritmo de encriptamiento ha sido utilizado y qué fuerza clave (key strength) está en efecto en ese momento. Para borrarla, haga clic en cualquier lugar dentro de la ventana o espere diez segundos. Característica Bribar Junto con el botón de la pantalla VNC está una barra azul obscuro con varios botones conocidos como Bribar. Su propósito es mostrar un número de valores críticos del estatus y proporcionar atajos a características utilizadas comúnmente. Aquí se presenta una imagen de la apariencia que podría tener. Comenzando por el lado izquierdo del Bribar, a continuación se describe cada característica y su función. • Ancho de banda: Indica el ancho de banda promedio actual que sale de la unidad del Control Remoto del Servidor. El segundo número mide el tiempo del viaje redondo (RTT, round trip time) de la conexión cuando fue establecida por primera vez. • Resync: Re-alinea los puntos remotos y locales del mouse, de manera que estén uno encima del otro. • Redibujar (Redraw): Redibuja los contenidos de la pantalla entera; ocurre inmediatamente. • PS/2: Restablece el teclado PS/2 y la emulación del mouse. Útil para recobrar conexiones fallidas del mouse o teclado en un modo PS/2. Manual de Instrucciones 23 • USB: Restablece la conexión USB por medio de la simulación de una conexión y reconexión. Obliga a que el sistema operativo reconozca el teclado y mouse USB, y el disco duro emulado. • ÷4, ÷8: Cambia al modo de imagen en miniatura (thumbnail) a un tamaño indicado (esto es, 1/8, 1/4 de tamaño). • Ctrl-Alt-Del: Envía esta secuencia de teclas al anfitrión. Funciona inmediatamente. • Alt-F4: Envía la secuencia de teclas al anfitrión (cierra ventanas). • KVM: Envía una secuencia de “teclas de acceso directo” (hotkey) KVM. Esta función solo se habilita cuando ha configurado la unidad para esperar una marca particular de flujo KVM. Envía la secuencia de teclas para iniciar la visualización en línea (OSD, on-screen display) del menú KVM. Este botón solo está presente cuando se selecciona un modelo KVM en el interfaz Web. • 1~8/A~H: Corresponde a los puertos en el interruptor KVM. Permite un acceso directo al puerto por medio de la pulsación de la identificación (ID) del puerto que desea controlar. • Menú: Muestra el menú principal. • Video: Muestra el menú de sintonización de video (video-tuning), donde se puede ajustar la calidad de la imagen. • Teclas (Keys): Muestra el menú de teclas virtuales (VirtKeys) que le permite simular la pulsación de teclas especiales, tales como la tecla Windows o secuencias complejas multiteclas. • PS/2: Esta área mostrará PS/2 (como en este ejemplo) o USB para indicar si el teclado y el mouse están siendo emulados vía una conexión USB o señales PS/2. Si aparece Autosync, debajo de este indicador, los punteros del mouse en el mouse local y la sesión VNC serán sincronizados automáticamente. • [1][A][S]: Estas banderas muestran el estado de las luces del teclado, Bloqueo de Números (NumLock), Bloqueo de Mayúsculas (ShiftLock) y Bloqueo de Desplazamiento (ScrollLock), respectivamente. • X: Haga clic en este botón para cerrar el Bribar y esconderlo. Esto puede ser muy útil en una máquina cliente que tenga un tamaño de pantalla igual al de la máquina remota. Con el Bribar no se desperdicia espacio vertical en la pantalla. Utilice doble-F7 para iniciar el menú principal y después haga clic en el Bribar para restaurar la característica. Otros elementos: Si la pantalla del servidor es más grande que 1024x768, se mostrarán botones adicionales a la derecha de los elementos listados arriba. Todas éstas son secuencias de teclas de acceso directo y son duplicadas en el menú de teclas (keys menu). Manual de Instrucciones 24 Menú Principal Para acceder al menú principal, presione dos veces la tecla F7 en forma rápida. Debe presionar la tecla dos veces en un periodo de un segundo. Si la presiona una vez o lo hace demasiado despacio, entonces las teclas F7 serán enviadas al anfitrión, justo como cualquier otra tecla. Ésta es la única manera de ingresar al menú del sistema si el Bribar está inhabilitado. Aquí presentamos el menú principal para un sistema típico: La ventana principal del menú puede moverse haciendo clic sobre la barra de título y después arrastrándola. Se puede cerrar presionando Escape o haciendo clic en la X roja en la esquina superior derecha. Aquí se presenta una guía que esboza varios campos del Menú Principal. La mayoría de las funciones operan inmediatamente. Otras funciones requieren una respuesta a una solicitud de confirmación, antes de realizar la función requerida. • Identificación: Etiqueta de texto fija que es definida por el usuario en el interfaz Web. Esto no afecta la operación del sistema y su intención es asistir con la administración. • Estatus: Estado actual del sistema conectado y el estatus de la unidad. • Negro/Blanco Mínimo/Promedio/Máximo/Automático (B/W Min/Avg/Max/ Auto): Control de ancho de banda. La operación actual se indica siendo resaltada en blanco. Si selecciona Mínimo/Promedio/Máximo (Min/Avg/Max), entonces anulará la opción predeterminada de Automático. Debido a que el modo automático mide el desempeño de la red actual, podría ver que el modo actual cambia de Mínimo (Min) a Promedio (Avg) o a Máximo (Max). Los diferentes modos indican más tiempo pasado en la compresión en contra de más ancho de banda. No existe una diferencia visual entre los modos, pero puede haber una diferencia notable entre la velocidad y la suavidad (smoothness). • Resincronización del Mouse (Mouse Resync): Resincroniza el puntero del mouse, de manera que los punteros del mouse remoto y el mouse local estén uno encima del otro. Manual de Instrucciones 25 • Restablecimiento PS/2 (Reset PS/2): Restablece la emulación PS/2 que va al anfitrión y a los dispositivos PS/2 conectados. Esto puede ser útil si el mouse deja de responder o si el teclado PS/2 no está funcionando. • Reconexión USB (USB Replug): Simula la desconexión y, a continuación, la reconexión del conector USB. Si el anfitrión no está reconociendo los dispositivos de entrada (input) USB, este botón podría servir para restaurar su funcionalidad. • Tomar Control: Cuando múltiples usuarios estén conectados al mismo sistema, utilice este botón para tomar el control de otro usuario. Únicamente un usuario puede controlar el teclado y el mouse en cualquier momento. Todos los usuarios ven la misma imagen. Por favor note: Es importante que múltiples usuarios no sean conectados a la misma red física. • Imágenes en miniatura (thumbnails): Cambia el tamaño de las imágenes en miniatura de la pantalla (haga clic en cualquier lugar de la imagen en miniatura para restaurarla) a un tamaño más pequeño. Cada botón corresponde a un tamaño de imagen diferente que va desde una imagen reducida a la mitad hasta un dieciseisavo de imagen. • Salir de la sesión (Logout): Finalice la sesión de usuario VNC y desconéctese. • Sintonización de video (Video Tuning): Submenú con ajustes de video para ser utilizados cuando el ajuste de imagen automático no proporciona una buena calidad de imagen. • Teclas virtuales (VirtKeys): El teclado virtual proporciona un menú con teclas especiales que frecuentemente son difíciles de generar, pero que son requeridas por el sistema remoto. La secuencia de teclas más común es [Ctrl] – [Alt] – [Del]. • Menú KVM: Genera la secuencia de teclas utilizada para acceder al menú en pantalla para un interruptor KVM de categoría profesional (enterprise-class). Cuando estos interruptores KVM convencionales son combinados con el interruptor KVM IP, estas teclas hacen más fácil el acceso a su menú incluido, especialmente desde un cliente Java. Este botón sólo será mostrado cuando un KVM externo haya sido habilitado a través del interfaz Web. • Bribar: Cierra o re-abre la ventana Bribar a lo largo de la parte inferior de la pantalla. Manual de Instrucciones 26 Menú de Teclas Virtuales (VirtKeys) Hacer clic sobre cualquier botón en la mitad superior de la ventana simula la acción de presionar y liberar la tecla indicada. En el área inferior de la pantalla, hacer clic simulará que la tecla Meta está siendo presionada. Podría entonces hacer clic en la parte superior para enviar otra tecla y liberar la tecla Meta al mismo tiempo. Alternativamente, podría mover el mouse afuera de esta ventana, presionar la tecla regular y después seleccionar -RESET- para liberar todas las teclas presionadas. El menú de Teclas Virtuales (VirtKeys) puede dejarse abierto, mientras se utiliza el sistema anfitrión. Entonces podrá hacer clic en el botón requerido en el momento apropiado y, todavía, interactuar con el anfitrión en forma normal. Ejemplos: • [Ctrl]-[Alt]-[F4]: Utilice Ctrl-Izquierdo (L-Ctrl) y después Alt-Izquierdo (L-Alt) en el área de cambios (Toggles). Después haga clic en F4. • Para abrir el menú de Inicio (Start), bajo Windows: Haga clic en el botón WindowsIzquierdo (L-Windows) en la parte superior izquierda de la ventana arriba. Manual de Instrucciones 27 Menú de Sintonización de Video Utilice el botón Todo-Automático (Auto Everything) para realizar una sintonía fina de los tres ajustes en forma automática. Si el patrón de prueba para la calibración de la sincronización de color (Color Offset) no está presente en la pantalla, entonces el ajuste de la sincronización de color está siendo omitido. El radio cambios/marco (Changes/frame) indica el número de bloques de video 16x16 que están siendo enviados, en promedio, por cada marco de video. Cuando exista una imagen estática desplegada por el servidor, este número será cero (mostrado como -nil-). Mover el mouse, por ejemplo, causará que el número se eleve a alrededor de 2 o 3. Usted podría utilizar este número para juzgar la calidad de la imagen, a medida que ajusta los controles en este menú. El Posicionamiento de Imagen (Picture Positioning) afecta la posición de la imagen en su pantalla. Si observa una línea negra en cualquiera de los lados de su pantalla, o en la parte superior o inferior, puede utilizar los botones de flechas para mover la imagen en esa dirección. Presionar Auto hace la misma cosa para Usted en forma automática. Utilice Guardar (Save) para almacenar los cambios que ha hecho manualmente. Debido a que este ajuste depende del modo de video, se almacenan valores separados para cada modo de video. La sincronización de color (Color Offset) es un ajuste de sintonización fino que requiere la utilización de un patrón de prueba. Existe una copia de un patrón de prueba disponible en el menú de Ayuda (Help) del servidor web integrado. Usted debe arreglar que esa imagen sea mostrada en la computadora anfitrión (host). No permita el escalamiento, los recortes o cualquier otro cambio a esa imagen. Presione el botón Auto y el sistema calibrará el color para obtener la mejor imagen posible en aproximadamente un minuto. Si el sistema no puede encontrar el patrón de prueba en la pantalla, lo indicará. Verifique que el patrón no esté escalado o cubierto. Es importante realizar esta operación en un modo de video a color de 24-bits o 32-bits [esto es, Color Verdadero (True Color)]. Aunque el algoritmo podría no funcionar en modos de video a color de 16-bits u 8-bits, los resultados no serán óptimos y, usualmente, no será capaz de reconocer el patrón de prueba. Manual de Instrucciones 28 Presionar el botón Avanzado abrirá el menú de Sintonización de Video Avanzada (Advanced Video Tuning). Mientras que la vasta mayoría de usuarios no necesitarán ajustar estos parámetros, este menú ofrece mayor control de la configuración de video en sus sesiones VNC. Normalmente, la fase de muestreo no necesita usarse, pues el interruptor KVM IP ajusta la fase de muestreo cada vez que cambia el modo de video. Este botón no requiere un patrón de prueba, pero tendrá un desempeño óptimo cuando se utilice con nuestro patrón de prueba estándar. Para su referencia, a la derecha del botón de Filtrado (Filtering) se muestra el número de la fase de muestreo. El Filtro de Ruido (Noise Filter) controla el filtro de video avanzado de nuestro sistema. A diferencia de otros algoritmos de filtrado, nuestro filtro de ruido solamente eliminará el ruido. Esto no degrada la calidad de la señal o la claridad de las letras pequeñas. Usted puede prenderlo o apagarlo utilizando el botón indicado o puede fijarlo en otros valores utilizando las flechas. Los números más altos ocasionan un mayor filtrado y podrían ocasionar efectos no deseados cuando Usted mueva las ventanas. El defecto visual más común es una línea vertical que cae cuando se mueven las ventanas horizontalmente. Podría utilizar el botón Redibujar (Redraw) para corregir estos efectos o podría utilizar un número de filtro más pequeño. Como mínimo, estos valores deben ser mayores a dos. Consiguiendo un Desempeño Pico Seleccione el mejor modo de video. • Recomendamos la utilización de una tasa de restablecimiento (refresh rate) de 60Hz y una resolución de 1024x768. Utilizar una resolución más pequeña como ésta, le permite ajustar múltiples ventanas en su escritorio remoto. Tasas de restablecimiento más altas imponen estrés en la calidad de la tarjeta de video y no proporcionan información o beneficios adicionales. Tarjetas de Video Ruidosas (Noisy Video Cards) • Un KVM digital funciona convirtiendo las señales de video análogas, emitidas por su tarjeta de video, en datos digitales. Si existe ruido en esa señal, entonces también debe ser digitalizado y enviado a través de la red. Las tarjetas de video de calidad, en nuestra experiencia, ofrecen mejor desempeño, simplemente, porque no añaden ruido análogo. • Algunos interruptores KVM externos también generan ruido de video. Trate de mantener un cableado corto con el propósito de reducir este efecto. • Habilite la opción de Filtro de Ruido (Noise Filter) en el menú de Sintonización de Video (Video Tuning menu) para mitigar los problemas de ruido. Desempeño de Red El interruptor KVM IP siempre enviará tantos datos como pueda, en función de lo que esté pasando en la pantalla y el desempeño de la red en ese momento. Cuando nada esté cambiando en la pantalla de video, se enviarán cero bytes a través de la red. Si la pantalla entera está cambiando, entonces la unidad enviará tantos datos como su conexión de red y el cliente VNC permitan. Manual de Instrucciones 29 El periodo latente de la red (network latency), el tiempo total que le toma a un paquete viajar al interruptor KVM IP y regresar, tiene el impacto más grande en el desempeño percibido y la capacidad de utilización. El ancho de banda de la red tiene un impacto menor, particularmente cuando solamente se está moviendo el cursor por la pantalla. Únicamente se necesitan enviar unos pocos bytes, cuando el mouse se está moviendo (y nada más está cambiando en la pantalla), pero la duración del viaje redondo, si éste es demasiado largo, limita la coordinación entre la mano y el ojo del usuario. Tanto el ancho de banda como la medición del periodo de latencia de la red se muestran en el Menú Principal. Utilizando la Característica de Sintonización Avanzada de Video El menú de Sintonización Avanzada de Video (Advanced Video Tuning) le permite ajustar las cualidades del video en sus sesiones VNC y se puede acceder a él a través de un clic en el botón Avanzado del menú de Sintonización de Video VNC. Mientras muchos usuarios, probablemente, permitirán que el interruptor KVM IP configure las propiedades de video automáticamente, Usted puede utilizar este menú para ejercer una gran cantidad de control sobre los parámetros que desee. La sección de Preprogramación (Presets) contiene hasta dieciséis configuraciones adicionales a la configuración de fábrica. Si un número está resaltado, eso significa que esa preprogramación ha sido realizada con parámetros válidos y puede ser utilizada. Note que la Preprogramación de Fábrica siempre está disponible. Simplemente, haga clic en el botón apropiado y esa configuración será restaurada. Para guardar la configuración como una configuración preprogramada, haga clic sobre el botón Guardar->Preprogramada (Save->Preset) en el panel de Acciones (Actions). Los botones de preprogramación serán resaltados. Haga clic en el botón de preprogramación deseado para guardar sus valores. Note que cualquier configuración previa, asignada a ese botón, se perderá. Si no desea guardar la preprogramación, después de hacer clic sobre el botón Guardar->Preprogramada (Save->Preset), haga clic una segunda vez sobre el botón Guardar->Preprogramada (Save->Preset) y la acción de guardar será cancelada. Manual de Instrucciones 30 La sección de la pantalla, marcada como Valores Actuales (Current Values), indica los varios parámetros de video que pueden ser ajustados. Para cada parámetro, existe una serie de botones: [, <<, -, Auto, +, >>, ]. Los botones ’[’ y ’]’ fijan el parámetro a su valor más pequeño o más grande, respectivamente. Los botones ’<<’ y ’>>’ disminuyen o incrementan el parámetro en una cantidad grande. En el caso de una fase (phase), esto será 4 unidades. Para todos los otros casos, esto será 10 unidades. Los botones ’-’ y ’+’ disminuyen o aumentan el parámetro por una unidad. El botón de enmedio fija el parámetro a su valor medio. El texto del botón medio también indica cuál parámetro está siendo controlado. Note que en el caso de una fase, el botón medio invoca el algoritmo de auto-fase (auto-phase). La sección de Desempeño (Performance) de la pantalla proporciona una indicación de la calidad del video. El radio cambios/marco (Changes/frame) es el número promedio de cuadros que cambian para cada marco tomado como muestra por el hardware. La uniformidad (flatness) es una indicación de que la pantalla contiene cuadros que están compuestos de un solo color. El botón Retomar Pantalla (Regrab Screen) en la sección de Acciones (Actions) ocasiona que la pantalla sea re-capturada. Cuando se hacen pequeños cambios a los parámetros de video, algunas veces, estos cambios no son reflejados en la pantalla que está siendo visualizada inmediatamente, particularmente si existe un filtro de ruido habilitado. Presione este botón para ver el efecto inmediato de los cambios. Utilice el botón Mostrar Diferencias (Show Diffs) para aprender qué partes de la pantalla están siendo enviadas a través del Internet. Cuando haga clic sobre este botón, la pantalla se aclarará a un color gris intermedio. Todos los bloques, que sean enviados desde ese punto en adelante, serán mostrados en la pantalla mientras son enviados. Haga clic en el botón nuevamente para restablecer la pantalla a gris. Para regresar a la operación normal, haga clic en el botón Retomar (Regrab). Utilizando esta característica, es muy fácil identificar visualmente el efecto que el ruido tiene en el procesamiento de la señal. El botón Sincronización y Ganancia Automática (Auto Offset & Gain), en la sección de Acciones (Actions), invoca el algoritmo automático para configurar los parámetros de video. El algoritmo requiere que el patrón de prueba de la calibración de fábrica sea desplegado correctamente en la pantalla. Manual de Instrucciones 31 Accediendo a las Características KVM Una vez que pueda ingresar al componente de red del Control Remoto del Servidor y configurarlo, podrá utilizarlo para seleccionar y controlar las computadoras administradas que estén conectadas a él. Esta sección describe cómo añadir interruptores KVM adicionales a la unidad máster, para obtener mayor flexibilidad, y cómo utilizar el sistema de visualización en pantalla (OSD, on-screen display) para administrar sus computadoras. Una vez que haya establecido una sesión VNC con el artículo SVx41HDI, podrá acceder a las características KVM como si estuviera en la consola local. Configuración en Cascada (Cascade Configuration) Usted puede conectar un segundo nivel de interruptores KVM a uno o más de los puertos PC del Control Remoto del Servidor Máster. Los interruptores KVM conectados al Control Remoto del Servidor (el interruptor “Máster”) son conocidos como Esclavos (Slaves). Una vez conectadas, las unidades se configurarán a sí mismas automáticamente, ya sea como Masters o como Esclavos. Usted solamente puede conectar un KVM igual o “más pequeño” al Máster: un interruptor máster del Control Remoto del Servidor de 16 puertos puede tener ambos, esclavos KVM de 16 puertos y 8 puertos; y un interruptor máster del Control Remoto del Servidor de 8 puertos puede tener esclavos de 8 puertos y 4 puertos, y así sucesivamente. Por ejemplo, la unidad de 16 puertos puede soportar 136 computadoras con 8 KVM Esclavos de 16 puertos, cada uno conectado a 16 computadoras. Los KVM Esclavos deben ser conectados a los puertos PC 1~8, no a los puertos A~H. Para poner sus KVM en cascada, utilice un cable KVM PS/2 3-en-1 para conectar uno de los puertos PC de su interruptor Máster a los puertos local consola del interruptor Esclavo. Cuando encienda sus interruptores en cascada, encienda los interruptores Esclavo antes de encender el interruptor Máster. Operaciones de Visualización en Pantalla (OSD) Al pulsar dos veces la tecla <CTRL> izquierdo, dentro de un intervalo de dos segundos, podrá ver el Menú de Teclas de Acceso Directo (Hotkey Menu) si éste está habilitado (una opción de visualización en pantalla). Por otro lado, al pulsar tres veces la tecla <CTRL> izquierdo, dentro de un intervalo de dos segundos, verá la pantalla del menú KVM (abajo), mostrando una lista de las computadoras con sus correspondientes direcciones de canal, nombres y estatus. • El número de puerto (o dirección de canal) de la computadora seleccionada actualmente es desplegado en rojo en el área superior derecha de la pantalla. • El nombre del dispositivo es verde si el dispositivo está recibiendo energía y está listo para su selección, o blanco si no tiene energía. Cuando está activado, el menú de visualización en pantalla (OSD) actualiza el color automáticamente. • Utilice las teclas de flechas <ARRIBA> y <ABAJO> para resaltar una computadora y la tecla <ENTER> para seleccionarla. Manual de Instrucciones 32 • Presione <ESCAPE> para salir del menú de visualización en pantalla y retirar el menú OSD de la pantalla. • Una marca de triángulo en el lado derecho de la pantalla indica que el puerto está en cascada a un Esclavo KVM. El número a la izquierda de la marca de triángulo muestra el número de puertos que el Esclavo tiene. Con ese puerto resaltado, presione <ENTER> para para desplegar una pantalla con un listado de las computadoras conectadas a ese Esclavo. El nombre del Esclavo KVM será mostrado en la esquina superior derecha del menú OSD. • Una marca de ojo al lado derecho de la pantalla indica que la computadora ha sido seleccionada para ser monitoreada en modo de Escaneo (Scan mode). Usted puede activar o desactivar esta marca, utilizando la tecla de función <F2>. • Presione <ESCAPE> para salir de la visualización en pantalla y regresar a utilizar la computadora seleccionada. El nombre de la computadora se muestra en la pantalla. Teclas de Función OSD Usted puede utilizar las teclas de función cuando el menú de visualización en pantalla (OSD, on-screen display) esté activo. Tecla de Función <F1> Edita el nombre de una computadora administrada o un KVM Esclavo. Primero, utilice las teclas de flechas <ARRIBA> y <ABAJO> para resaltar un canal. Después, presione <F1> y, en seguida, inserte el nombre. Su nombre puede tener una longitud de hasta 14 caracteres. Los caracteres válidos son las letras de la A a la Z, los números del 0 al 9 y el signo de guión. Las letras minúsculas se convertirán a mayúsculas. Presione la tecla <RETROCESO> (<BACKSPACE>) para borrar una letra a la vez. La memoria no volátil almacena todas las entradas de nombres hasta que Usted las cambie, incluso si la unidad está apagada. Tecla de Función <F2> Marca una computadora para ser escaneada por medio del encendido o apagado de la marca de ojo. Primero, utilice las teclas de flechas <ARRIBA> y <ABAJO> para resaltar el dispositivo. Después, presione <F2> para encender o apagar la marca de ojo. Si el Tipo de Escaneo es PC Lista + Ojo (Ready PC + Eye) -vea la tecla de Función <F4>-, únicamente las computadoras con una marca de ojo serán desplegadas en el modo de Escaneo. Tecla de Función <F3> Pone un candado al dispositivo (una computadora o un Esclavo) para evitar el acceso no-autorizado. Para asegurar un dispositivo, utilice las teclas de flechas <ARRIBA> y <ABAJO> para resaltarlo. Después, presione <F3>. Ahora, como nueva contraseña, ingrese hasta cuatro caracteres (A a la Z, 0 al 9 y el signo de guión), seguidos de la tecla <ENTER>. Un dispositivo con Seguridad habilitada se marca con un candado al lado de su número de canal. Para inhabilitar permanentemente la función de seguridad de un dispositivo bloqueado, resáltelo, presione <F3> y después ingrese la contraseña. Si quiere ingresar temporalmente al dispositivo asegurado, simplemente Manual de Instrucciones 33 resáltelo y presione <ENTER>. Ingrese la contraseña y podrá acceder al dispositivo. El dispositivo será re-asegurado automáticamente, una vez que Usted cambie a otro dispositivo. Durante el modo de Escaneo, la visualización en pantalla omitirá el dispositivo con seguridad habilitada. Tecla de función <F4> Al presionar la tecla <F4>, habrá más funciones disponibles. Aparecerá una nueva pantalla desplegando las funciones descritas abajo. La mayoría de ellas están marcadas con un triángulo indicando que existen opciones de dónde elegir. Utilizando las teclas de flechas <ARRIBA> y <ABAJO>, seleccione la función y presione <ENTER>. Las opciones disponibles serán mostradas en medio de la pantalla. Para seleccionar una opción, utilice las teclas de flechas <ARRIBA> y <ABAJO> y después presione <ENTER> para elegir una opción. Usted puede presionar <ESCAPE> para salir en cualquier momento. Auto Escaneo (Auto Scan) En este modo, el KVM cambia automáticamente de una computadora encendida a la siguiente en la secuencia, dentro de un intervalo fijo. Durante el modo de Auto Escaneo, la visualización en pantalla despliega el nombre de la computadora seleccionada. Cuando el Auto Escaneo detecta cualquier actividad del teclado o el mouse, suspende el escaneo hasta que la actividad se detiene. Después, restablece el escaneo con la siguiente computadora en la secuencia. Para abortar el modo de Auto Escaneo, presione la tecla <CTRL> izquierdo dos veces. El Tipo de Escaneo (Scan Type) y la Tasa de Escaneo (Scan Rate) establecen el patrón de escaneo. El Tipo de Escaneo [<F4>: Más/Tipo de Escaneo (More\Scan Type)] determina si las computadoras escaneadas también deben ser seleccionadas con una marca de ojo. La Tasa de Escaneo [<F4>: Más/Tasa de Escaneo (More\Scan Type)] establece el intervalo de visualización cuando una computadora es seleccionada, antes de seleccionar la siguiente. Escaneo Manual (Manual Scan) Realiza un escaneo a través de las computadoras encendidas, utilizando el control del teclado. El Tipo de Escaneo [<F4>: Más/Tipo de Escaneo (More\Scan Type)] determina si las computadoras escaneadas también deben ser seleccionadas con una marca de ojo. Presione la tecla de la flecha arriba, para seleccionar la computadora previa, y la tecla de la flecha abajo, para seleccionar la siguiente computadora. Presione cualquier otra tecla para abortar el modo de Escaneo Manual. Tipo de escaneo (Scan Type) • PC LISTA + Ojo (Ready PC + Eye): Bajo el modo de Escaneo, escanea solamente a través de las computadoras encendidas que están seleccionadas con una marca de ojo. • PC LISTA (Ready PC): Bajo el modo de Escaneo, escanea a través de todas las computadoras encendidas. La memoria no-volátil almacena la configuración del Tipo de Escaneo (Scan Type setting). Manual de Instrucciones 34 Tasa de escaneo (Scan Rate) Establece la duración del tiempo que una computadora será desplegada en el modo de Auto Escaneo. Las opciones son 3 segundos, 8 segundos, 15 segundos y 30 segundos. La configuración de la Tasa de Escaneo (Scan Rate setting) es almacenada en la memoria no-volátil. Velocidad del Teclado El KVM ofrece una configuración de tecleado automático (typematic) que invalida las configuraciones de tecleado automático en el BIOS y el sistema operativo Windows. Las opciones de velocidad disponibles son Bajo (Low), Medio (Middle), Rápido (Fast) y Más Rápido (Faster), como 10, 15, 20 y 30 caracteres por segundo, respectivamente. La configuración de la Velocidad del Teclado se almacena en la memoria no volátil. Menú de Teclas de Acceso Directo (Hotkey Menu) Cuando se oprime la tecla <CTRL> izquierdo dos veces, dentro de un intervalo de dos segundos, aparece, desplegada, una lista de comandos de teclas de acceso directo si esta opción está activada (On). El menú de teclas de acceso directo se puede apagar (Off ), si prefiere no verlo, cuando la tecla <CTRL> izquierdo se presiona dos veces. La memoria no-volátil almacena la configuración del menú de teclas de acceso directo. Visualización del Canal (CH Display) • Auto Apagado (Auto Off): Después de que seleccione una computadora, la dirección del canal y el nombre de la computadora aparecerán en la pantalla durante 3 segundos y después desaparecerán automáticamente. • Siempre Encendido (Always On): La dirección del canal y el nombre de una computadora seleccionada y/o el estatus de la visualización en pantalla (OSD) son desplegados en la pantalla, todo el tiempo. La memoria no-volátil almacena la configuración de visualización del canal (CH Display). Posición Usted puede seleccionar dónde serán desplegadas, en su pantalla, el nombre de la computadora seleccionada y/o el estatus del OSD, durante la operación. La verdadera posición de la visualización cambia debido a diferentes resoluciones VGA. Entre más alta sea la resolución, más alta será la posición de la visualización. La memoria no volátil almacena la configuración de la Posición (Position setting). UL como Superior Izquierda, UR como Superior Derecha, LL como Inferior Izquierda, LR como Inferior Derecha, MI como en medio. ESC: Para salir del OSD, presione la tecla <ESCAPE> Manual de Instrucciones 35 Comandos de Teclas de Acceso Directo (hot-key commands) Los comandos de teclas de acceso directo son una secuencia corta del teclado que se utiliza para seleccionar una computadora, activar el escaneo de una computadora, etc. Una secuencia de teclas de acceso directo comienza con dos pulsaciones de la tecla Control Izquierdo, seguidas de la pulsación de una o dos teclas adicionales. La versión corta del menú de teclas de acceso directo se puede activar como una función de visualización en pantalla. [<F4>: Más\Menú de Teclas de Acceso Directo (More\Hotkey Menu)] cada vez que la tecla <CTRL> izquierdo se presione dos veces. • Ctrl Izquierdo se refiere a la tecla de <CTRL> que está ubicada en el lado izquierdo del teclado. • 1~8/A~H se refieren a las teclas de números del 1 al 8 en la fila superior del teclado (No utilice el conjunto de teclas en el lado derecho del teclado) y las teclas de los caracteres A a H (no sensibles a las letras mayúsculas). Seleccionando una Computadora Para seleccionar una computadora por medio de comandos de teclas de acceso directo, necesita conocer la dirección del canal del dispositivo, el cual está determinado por la conexión KVM. Para una computadora conectada al interruptor Máster, la dirección está representada por el número de puerto PC (1~8 o A~H). Por ejemplo, para ingresar a la PC conectada en el puerto 7 del interruptor KVM Máster, teclee: <CTRL> Izquierdo + <CTRL> Izquierdo + 7 Para una computadora conectada a un Esclavo KVM, necesita conocer la dirección del canal de la unidad del Esclavo (1~8) y después la dirección del canal del dispositivo (1~8 o A~H). (Por favor note que únicamente los puertos del Máster, PC 1 a PC 8, se pueden conectar a un Esclavo.) Por ejemplo, para ingresar a la computadora conectada en el Puerto C de un Interruptor KVM Esclavo que está conectado en el Puerto 6 del interruptor Máster, teclee: <CTRL> Izquierdo + <CTRL> Izquierdo + 6 + C Auto escaneo (Auto Scan) La función de Auto Escaneo realiza un escaneo automáticamente a través de las computadoras encendidas durante un intervalo fijo: <CTRL> Izquierdo + <CTRL> Izquierdo + <F1> Cuando el Auto Escaneo detecta cualquier actividad del teclado o el mouse, suspende el escaneo hasta que la actividad se detiene. Después, restablece el escaneo con la siguiente computadora en la secuencia. La longitud del intervalo de Auto Escaneo (Tasa de Escaneo) es ajustable (ver Tasa de Escaneo en la siguiente página). Para abortar el modo de Auto Escaneo, presione la tecla <CTRL> izquierdo dos veces. Manual de Instrucciones 36 Escaneo Manual (Manual Scan) El Escaneo Manual le habilita para hacer cambios manualmente, de ida y de regreso entre las computadoras encendidas: <CTRL> Izquierdo + <CTRL> Izquierdo + <F2> Presione la teclas de flechas arriba o abajo para seleccionar la previa o la siguiente computadora en la secuencia. Presione cualquier otra tecla para abortar el modo de Escaneo Manual. NOTA: La configuración del Tipo de Escaneo determinará si las computadoras deben tener una marca de ojo para ser incluidas en el escaneo. Vea el apartado del Menú Principal para obtener detalles. Tasa de Escaneo (Scan Rate) La Tasa de Escaneo establece la duración entre los cambios a la siguiente computadora en el modo de Auto Escaneo: <CTRL> Izquierdo + <CTRL> Izquierdo + <F3> La unidad cambia entre intervalos de escaneo de 3, 8, 15 y 30 segundos. Tasa de Tecleado Automático del Teclado (Keyboard typematic rate) Usted puede ajustar la tasa de tecleado automático del teclado (proporcionada en caracteres/segundo). Esta configuración anula la tasa de tecleado automático del teclado de su BIOS y cualquier sistema operativo. <CTRL> Izquierdo + <CTRL> Izquierdo + <F4> La unidad cambia entre tasas de 10, 15, 20 y 30 caracteres/segundo. Cambiando su Configuración Después del encendido inicial, cualquier dispositivo (ya sea un KVM o una PC) puede ser añadido o retirado de cualquier puerto PC en el KVM sin tener que apagar el Interruptor KVM Máster. Asegúrese de que los dispositivos estén apagados antes de conectarlos al interruptor KVM Máster. Nota: Después de cambiar su configuración, la visualización en pantalla (OSD) se actualizará automáticamente para reflejar la nueva configuración. Manual de Instrucciones 37 Utilizando la Característica del Módem Antecedentes La característica del módem permite que el interruptor KVM IP actúe como un servidor de conexión a Internet para incrementar la seguridad y flexibilidad en la conexión con la computadora anfitrión. A diferencia de la conexión TCP/IP, utilizada con la configuración Web estándar y los clientes VNC, el módem crea una conexión uno-auno entre el interruptor KVM IP y la computadora que está utilizando para administrar la computadora anfitrión, que es esencialmente privada, en la medida en que está completamente aislada del Internet público. Nota: Esta característica requiere ambos, un módem externo (la mayoría de los protocolos de conexión estándar son soportados) y una línea de teléfono dedicada que pueda ser conectada al módem para su acceso al exterior. Mientras que es posible utilizar la característica del módem a través de algunos sistemas PBX, esto incrementa la complejidad y reduce el desempeño de la conexión. Para mayor claridad, las instrucciones presentadas aquí asumen que el módem está conectado a una línea POTS típica (una simple y vieja línea telefónica), cuya ruta no pasa a través de un sistema de administración telefónica o no está compartida con otros dispositivos. Si desea utilizar esta característica a través de un sistema PBX, podría requerir algo de experimentación y soporte adicional, no proporcionado por StarTech.com, por parte de su proveedor de servicios de telecomunicaciones. Conectando un Módem El interruptor KVM IP funcionará con virtualmente cualquier módem compatible Hayes que reconozca el conjunto de comandos AT estándar. Algunos fabricantes de modems ofrecen, entre sus productos, modems de grado “profesional” (a un precio superior) que incluyen una tecnología para mejorar la estabilidad de las conexiones. Si este tipo de producto es beneficioso para su instalación, depende de si Usted considera que la conexión del módem tiene una importancia crítica, de la calidad de su infraestructura de telecomunicaciones y de su presupuesto para implementar esta solución. El modelo del módem conectado es esencialmente transparente al interruptor KVM IP. Es importante notar que los modems, que ofrecen conexiones de “56K” (o 56,000 bps), frecuentemente logran velocidades de conexión que están significativamente debajo de sus capacidades máximas. Dadas las limitaciones de la infraestructura Manual de Instrucciones 38 de telecomunicaciones (muchas ubicaciones aún cuando tienen que implementar interruptores con tecnología completamente digital, todavía se apoyan en tecnologías análogas más antiguas para algunos segmentos), la máxima tasa de transferencia “flujo arriba” (upstream) está limitada a un máximo de 33,600 bps entre dos modems y, frecuentemente, la tasa “flujo abajo” (downstream) está dentro de un rango similar para una conexión típica. Por lo tanto, las velocidades debajo de 56,000 bps no indican un problema con el módem o el interruptor KVM IP, pero simplemente reflejan las condiciones de la línea al tiempo que se hace la conexión. Coloque el módem cerca del interruptor KVM IP y una conexión de teléfono disponible. Conecte el módem a la conexión telefónica, el cable de datos y la fuente de alimentación de energía, de acuerdo a las instrucciones en su documentación. El extremo opuesto del cable de datos del módem debería ser una conexión serial DB9 hembra. Conecte ese extremo del cable a la conexión serial en el panel trasero del interruptor KVM IP. Configuración del Módem Aunque la mayoría de las conexiones funcionarán apropiadamente con la configuración predeterminada del interruptor KVM IP, se pueden realizar cambios manuales. Para hacerlo: Ingrese a una sesión del interfaz Web como Administrador (Admin). Haga clic sobre Módem, listado en el lado izquierdo de la página principal. Entonces se le presentará un menú de opciones de módem (ver arriba). Haga los siguientes cambios para habilitar y configurar la conexión del módem. • Habilite las conexiones de módem (PPP) vía módem de puerto serial (serial port/ modem): Seleccione Habilitado (Enabled). • Velocidad media de transferencia (baud rate) a utilizar (afecta la conexión entre nosotros y el módem únicamente): Seleccione 115200. • Secuencia de inicialización (init string): Déjela como ATE0S0=1&K3 (vea abajo). La velocidad media de transferencia (baud rate) dicta la velocidad de conexión entre el puerto serial del interruptor KVM IP y el módem, y no afecta la velocidad de conexión entre el módem remoto y el módem local, ya que ellos negociarán su propia velocidad de conexión cuando se establezca una conexión. Para un mejor desempeño, se recomienda ampliamente que esta configuración se deje en su forma predeterminada. La secuencia de inicialización (“init” string) es el comando (utilizando el conjunto de comandos Hayes AT estándar) que el interruptor KVM IP enviará al módem para activarlo. La secuencia incluida debería funcionar con la mayoría de los modems y configura las siguientes propiedades de conexión: contesta llamadas entrantes al primer timbre, habilita el control de flujo del hardware y pone un candado a la velocidad de conexión. La documentación de su módem describirá otras secuencias de inicio potenciales que Usted puede utilizar para alterar las propiedades de conexión. Por ejemplo, debería comprometer los parámetros a la memoria no-volátil del módem (NVRAM) o permitir que el módem ajuste la velocidad de conexión para obtener mayor estabilidad (y así sucesivamente). Usted querrá probar primero, la conexión con la secuencia de inicio predeterminada, antes de hacer cambios específicos a su Manual de Instrucciones 39 modelo de módem o situación particular, para simplificar el proceso de resolución de problemas. Haga clic sobre el botón Comprometer (Commit) para guardar sus cambios y activar la característica del módem con los parámetros especificados. Configurando la Conexión Remota Esta sección describe cómo configurar una sesión dial-up típica de Windows para poder conectarse al módem en el interruptor KVM IP. Las instrucciones aquí son relativas a una configuración Windows XP. Otras versiones de Windows son similares. 1. Abra Mis Lugares de Red (My Network Places) en el escritorio o el menú de Inicio. 2. Haga clic en Ver conexiones de red (View network connections). 3. Haga clic en Crear una nueva conexión (Create a new connection), bajo Tareas de Red (Network Tasks). 4. La ventana del Asistente para Establecer una Conexión Nueva (New Connection Wizard) se abrirá. Haga clic sobre Siguiente (Next). 5. Seleccione Conectar al Internet (Connect to the Internet) y haga clic sobre Siguiente (Next). 6. Seleccione Establecer mi conexión manualmente (Set up my connection manually) y haga clic sobre Siguiente (Next). 7. Seleccione Conectar utilizando un módem dial-up (Connect using a dial-up modem) y haga clic sobre Siguiente (Next). 8. En el espacio proporcionado bajo el Nombre ISP (ISP Name), teclee un nombre apropiado de su elección para la conexión. Haga clic sobre Siguiente (Next). 9. En el espacio proporcionado bajo el Número de Teléfono (Phone Number), ingrese el número de teléfono para la línea en la que está conectado el interruptor KVM IP. Podría necesitar añadir el código de área, el código del país u otros dígitos necesarios para acceder a la línea exterior, según sea apropiado. Cuando termine, haga clic sobre Siguiente (Next). 10.Haga su elección entre Uso para cualquiera (Anyone’s use) o Únicamente para mi uso (My use only) y haga clic sobre Siguiente (Next). 11.Además del nombre de usuario (User name), ingrese el nombre de usuario de cualquier usuario válido que haya sido creado utilizando el interfaz Web del interruptor KVM IP. Al lado de Contraseña (Password) y Confirmar contraseña (Confirm password), ingrese la contraseña que utilizará el usuario que ingresó anteriormente para acceder al interfaz Web. 12.Esta pantalla también incluye tres cuadros de selección. Elimine la selección de estos tres cuadros. 13.Haga clic sobre Siguiente (Next). 14.Usted podría querer seleccionar añadir un acceso directo en el escritorio para esta conexión (add a shortcut to the desktop for this connection). Haga clic sobre Finalizar (Finish). Manual de Instrucciones 40 • Se debe utilizar PPP (Protocolo Punto-a-Punto). Ningún otro método de autenticación está soportado. • Se debe instalar/habilitar TCP/IP en la computadora que está haciendo la conexión y se debe utilizar para la conexión dial-up. • Se debe configurar la conexión para obtener una dirección IP dinámica. • El nombre de usuario / contraseña debe ser igual al de un usuario que ya esté configurado en el interruptor KVM IP. • Para un mejor desempeño y para simplificar el proceso de resolución de problemas, no debería utilizarse software de firewall con la conexión dial-up. Accediendo al Interfaz Web Una vez que se ha establecido una conexión dial-up, puede ingresar al interfaz Web o iniciar una sesión VNC utilizando la siguiente dirección IP: https://99.99.99.99 Usted puede ingresar al interfaz Web (y/o una sesión VNC) normalmente. Note que la máquina remota (aquella de donde Usted marca), automáticamente es asignada con la dirección IP 99.99.99.100 para la sesión PPP. Ésta y la dirección IP del interruptor KVM IP no pueden ser modificadas. Los siguientes números del puerto TCP/IP son asignados para una conexión PPP, independientemente de los parámetros configurados en el interfaz Web para los puertos LAN: HTTPS: 443 VNC (borrar-texto): 5900 VNC (SSL seguro): 15900 SSH: 22 Notas de Desempeño • Todas la imágenes en la conexión PPP serán mostradas en escala de grises para conservar el ancho de banda. Si otros usuarios se conectan, mientras una sesión PPP está activa, sus pantallas también estarán en escala de grises. Cuando la conexión PPP esté inactiva, el color será re-habilitado automáticamente. • Algunas áreas de la pantalla podrían no actualizarse tan frecuentemente como otras y las animaciones u otras áreas de la pantalla que estén auto-actualizándose podrían aparecer “bloqueadas” o fuera de foco. Debido a que el área alrededor del puntero del mouse se restablece más frecuentemente, mantenga el puntero en el área donde desee mejorar la claridad. • Podría ser beneficioso minimizar cualquier ícono innecesario, así como fondos de pantalla o cualquier otro amontonamiento en el escritorio de la computadora anfitrión, para hacer que la conexión dial-up sea tan eficiente como sea posible. • Cuando la característica del módem esté habilitada, podrá utilizar una conexión de “línea módem” en el puerto serial, utilizando un cable serial para iniciar una sesión PPP. Si está utilizando el puerto Serial DTE en el panel frontal, utilice un cable serial de módem nulo (null). Si ha desconectado el módem y está utilizando el puerto Manual de Instrucciones 41 Serial DCE en el panel trasero para la conexión PPP, utilice un cable serial directo y sin nudos (straight through serial cable). Cuando el módem no esté conectado activamente, podrá iniciar una sesión PPP de hasta 460 kbps. Para colgar y reconectarse al módem, finalice la sesión PPP. • Si necesita configurar el dispositivo sobre una conexión serial, mientras la opción del módem está habilitada, conecte un cable serial (vea inmediatamente arriba para obtener instrucciones sobre qué tipo de cable utilizar para el puerto al que está accediendo en el interruptor KVM IP) y comience una sesión en la terminal, siguiendo las instrucciones bajo el apartado en este manual, Configuración de Terminal Utilizando un Cable Serial. Una vez establecida la conexión, Usted verá el siguiente mensaje: Esperando un módem. Si es humano, teclee la contraseña de administrador (o inicie PPP). [Expecting a modem, if human, type admin password (Or start PPP)] Teclee la contraseña para el usuario de administración (admin) y presione Enter. La contraseña no aparecerá en la pantalla. Aparecerá el menú de configuración. Haga los cambios que desee o presione ‘q’ y Enter para salir y dejar activa la conexión del módem. Guía de Resolución de Problemas Los siguientes mensajes aparecerán en la bitácora del sistema, en la pantalla de Estatus (Status) del interfaz Web, y podrían ayudar a diagnosticar problemas con la configuración del módem. Iniciando PPP (para autenticación) en puerto... (Starting PPP (for auth) on port…) El módem se está conectando y el proceso de inicio de sesión PPP está comenzando. El módem colgó. Restableciéndose (Modem hang up. Resetting) La conexión ha cerrado o terminado inesperadamente. Tiempo de baja durante el proceso de inicio de sesión. Rindiéndose (Timeout during login process. Giving up) El cliente PPP, conectándose en el módem, ha esperado demasiado para completar el proceso de autenticación o ha proporcionado un nombre de usuario y/o contraseña inválida. El código del chat de inicialización del módem falló (Modem init chat script failed) El módem no respondió a la secuencia de inicialización del interruptor KVM IP. Podría necesitar cambiar la secuencia de inicialización o verificar el cableado y el estatus del módem. Inicialización del módem okay (Modem init okay) El módem ha respondido apropiadamente a la secuencia de inicialización. Observó el inicio PPP del cliente (Saw PPP startup from client) Ha ocurrido una autenticación PPP y ha iniciado una sesión. Manual de Instrucciones 42 Suena el timbre de la línea telefónica (Phone line rings) Una llamada entrante ha sido detectada por el módem. Módem responde: xxxxxxxxx (Modem answers: xxxxxxxxx) La velocidad de conexión y el protocolo utilizado para una conexión, de acuerdo a como fue reportado por el módem. Los contenidos exactos del mensaje variarán dependiendo del fabricante y modelo del módem. Operación del Control Remoto Serial Antecedentes El interruptor KVM IP ofrece una forma única de expandir la funcionalidad del producto base. Utilizando el R-Port en el panel trasero, puede administrar hasta 8 dispositivos seriales, utilizando una tecnología ‘guirnalda de margaritas’ (daisy-chain), especializada para la conexión de dichos dispositivos. El interruptor KVM IP incluye una funcionalidad de control integrado que le permite monitorear y configurar dispositivos seriales utilizando el interfaz Web interactivo. Para minimizar los requerimientos de espacio e infraestructura, los módulos del R-Port utilizan un solo cable para transportar ambas señales de energía y datos. Todos los parámetros de configuración se almacenan en forma separada en cada dispositivo conectado en la memoria no-volátil, de manera que no se perderán en el evento de un corte de energía o desconexión. Conectando los Módulos del Control Remoto Serial al Interruptor KVM IP El cable para cada dispositivo serial es similar a un cable telefónico y utiliza un conector RJ-14. Para el primer módulo, conecte el cable (incluido) al R-Port en el panel trasero del interruptor KVM IP. Conecte el extremo opuesto al puerto de SALIDA de DATOS (DATA OUT), u otro similar, en la unidad del Control Remoto Serial. Note que algunos dispositivos podrían utilizar un cable integrado, de manera que no necesitará hacer una conexión separada en el dispositivo serial. Una vez que haya añadido el primer dispositivo serial al interruptor KVM IP, puede conectar módulos adicionales al puerto de ENTRADA de DATOS (DATA IN), u otro similar, en el módulo previo de la cadena. Una vez que el cableado esté conectado, el módulo estará activo después de un periodo de inicialización de 15 segundos. Para obtener información específica con respecto al cableado y los indicadores de estatus para una consola serial específica, refiérase a las instrucciones que acompañan el producto. Configurando/Visualizando los Módulos del Control Remoto Serial a través del Interfaz Web Una vez que haya conectado uno o más dispositivos seriales de R-Port, será capaz de configurarlos y administrarlos a través del interfaz Web. Usted podría necesitar modificar los parámetros predeterminados en el interruptor KVM IP para igualar la configuración predeterminada de sus varios módulos de R-Port. Consulte la documentación que acompaña a su módulo de R-Port para determinar si necesita modificar los parámetros predeterminados para completar la instalación. Para Manual de Instrucciones 43 ser capaz de configurar sus módulos de R-Port, debe iniciar una sesión como administrador (admin). Otros usuarios serán capaces de visualizar cuáles módulos están activos, pero no podrán configurarlos. Una vez que haya iniciado una sesión, seleccione la opción ‘Configuración Inicial / Administrador’ (Admin/Setup) del menú en la parte superior de la pantalla de Casa (Home) en el interfaz Web. Haga clic en el control y configuración inicial de las consolas Seriales Externas (External Serial consoles setup and control). Se le presentará el menú adjunto de Consolas Seriales y una tabla con los siguientes encabezados: • #: Usted puede asignar un valor (1 ~ 99) para cada módulo del control remoto serial conectado. Esto no afecta la configuración u operación del dispositivo en forma alguna, pero es simplemente una forma de ordenar esta lista para mayor facilidad de administración. • Nombre/Descripción (Name/Description): Un identificador para el módulo de R-Port. Así como en la asignación de números, esto es únicamente para facilidad de administración. • Baudio (bps): Ésta es la velocidad de comunicación para el dispositivo y la configuración aquí debe igualar la configuración del módulo mismo. Todas las tasas de velocidad de transferencia (baud rates) comunes entre 300 y 115,200 bps son soportadas. • Modo: Establece el esquema de enmarcamiento de caracteres (character framing scheme) que utilizará el interruptor KVM IP con el módulo de R-Port. Usted puede escoger entre las siguientes opciones: • 8N1: Ocho bits, no paridad, un bit de interrupción (stop bit) [opción predeterminada y más común]. • 7N1/701/7E1/7M1/7S1: Siete bits, paridad [ninguna/impar/par/marca/espacio] (none/odd/even/mark/space), un bit de interrupción (stop bit). • 8N1/801/8E1/8M1/8S1: Ocho bits, paridad [ninguna/impar/par/marca/espacio] (none/odd/even/mark/space), un bit de interrupción (stop bit). • 8N2: Ocho bits, no paridad, dos bits de interrupción (stop bits). • Forzar DCD (Force DCD): Fuerza la señal de Detección del Carrier para que permanezca activa en todo momento. Normalmente, el DCD se activa cuando un usuario nuevo se conecta y se cae cuando el último usuario se desconecta (una respuesta que es similar en muchos modems). Cuando está activo, el dispositivo saldrá de la sesión y se restablecerá a sí mismo si se pierde la señal del carrier, incrementando la seguridad. Note que esto podría no funcionar con todos los dispositivos y podría afectar su apropiada operación en algunas circunstancias. La configuración predeterminada es apagado (off ). • Bitácora de la consola (Console Log): Al hacer clic sobre esta liga, se abrirá una página Web separada que desplegará los últimos 200 caracteres comprometidos a la bitácora de la consola de ese dispositivo. Note que los datos existentes son sobrescritos automáticamente cuando se alcanza el límite de 200 caracteres. Una vez que esté satisfecho con los cambios que ha hecho, haga clic en Comprometer cambios para aplicar la nueva configuración (Commit changes to apply the new settings). En cualquier momento, haga clic sobre Recargar (Refresh), para ver una lista actualizada de los módulos de R-Port conectados. Manual de Instrucciones 44 Configuración Avanzada Utilizando el Shell SSH Integrado En la mayoría de los casos, configurar el interruptor KVM IP con los mismos parámetros que los dispositivos de R-Port, que están siendo conectados, debería permitir que los dispositivos funcionen con una cantidad mínima de configuración. Sin embargo, también puede cambiar los parámetros predeterminados en cada dispositivo de R-Port, para ajustarlos a sus preferencias y las necesidades de su aplicación. Si hace clic en el botón Conectar... (Connect…), junto al dispositivo que quiere configurar, aparecerán dos ventanas nuevas. La más pequeña de las dos es una pantalla de inicio de sesión; la otra es una ventana de la terminal SSH. Haga clic en la ventana de inicio de sesión e ingrese como administrador (admin), utilizando la misma contraseña que el interfaz Web para activar la ventana de la terminal. Usted verá un banner de bienvenida similar a lo siguiente: Tasas de velocidad de transferencia (baud rate): 115200 bps, 8N1 Conectado a #1: (ninguno)... (Presionar Ctrl-Shift-_ para menú) [Connected to #1: (none)... (Press Ctrl-Shift-_ for menu)] Usted está ahora conectado al módulo de R-Port en una sesión de terminal en vivo. Los comandos que teclee harán eco en la pantalla de la terminal. El módulo también ofrece un sistema de menú simple que le permite cambiar sus parámetros de configuración (similar a la función de los menús en un paquete de software de terminal). Presione [Ctrl] - [Shift] – [ _ ] (guión bajo), en el teclado, para acceder al menú. Será similar a lo siguiente: Menú RS-232 (#1: (ninguno), 115200 bps, 8N1) [RS-232 Menu (#1: (none), 115200 bps, 8N1)] Q – Desconectar [Q – Disconnect] # - Enviar descanso [# - Send break] H – Colgar línea (tirar DCD) [H – Hangup line (drop DCD)] E – Enviar Ctrl-Shift-_ [E – Send Ctrl-Shift-_] L – Entradas bajas de la bitácora (línea de buffer) [L – Low log entries (line buffer)] 1 – Mostrar las últimas 10 entradas de la bitácora [1 – Show last 10 log entries] otras – Regresar a la conexión [other – Return to connection] Presionar tecla -> [Press key ->] Para ejecutar el comando deseado, simplemente presione la tecla correspondiente en el teclado. También puede ejecutar el comando y evitar el menú, por medio de la pulsación rápida de la combinación de teclas [Ctrl] – [Shift] – [ _ ] y la pulsación de la letra del comando. Para salir del menú, presione [Q] en el teclado, cuando el menú esté activo. Estos comandos no son enviados al dispositivo que esté administrando y están relacionados con el módulo de R-Port. Manual de Instrucciones 45 Inicio Remoto de Sesión vía SSH Si desea evitar utilizar el cliente SSH, basado en Java, en el interfaz Web, también puede utilizar un cliente SSH estándar para acceder a las opciones de R-Port. Sencillamente, utilice su cliente SSH (muchos paquetes de freeware están disponibles para su descarga en línea, junto con aplicaciones comerciales) y conéctese a la dirección IP del interruptor KVM IP, utilizando el puerto 22 (predeterminado). Ingrese como administrador (admin) a la sesión SSH, utilizando la misma contraseña que el interfaz Web. En la línea de comandos, teclee connect x (que significa conectar x), donde x es el número de los dispositivos de R-Port que desea administrar. Alternativamente, para ver una lista de los dispositivos activos, puede ingresar el comando connect -l (conectar -l). Notas Operativas • Si falla la fuente de alimentación de energía para los módulos de R-Port que ha conectado (baja energía o sobrecarga), el LED de R-Port en el panel frontal del interruptor KVM IP se verá rojo. Bajo una operación normal, esta luz debería permanecer verde. El conector de R-Port en el panel trasero también tiene un LED que refleja el estatus de la luz en el panel frontal. (Nota: En el panel trasero de algunas unidades, el estatus del LED ha sido revertido, de manera que rojo = normal y verde = falla. Esto no afecta la operación en forma alguna, pero un LED verde en el panel frontal y un LED rojo en el panel trasero indican que tiene una de estas unidades.) • El apretón de manos del hardware (CTS/RTS) [hardware handshaking (CTS/RTS)] se requiere para velocidades que exceden 9600 bps. En el interruptor KVM IP está habilitado en forma predeterminada, pero podría necesitar habilitarlo en el otro extremo de la conexión. Para los sistemas Unix, el comando es: stty –crtscts < /dev/[serial port] • Un máximo de cuatro usuarios podrán iniciar una sesión en el mismo módulo simultáneamente. Todos los usuarios podrán teclear comandos al mismo tiempo y todos los usuarios verán el mismo resultado. Note lo siguiente: • Todos los usuarios tienen igual acceso a todos los canales. • Se pueden conectar un máximo de 16 módulos de R-Port al mismo tiempo. • Usted puede conectar y desconectar cualquier módulo de R-Port en cualquier momento. Cuando lo reconecte, automáticamente, estará disponible después de un periodo de inicio de 15 segundos. Cualquier entrada en la bitácora será retenida por el módulo de R-Port mientras esté desactivado, pero no estará disponible a los usuarios hasta que sea reiniciado. Manual de Instrucciones 46 Acerca de las Advertencias del Certificado de Seguridad ¿Qué es un Certificado de Seguridad? Los sitios que emplean conexiones (de Internet) seguras TCP/IP incluyen un certificado que confirma que los usuarios se están conectando a un sitio legítimo y no están siendo redireccionados sin su conocimiento. Los certificados son emitidos por Autoridades de Certificación (CAs, Certificate Authorities), una tercera parte que goza de confiabilidad; y contienen detalles esenciales acerca del sitio, que deben coincidir con la información proporcionada a su navegador Web. ¿Por qué recibo una advertencia cuando accedo a la pantalla de inicio en el interruptor KVM IP? Debido a que le redirecciona a una sesión segura (SSL) en forma predeterminada, la pantalla de inicio de sesión podría generar una advertencia de su navegador Web o el cliente Java VNC por dos diferentes razones. Primero, la Autoridad de Certificación que ha emitido el certificado a nombre de StarTech.com podría no ser reconocida aún como una fuente segura por la computadora que está utilizando para acceder al interruptor KVM IP. Segundo, debido a que la unidad podría estar configurada en varias formas diferentes, es imposible ofrecer un certificado genérico que se ajuste a sus parámetros de red exactos. ¿Mis datos están seguros? Sí, el certificado de seguridad no afecta la efectividad de encriptamiento en forma alguna y tampoco hace que el interruptor KVM IP sea más vulnerable a los ataques del exterior. ¿Puedo evitar que aparezca una advertencia? Sí. Usted tiene dos opciones que podrían evitar que aparezca una advertencia. Primero, si el navegador Web que está utilizando, ofrece la opción de ignorar la advertencia en futuras visitas, en caso de que esa opción sea seleccionada, el navegador ya no generará una advertencia. Segundo, si instala el certificado del interruptor KVM IP en la computadora anfitrión (vea abajo) y si la unidad está configurada con un nombre de dominio que termina en .com, .net, .org, .gov, .edu, .us, .ca, .uk, .jp o .tw (esto es, remotecontrol.mydomain.net), entonces la advertencia ya no debería ocurrir. Instalando el nuevo certificado... Las siguientes instrucciones detallan cómo instalar el certificado del interruptor KVM IP en su computadora local (en este caso, cuando se está utilizando Internet Explorer con Windows XP). 1. Abra su navegador Web y vaya a la pantalla de inicio de sesión del interruptor KVM IP. Haga clic sobre la liga Actualizar certificado de seguridad (Update security certificate). 2. Cuando se le solicite, elija Abrir (Open). 3. Aparecerá una ventana que ofrece información sobre el certificado. Haga clic en Manual de Instrucciones 47 Instalar Certificado (Install Certificate). 4. Aparecerá el Asistente Importar Certificado (Certificate Import Wizard). Elija la opción predeterminada, Seleccionar automáticamente la tienda del certificado... (Automatically select the certificate store…), y haga clic sobre Siguiente (Next). Cuando aparezca la siguiente ventana, haga clic sobre Finalizar (Finish). 5. Aparecerá un diálogo de confirmación preguntándole si desea instalar el certificado. Haga clic sobre Sí (Yes). 6. Debería aparecer un mensaje diciendo que la importación fue exitosa. Haga clic sobre OK. Resolución de Problemas Olvidó la contraseña maestra. Usted puede restablecer la contraseña maestra, utilizando el interfaz serial en la unidad. Utilice el comando ‘S’ y teclee una nueva contraseña. No se requiere la vieja contraseña para este procedimiento. El mouse remoto y el mouse local no están alineados. Utilice el comando de resincronización del mouse (Mouse resync) en el menú principal o presione el botón Resincronizar (Resync) en el Bribar. Si los punteros del mouse todavía no están alineados, verifique que la aceleración del mouse haya sido inhabilitada. NOTA: La pantalla de inicio de sesión de Windows no acepta la configuración de “aceleración del mouse” y siempre tiene el mouse acelerado, independientemente de su configuración. Por tanto, en esta pantalla, es mejor evitar la utilización del mouse. Después de resincronizarlos, los punteros del mouse aún no están alineados. Utilice el menú de ajuste de video para posicionar su imagen de video exactamente hacia dónde debería estar. Normalmente, un error leve en el posicionamiento del video se percibe como un asunto de sincronización del mouse. Un error de posicionamiento del video se aprecia como una línea negra a lo largo de los bordes superiores o inferiores (e izquierdos o derechos) de la pantalla remota. ¡Recuerde guardar sus cambios de posición! No puede iniciar una sesión vía SSH. Recuerde ingresar como administrador (admin) o utilizar el nombre de usuario, creado en el sistema, como el nombre de usuario que proporcionará a su cliente SSH. Si recibe una advertencia acerca de que la identidad del anfitrión no puede ser verificada y una pregunta acerca de guardar la huella dactilar del anfitrión (host’s fingerprint), esto es normal durante la primera vez que se conecte a cualquier máquina corriendo SSH. Deberá responder Sí, de manera que su cliente SSH guarde la llave pública de este anfitrión y no reenvíe esta advertencia. Manual de Instrucciones 48 Se muestra un certificado de advertencia cuando se conecta vía HTTPS. Cuando se conecta vía HTTPS, es normal que se muestre un diálogo de advertencia. El certificado SSL que utiliza el interruptor KVM IP se crea al momento de fabricación de la unidad. No contiene el nombre de anfitrión (hostname) correcto (nombre del sujeto) porque Usted puede cambiarlo según lo requiera. Asimismo, no está firmado por una autoridad de certificación reconocida (CA, Certificate Authority), pero sí está firmado por nuestra propia autoridad de firmas. El desempeño del mouse es errático cuando se utiliza GNOME o un escritorio KDE en un ambiente Linux X-Window. Los controles del mouse en los ambientes GNOME y KDE ofrecen, ambos, una configuración de aceleración y sensibilidad. Las siguientes instrucciones corrigen este asunto y se aplican a Red Hat Fedora Core 2, pero deberían ser similares para otras distribuciones que utilizan GNOME o KDE: 1. Haga clic en el ícono para abrir el menú. 2. Elija Preferencias > Ratón (Preferences > Mouse) 3. Haga clic en la pestaña de Movimiento (Motion) 4. Ajuste la barra de Aceleración (Acceleration) al parámetro que esté inmediatamente a la izquierda del centro. 5. Ajuste la barra de Sensibilidad (Sensitivity) a los parámetros más a la izquierda (lo más bajo posible). Manual de Instrucciones 49 Protocolos Soportados Servicio Descripción Beneficio SSH Secure Shell Podría ser utilizado para “canalizar” (tunnel), en forma segura, los protocolos HTTP y VNC. HTTP Redireccionador Web (a HTTPS) Servidor de conveniencia para redireccionar todo el tráfico web a un puerto encriptado. Clear-text HTTP no está soportado. SNMP Agente SNMP (UDP) Permite la integración con sistemas de administración de red SNMP existentes. HTTPS Control web encriptado SSLTLS Control y administración segura del dispositivo y el sistema conectado. Se pueden descargar imágenes instantáneas de la pantalla (snapshots). El cliente VNC Java integrado (con o sin encriptamiento) permite el control de cualquier navegador habilitado con Java. Protección de contraseña. VNC Servidor de protocolo RFB/ VNC Protocolo de red KVM estandarizado en tiempo real. Compatible con el software existente para clientes VNC. VNCS VNC canalizado a través de SSL (SSL-tunneled VNC) Protocolo VNC canalizado vía encriptamiento SSLTLS. Para un control seguro y en tiempo real del servidor en redes públicas. DHCP - Facilita la configuración de la red al tomar la dirección IP y otros parámetros de red de un servidor centralizado. - Permite la integración con los servidores RADIUS existentes, de manera que la administración de usuarios se pueda realizar en forma centralizada. Soporta la autenticación de respuesta a retos (challenge response authentication), utilizando fichas (tokens) de hardware (como SecurID) y contraseñas convencionales. RADIUS Manual de Instrucciones 50 Servicio Descripción Beneficio SYSLOG Evento del sistema de conexión a otro sistema (System event logging to another system) Protocolo MIT-LCS UDP. Debe ser configurado vía la opción DHCP. DNS Servicio de nombre de dominio Convierte un nombre de texto en una Dirección IP. Únicamente utilizado en la especificación URL necesaria para emular un CD-ROM. Su uso es opcional. Manual de Instrucciones 51 Especificaciones SV441HDIE/ SV441HDIEGB Número de Puertos 4 SV1641HDIE/ SV1641HDIEGB 8 16 2 x PS/2 hembra 1 x VGA DE-15 hembra 1 x RJ45 1 x Serial DB9 macho 1 x Conector de energía DC 1 x R-Port Conectores de Consola (Local) Conectores del Anfitrión (Host) por puerto 1 x DE-15 hembra LED Sys OK, R-Port, LAN Número Máximo de Usuarios Simultáneos 1 activo más 3 visualizando Máxima Resolución de Video 1600x1200 @ 85Hz (Distant) 1920x1440 (Local) Seguridad 128-bit SSL Ethernet 10/100Base-TX En Cascada (cascadable) Sí (únicamente máster) Montaje en rack Sí Interfaces Soportados PS/2, USB (Anfitrión) / PS/2 (Consola) Adaptador de Energía Dimensiones (Largo x Ancho x Altura) Peso • SV841HDIE/ SV841HDIEGB/ SV841HDIEEU 12VDC, 3A, centro positivo 185.5mm x 224.5mm x 43.2mm 404.0mm x 224.5mm x 43.2mm 404.0mm x 224.5mm x 43.2mm 2520g 3950g 4150g El código fuente del sistema operativo de la unidad está disponible bajo pedido. Por favor, contáctenos por teléfono, chat en vivo o correo electrónico, para realizar su solicitud. Esta oferta es válida por tres años, desde la fecha de compra y/o por tanto tiempo como se ofrezcan las partes o el soporte técnico al cliente para este producto. Se podrían aplicar cargos por el costo razonable de copiarlo y/o hacérselo llegar. Manual de Instrucciones 52 Soporte Técnico El soporte técnico de por vida constituye una parte integral del compromiso de StarTech.com de aportar soluciones líderes en la industria. Si llegara a necesitar ayuda técnica para su producto, entre en www.startech.com/support y podrá acceder a nuestra amplia gama de herramientas, documentación, y descargas en línea. Visite es.startech.com/descargas para obtener las últimas versiones de software y controladores. Información Acerca de la Garantía Este producto está respaldado por tres años de garantía. Además, StarTech.com garantiza que sus productos no tienen ningún defecto de materiales ni de fabricación por el periodo indicado a partir de la fecha de compra. Durante este periodo, los productos pueden ser devueltos para su reparación o reemplazo por otro igual según nuestro criterio. La garantía cubre el costo de repuestos y mano de obra solamente. StarTech.com no asume ninguna responsabilidad por los defectos o daños ocasionados por uso inadecuado, abuso, modificaciones, o desgaste normal de sus productos. Limitación de Responsabilidad Bajo ninguna circunstancia StarTech.com Ltd. y StarTech.com USA LLP (o sus funcionarios, directivos, empleados o agentes) serán responsables de ningún daño (ya sea directo o indirecto, especial, punitivo, incidental, consecuente, o de alguna otra forma), lucro cesante, pérdida de oportunidades comerciales, o cualquier pérdida pecuniaria, o de otro tipo que resulte del uso del producto y que exceda el precio real pagado por el mismo. Algunos estados no permiten la exclusión o limitación de daños incidentales o consecuentes. En cuyo caso, las limitaciones o exclusiones indicadas previamente no son aplicables. Manual de Instrucciones 53 Que lo difícil de encontrar sea fácil. Para StarTech.com, esto no es sólo un eslogan. Es una promesa. StarTech.com es la mejor fuente para obtener cualquier tipo de pieza de conectividad. En StarTEch. com encontrará desde productos discontinuados a productos con la última tecnología, así como todo lo necesario para trazar el puente entre lo viejo y lo nuevo. Sin importar cuál sea la pieza que necesite, lo ayudaremos a encontrar la solución para su problema de conectividad. En StarTech.com, la búsqueda de piezas es fácil y la entrega rápida allí donde se las necesite. Sólo comuníquese con uno de nuestros asesores técnicos o visite nuestro sitio web. En un abrir y cerrar de ojos será conectado a los productos que necesita. Visite es.startech.com para obtener información detallada acerca de todos los productos de StarTech.com, y acceder a herramientas interactivas exclusivas que le ayudarán a ahorrar tiempo. StarTech.com es un fabricante de piezas de conectividad y tecnología con Registro ISO 9001, ofreciendo sus servicios a mercados de todo el mundo desde 1985 a través de oficinas en los Estados Unidos, Canadá, el Reino Unido y Taiwán.