1. Averigua qué tarjeta de red hay instalada en tu
Anuncio

TECNOLOGIA INFORMACIÓN Y COMUNICACIÓN Actividades redes: 1. Averigua qué tarjeta de red hay instalada en tu ordenador del aula de informática, siguiendo los siguientes pasos: a. Inicio -> Panel de control b. Clica “Conexiones de red” i. LAN o Internet de alta velocidad. c. Clica dos veces el icono de la conexión: d. Mira el dato que se te da en la pestaña “General” en el apartado “Conectar a usuario” (indica el nombre aquí): e. Identifica la parte visible de la tarjeta de red de tu ordenador en la parte trasera de esta. f. Comprueba que tiene un cable conectado y que junto al cable hay una luz verde que parpadea periódicamente indicando actividad. 2. Todas las tarjetas de red (por ejemplo la de nuestro PC en el aula) están identificadas unívocamente con una dirección MAC (Media Access Control) que sirve para identificar al equipo en la red (es decir la dirección MAC es única, viene dada por el fabricante de la tarjeta y no existe ninguna otra tarjeta de red en el mundo que tenga la misma dirección). Podemos saber cuál es la dirección MAC de nuestra tarjeta mediante el comando (en la pantalla de comandos): C:\> getmac a. Puede aparecer más de una dirección MAC si es que nuestro ordenador tiene más de una tarjeta de red. b. La dirección MAC tienen un formato en hexadecimal del tipo: 00-C09F-5E-D3-7B. c. Los tres primeros bytes, denominados OUI (en el ejemplo 00-C0-9F, son otorgados por el IEEE (Institute of Electrical and Electronic Engineers)) d. Y los otros 3 bytes (en nuestro ejemplo 5E-D3-7B), denominados NIC, son responsabilidad del fabricante de la tarjeta de red. Incluye un pantallazo (tecla “Alt”+Impr Pant) del resultado del comando en el que se vea la dirección MAC de la(s) tarjeta(s) de red de tu ordenador en el aula: (* Ojo: La dirección MAC no tiene nada que ver con los ordenadores Mac de Apple). 3. En la página http://standards.ieee.org/regauth/oui/oui.txt averigua el OUI que el IEEE ha asignado a los siguientes fabricantes de tarjetas de red: 4. Averigua ¿cuántas conexiones de red puede tener un ordenador?: IES TECNOLOGIA INFORMACIÓN Y COMUNICACIÓN 5. Lee en http://www.noticias3d.com/articulo.asp?idarticulo=174&pag=2 la comparativa que hay entre el HUB y el SWITCH. Indica con tus palabras los cuatro puntos o conclusiones que se exponen: 1. 2. 3. 4. 6. Averigua si tu ordenador está conectado a la red mediante cable “de par trenzado” (con conector RJ45) o cable coaxial. 7. Indica el código de colores de tu cable de red (de izquierda a derecha observándolo por el lado que no tiene pestaña): 8. ¿Qué ventajas tiene el cable de par trenzado sobre el coaxial? 9. ¿A qué velocidad de transmisión funcionan las redes Ethernet? a. ¿Y las Fast Ethernet? b. ¿Hay otros estándares de Ethernet más veloces aún? 10. Los ROUTERS se encargan de que la información que enviamos a través de Internet llegue a su destinatario. Investiga cuántos ROUTERS intervienen en la comunicación entre nuestro PC y el servidor de google mediante el comando (en la pantalla de comandos CMD): C:\> tracert www.google.es (el comando también nos indica cuanto tiempo tarda el ROUTER en “pensar o decidir” cuál es el paso siguiente de la ruta). Incluye un pantallazo (tecla “Alt”+Impr Pant) del resultado del comando: 11. En el nivel 5 del protocolo TCP/IP tiene mucha importancia la aplicación DNS, averigua que servicio proporcionan los servidores DNS: 12. ¿En qué nivel de TCP/IP trabajan las aplicaciones HTTP, FTP ó TELNET? 13. Para conectarnos a Internet necesitamos disponer de una dirección IP que nos identifique en la red, a la que se le puedan enviar datos y que pueda ser identificada como emisora de datos. Averigua la dirección IP de tu PC mediante el comando (en la pantalla de comandos): C:\>ipconfig Incluye un pantallazo (tecla “Alt”+Impr Pant) del resultado del comando: 14. ¿Cuál es el significado de la máscara de subred (Subnet Mask) en el protocolo TCP/IP? 15. ¿Qué es la puerta de enlace (predeterminada) o “default gateway”? IES TECNOLOGIA INFORMACIÓN Y COMUNICACIÓN 16. Las direcciones IP están clasificadas en clases: a. ¿qué indican esas clases? b. ¿cuáles son? c. ¿a qué clase corresponden las siguientes direcciones IP?: 17. Qué máscara de subred usaríamos para las siguientes direcciones? 18. El comando: C:\>ipconfig /all es más completo que “ipconfig”, nos da las direcciones MAC de todas las tarjetas de red de nuestro PC, las direcciones IP en la red local en la que estamos conectados, la puerta de enlace (o dirección IP (hacia la red local) del ROUTER que usamos para salir a Internet), las direcciones de los servidores DNS y si utilizamos o no servidores DHCP. Incluye un pantallazo (tecla “Alt”+Impr Pant) del resultado del comando: 19. Observa que en el pantallaza del ejercicio anterior aparece la línea “DHCP habilitado”, a. ¿lo tienes habilitado o deshabilitado? b. ¿qué significa DHCP? c. ¿qué quiere decir que esté deshabilitado? 20. ¿Qué tipo de servidor usarías si quisieras que cada vez que encendamos el ordenador se configuren los parámetros TCP/IP de forma automática? 21. Busca en Internet las ventajas o inconvenientes de usar una IP estática o dinámica. 22. La información del comando C:\>ipconfig /all, la podemos ver también siguiendo los siguientes pasos: IES TECNOLOGIA INFORMACIÓN Y COMUNICACIÓN a. Inicio -> Panel de control b. Clica “Conexiones de red” i. LAN o Internet de alta velocidad. c. Clica botón derecho del ratón en el icono de la conexión “Propiedades”: d. Mira el dato que se te da en la pestaña “General” en la línea “Protocolo TCP/IP” (al final de la lista), clicando “Propiedades”, e. debe aparecer algo así: IES TECNOLOGIA INFORMACIÓN Y COMUNICACIÓN 23. ¿Por qué nuestro proveedor de Internet (Telefónica, Jazztel, Orange, etc…) nos proporciona dos direcciones DNS? 24. Cuáles con las direcciones DNS de: 25. Por tanto, ¿qué compañía está proporcionando Internet a los ordenadores del Instituto? 26. Hasta ahora hemos visto que: a. Todo dispositivo (PC, impresora, router, …) que se quiera conectar una red necesita una tarjeta de red, b. Además cualquier dispositivo conectado a una red, necesita una dirección IP a la que le llegarán datos y desde la que se podrán enviar datos (algo así como nuestra dirección de casa para el servicio de Correos), c. Tiene que haber algún dispositivo switch o hub en el que confluyan todos los dispositivos (PCs, impresoras,...) de la red, para que éstos puedan verse entre sí: d. En el Aula 4 de Informática el SWITCH está situado junto a la puerta en un armario de cristal (observa los cables que le llegan, los que salen de eél y hacia dónde). e. Con todo esto ya tendríamos una “red local”. f. Pero para salir a la “Red de Redes” o Internet, necesitamos de un dispositivo “más inteligente” llamado ROUTER, que será a través del que Internet nos verá a nosotros como dispositivo individual (por ejemplo nuestro ordenador de casa) IES TECNOLOGIA INFORMACIÓN Y COMUNICACIÓN o como grupo de ordenadores de una red local (por ejemplo Aula 4 de Informática). El ROUTER que nosotros estamos utilizando NO está situado en el Aula 4, pero nuestro SWITCH está conectado a él a través de un cable. g. Navegamos a Internet a través de ese ROUTER, y lo que tenga que llegarnos de Internet, el ROUTER nos lo hará llegar porque él conoce nuestra dirección IP en la “red local”: si nos queremos conectar a YAHOO sabrá que los datos de la página nos tienen que llegar a nuestro PC, y no al de nuestro compañero (que se ha conectado a HOTMAIL). Esto es gracias a la tabla de dirección de todos los PCs del Aula que el Router conoce y actualiza periódicamente cuando estos arrancan sus conexiones de red. h. Por tanto nuestra red tendría este aspecto (rellena en los huecos los datos que has ido obteniendo en el cuestionario): 27. Pero, según lo dicho en el ejercicio anterior, ¿con que dirección IP nos ve la red global (Internet) a través del Router (o lo que es lo mismo qué dirección IP tiene el router hacia la red global, Internet? Teclea http://www.cualesmiip.com/ en el navegador e indica aquí tu la IP con la que te ve Internet a través de tu ROUTER: 28. Con todos estos datos completa el esquema del ejercicio 25: IES TECNOLOGIA INFORMACIÓN Y COMUNICACIÓN 29. Ejecuta el comando C:\> ping www.google.es a. Verás que aparece la IP de Google, indícala b. Abre el navegador y escribe esa dirección IP en la barra de direcciones. Explica que ocurre: c. Ahora ejecuta el comando ping con esa IP: C:\> ping IP d. Incluye un pantallazo (tecla “Alt”+Impr Pant) del resultado del comando: e. Ejecuta el comando ping con la dirección IP del PC de tus compañeros. f. Incluye un pantallazo (tecla “Alt”+Impr Pant) del resultado del comando: g. Ejecuta el comando ping con la dirección IP de tu propio PC. h. ¿Qué ocurre? i. Incluye un pantallazo (tecla “Alt”+Impr Pant) del resultado del comando: j. Desconecta el cable de red y vuelve a dar el comando ping con la dirección IP de tus compañeros. k. ¿Qué ocurre? l. Incluye un pantallazo (tecla “Alt”+Impr Pant) del resultado del comando (con el cable quitado): IES TECNOLOGIA INFORMACIÓN Y COMUNICACIÓN m. Con el cable desconectado ejecuta el comando ipconfig /all e incluye un pantallazo del resultado: 30. Abre dos ventanas de comandos y ejecuta el comando: C:\>tracert www.google.es en cada una de ellas. a. Incluye los pantallazos (tecla “Alt”+Impr Pant) de cada una de ellas: b. ¿hay diferencias? c. ¿por qué? 31. Ejecuta el comando C:\>ipconfig /? a. ¿para qué nos sirve? b. ¿qué datos opciones nos da? IES
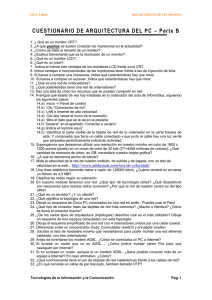




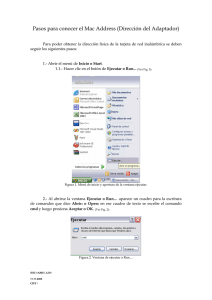

![[características técnicas ionlt-lt2]](http://s2.studylib.es/store/data/002267418_1-4298082abc278e9b2ce5a6b9cfeca975-300x300.png)
