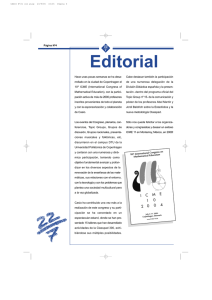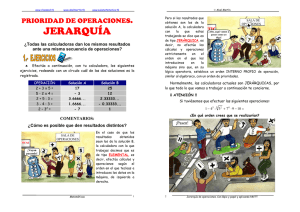CPM_Ver22 - Support
Anuncio

Para la ClassPad 300 PLUS S ClassPad Manager Versión 2.2 (PROGRAM-LINKTM) Guía del usuario http://world.casio.com/edu/ http://classpad.net/ RJA510188-4 Nota Los ejemplos de visualización mostrados en esta guía del usuario son solamente para propósitos ilustrativos. El texto y valores reales que aparecen sobre la visualización, pueden diferir de los ejemplos mostrados en esta guía del usuario. Todos los ejemplos de visualización de esta guía del usuario están en la versión en inglés de Windows. Comenzando con las operaciones • Puede usar la ClassPad Manager para desarrollar programas y eActivities usando los mismos comandos que los disponibles en su ClassPad. Puede almacenar sus programas y eActivities en su ordenador, y usar las funciones de comunicación de datos de la ClassPad Manager para transferirlos a su ClassPad cuando los necesite. • Una vez que establece un vínculo con su ordenador sobre el cable USB que viene incluido con la ClassPad, puede utilizar operaciones fáciles de entender similar a Microsoft Explorer, para la transferencia de datos (programas, datos de variables y eActivities) entre ellos. • Puede transferir datos colocando la ClassPad en el estado de espera de comunicación y luego realizar todas las operaciones en su ordenador conectado. • La ClassPad Manager le proporciona las capacidades siguientes. · Emulación de la ClassPad, que le permite realizar operaciones de la ClassPad en su ordenador. · Transferencia de datos entre su ClassPad y ordenador. Puede conectar múltiples ClassPads a un solo PC. Esto permite copiar simultáneamente los archivos del PC a múltiples ClassPads, y usar su PC para copiar archivos de una ClassPad a otra. · Almacenamiento de datos de la ClassPad. · Actualización de la ClassPad Manager de la versión 2.0 (licencia única o licencia escolar) a la versión 2.2 ¡Importante! • Asegúrese de instalar la aplicación ClassPad Manager antes de conectar la ClassPad a su ordenador. Una conexión antes de instalar la aplicación ClassPad Manager puede resultar en una operación inadecuada. Notas • Siempre que conecte su ClassPad a un ordenador para intercambiar datos entre ellos, utilice solamente el cable USB que viene con la ClassPad. El intercambio de datos con la aplicación ClassPad Manager no será posible si utiliza un cable USB disponible comercialmente. • Para los detalles acerca de la operación de la unidad ClassPad virtual sobre la pantalla, vea la Guía del usuario y la Guía de inicio rápido de la ClassPad. Tenga en cuenta que no puede enviar o recibir datos desde la unidad ClassPad virtual. • Los resultados de cálculo producidos por la ClassPad Manager, pueden diferir de los producidos por la ClassPad. Esto se debe a la manera en que los ordenadores realizan los cálculos con punto decimal flotante. También, la aplicación ClassPad Manager no puede manipular valores que excedan ±1E+300. Registro del usuario • Antes de usar la ClassPad Manager, asegúrese de leer los contenidos del archivo llamado Readme.html, que se encuentra incluido en el CD-ROM. Allí encontrará el vínculo URL para un sitio Web en donde puede registrarse como un usuario oficial. https://classpad.net/register/regist_form.html 20050901 20050501 S-1 Requisitos de sistema Mínimo requerido Intel ® Pentium ® II 200 con USB. Recomendado Intel ® Pentium ® II 300 con USB. CPU: Mínimo requerido Intel ® Pentium ® II o AMD DuronTM. Sistemas operativos: Windows ® 98SE/Me o Windows ® 2000/XP. Espacio de disco: 10 MB disponible para la instalación. Memoria: Recomendado 64 MB (Mínimo 32 MB). No incluye la memoria requerida para el sistema operativo. Pantalla de video: El adaptador de video y monitor deben soportar una resolución de 800 × 600 (SVGA) o superior. Ordenador: Otros Aplicación requerida: Microsoft ® Internet Explorer 4.01 o posterior. Nota • Microsoft y Windows son marcas comerciales registradas o marcas comerciales de Microsoft Corporation en los Estados Unidos y/u otros países. • Intel y Pentium son marcas comerciales registradas o marcas comerciales de Intel Corporation o sus subsidiarias en los Estados Unidos y otros países. • AMD Duron es una marca comercial registrada o marca comercial de Advanced Micro Devices, Inc. en los Estados Unidos y/u otros países. • Los nombres de compañías y productos aquí utilizados son marcas comerciales de sus respectivos propietarios. S-2 20050501 20050901 Contenidos 1. Instalando el software ............................................................................. S-4 Instalación ......................................................................................................... S-4 Desinstalación .................................................................................................. S-8 Conectando su ClassPad a un ordenador ........................................................ S-9 Iniciando y saliendo de la aplicación ClassPad Manager ............................... S-12 2. Menú y funciones de la ClassPad Manager ........................................ S-14 Menú de la ClassPad Manager ...................................................................... S-14 Menú de la ventana LCD ................................................................................ S-15 3. Ventana Exchange – Iconos y botones de la barra de herramientas ........................................................................... S-16 4. Ventana Exchange – Iconos y comandos del menú .......................... S-17 5. Transfiriendo archivos desde la ClassPad a su PC ........................... S-25 Operación de la ClassPad .............................................................................. S-25 Usando la ClassPad Manager ........................................................................ S-29 Transfiriendo archivos de eActivity ................................................................. S-39 6. Transfiriendo archivos entre múltiples ClassPads y el PC ............... S-40 Antes de conectar las ClassPads al PC ......................................................... S-40 Conectando múltiples ClassPads al PC ......................................................... S-40 7. Agregando una imagen flash o imagen de memoria ......................... S-47 Desde la pantalla de la ClassPad Manager .................................................... S-47 Desde la ventana Exchange ........................................................................... S-51 Usando los archivos de eActivity .................................................................... S-52 8. Manejando imágenes flash o imágenes de memoria ......................... S-53 20050901 S-3 1. Instalando el software Instalación Para instalar la ClassPad Manager utilice los procedimientos de esta sección. Se recomienda enfáticamente que cierre todos los programas de Windows antes de ejecutar el asistente Install Wizard. k Para instalar la versión 2.2 de ClassPad Manager 1. Abra la carpeta [ClassPadManager]. 2. Haga doble clic en “setup” o “setup.exe”. • Siga las instrucciones que aparecen en la pantalla de su ordenador. S-4 20050901 1. Instalando el software 3. Haga clic en el botón [Next] para avanzar a la pantalla siguiente. 4. Lea cuidadosamente los términos y condiciones del acuerdo de licencia. 5. Si acepta los términos y condiciones del acuerdo de licencia, haga clic en “I accept the terms...”, y luego haga clic en el botón [Next]. • Si no está de acuerdo con los términos y condiciones del acuerdo de licencia, haga clic en “I do not accept the terms...” y luego haga clic el botón [Cancel] para salir del procedimiento de instalación. 20050901 S-5 1. Instalando el software 6. Lleve a cabo cualquiera de las dos operaciones siguientes para especificar la unidad de almacenamiento y carpeta en donde desea instalar la ClassPad Manager. 6-a Para usar los ajustes fijados por defecto, simplemente haga clic en el botón [Next]. 6-b Para especificar una carpeta diferente, haga clic en el botón “Change...”. Especifique la carpeta que desea, y luego haga clic en el botón [Next]. S-6 20050901 1. Instalando el software 7. Haga clic en el botón [Install] para iniciar la instalación. 8. Sobre la pantalla que aparece después de completarse la instalación, haga clic en el botón [Finish]. Esto finaliza la instalación del software en su ordenador. 20050901 S-7 1. Instalando el software Desinstalación Si alguna vez necesita borrar la aplicación ClassPad Manager (PROGRAM-LINKTM) desde su ordenador, realice los pasos siguientes. k Para desinstalar 1. Visualice el panel de control (Control Panel) de Windows. 2. Haga clic en [Add/Remove Programs]. 3. En la lista de aplicaciones que aparece sobre el cuadro de diálogo, seleccione “CASIO ClassPad Manager ClassPad 300 PLUS”. 4. Haga clic en el botón [Add/Remove] para iniciar el asistente de mantenimiento de programas. 5. Haga clic en el botón [Yes]. • Esto completa el procedimiento de desinstalación. S-8 20050901 1. Instalando el software Conectando su ClassPad a un ordenador k Para conectar su ClassPad a un ordenador ¡Importante! • Asegúrese de instalar la aplicación ClassPad Manager antes de conectar la ClassPad a su ordenador. Una conexión antes de instalar la aplicación ClassPad Manager puede resultar en una operación inadecuada. 1. Apague su ClassPad. 2. Utilice el cable USB que viene con su ClassPad para conectar al ordenador. 3. Conecte el cable USB a su ClassPad. • Esto ocasionará que automáticamente su ClassPad se active y entre en el estado de espera de comunicación de datos. • Si su ClassPad no ingresa al estado de espera de comunicación en este momento, realice los pasos del paso 3 en la página S-27. Atención a los usuarios de Windows XP (Después de instalar la ClassPad Manager) • Después de realizar los tres pasos anteriores vea la página S-10. Nota Para conectar múltiples ClassPads a un solo PC, vea “6. Transfiriendo archivos entre múltiples ClassPads y el PC” en la página S-40. 20050901 S-9 1. Instalando el software u Usuarios de Windows XP Después de instalar la ClassPad Manager, realice los siguientes pasos para instalar el controlador USB en su ordenador. 1. Conectando la ClassPad a un ordenador usando Windows XP puede ocasionar que sobre la visualización de su ordenador aparezca la pantalla siguiente. Seleccione “No, not this time”. (Windows XP SP2 solamente) 2. Seleccione “Install the software automatically (Recommended)” y luego haga clic en [Next]. S-10 20050901 1. Instalando el software 3. Aunque aparece un mensaje para hacerle conocer que el software no ha pasado la “Windows Logo Test”, no debe preocuparse. Simplemente haga clic en [Continue Anyway] y proceda con la instalación. 4. Haga clic en [Finish]. k Para desconectar su ClassPad a su ordenador 1. Desconecte el cable USB desde su ClassPad. 20050901 S-11 1. Instalando el software Iniciando y saliendo de la aplicación ClassPad Manager k Para iniciar y salir de la ClassPad Manager 1. En el escritorio de su ordenador, haga doble clic en “ClassPad Manager”. • Esto inicia la ClassPad Manager. 2. Sobre la ClassPad Manager, realice el intercambio de datos y tareas de gestión que desea. 3. Para salir de la ClassPad Manager, mueva el cursor a la ventana ClassPad Manager, haga clic con el botón derecho del ratón, y luego seleccione [Exit] sobre el menú de accesos directos que aparece. También puede hacer clic en o para salir de la ClassPad Manager. • Esto sale de la ClassPad Manager. S-12 20050901 1. Instalando el software Visualizando la información “About ClassPad Manager” “About ClassPad Manager” es un cuadro de diálogo que muestra la información de la ClassPad Manager, y su número de serie. Para ver la información “About ClassPad Manager” puede usar cualquiera de los dos procedimientos siguientes. • Haga clic con el botón derecho del ratón en la ventana ClassPad Manager. Sobre el menú que aparece, seleccione “About ClassPad Manager”. • Sobre la ventana Exchange (página S-16), haga clic en [Help] y luego seleccione “About ClassPad Manager”. 20050901 S-13 2. Menú y funciones de la ClassPad Manager Menú de la ClassPad Manager • LCD Window (Ventana LCD) — Visualiza una ventana LCD (página S-15) separada. • Exchange Window (Ventana Exchange) — Visualiza la ventana Exchange (página S-16). • Memory Image (Imagen de memoria) — Visualiza un menú secundario que contiene los siguientes comandos de imagen de memoria: New, Open, Save, Save As y Reset. • Flash Image (Imagen Flash (datos eActivity)) — Visualiza un menú secundario que contiene los siguientes comandos de imagen Flash: New, Open, Save y Save As. • Paste Windows Text (Pega texto en Windows) — Pega el texto actualmente sobre el portapapeles de Windows. • Capture Screen (Pantalla de captura) — Captura una imagen de pantalla de la pantalla LCD, y la almacena en el portapapeles de Windows. • Always on top (Siempre en la parte superior) — Mantiene la ventana de la ClassPad Manager y todas sus ventanas secundarias en la parte superior de las otras ventanas). • Minimize (Minimizar) — Minimiza la ventana de la ClassPad Manager. • Zoom — Amplía y reduce con el zoom la imagen de la ClassPad Manager en 1X o 2X. • About ClassPad Manager — Visualiza un cuadro de diálogo que muestra la versión e (Acerca de la ClassPad Manager) información de los derechos del autor. • Exit (Salir) S-14 — Sale de la ClassPad Manager. 20050901 2. Menú y funciones de la ClassPad Manager Menú de la ventana LCD k Menú de accesos directos de la ventana LCD Haciendo clic con el botón derecho del ratón la pantalla LCD visualiza un menú de accesos directos que contiene los mismos comandos que el menú de la ClassPad Manager, excepto el comando [LCD Window]. 20050501 20050901 S-15 3. Ventana Exchange – Iconos y botones de la barra de herramientas A continuación se describen los iconos y botones de la barra de herramientas que aparecen en la ventana Exchange. — Copia los archivos seleccionados actualmente. — Pega los archivos copiados. — Borra las carpetas y archivos seleccionados actualmente. — Crea una carpeta nueva. — Visualiza las variables y carpetas almacenadas en la memoria. — Visualiza las carpetas y archivos de eActivity. — Icono para las carpetas y archivos en la imagen flash (datos de eActivity). — Icono para las carpetas y archivos en la imagen de memoria. — Icono para una carpeta. — Icono para los archivos o variables. S-16 20050901 4. Ventana Exchange – Iconos y comandos del menú A continuación se describen los comandos de los menús de accesos directos que aparecen cuando hace clic con el botón derecho del ratón en la ventana Exchange. k Clic derecho en el icono “ClassPads” ( ) • Collapse/Expand — Colapsa/expande el árbol de carpetas. k Clic derecho en la carpeta “Shared” ( ) • Paste — Pega los archivos copiados a las carpetas “Shared” de las ClassPads actualmente conectadas al ClassPad Manager. 20050901 S-17 4. Ventana Exchange – Iconos y comandos del menú k Clic derecho en el espacio en blanco de la columna dos, mientras la carpeta “Shared” está seleccionada en la columna una • Paste — Pega los archivos copiados a todas las carpetas “Shared” de las ClassPads actualmente conectadas al ClassPad Manager. k Clic derecho en el icono ClassPad ( • • • • • • ) debajo del icono “ClassPads” Collapse/Expand — Colapsa/expande el árbol de carpetas. Disconnect — Desconecta la ClassPad actualmente seleccionada del ClassPad Manager. New Folder — Crea una carpeta nueva en la ClassPad actualmente seleccionada. Copy — Copia todas las carpetas de la ClassPad actualmente seleccionada. Paste — Pega la(s) carpeta(s) copiada(s) en la ClassPad actualmente seleccionada. Rename — Visualiza el cuadro de diálogo Rename para la ClassPad actualmente seleccionada. S-18 20050901 4. Ventana Exchange – Iconos y comandos del menú k Clic derecho en el espacio en blanco de la columna dos, mientras el icono ClassPad ( ) está seleccionado en la columna una • Disconnect — Desconecta la ClassPad actualmente seleccionada del ClassPad Manager. • New Folder — Crea una carpeta nueva en la ClassPad actualmente seleccionada. • Paste — Pega la(s) carpeta(s) copiada(s) en la ClassPad actualmente seleccionada. k Clic derecho en el icono de carpeta ( ) debajo del icono ClassPad • Copy — Copia la carpeta. • Paste — Pega el(los) archivo(s) copiado(s) a la carpeta. 20050901 S-19 4. Ventana Exchange – Iconos y comandos del menú k Clic derecho en el espacio en blanco de la columna dos, mientras el icono carpeta ( ) está seleccionado en la columna una • Paste — Pega el(los) archivo(s) copiado(s). k Clic derecho en el icono de archivo o de variable ( • Copy — Copia el(los) archivo(s) actualmente seleccionado(s). S-20 20050901 ) en la columna dos 4. Ventana Exchange – Iconos y comandos del menú k Clic derecho en el icono Computer ( ) • Collapse/Expand — Colapsa/expande el árbol de carpetas. • Add Image — Añade una nueva imagen o inserta una imagen existente. k Clic derecho en el espacio en blanco de la columna cuatro, mientras el icono Computer ( ) está seleccionado en la columna tres • Add Image — Añade una nueva imagen o inserta una imagen existente. 20050901 S-21 4. Ventana Exchange – Iconos y comandos del menú k Clic derecho en el icono de imagen flash ( memoria ( ) • • • • • • • • ) o en el icono de imagen de Collapse/Expand — Colapsa/expande el árbol de carpetas. Set as Active Image* — Define la imagen actualmente seleccionada como imagen activa. Remove Image* — Elimina la imagen actualmente seleccionada. Create New Folder — Crea una carpeta nueva. Copy — Copia la imagen flash o de memoria actualmente seleccionada. Paste — Pega la(s) carpeta(s) copiada(s). Delete* — Borra la imagen flash o de memoria actualmente seleccionada. Rename* — Visualiza el cuadro de diálogo Rename para la imagen flash o de memoria actualmente seleccionada. Nota Los menús de atajo con asterisco (*) no estarán disponibles al hacer clic derecho en el icono default de la imagen flash o de memoria. S-22 20050901 4. Ventana Exchange – Iconos y comandos del menú k Clic derecho en el espacio en blanco de la columna cuatro, mientras está ) o el icono de imagen de memoria seleccionado el icono de imagen flash ( ) en la columna tres ( • Create New Folder — Crea una carpeta nueva. • Paste — Pega la(s) carpeta(s) copiada(s). k Clic derecho en un icono de carpeta ( memoria ) debajo de la imagen flash o de • Copy — Copia la carpeta actualmente seleccionada. • Paste — Pega el(los) archivo(s) copiado(s) en la carpeta. • Delete — Borra la carpeta actualmente seleccionada. 20050901 S-23 4. Ventana Exchange – Iconos y comandos del menú k Clic derecho en el espacio en blanco de la columna cuatro, mientras el icono de carpeta ( ) está seleccionado en la columna tres • Paste — Pega el(los) archivo(s) copiado(s) en la carpeta. k Clic derecho en un icono de archivo o de variable ( • Copy — Copia el(los) archivo(s) actualmente seleccionado(s). • Delete — Borra el(los) archivo(s) actualmente seleccionado(s). S-24 20050901 ) en la columna cuatro 5. Transfiriendo archivos desde la ClassPad a su PC Primero configure su ClassPad para la comunicación de datos, y luego realice la operación de transferencia en su ordenador usando la aplicación ClassPad Manager. Nota Esta sección describe cómo conectar una sola ClassPad a su PC. Para la información acerca de cómo conectar múltiples ClassPads a un solo PC, vea “6. Transfiriendo archivos entre múltiples ClassPads y el PC” en la página S-40. Operación de la ClassPad Para la comunicación de datos utilice el procedimiento siguiente para colocar su ClassPad en el estado de espera. Nota Si su ClassPad se configura adecuadamente con el puerto USB elegido, automáticamente entrará en el estado de espera cuando enchufe el cable USB en su ClassPad (si primero se conecta el cable USB a su PC). k Para configurar su ClassPad para la comunicación de datos 1. Toque m para visualizar el menú de aplicaciones. ClassPad 300 PLUS m 20050901 S-25 5. Transfiriendo archivos desde la ClassPad a su PC 2. Desplace hacia abajo el menú y toque B. S-26 20050901 5. Transfiriendo archivos desde la ClassPad a su PC 3. Si su pantalla es diferente al que se muestra en la página S-26, realice los pasos 3-a a 3-d siguientes. 3-a. Toque [Setup] y luego elija [Open Setup Menu] desde el menú desplegable. 3-b. Toque la flecha hacia abajo de Cable Type, y seleccione [USB cable] desde el menú desplegable. 3-c. Toque la flecha hacia abajo de Wake Enable, y seleccione [On] desde el menú desplegable. 3-d. Toque [Set] cuando haya finalizado. 4. Conecte su ClassPad al PC. 20050901 S-27 5. Transfiriendo archivos desde la ClassPad a su PC 5. La ClassPad está ahora lista para transferir datos con su PC. • Si aparece el mensaje mostrado a la derecha, compruebe su cable para asegurarse de que está conectado seguramente. Luego, repita los pasos 1 al 5 anteriores. • Si aparece el mensaje mostrado a la derecha, ha pasado mucho tiempo sin realizar ninguna comunicación de datos después que la ClassPad ha entrado en el estado de espera. Toque [Retry] para volver a la espera y enviar datos de eActivities a su PC. S-28 20050901 5. Transfiriendo archivos desde la ClassPad a su PC Usando la ClassPad Manager Los procedimientos siguientes explican cómo realizar varios tipos de transferencias de datos y otras operaciones usando la ClassPad Manager. k Para establecer una conexión entre su ClassPad y ClassPad Manager 1. Después de configurar su ClassPad para la comunicación de datos (página S-25), inicie la aplicación ClassPad Manager. 2. Mueva el cursor a la ventana ClassPad Manager y haga clic con el botón derecho del ratón. 20050901 S-29 5. Transfiriendo archivos desde la ClassPad a su PC 3. Haga clic en [Exchange Window]. • La ventana Exchange que aparece tiene cuatro columnas. Las dos columnas sobre la izquierda (columna uno y columna dos), muestran información acerca de sus ClassPads, mientras las dos columnas sobre la derecha (columna tres y columna cuatro) muestran información acerca de su ordenador. 4. El ClassPad Manager detecta y se conecta automáticamente a la ClassPad. • En este momento, la pantalla de su ClassPad mostrará esto. • Para la información acerca de cómo renombrar una ClassPad al conectarla al PC por primera vez, vea “Para poner nombre a la ClassPad” en la página S-32. S-30 20050901 5. Transfiriendo archivos desde la ClassPad a su PC 5. Después que se establece la conexión, la pantalla de su ordenador mostrará las carpetas ClassPad en las columnas una y dos, y las imágenes de memoria o flash aparecerán en las columnas tres y cuatro. • Haciendo clic en una columna visualiza los archivos contenidos dentro de la carpeta en la columna dos. Para ver los archivos en cualquier carpeta, haga clic en el nombre de carpeta en la columna uno. • Haciendo clic una imagen de memoria o flash en la columna tres, visualiza las carpetas de la imagen en la columna cuatro. Para ver las carpetas de cualquier imagen de memoria o flash, haga clic en el nombre de imagen o icono en la columna tres. • Para informarse acerca de las variadas operaciones de transferencia de datos que puede realizar después de establecer una conexión vea lo siguiente. 20050901 S-31 5. Transfiriendo archivos desde la ClassPad a su PC k Para poner nombre a la ClassPad 1. La primera vez que conecta una ClassPad al PC, aparece un cuadro de dialogo preguntándole si desea renombrar la ClassPad. 2. Puede usar el cuadro de diálogo para asignar un nuevo nombre a la ClassPad, si así lo desea. El nombre asignado a esta ClassPad se visualizará cada vez que la conecte al PC. Como nombre, puede elegir por ejemplo, “Diane’s ClassPad” o “Mr. Fukaya #3.” El nombre puede tener hasta 90 caracteres de largo. 3. Para cambiar el nombre de una ClassPad, haga clic derecho en tal ClassPad en la columna uno de la ventana Exchange y, a continuación, seleccione Rename en el menú que aparece (para mayor información acerca de este menú, vea la página S-18). Teclee el nombre nuevo en el cuadro de diálogo que aparece. S-32 20050901 5. Transfiriendo archivos desde la ClassPad a su PC k Para transferir una sola carpeta 1. Inicie la aplicación ClassPad Manager y establezca una conexión con su ClassPad. 2. En la columna uno de la ventana Exchange de la ClassPad Manager, seleccione la carpeta que desea transferir. • Para transferir la carpeta “test” (y su contenido), haga clic en “test”. Esto produce una lista de sus archivos en la columna dos. En lugar de transferir imágenes a una imagen existente, también podrá añadir una imagen nueva (página S-47) y transferir las imágenes allí. 3. Utilice su ratón para arrastrar la carpeta seleccionada a una imagen de memoria o flash en la columna tres. Cuando suelta el botón del ratón, la carpeta copiada aparecerá en la columna tres. Haciendo clic la carpeta visualiza sus archivos en la columna cuatro. 4. Si lo desea, repita los pasos 2 y 3 para transferir más carpetas. 5. Después de haber finalizado, interrumpa la conexión entre su ClassPad y ordenador (página S-38). 20050901 S-33 5. Transfiriendo archivos desde la ClassPad a su PC k Para transferir múltiples carpetas 1. Inicie la aplicación ClassPad Manager y establezca una conexión con su ClassPad. 2. En la columna uno de la ventana Exchange de la ClassPad Manager, haga clic en el icono classpad dabajo del icono . • Esto visualiza las carpetas en la columna dos. 3. Seleccione todas las carpetas que desea transferir. 4. Utilice su ratón para arrastrar las carpetas seleccionadas a una imagen de memoria o flash en la columna tres. Cuando suelta el botón del ratón, las carpetas copiadas aparecerán en la columna tres. Haciendo clic la carpeta visualiza sus archivos en la columna cuatro. En lugar de transferir imágenes a una imagen existente, también puede agregar una imagen nueva (página S-47) y transferir las imágenes allí. 5. Si así lo desea, repita los pasos 3 y 4 para transferir más carpetas. 6. Después de haber finalizado, interrumpa la conexión entre su ClassPad y ordenador (página S-38). S-34 20050901 5. Transfiriendo archivos desde la ClassPad a su PC k Para transferir archivos seleccionados a una carpeta 1. Inicie la aplicación ClassPad Manager y establezca una conexión con su ClassPad. 2. En la columna dos, seleccione las carpetas que desea transferir. 3. En la columna tres, haga clic en la carpeta a la que desea transferir los archivos. • Si lo desea, aquí puede crear una carpeta nueva y transferir los archivos a la misma. Para mayor información vea “Para crear una carpeta nueva” en la página S-36. 20050901 S-35 5. Transfiriendo archivos desde la ClassPad a su PC 4. Arrastre los archivos seleccionados en la columna dos para la carpeta en la columna tres o la lista de archivos en la columna cuatro. Cuando suelte el botón del ratón, los archivos transferidos aparecerán en la columna cuatro. 5. Si lo desea, repita los pasos 2 al 4 para transferir más archivos. 6. Después de haber finalizado, interrumpa la conexión entre su ClassPad y ordenador (página S-38). k Para crear una carpeta nueva 1. En la columna tres de la ventana Exchange, haga clic en la imagen de memoria o flash en donde desea crear un archivo nuevo. 2. Haga clic en el botón S-36 (New Folder) en la barra de herramientas [Computer]. 20050901 5. Transfiriendo archivos desde la ClassPad a su PC 3. En el cuadro de diálogo que aparece, escriba el nombre que desea asignar a la carpeta nueva ([test] para este ejemplo), y luego haga clic en [OK]. k Para borrar una imagen de memoria o flash, carpeta o archivo 1. Sobre la ventana Exchange, seleccione la imagen de memoria o flash (columna tres), carpeta (columna tres o columna cuatro), o archivo (columna cuatro) que desea usar. 2. Haga clic en el botón (Delete) sobre la barra de herramientas [Computer], o haga clic con el botón derecho del ratón y luego seleccione [Delete] en el menú de accesos directos que aparece. 3. En el cuadro de diálogo de confirmación que aparece, haga clic en [Yes] para borrar o [No] para cancelar. Nota No podrá borrar la imagen de memoria o flash “default”. 20050901 S-37 5. Transfiriendo archivos desde la ClassPad a su PC k Para terminar la conexión entre su ClassPad y la aplicación ClassPad Manager 1. Haga clic derecho en el icono de su ClassPad y, a continuación, seleccione [Disconnect] en el menú de atajo que aparece. • Esto ocasionará que su ClassPad visualice esto. La pantalla de su ordenador mostrará esto. S-38 20050901 5. Transfiriendo archivos desde la ClassPad a su PC Transfiriendo archivos de eActivity Puede usar la ClassPad para transferir los archivos de eActivity entre su ClassPad y PC. Antes de hacerlo, sin embargo, deberá verificar los números de versión de la aplicación ClassPad Manager funcionando en su PC, y el sistema operativo funcionando en su ClassPad para asegurarse de que son compatibles uno con otro. Tenga en cuenta que podrá transferir los archivos de eActivity solamente si los cuatro primeros dígitos iniciales de la aplicación ClassPad Manager y el sistema operativo de la ClassPad son idénticos. Cuadro de diálogo de versión de la ClassPad Cuadro de diálogo de versión de la ClassPad Manager • Para informarse acerca de cómo ver el número de versión de la ClassPad, vea la guía del usuario de la ClassPad. • Para informarse acerca de cómo ver el número de versión de la ClassPad Manager (página S-13), vea la parte titulada “1. Instalando el software”. ¡Importante! • No podrá transferir los datos entre la ClassPad Manager y su ClassPad a menos que los primeros cuatro dígitos iniciales de los números de versión sean idénticos. • Si los primeros cuatro dígitos iniciales de la aplicación ClassPad Manager y el número de versión del sistema operativo de la ClassPad no coinciden, significa que están equipados con funciones que son diferentes uno del otro. Debido a esto, sus archivos de eActivity no serán compatibles. No trate de intercambiar archivos de eActivity cuando los primeros cuatro dígitos iniciales de los números de versión no coinciden. 20050901 S-39 6. Transfiriendo archivos entre múltiples ClassPads y el PC Antes de conectar las ClassPads al PC 1. Asegúrese de que las ClassPads se encuentren preparadas para la comunicación de datos vía USB. Si está conectando las ClassPads al PC por primera vez, siga las instrucciones de las páginas S-25 a S-28. Si anteriormente las ClassPads fueron conectadas al PC, deberían estar preparadas para la comunicación de datos. 2. Puede usar un hub USB para conectar más de una ClassPad al PC. El desempeño puede variar dependiendo del tipo de hub USB en uso. Si planea usar un hub, consulte las instrucciones del fabricante para la instalación y el uso. 3. Conecte el cable USB de cada ClassPad al PC o al hub USB. Conectando múltiples ClassPads al PC k Para abrir la ventana Exchange 1. Abra el ClassPad Manager en el PC. 2. Haga clic derecho en cualquier lugar del ClassPad Manager. S-40 20050901 6. Transfiriendo archivos entre múltiples ClassPads y el PC 3. Seleccione [Exchange Window] en el menú que aparece. 4. La ventana Exchange ahora se encuentra lista para usar. 20050901 S-41 6. Transfiriendo archivos entre múltiples ClassPads y el PC k Para establecer conexiones entre múltiples ClassPads y el ClassPad Manager ¡Importante! Conecte las ClassPads una a la vez. No conecte una nueva ClassPad antes de confirmar la conexión exitosa de la anterior. 1. Conecte la ClassPad a un cable. El mensaje “Standby ClassPad1 Press [Clear] key to terminate.” debe visualizarse en cada ClassPad. Vea la página S-28 para la imagen que visualizará la ClassPad. 2. El PC reconoce la ClassPad como nuevo hardware. Siga las instrucciones que aparecen en la pantalla de su ordenador para que la ClassPad sea aprobada como nuevo hardware. ¡Importante! Si su PC está ejecutando Windows XP, asegúrese de seleccionar [Continue Anyway] en el cuadro de diálogo Hardware Installation que aparece la primera vez que conecta la ClassPad al puerto USB. Para mayor información acerca de la conexión a un PC que ejecuta Windows XP, vea la página S-10. 3. El ClassPad Manager detecta y se conecta automáticamente a la ClassPad. 4. Una vez que se asigne un nombre a la ClassPad (vea “Para poner nombre a la ClassPad” en la página S-32) y se visualice en la columna uno del ClassPad Manager, siga conectando las otras ClassPads una a la vez, hasta conectar todas. S-42 20050901 6. Transfiriendo archivos entre múltiples ClassPads y el PC k Para copiar archivos a todas las ClassPads 1. Seleccione el archivo que desea copiar entre los archivos visualizados en la columna cuatro. 2. Arrastre el archivo a la carpeta “Shared” en la columna uno (en la parte superior, encima de todas las ClassPads conectadas). 3. Esto hará que el archivo sea copiado a la carpeta “Shared” en cada ClassPad. Si en la ClassPad aún no hay un archivo denominado “Shared”, será creado automáticamente. Nota Los archivos puestos en la carpeta “Shared” se copian solamente a todas las ClassPads que están conectadas al PC en el momento de arrastrar el(los) archivo(s) a “Shared”. Si conecta otra ClassPad, deberá volver a copiar el(los) archivo(s) a la carpeta “Shared” o directamente a la ClassPad recientemente conectada (para mayor información, vea la siguiente sección). 20050901 S-43 6. Transfiriendo archivos entre múltiples ClassPads y el PC k Para copiar los archivos de una ClassPad a todas las otras ClassPads conectadas 1. En la columna uno, haga clic en “+” que aparece junto al nombre de la ClassPad que contiene los archivos que desea copiar. 2. Debajo del nombre de la ClassPad expandida por usted en el paso 1, haga clic en la carpeta. Los archivos de esa carpeta serán listados en la columna dos. 3. En la columna dos, seleccione los archivos que desea copiar. Para seleccionar múltiples archivos, mantenga presionada la tecla “Ctrl” mientras hace clic en cada archivo. S-44 20050901 6. Transfiriendo archivos entre múltiples ClassPads y el PC 4. Arrastre el(los) archivo(s) a la carpeta “Shared” en la parte superior de la columna uno. k Para copiar los archivos de una ClassPad a otra ClassPad conectada específicamente 1. Realice los pasos 1 a 3 de “Para copiar los archivos de una ClassPad a todos las otras ClassPads conectadas” para seleccionar el(los) archivo(s) que desea copiar. 2. Haga clic en “+” junto al nombre de la ClassPad a la que desea copiar el archivo. • Esto hace que se visualicen las carpetas actualmente existentes en esta ClassPad. Si desea crear una carpeta nueva, consulte las páginas S-36 y S-37. 20050901 S-45 6. Transfiriendo archivos entre múltiples ClassPads y el PC 3. Arrastre los archivos desde la columna dos hasta la carpeta apropiada de la ClassPad de destino. • Para comprobar que la transferencia ha sido exitosa, haga clic en la carpeta en la ClassPad de destino. k Para desconectar las ClassPads del ClassPad Manager 1. En la columna uno, haga clic derecho en la ClassPad que desea desconectar. 2. En el menú que aparece, seleccione [Disconnect]. 3. Repita los pasos 1 y 2 para cada ClassPad que desea desconectar. Nota Si cierra la ventana Exchange, se desconectarán las ClassPads que pudieran estar conectadas y en la pantalla aparecerá el cuadro de diálogo “Complete!”. S-46 20050901 7. Agregando una imagen flash o imagen de memoria Puede agregar una imagen de memoria o flash, comenzando desde la pantalla de la aplicación ClassPad Manager o desde la ventana Exchange. Desde la pantalla de la ClassPad Manager Para agregar una imagen de memoria o imagen flash desde la pantalla de la aplicación ClassPad Manager, utilice los procedimientos siguientes. k Para agregar una imagen flash desde la pantalla de la aplicación ClassPad Manager 1. Haga clic con el botón derecho del ratón de la aplicación ClassPad Manager, y luego seleccione [Flash Image] / [New] sobre el menú de accesos directos que aparece. 20050901 S-47 7. Agregando una imagen flash o imagen de memoria 2. Escriba el nombre que desea asignar a la imagen, y luego haga clic en [Save]. S-48 20050901 7. Agregando una imagen flash o imagen de memoria k Para agregar una imagen de memoria desde la pantalla de la aplicación ClassPad Manager 1. Haga clic con el botón derecho del ratón en la aplicación ClassPad Manager, y luego seleccione [Memory Image] / [New] sobre el menú de accesos directos que aparece. 20050901 S-49 7. Agregando una imagen flash o imagen de memoria 2. Escriba el nombre que desea asignar a la imagen, y luego haga clic en [Save]. S-50 20050901 7. Agregando una imagen flash o imagen de memoria Desde la ventana Exchange Puede agregar una imagen flash o una imagen de memoria desde la ventana Exchange. A continuación se muestra cómo agregar una imagen flash. El procedimiento para agregar una imagen de memoria es virtualmente idéntica. k Para agregar una imagen flash desde la ventana Exchange 1. Haga clic con el botón derecho del ratón en [Computer], y luego seleccione [Add Image] desde el menú de acceso directos aparece. • Alternativamente, puede hacer clic con el botón derecho del ratón en la columna cuatro. 20050901 S-51 7. Agregando una imagen flash o imagen de memoria 2. Escriba el nombre que desea asignar a la imagen, y luego haga clic en [Save]. 3. Respondiendo al cuadro de diálogo que aparece, haga clic en [Yes]. Usando los archivos de eActivity Si experimenta problemas para hacer correr una eActivity que contenga una imagen flash sobre el emulador de la ClassPad, después de transferir la eActivity desde su ClassPad, puede significar que las versiones del sistema operativo de la ClassPad y ClassPad Manager no son compatibles. Para informarse acerca de los requisitos de compatibilidad de versiones, vea la parte titulada “Transfiriendo archivos de eActivity” en la página S-39. S-52 20050901 8. Manejando imágenes flash o imágenes de memoria Las siguientes operaciones se pueden realizar utilizando la ventana Exchange: • • • • Eliminar una imagen de la ventana Exchange. Insertar una imagen existente en la ventana Exchange. Mover una imagen de un lugar a otro de su PC. Cambiar el nombre de una imagen. k Para eliminar una imagen de la ventana Exchange 1. Haga clic derecho en la imagen que desea eliminar, y seleccione [Remove Image] en el menú que aparece. • Con esto se elimina inmediatamente la imagen seleccionada. Nota Puede volver a insertar la imagen que ha removido utilizando el procedimiento descrito en “Para insertar una imagen existente en la ventana Exchange” de abajo. 20050901 S-53 8. Manejando imágenes flash o imágenes de memoria k Para insertar una imagen existente en la ventana Exchange 1. Haga clic derecho en [Computer], y seleccione [Add Image] en el menú de atajo que aparece. Se visualiza un cuadro de diálogo abierto. • Alternativamente, puede hacer clic derecho en la columna cuatro. S-54 20050901 8. Manejando imágenes flash o imágenes de memoria 2. Seleccione el archivo de imagen flash (*.fls) o el archivo de imagen de memoria (*.mcs) que desea insertar y, a continuación, haga clic en [Open]. Aparece la imagen en la ventana Exchange. k Para mover una imagen de un lugar a otro de su PC 1. Haga clic derecho en la imagen que desea mover, y seleccione [Move Image] en el menú que aparece. 2. En el cuadro de diálogo que aparece, localice la carpeta en la que desea guardar la imagen. 3. Seleccione la carpeta que desea y, a continuación, haga clic en [OK]. • Esto hace que la imagen se desplace a la ubicación nueva, abandonando su ubicación anterior. 20050901 S-55 8. Manejando imágenes flash o imágenes de memoria k Para renombrar una imagen 1. Haga clic derecho en la imagen que desea renombrar y, a continuación, seleccione [Rename]. 2. Teclee el nombre nuevo en el cuadro de diálogo que aparece y, a continuación, seleccione [OK]. • Esto hace que se renombre la imagen. S-56 20050901 CASIO COMPUTER CO., LTD. 6-2, Hon-machi 1-chome Shibuya-ku, Tokyo 151-8543, Japan SA0509-B