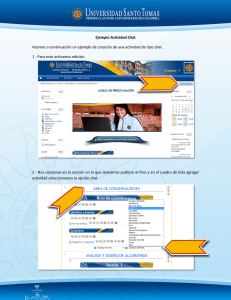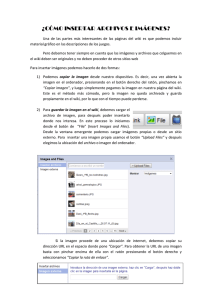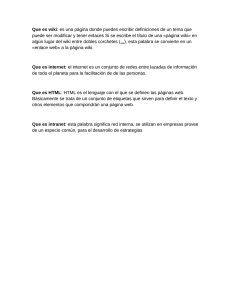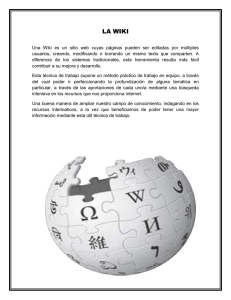Ejemplo Actividad wiki - Moodle En este punto es necesario tener
Anuncio
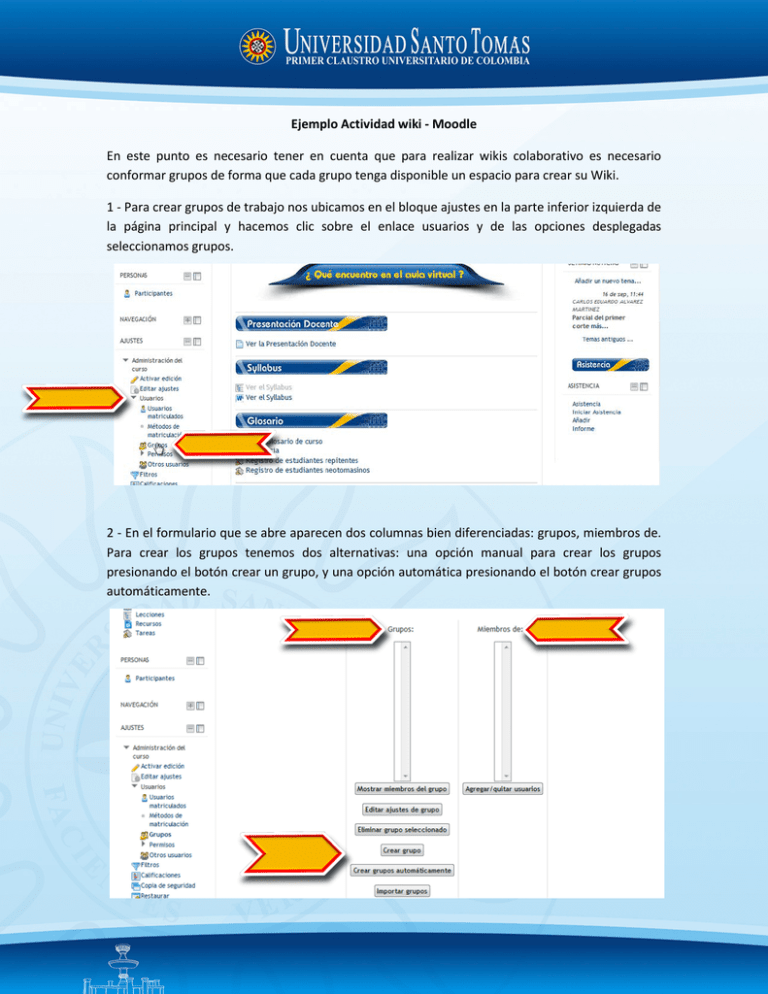
Ejemplo Actividad wiki - Moodle En este punto es necesario tener en cuenta que para realizar wikis colaborativo es necesario conformar grupos de forma que cada grupo tenga disponible un espacio para crear su Wiki. 1 - Para crear grupos de trabajo nos ubicamos en el bloque ajustes en la parte inferior izquierda de la página principal y hacemos clic sobre el enlace usuarios y de las opciones desplegadas seleccionamos grupos. 2 - En el formulario que se abre aparecen dos columnas bien diferenciadas: grupos, miembros de. Para crear los grupos tenemos dos alternativas: una opción manual para crear los grupos presionando el botón crear un grupo, y una opción automática presionando el botón crear grupos automáticamente. 3 - Al presionar el botón crear grupo se debe asignar un nombre de grupo en el cuadro de texto correspondiente se puede escribir una descripción del grupo se puede asignar una clave de matriculación y seleccionar una imagen representativa para el grupo. 4 - Al presionar el botón crear grupos automáticamente, se debe seleccionar el tipo de rol para incluir participantes en los grupos, se debe especificar la forma en la que se configuran los grupos, si es por número de grupos o por número de miembros en cada grupo. A continuación se debe seleccionar el número de grupos o miembros por grupos, un esquema de denominación que incluye la posibilidad de representar los grupos con una palabra y una letra o una palabra y un número. 5 - Con la opción de crear grupos automáticamente, se asignan en forma automática los participantes de cada grupo, pero con la opción de crear grupos se hace necesario realizar la asignación de participantes a cada grupo en forma manual. Para esto se debe seleccionar el grupo en la columna grupos y a continuación presionar el botón agregar quitar usuarios en la columna miembros de. 6 - En el formulario que se abre, se debe seleccionar cada estudiante que se desea incluir en el grupo y a continuación presionar el botón agregar ubicado en la parte central. Esta operación se debe repetir para incluir a todos los participantes del grupo y una vez esté conformado el grupo se presionar el botón regresar a los grupos para continuar con la conformación de otros grupos. 7 - Veamos a continuación el ejemplo de creación de una actividad de tipo wiki. Para esto activamos edición. 8 - Nos ubicamos en la sección en la que deseamos publicar la wiki y en el cuadro de lista agregar actividad seleccionamos la opción wiki. 9 - En la sección general escribimos el nombre de la wiki a desarrollar en el cuadro de texto nombre de la wiki, y escribimos el detalle de la actividad a realizar en el espacio descripción de la wiki. Para mostrar estas acciones con rapidez, tengo preparado el texto con el detalle de la actividad en un archivo en Word de modo que simplemente me ubico en el archivo, selecciono el nombre de la actividad, lo copio, saltó nuevamente al navegador web, me ubico en nombre de la tarea, doy clic con el botón derecho del mouse y seleccionar la opción pegar. Me ubico nuevamente sobre el archivo de word, selecciono el texto con el detalle del trabajo a realizar, le doy copiar, y me ubico nuevamente en la página web. La acción de pegar en el campo de descripción es diferente a la de pegar en el campo nombre de la tarea pues el campo de descripción trabaja con el editor de texto enriquecido de moodle mientras que el campo nombre de la tarea trabaja con un editor de texto plano. Para pegar con el editor de texto enriquecido es necesario utilizar las opciones de pegado disponibles en la barra de herramientas del editor. Veamos. Algo clic sobre el icono pegar desde Word y en la ventana que se abre realizó la operación de pegado presionando control V con el teclado o algo clic con el botón derecho del mouse selecciono la opción pegar. Para terminar presionar el botón insertar. 10 - En la sección ajustes Wiki asignó un hombre para identificar la primera página de la Wiki, en la opción modo Wiki selecciono Wiki colaborativa y en formato por defecto selecciono HTML. 11 - En la sección ajustes comunes del módulo voy a dejar la opción modo de grupo en no hay grupos pues deseo que la actividad se haga en forma individual. La opción visible voy a dejarla en mostrar para que los estudiantes puedan ver la actividad en la página principal de moodle. Después de configurar todos los campos y tener la certeza que la configuración quedó bien definida, presionar el botón guardar cambios y regresar al curso.