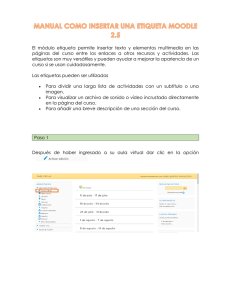Guía para modificar un CFDI en el formateador
Anuncio

Guía para modificar un CFDI en el formateador 1.- Procesos – Formateador – Facturación (XML). 2.- Abrir – Seleccionar Formato CFDI.rtm En este Formato el usuario podrá únicamente insertar datos tomados del sistema o fijos, cambiar formato de letras\texto, figuras, líneas, es decir cambiar fuente, tamaño, color. De ninguna manera se recomienda eliminar alguno de los datos ya existentes en el, ya que el formato esta compuesto de variables y fórmulas que dejaran de funcionar si alguno de los datos le falta. Únicamente este formato le será útil para la impresión de CFDI por tener asignados los siguientes datos: •UUID •CÓDIGO DE BARRAS GENERADO POR EL SISTEMA. •CADENA ORIGINAL EMISOR. •SELLO DIGITAL EMISOR. •No. DE SERIE DEL CERTIFICADO EMISOR. •VERSIÓN TIMBRE. •FECHA / HORA TIMBRADO. •No. DE SERIE DEL CERTIFICADO DEL SAT. •CADENA ORIGINAL DEL COMPLEMENTO DE CERTIFICADO DIGITAL DEL SAT. •SELLO DIGITAL DEL SAT. •LEYENDA ESTE DOCUMENTO ES UN REPRESENTACIÓN IMPRESA DE UN CFDI. Botones que el usuario puede ocupar. Label / Etiqueta: Leyenda fija, valor no tomado de la base de datos. Memo: Texto fijo, no tomado de la base de datos. Image: Imagen fija. Shape: Figura. Line: Línea. DBText: Texto de la base de datos. Formato de fuente. Campo de datos. Dato de la base. Mover un objeto: Se debe de seleccionar el objeto y arrastrando dando clic sin soltar el mouse hasta la ubicación o bien seleccionar el objeto con Ctrl + Flechas. Selección de varios objetos: Con el mouse debemos seleccionar todos como hacemos con cualquier texto. Cambiar tamaño de objetos: Damos un clic sobre el objeto y posicionamos el mouse sobre la orilla en la que más nos convenga de acuerdo al movimiento a realizar, hasta que nos parezca la flecha ambigua y damos clic sobre ella y sin soltar jalamos hasta obtener el tamaño deseado. Altura de antecesor: Esta propiedad hace que el componente ajuste su altura a la de la banda que lo contiene. Ancho de antecesor: Esta propiedad hace que el componente ajuste su longitud a la banda que los contenga. Blanco cuando cero: Esta propiedad hace que si un elemento tipo DB no tiene ningún dato imprima un espacio en blanco en lugar de un cero. Cambio automático de línea: En caso de que el componente con esta propiedad comparta parte de su espacio en el reporte con algún (os) otro(s) componente(s) se trunca su contenido o lo imprime en el siguiente renglón. Centrar: Centra el contenido del componente en el componente. Enviar hacia atrás: En el caso de haber varios elementos en el mismo lugar, este elemento lleva hacia abajo de todos al elemento seleccionado. Estirar: Esta propiedad hace que la altura del componente se ajuste automáticamente al contenido del mismo. En otros casos (por ejemplo: imágenes) el contenido es el que se ajusta automáticamente al tamaño del componente. Formato de visualización: Esta propiedad hace que entre a un cuadro de diálogo en el que puede escoger un formato para la visualización del contenido del componente, en algunos casos se puede programar el formato por el usuario. Línea: En esta propiedad se edita el texto que va a llevar el componente MEMO. Mantener proporción de Aspecto: Esta propiedad hace que las imágenes se mantengan en su escala original aún cuando el tamaño del componente cambie. Posición: Abre un cuadro de diálogo en el que se muestran las coordenadas exactas del elemento seleccionado, las cuales se pueden modificar. Refrescar: Actualiza los datos contenidos en el componente. Reimprimir al rebosar/Reimprimir en Subsiguiente: Esta propiedad imprime la parte faltante del componente seleccionado en el caso de que su tamaño sobrepase al de la página y lo hace en una página nueva. Salto Automático: Esta propiedad hace que en el caso de que el valor de algún componente sea demasiado grande en el espacio delimitado por el, lo recorra a la siguiente línea. Tamaño Automático: Esta propiedad ajusta el tamaño del seleccionado a las mismas dimensiones del contenido del mismo. componente Traer al Frente: En el caso de haber varios elementos en el mismo lugar, este elemento lleva hacia arriba todos los elementos seleccionados. Transparente: Determina si el fondo del componente es transparente y si no se activa esta propiedad se puede poner un color de fondo. Visible: Esta propiedad determina si el componente va a ser impreso o no. Insertar Imagen Para insertar una imagen basta con dar un clic sobre el ícono de Imagen y en seguida otro clic en la parte del formato en donde la deseamos. Una vez estando en el espacio, damos clic derecho sobre el y seleccionamos la opción Imagen... y nos abre el explorador en donde podremos elegir la imagen. Para hacer esto se debe haber liberado el espacio que requerirá dicha imagen. Insertar y asignar datos a un Label / Etiqueta Clic sobre el botón de Label y enseguida un clic sobre el lugar en donde queremos que aparezca, para asignarle el dato que queremos que contenga damos un clic en la etiqueta, y en la parte superior con las barras de herramientas se encontrará un espacio en blanco con el nombre de la etiqueta, ese nombre debemos sustituirlo por el texto deseado. Insertar y asignar datos a un DBText / Texto de Base de Datos Clic sobre el botón de DBText y enseguida un clic sobre el lugar en donde queremos que aparezca y para asignarle el dato que queremos que contenga damos un clic en el DBText y en la parte superior con las de herramientas se encontraran dos espacios en blanco, el primero será de donde tomaremos el dato y el segundo será meramente el dato que queremos. Insertar un Memo / Texto largo Fijo Mismo proceso que para insertar un DBtext o un Label y para insertar el Texto debemos dar clic derecho sobre el Memo, seleccionamos líneas y una vez insertado el texto clic en ok. Insertar una Line / Línea Mismo proceso que para insertar etiqueta o DBText y para elegir la orientación de la Línea. Insertar una Shape / Figura Mismo proceso que para insertar Etiqueta o DBText y para elegir la figura: Para estirar la figura como cualquier objeto pasamos el mouse sobre la orilla de la figura, damos clic cuando nos aparezca el puntero, con dos flechas podemos jalar la figura; y sus herramientas son color de fondo y color de línea. ¿Donde esta contenido Subreporte? el del En estas pestañas se encuentra el contenido de los Objetos que se llaman Subreportes: ¿Como modifico el contenido del Subreporte? Entramos en la pestaña que corresponda al subreporte que deseamos y seleccionamos los objetos de los que queremos modificar el formato. Lo cambiamos y pasamos a la pestaña que nos interese. Cabe señalar que una vez realizado cualquier cambio, debemos guardar la información con Archivo Guardar Como... y guardarlo con un nombre diferente para tener una copia del original. Este es un ejemplo de un Formato CFDI modificado en el Formateador & Reporteador.