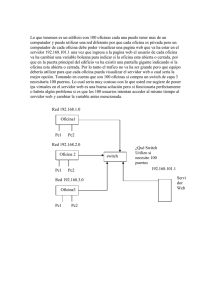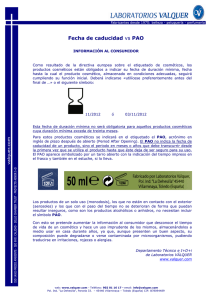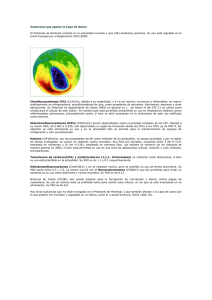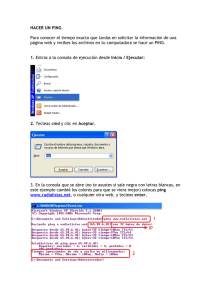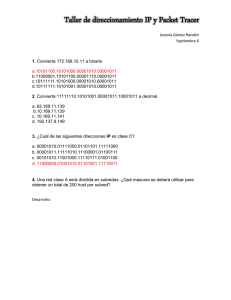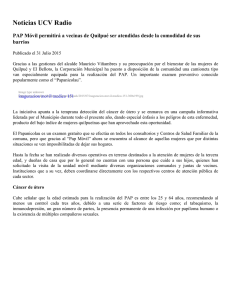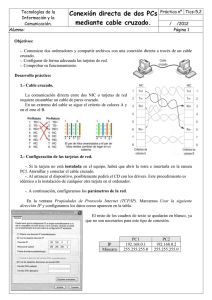Emulación de redes con NetGUI. - Arquitectura y Tecnología de
Anuncio

1nsloo.cl REDES DE COMPUTADORES Laboratorio Práctica 1: Emulación de redes con NetGUI. Grado en Ingeniería Informática Curso 2015/16 Universidad de Alcalá Departamento de Automática Laboratorio: Redes de Computadores Grado en Ingeniería Informática 1. OBJETIVOS. El objetivo de esta práctica es aprender a utilizar la herramienta de emulación de redes Netkit / NetGUI, y emplearla para adquirir y aplicar los conocimientos necesarios para la configuración y análisis de redes de datos basadas en TCP/IP. 2. ACTIVIDADES. Presentación y estudio de la aplicación Netkit y NetGUI para emular diferentes topologías de redes y poder realizar su configuración El alumno deberá estudiar con las aplicaciones TCPdump y Wireshark los resultados de las capturas de tráfico de red obtenidas a partir de las transferencias de datos realizadas. 3. EJERCICIOS. 3.1 Introducción: emulación de redes con Netkit y NetGUI. Netkit es el resultado del trabajo conjunto del Computer Network Research Group de la Universidad Roma Tre y el grupo de usuarios de Linux LUG Roma 3. Se trata de un entorno software que permite realizar experimentos con redes de ordenadores virtuales sin necesidad de disponer de dispositivos de comunicaciones ni de ordenadores reales. Accedemos a ella a través de este enlace: http://wiki.netkit.org/ NetGUI ha sido desarrollada por el Grupo de Sistemas y Comunicaciones de la Universidad Rey Juan Carlos. Se trata de una interfaz gráfica para el sistema Netkit que permite editar diagramas de redes, arrancar las máquinas virtuales (ordenadores y routers) y pararlos, e interaccionar con las consolas de las máquinas virtuales. Esta herramienta de emulación de redes la utilizaremos para adquirir y aplicar los conocimientos necesarios en la configuración y análisis de redes de datos basadas en TCP/IP. Accedemos a ella a través de este enlace: http://mobiquo.gsyc.es/netgui/ 3.2 Instalación de Netkit y NetGUI. Se procederá a explicar como se ha de realizar la instalación manual sobre cualquier distribución de Linux (por si no se encontrase instalada en nuestro equipo), para ello seguiremos los siguientes puntos: 1. Es interesante instalar los siguientes paquetes software, en caso de no estar implementados en la distribución de Linux que se utilice: firefox xwit telnetd Java Runtime Environment 1.4.x o superior 2. Las instrucciones de instalación junto con los paquetes a descargar se encuentran en: http://mobiquo.gsyc.es/netgui/. Aquí disponemos de un fichero INSTALACION.TXT donde nos describe los pasos a realizar para proceder a la instalación dependiendo de la distribución de Linux con la que estemos trabajando. 3. Es imprescindible antes de empezar a trabajar con la aplicación de NetGUI, consultar el manual facilitado “Pract_1 Introduccion_NetGUI.pdf “. Curso 2015/16 Página 2 Universidad de Alcalá Departamento de Automática Laboratorio: Redes de Computadores Grado en Ingeniería Informática 3. 3 User Mode Linux (UML). Netkit está basado en UML (User-Mode-Linux). UML permite arrancar una máquina Linux como un proceso de usuario corriendo dentro de una máquina anfitriona. Desde el punto de vista de la máquina anfitriona, UML es un proceso normal de usuario, véase figura 1. Desde el punto de vista de un proceso que corre dentro de UML, UML es un kernel, proporcionando memoria virtual y acceso a dispositivos, lo que denominamos máquina virtual. Fig. 1 - UML como un proceso de Linux El kernel UML no se comunica directamente con el hardware, lo hace a través del kernel de Linux de la máquina anfitriona. Los procesos que corren dentro de UML funcionan igual que dentro de una máquina real Linux, ya que UML proporciona su propio espacio de direccionamiento de kernel y de proceso, su sistema de gestión de memoria y planificado, véase figura 2. Fig. 2 Máquina virtual y máquina anfitriona El sistema de ficheros que utiliza UML para arrancar cada máquina virtual se encuentra almacenado en un único fichero. Ahí es donde se encuentra el kernel de Linux y la configuración de una máquina virtual. Cuando queremos arrancar una máquina virtual, UML la arranca basándose en el kernel instalado en ese sistema de ficheros. Curso 2015/16 Página 3 Universidad de Alcalá Departamento de Automática Laboratorio: Redes de Computadores Grado en Ingeniería Informática Gracias a UML podemos ejecutar un conjunto de máquinas virtuales dentro de una máquina real, la máquina anfitriona. Las máquinas virtuales se conectan a través de dominios de colisión virtuales (figura 3). Una máquina virtual puede funcionar como un equipo terminal, un router o un switch. Fig. 3 - Conexión de máquinas virtuales a través de dominios de colisión Valiéndose de la tecnología UML se desarrolló la herramienta Netkit, que es un conjunto de comandos que permiten configurar y conectar fácilmente máquinas virtuales, y un sistema de ficheros que contiene las herramientas necesarias para llevar a cabo la configuración en las máquinas virtuales. Y para que a la hora de trabajar con esta aplicación resultase más sencillo y ameno, se desarrollo herramienta Netgui, que es una interfaz gráfica que nos permite introducir los comandos de arranque y configuración necesarios para Netkit de una forma sencilla. 3.4 Configuración de una LAN. Antes de continuar con los detalles de la práctica, se recomienda leer el manual de usuario que se ha facilitado de NetGUI para consultar el modo básico operación. Arrancamos NetGUI y accedemos a las herramientas de edición de red. Estas herramientas nos permiten crear los siguientes elementos: Terminal, Router, Hub y Conexiónes entre dos de los elementos anteriores Una vez dibujados los elementos que queremos emular, arrancaremos la configuración que nos abrirá las correspondientes consolas de configuración de los elementos que hayamos dibujado inicialmente. Crearemos varias redes y las analizaremos: Curso 2015/16 Página 4 Universidad de Alcalá Departamento de Automática Laboratorio: Redes de Computadores Grado en Ingeniería Informática Ejercicio1: Vamos a crear una red de dos ordenadores conectados directamente a través un hub. Fig. 4. Para ello seguiremos los siguientes pasos: 1. Arrancar NetGUI (netgui.sh, en /usr/local/netkit/netgui/bin) y crea una red como la de la Figura 4. Guarda la configuración de la red con Archivo→Guardar. Elige como nombre de directorio p0, (sin espacios). 2. Arranca los ordenadores (pc1 y pc2) y comprueba la configuración de red en cada uno de ellos con la orden ifconfig. 3. Las maquinas recién arrancadas no tienen configuradas sus interfaces de red Ethernet, por lo que ninguna aplicación podrá intercambiar mensajes con otras máquinas. Sólo podría hacerlo cada máquina consigo misma a través de la dirección 127.0.0.1, que está asignada a la interfaz de loopback lo. La interfaz de loopback es virtual, los datagramas que se envían a través de la interfaz de loopback vuelven a la misma máquina sin llegar a salir a la red. En pc1 ejecuta el comando ping 127.0.0.1 Comprueba como la máquina pc1 responde a sus propios pings destinados a la dirección 127.0.0.1. Repítelo para pc2. 4. Asigna 2 direcciones IP diferentes a cada máquina pero que ambas direcciones se encuentren dentro de la misma subred. Utiliza el comando ifconfig para asignar una dirección IP a una interfaz. pc1 con: $>ifconfig ethO 10.0.0.1 netmask 255.255.255.0 pc2 con: $>ifconfig ethO 10.0.0.2 netmask 255.255.255.0 (Automáticamente se generan las direcciones MAC de cada tarjeta de red) 5. Comprueba que las máquinas son alcanzables entre sí. Desde pc1 ejecuta el comando ping 10.0.0.2, y desde pc2 ejecuta el comando ping 10.0.0.1. Eso significa que la red está bien configurada y funcionando correctamente. Curso 2015/16 Página 5 Universidad de Alcalá Departamento de Automática Laboratorio: Redes de Computadores Grado en Ingeniería Informática 6. Reinicia los equipos (pc1 y pc2) y comprueba si siguen conectados. Intenta razonar que ha pasado. 7. Para hacer cambios permanentes en las interfaces de los equipos es necesario modificar el fichero /etc/network/interfaces. Este archivo contiene información sobre las interfaces de red de un equipo y su configuración. 8. Antes de proceder a realizar estos cambios debemos levantar la interfaz. Para ello se pueden usar estos comandos: if up eth0: levanta una interfaz y accede a la configuración del fichero interfaces. ifconfig eth0 up: levanta una interfaz (se invoca indirectamente al configurar una interfaz con este comando). Si no se especifica configuración, la toma del fichero interfaces. 9. Modifica el archivo interfaces indicando las direcciones IP de cada equipo y 255.255.255.0 como máscara de subred. Para realizar estos cambios se puede utilizar el editor vi, siguiendo lo expuesto en la Pág. 27 del manual facilitado “Pract_1 Introduccion_NetGUI.pdf “. 10. Reinicia los equipos, comprueba que las interfaces de red están bien configuradas y la red operativa (ver paso 5). Vamos a analizar el tráfico que hay entre esas dos máquinas cuando realizamos un ping. Para ello vamos a utilizar la herramienta tcpdump que permite capturar todo el tráfico de una interfaz de red, y posteriormente lo analizaremos en la máquina anfitrión (real) con wireshark. 1. Arrancaremos tcpdump en una de las máquinas virtuales (pc1) con la opción –l para que la salida sea un buffer lineal y con la opción –w que permite guardar en un fichero todo el tráfico capturado. Ejemplo: pc1:~# tcpdump –l –w /hosthome/pc1.eth0.cap 2. Lanzaremos ping desde la otra máquina virtual para que se envíen 3 paquetes. Ejemplo: pc2:~# ping –c3 10.0.0.1 3. Cuando haya terminado ping, cerraremos tcpdump con ctrl.+c 4. Para analizar el fichero que ha escrito tcpdump tendremos que arrancar el programa wireshark en la máquina anfitriona, es decir, en la máquina real. Por tanto el fichero donde está la captura hay que dejarlo en un directorio visible desde la máquina anfitriona, ese directorio es el directorio /hosthome de la máquina virtual. Dentro de una máquina virtual de NetGUI, al grabar cualquier fichero en el directorio /hosthome permite guardar esos ficheros en la máquina real. (Todos los ficheros grabados en el directorio /hosthome estarán en realidad en el $HOME del usuario en la máquina real) Curso 2015/16 Página 6 Universidad de Alcalá Departamento de Automática Laboratorio: Redes de Computadores Grado en Ingeniería Informática 5. Puede arrancarse wireshark desde un terminal de la máquina real de la siguiente forma: Ejemplo: usuario@xxx:~$ wireshark pc1.eth0.cap Ejercicio2: Crea una red como la de la Figura 5, en donde pc1, pc2 son 2 ordenadores, y r1 es un router. Para conectar varios dispositivos a un mismo segmento de red necesitarás utilizar hubs: hub1 para conectar pc1 y r1. hub2 para conectar pc2 y r1. Fig. 5. 1. Arrancar NetGUI (netgui.sh, en /usr/local/netkit/netgui/bin) y crea una red como la de la Figura 5. Guarda la configuración de la red con Archivo→Guardar. Elige como nombre de directorio p1, (sin espacios). Fíjate en el orden en el que dibujas los cables para que las interfaces de los routers se enumeren de la misma forma que aparecen en el dibujo. En el caso de r1 primero deberás dibujar el cable que une a r1 con hub1 y después el que une r1 con hub2. De esta forma las interfaces eth0 y eth1 quedarán enumeradas de la misma manera que en el dibujo. (en NetGUI las direcciones IP no aparecen coloreadas) 2. Arranca los ordenadores y el encaminador de uno en uno, y comprueba la configuración de la red en cada uno de ellos mediante la orden ifconfig. 3. Los ordenadores sólo tienen activa la interfaz de loopback (lo) con la dirección 127.0.0.1. Comprueba que la interfaz de loopback está operativa con el comando ping 127.0.0.1 en los dos ordenadores. Los equipos tienen otra interfaz de red (ethO), pero que no está activada Curso 2015/16 Página 7 Universidad de Alcalá Departamento de Automática Laboratorio: Redes de Computadores Grado en Ingeniería Informática 4. Comprueba con la orden route la tabla de encaminamiento de las máquinas. Verás que está vacía en todas las máquinas 5. Utilizando las órdenes ifconfig o ip, asigna las siguientes direcciones IP a las interfaces de red de las máquinas de la siguiente forma: pc1 (eth0): 14.0.0.100 pc2 (eth0): 16.0.0.100 r1 (eth0): 14.0.0.1 r1 (eth1): 16.0.0.1 o La máscara de subred debe ser en todos los casos la 255.255.255.0 o Comprueba que cada interfaz tiene la dirección IP adecuada llamando a ifconfig sin argumentos en cada máquina. 6. Con el comando route puedes comprobar como tras asignar la dirección IP a una interfaz de red de una máquina se añade automáticamente una entrada en la tabla de encaminamiento de la máquina. Ahora deberá aparecer una entrada que permite encaminar datagramas hacia cualquier dirección de la misma subred a la que nos conecta la interfaz. 7. Comprueba como ahora sí funcionan los ping a direcciones de la misma red. Haz ping 14.0.0.1 desde pc1 y ping 16.0.0.1 desde pc2. 8. Comprueba como al hacer desde pc1 un ping 16.0.0.1, no obtenemos resultados (no funciona). 9. Añade una ruta por defecto en pc1 para que los datagramas IP que no sean para su propia red los envíe a 14.0.0.1. Comprueba que ahora el ping a 16.0.0.1 desde pc1 sí funciona. 10. Sin embargo sigue sin funcionar el ping de pc1 a pc2. Intenta razonar:¿Por qué? Soluciónalo y comprueba que funciona el ping de pc1 a pc2. (*) Solución en Apéndice 11. Si en el punto 5 utilizaste ordenes en la ventana de terminal, las direcciones asignadas no se conservarán si apagas las máquinas y las vuelves a encender. Edita ahora el fichero /etc/network/interfaces de todas las máquinas de forma que se pueda hacer ping desde cualquier máquina a cualquiera de las direcciones IP del dibujo. Recuerda que para que se efectúen las modificaciones realizadas sobre ese fichero es necesario reiniciar las interfaces de red con la orden /etc/init.d/networking restart, después de haber editado el fichero interfaces. 12. Apaga las máquinas de una en una. Cuando lo hayas hecho, mira en la máquina real los ficheros que hay en el directorio p1. Verás un fichero netgui.nkp, que contiene una descripción del dibujo del escenario de red creado. Además, verás un fichero de extensión .disk por cada máquina del escenario. En cada fichero .disk están los cambios realizados sobre el sistema de ficheros original de una máquina nueva recién creada en NetGUI. Así, por ejemplo, en pc1.disk estarán los cambios realizados sobre el /etc/network/interfaces de esa máquina. Estos ficheros .disk son ficheros “dispersos" (sparse files). Estos ficheros tienen la característica de Curso 2015/16 Página 8 Universidad de Alcalá Departamento de Automática Laboratorio: Redes de Computadores Grado en Ingeniería Informática tener muchos bytes a cero que, por razones de ahorro espacio, no están realmente presentes en el disco mientras sigan estando a cero. A veces se dice que son ficheros “con huecos". Por eso estos ficheros parecen muy grandes (600 MB) cuando se ve su tamaño con ls -l , pero al ver lo que ocupan realmente en disco con du -s , se ve que su tamaño real es mucho menor (600 KB). Estos ficheros no se pueden transportar fácilmente de un dispositivo a otro (por ejemplo, a una memoria usb) o de un ordenador a otro (por ejemplo, de casa al laboratorio), puede ser que en uno de estos intercambios se decida convertir los huecos en bytes reales y pasan a ocupar en disco los 600 MB cada uno. 13. Vuelve a encender las máquinas (de una en una) y comprueba que se han mantenido las direcciones IP y las rutas igual que antes de apagar. Comprueba que puedes hacer ping entre todas las máquinas y entre las máquinas y el router. 14. Utilizando las herramientas tcpdump y wireshark, intenta razonar sobre siguientes cuestiones planteadas respecto al escenario anterior. Para ello deberás decidir en qué momento y en qué subredes tienes que arrancar tcpdump. Haz un ping de pc1 a pc2 para que envíe 3 paquetes ICMP: (*) Solución en Apéndice o Con qué TTL llegan los mensajes ICMP a pc2? o Qué valor tienen los campos Type y Code de los mensajes ICMP que llegan a pc2? o Qué valor tienen los campos Type y Code de los mensajes ICMP que llegan a pc1? o Qué valor numérico hexadecimal tiene el campo Protocolo de los datagramas IP en los que viajan los mensajes ICMP? o Qué valor numérico hexadecimal tiene el campo de tipo de protocolo de las tramas Ethernet en las que viajan los mensajes ICMP? o En qué subred/subredes has tenido que capturar el tráfico con tcpdump para responder a las preguntas de este apartado? Curso 2015/16 Página 9 Universidad de Alcalá Departamento de Automática Laboratorio: Redes de Computadores Grado en Ingeniería Informática Ejercicio3: Crea una red como la de la Figura 6, en donde pc1, pc2, pc3 son 3 ordenadores, r1 es un router, y hub1, hub2 son hubs. Fig. 6. 1. Arrancar NetGUI (netgui.sh, en /usr/local/netkit/netgui/bin) y crea una red como la de la Figura 6. Guarda la configuración de la red con Archivo→Guardar. Elige como nombre de directorio p2, (sin espacios). Fíjate en el orden en el que dibujas los cables para que las interfaces de los routers se enumeren de la misma forma que aparecen en el dibujo 2. Arranca los ordenadores y el encaminador de uno en uno, y comprueba la configuración de la red en cada uno de ellos mediante la orden ifconfig. 3. Utilizando las órdenes ifconfig o ip, asigna las siguientes direcciones IP a las interfaces de red de las máquinas de la siguiente forma: pc1 (eth0): 192.168.1.10 pc2 (eth0): 192.168.1.11 pc3 (eth0): 192.168.2.10 La máscara de subred debe ser en todos los casos la 255.255.255.0 4. El router r1 tiene dos interfaces de red: eth0 en la red 192.168.1.0 y eth1 en la red 192.168.2.0. Por norma, el router de una red suele tener asignada la primera dirección IP del rango. Configura las interfaces de red de r1: eth0 192.168.1.1 eth1 192.168.2.1 5. Comprueba que desde pc3 se alcanza la dirección 192.168.2.1 Ejecuta: $> ping 192.168.2.1 Curso 2015/16 Página 10 Universidad de Alcalá Departamento de Automática Laboratorio: Redes de Computadores Grado en Ingeniería Informática 6. Comprueba que desde pc1 y pc2 se alcanza la dirección 192.168.1.1 Ejecuta: $> ping 192.168.1.1 7. Comprueba si desde pc1 y pc2 se alcanza la dirección 192.168.2.10 Ejecuta: $> ping 192.168.2.10 Intenta razonar:¿Qué está pasando? 8. Hay que indicar a cada equipo cuál es su router por defecto. Configura el fichero interfaces de pc1, pc2 y pc3 para que utilicen r1 como su router por defecto. 9. Comprueba que ahora es posible desde pc1 (o pc2) alcanzar a pc3 (y viceversa). 10. Comprueba cómo queda la tabla de enrutamiento de pc1, pc3 y r1, con el comando route. (También es posible modificar la tabla de enrutamiento con el comando route, aunque para que el cambio sea permanente es preferible utilizar el fichero interfaces). Vamos a analizar el tráfico que hay entre esas tres máquinas cuando realizamos un ping. Para ello vamos a utilizar la herramienta tcpdump que permite capturar todo el tráfico de una interfaz de red, y posteriormente lo analizaremos en la máquina anfitrión (real) con wireshark. 1. En primer lugar, vamos a capturar y visualizar el tráfico que circula a través de r1 por la red 192.168.2.0, con el comando tcpdump. (podemos también realizar las modificaciones de ejecución oportunas que nos permita visualizar y estudiar los resultados a través de wireshark) Ejecuta: $> tcpdump -i eth1 –s 0 –w /hosthome/traffic1.cap 2. En pc3, vamos a comprobar que la cache ARP está vacía con el comando arp. En caso de no estar vacía, con la opción -d <host> se pueden eliminar las entradas existentes. 3. Desde pc3 realiza lo siguiente: Ejecuta: $> ping 192.168.1.10. Intenta razonar:¿De qué tipo es el primer mensaje que captura r1? ¿Y los siguientes? 4. Seguimos en pc3, y vamos a ampliar el campo de datos en los mensajes ping con la opción -s: Ejecuta: $> ping -s 2000 192.168.1.10 Intenta razonar:¿Cuántos mensajes se capturan en r1 por cada ICMP echo request? 5. Para comprobar el tamaño de los mensajes que se envían es necesario capturarlos (en r1) con el siguiente comando: Ejecuta: $> tcpdump -i eth1 –e –w /hosthome/traffic5.cap Repite el paso 4 y comprueba el tamaño de los mensajes enviados e intenta razonar: ¿Cuántos bytes de datos se envían en el primer datagrama? ¿Y en el segundo?. Curso 2015/16 Página 11 Universidad de Alcalá Departamento de Automática Laboratorio: Redes de Computadores Grado en Ingeniería Informática 6. Para enviar datos mediante UDP y TCP se utiliza el comando nc. Lanzar un servidor en pc1 en el puerto 1111: Ejecuta: $> nc –l –p 1111 Lanzar un cliente en pc3 para que se conecte con el servidor: Ejecuta: $> nc 192.168.1.10 1111 Intenta razonar: o ¿Qué mensajes se han capturado en r1? o Teclea algo en el cliente y pulsa ENTER. ¿Qué circula por la red? o Para cerrar la conexión pulsa Ctrl-C en el cliente. ¿Cuántos mensajes se intercambian para cerrar la conexión? 7. Vamos a comprobar qué sucede cuando intentamos establecer una conexión a un puerto no existente. (Arranca de nuevo el servidor) Ejecuta: $> nc 192.168.1.10 1111 Intenta razonar: ¿Qué tipo de mensaje envía el servidor? 8. Y si lo intentamos con UDP: Lanzar un servidor en pc1 en el puerto 1111: Ejecuta: $> nc –l –u –p 1111 Lanzar un cliente en pc3 para que se conecte con el servidor: Ejecuta: $> nc –u 192.168.1.10 1111 (pulsa enter, teclea unos datos y vuelve a pulsar enter). Intenta razonar: ¿Qué respuesta obtenemos del servidor? ¿Es la misma que en el caso anterior? 4. Apéndice: Solución a los problemas planteados en los Ejercicios. Ejercicio 2 10. No funciona el ping de pc1 a pc2 porque, aunque ya hay ruta en pc1 para alcanzar a pc2, pc2 no tiene ruta para alcanzar pc1. Para que funcione el ping deben poder enviarse datagramas IP en ambos sentidos. Sí funciona desde pc1 el ping a la 16.0.0.1 porque esa IP es de r1, y r1 sí tiene ruta para alcanzar a pc1. Para solucionarlos, hay que añadir en pc2 una ruta para alcanzar pc1, o la red de pc1, o una ruta por defecto, a través de r1. 14. Las respuestas que se deben obtener, se han de parecer a: Los ICMP echo request llegan a pc2 con TTL 63, ya que salen de pc1 con valor 64, y se decrementan en 1 al pasar por r1. Los ICMP echo request que llegan a pc2 tienen Type 8 y Code 0. Los ICMP echo reply que llegan a pc1 tienen Type 0 y Code 0. Los datagramas IP que contienen mensajes ICMP tienen en su campo Protocol el valor 0x01. Las tramas Ethernet que contienen datagramas IP tienen en su campo (Protocol) Type el valor 0x0800. Para ver los paquetes que llegan a pc2 puede capturarse en pc2, interfaz eth0. Para ver los paquetes que llegan a pc1 puede capturarse en r1, interfaz eth0. Curso 2015/16 Página 12 Universidad de Alcalá Departamento de Automática Laboratorio: Redes de Computadores Grado en Ingeniería Informática 5. Bibliografía. La señalada como básica para el laboratorio. NetGUI ha sido desarrollada por el Grupo de Sistemas y Comunicaciones de la Universidad Rey Juan Carlos. (Madrid, España). http://mobiquo.gsyc.es/netgui/ Netkit es el resultado del trabajo conjunto del Computer Network Research Group de Universidad Roma Tre y el grupo de usuarios de Linux LUG Roma 3. http://wiki.netkit.org/ Para esta práctica se ha tomado como base el Manual de Prácticas de la asignatura de Redes I del Departamento de Sistemas Telemáticos y Computación (GSyC) de la Universidad Rey Juan Calos (Madrid, España). 6. Material adicional Tcpdump Manual oficial. http://www.tcpdump.org/tcpdump_man.html Manual Reference. http://www.gsp.com/cgi-bin/man.cgi?section=1&topic=tcpdump Curso 2015/16 Página 13