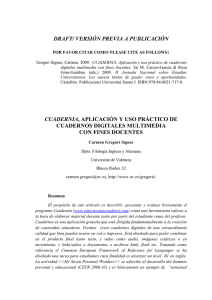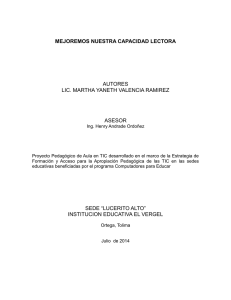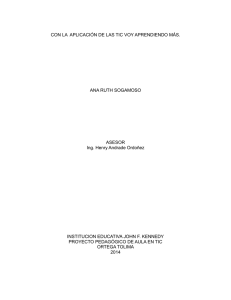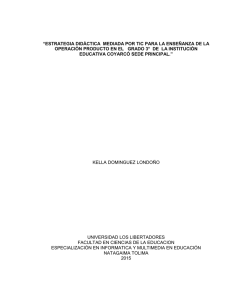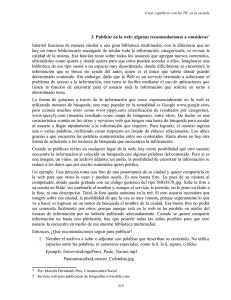3. Cuadernos digitales multimedia: Cuadernia* Cuadernia es una
Anuncio
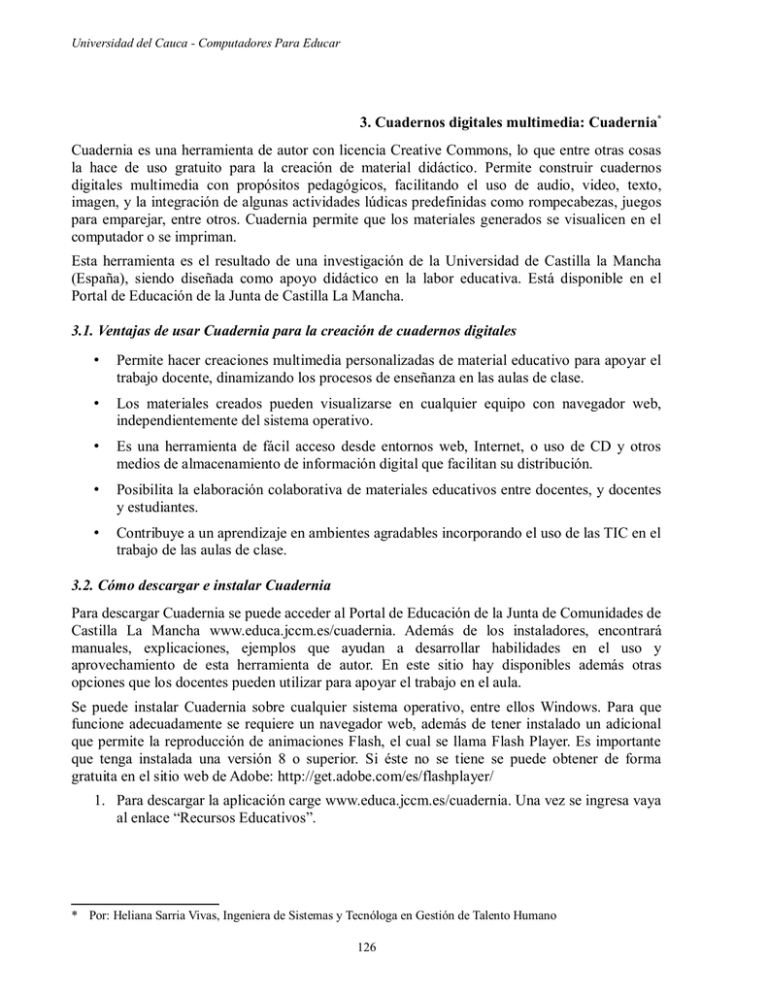
Universidad del Cauca - Computadores Para Educar 3. Cuadernos digitales multimedia: Cuadernia* Cuadernia es una herramienta de autor con licencia Creative Commons, lo que entre otras cosas la hace de uso gratuito para la creación de material didáctico. Permite construir cuadernos digitales multimedia con propósitos pedagógicos, facilitando el uso de audio, video, texto, imagen, y la integración de algunas actividades lúdicas predefinidas como rompecabezas, juegos para emparejar, entre otros. Cuadernia permite que los materiales generados se visualicen en el computador o se impriman. Esta herramienta es el resultado de una investigación de la Universidad de Castilla la Mancha (España), siendo diseñada como apoyo didáctico en la labor educativa. Está disponible en el Portal de Educación de la Junta de Castilla La Mancha. 3.1. Ventajas de usar Cuadernia para la creación de cuadernos digitales • Permite hacer creaciones multimedia personalizadas de material educativo para apoyar el trabajo docente, dinamizando los procesos de enseñanza en las aulas de clase. • Los materiales creados pueden visualizarse en cualquier equipo con navegador web, independientemente del sistema operativo. • Es una herramienta de fácil acceso desde entornos web, Internet, o uso de CD y otros medios de almacenamiento de información digital que facilitan su distribución. • Posibilita la elaboración colaborativa de materiales educativos entre docentes, y docentes y estudiantes. • Contribuye a un aprendizaje en ambientes agradables incorporando el uso de las TIC en el trabajo de las aulas de clase. 3.2. Cómo descargar e instalar Cuadernia Para descargar Cuadernia se puede acceder al Portal de Educación de la Junta de Comunidades de Castilla La Mancha www.educa.jccm.es/cuadernia. Además de los instaladores, encontrará manuales, explicaciones, ejemplos que ayudan a desarrollar habilidades en el uso y aprovechamiento de esta herramienta de autor. En este sitio hay disponibles además otras opciones que los docentes pueden utilizar para apoyar el trabajo en el aula. Se puede instalar Cuadernia sobre cualquier sistema operativo, entre ellos Windows. Para que funcione adecuadamente se requiere un navegador web, además de tener instalado un adicional que permite la reproducción de animaciones Flash, el cual se llama Flash Player. Es importante que tenga instalada una versión 8 o superior. Si éste no se tiene se puede obtener de forma gratuita en el sitio web de Adobe: http://get.adobe.com/es/flashplayer/ 1. Para descargar la aplicación carge www.educa.jccm.es/cuadernia. Una vez se ingresa vaya al enlace “Recursos Educativos”. * Por: Heliana Sarria Vivas, Ingeniera de Sistemas y Tecnóloga en Gestión de Talento Humano 126 Crear y publicar con las TIC en la escuela Figura 1. Imagen Portal de Educación Castilla-La Mancha. 2. Entrar en la opción “Cuadernia 2.0” ubicada en recursos educativos. Figura 2. Lista de Recursos Educativos. 3. En el Territorio Cuadernia que se abre se encuentran distintas posibilidades para usar la aplicación. Además está la Biblioteca de ODES donde hay material educativo, y Cuadernia social para ingresar a la comunidad y a los foros de usuarios. Con clic en “Editor Cuadernia 2.0” se ingresa a las opciones para usar el programa en el computador: 127 Universidad del Cauca - Computadores Para Educar Figura 3. Opciones de Territorio Cuadernia. 4. Existen tres posibilidades para usar Cuadernia: descargar el archivo instalador para el computador dando clic en “Cuadernia Instalable”, una versión portable USB para llevar y usar desde un medio extraíble como las memorias, y una conexión permanente a internet para probar Cuadernia en línea. En este caso se va a trabajar con el archivo de instalación como se muestra a continuación. Figura 4. Vínculo y descarga de archivo instalable de Cuadernia. Una vez tenga el instalador, tenga en cuenta los siguientes pasos: 1. Es recomendable cerrar todas las aplicaciones en uso para el proceso de instalación. En seguida se da clic en el archivo “cuadernia_local.exe” que se descargó y guardó previamente. 128 Crear y publicar con las TIC en la escuela Figura 5. Archivo de instalación de Cuadernia. 2. Aparece una ventana dando la bienvenida al asistente de instalación. Siga instrucciones avanzando con la opción “Siguiente”. Al finalizar aparecerá un botón de “Terminar”. Figura 6. Asistente de instalación de Cuadernia. 3. Debe aparecer entre los íconos del escritorio el de acceso directo a la aplicación. Al ejecutar este archivo se abrirá una ventana de color morado introductoria a la herramienta y, automáticamente, por unos segundos, una de color negro, la cual indica que se está iniciando el servidor de la aplicación. Enseguida se elige la opción “Accede a Cuadenia”. En la parte derecha inferior de la barra herramientas, en el área de notificaciones, debe aparecer el icono de la aplicación. Esto significa que está en ejecución. Es indispensable que cuando salga del programa, cerrando la ventana de la aplicación, adicionalmente de clic derecho sobre este ícono y seleccione salir. Sólo así quedará completamente cerrado. Si no se ha hecho, desde esta opción se puede abrir de nuevo el Maquetador, que es el programa para la edición de los Cuadernia, como indica la figura: Figura 7. Icono Cuadernia en el área de notificaciones. 129 Universidad del Cauca - Computadores Para Educar 3.3. Uso de Cuadernia para la construcción de material didáctico En la Etapa de Formación y Acompañamiento 2009 realizada por el convenio Universidad del Cauca - Computadores Para Educar Región Surpacífico, Cuadernia fue una de las herramientas de autor más usadas para el desarrollo de materiales en los Proyectos Pedagógicos de Aula. Por ello, para ilustrar su uso se recurrirá a uno de estos ejemplos. En el Departamento de Nariño, la Institución Educativa Municipal Ciudad de Pasto, sede Lorenzo de Aldana, se propuso generar una estrategia didáctica para apoyar los procesos de enseñanza en lecto-escritura. Como parte del proyecto crearon un libro digital llamado “Guagüitas a Conocer Pasto”, un material digital a través del cual buscan incentivar y ayudar a mejorar la producción y comprensión textual de los estudiantes de grado segundo, involucrándolos activamente en la construcción del libro mediante el desarrollo y selección de las imágenes, textos y sonidos que lo componen. Así, aprovechan el gusto e interés de los niños por trabajar con el computador para mejorar su lecto-escritura, a la vez que les enseñan aspectos culturales y sociales de la ciudad, logrando con esta experiencia desarrollar competencias de forma transversal. Para la elaboración del libro utilizaron recursos gráficos y sonoros de su región, los cuales fueron usados para brindar información y construir ejercicios interactivos de refuerzo a través de las opciones de Cuadernia: Figura 8. Proyecto “Guagüitas a Conocer Pasto” en Cuadernia 3.4. El maquetador de Cuadernia: editor de los cuadernos digitales Cuadernia tiene un Maquetador o tablero donde el usuario, ayudado por un panel de herramientas, va diseñando fácilmente cada página. Este maquetador es el que permite construir entonces el material que, posteriormente, se visualizará en un navegador con páginas sucesivas. Una de sus opciones es que permite previsualizar el diseño, permitiendo saber cómo va a quedar. El resultado final se exporta, esto significa que se saca un paquete que contiene todo lo necesario para visualizarlo independiente de tener o no instalado el programa Cuadernia en un computador. De esta manera se asegura que se podrá ver en cualquier equipo que tenga un navegador web, sea que se ejecute el paquete desde una unidad de almacenamiento, como un CD o una memoria USB, o si se sube a Internet. 130 Crear y publicar con las TIC en la escuela Cuando se abre Cuadernia se tiene acceso a una serie de íconos que facilitarán el desarrollo de cada material. Es importante hacer una exploración de cada una de estas herramientas para aprender a usarlas de forma eficiente y adecuada. A continuación se listan todas las opciones y se muestran sus respectivos iconos. Figura 9. Iconos y opciones de Cuadernia 1. Iniciar Maquetador: Tablero para la edición de las paginas. 2. Retroceder a la primera pagina. 3. Atrás o página anterior 4. Adelantar a la siguiente pagina. 5. Ir al final del libro. 6. Minimizar ventanas 7. Maximizar ventanas 8. Cerrar ventanas 9. Mostrar pantalla completa. 10. Mostrar las ventanas u opciones. 11. Deshacer cambios. 12. Rehacer cambios. 13. Opciones de edición para la construcción del material. Cambian según la herramienta elegida. 14. Maximizar o minimizar ventana. 15. Galería de recursos Cuadernia. 16. Opción para importar o abrir proyectos que ya están elaborados. 17. Exportar proyecto elaborado o generar libro. 18. Visualizar avances de libro. 131 Universidad del Cauca - Computadores Para Educar 19. Crear nuevo libro. 20. Abrir proyecto. 21. Borrar cuadernos guardados. 22. Generar los libros SCORM 23. Guardar cambios realizados. 24. Salir de Cuadernia. 3.5. Construyendo un cuaderno digital en Cuadernia como ejemplo En la construcción de material didáctico es recomendable primero seleccionar los recursos (imágenes, sonidos, videos, textos) a usar, guardándolos en una sola carpeta del computador a fin de ubicar fácilmente las cosas que se necesitan cuando se requiera. Por otra parte es indispensable reconocer el tipo de formatos que el programa acepta, para que todos los recursos respondan a estas condiciones. En el caso de Cuadernia: Recurso Tipo de Formato Imagen Png, Jpg, Gif Sonido Mp3 Animación Flv Video Flv Las figuras que a continuación se presentan tienen una secuencia numérica de los pasos básicos que se debe seguir para la construcción de un cuaderno digital que incorpore actividades en Cuadernia. Se recurre al proyecto “Guagüitas a Conocer Pasto” relacionado anteriormente para tomar la construcción del cuaderno digital “LECTOESCRITURA” como ejemplo. 1. Inicialmente se abre el maquetador: Figura 10. Crear nuevo Libro Lectoescritura Lo primero será elegir la opción “NUEVO”, asignándole un nombre. Una vez se sigue este paso se cuenta con el espacio de trabajo para empezar a diseñar el material. 132 Crear y publicar con las TIC en la escuela Figura 11. Maquetador Cuadernia. 2. Para tener acceso a los contenidos y recursos propios, éstos se deben insertar en la galería de recursos. Aunque Cuadernia trae imágenes, sonidos y otras opciones de manera predefinida, es importante crear material que integre elementos del contexto. El procedimiento para insertar recursos en la galería es: Figura 12. Adicionar objeto para la Galería de Imágenes Cuadernia. 133 Universidad del Cauca - Computadores Para Educar Agregar recursos a la galería funciona igual para videos, animaciones y sonidos. La ventana de selección de objetos posibilita la creación de carpetas con recursos nuevos, eliminación y vista previa, entre otras opciones. Cuadernia facilita la edición de las páginas con opciones de edición básica de las imágenes, como tamaño y ubicación. En la elaboración de esta página se utilizan dos imágenes, las cuales se insertaron realizando el proceso mostrado. Finalmente con “Aceptar” se envía el objeto imagen al maquetador. Figura 13. Agregar imágenes en el maquetador. 3. Agregue textos desde la barra de objetos. Puede editarlos con las opciones que despliega. Figura 14. Edición de objeto imagen y texto 134 Crear y publicar con las TIC en la escuela 4. La Figura 15 indica cómo guardar lo que se ha realizado hasta el momento y cómo insertar texto. Conviene “Guardar” constantemente los cambios para evitar perder el trabajo realizado. Figura 15. Formato en objeto de texto y guardar. 5. Para saber cómo se ve lo construido en el navegador, se utiliza la opción “Previo” ubicada en la parte inferior derecha del maquetador. Figura 16. Maquetador con objetos de imagen y texto. Cuando se usa esta opción se va a observar el material en el navegador. A continuación se explican los componentes que integra un Cuadernia visualizado: 135 Universidad del Cauca - Computadores Para Educar Figura 17. Visualizador de Cuadernia En el navegador el usuario puede usar e interactuar con los contenidos según se haya dispuesto en el maquetador, subrayar palabras en la información textual, hacer ejercicios de motricidad pintando o delineando las imágenes, imprimir, entre otras posibilidades. 6. Crear una actividad: Cuadernia permite la creación de doce actividades diferentes para reforzar temáticas escolares. Es fácil aprender a reconocerlas y usarlas pues, al dar la orden de insertarlas, se despliega siempre una ventana que la va describiendo paso a paso, indicando qué información o recurso relacionar y para qué se requiere. Las actividades son: 1. Tangram: Clásico juego japonés con 10 formas distintas para armar. Admite clasificación, número de intentos y tiempo para realizar la actividad. 2. Preguntas: Habrá una pregunta y varias posibles respuestas. Permite indicar aquella o aquellas que se consideren correctas. 3. Sopa de letras: Letras ubicadas en filas y columnas formando un cuadrado completo, donde se deben buscar palabras que se indican en una lista. 4. Puzzle: Conjunto de fichas que constituyen una imagen, presentadas de forma desordenada. Se deben ordenar todas las fichas hasta que se obtenga la imagen. 5. Completar: Texto en el que faltan algunas palabras. Se da el listado en la parte inferior. 6. Emparejar: Se presentan dos columnas, en una hay imágenes y en la otra palabras. Se trata de unir mediante una flecha cada imagen con la palabra que le corresponda. 7. Busca parejas: conocido juego de memoria visual en el que se deben encontrar parejas de fichas iguales. 136 Crear y publicar con las TIC en la escuela 8. Rompecabezas: Similar a puzzle, pero en este caso las fichas están contenidas en una tabla (fila-columna), y hay que moverlas dentro de ella hasta conseguir la imagen buscada. 9. Emparejar texto: se trata de relacionar correctamente con flechas palabras de una columna con las de otra. 10. Parejas texto: conocido juego de memoria visual donde se deben encontrar parejas de imagen y texto. 11. Une por puntos: conjunto de puntos que forman una figura. Se deben unir en orden todos los puntos para encontrar una imagen. 12. Completar vertical: texto en el que faltan algunas palabras. Al lado del texto hay una lista con las palabras que deben ser colocadas en sus correspondientes huecos. Para elegir qué actividad es adecuada para un material didáctico es importante realizar una exploración de cada una de ellas y tener claro, previamente, los datos que requiere, los recursos que se van a utilizar y los pasos de elaboración. Esto no sólo para tener listo todo lo que se necesita, sino también para poder tomar la mejor decisión en relación con cuál es la actividad que se ajusta mejor al problema, situación u objetivo que motiva su elaboración. Las actividades, según su objetivo, permiten trabajar con recursos de la galería. Algunas tienen la opción de determinar tiempo de solución, número de intentos, reiniciar actividad, personalizar mensajes de error o felicitación, entre otras. Figura 18. Crear actividad en Cuadernia. En el caso del ejemplo de LECTOESCRITURA se creó una nueva página que propone la actividad “Completar”, la cual se ajusta al proyecto apoyando el aprendizaje de vocabulario, evaluando el grado de atención y comprensión en las lecturas. 137 Universidad del Cauca - Computadores Para Educar Como se observa a continuación, una de las facilidades del Maquetador de Cuadernia es que va describiendo paso a paso la construcción de cada actividad, guiando su diseño. Figura 19. Actividad completar texto. En la actividad “Completar” se involucra un texto y se indican las palabras que aparecerán como espacio en blanco, indicando al estudiante que debe elegir cuál ocupará qué espacio. Figura 20. Ingreso de datos de actividad completar texto. Todas las actividades permiten definir mensajes de acierto o error que se muestran cuando se verifica la respuesta o solución a los ejercicios. Es pertinente que los mensajes sean de motivación, incentivando el aprendizaje y el uso del material en las aulas. 138 Crear y publicar con las TIC en la escuela Figura 21. Ingreso de mensajes de acierto y error. Observemos la previsualización del ejemplo: Figura 22. Visualización de actividad completar texto. Al previsualizar el material de este ejemplo se observa que el estudiante lleva el ritmo de la actividad, quien decide si avanzar o retroceder, reiniciar la actividad, comprobar, ver las 139 Universidad del Cauca - Computadores Para Educar instrucciones, etc.Es aquí donde se ejecutan y aparecen todos los valores predeterminados como tiempo, mensajes, cantidad de preguntas entre otros. Para la creación de más actividades se vuelve al Maquetador y se repite el proceso, el cual es similar para todas las actividades. Así, en el ejemplo que se está siguiendo se adiciona la actividad EMPAREJAR IMAGEN/TEXTO, a través de la cual se trabaja la asociación de conceptos, a la vez que evalúa la atención y el grado de comprensión de las lecturas. Figura 23. Crear Actividad IMAGEN/TEXTO Al completar todos los datos, se previsualiza para ver el resultado del diseño. Figura 24. Visualización de actividad IMAGEN/TEXTO 140 Crear y publicar con las TIC en la escuela 7. Al terminar el Cuadernia, habiendo creado y diseñado todas las páginas, se Exporta, lo cual es generar un paquete comprimido (.zip) que contiene el libro. Esto corresponde al producto final elaborado con Cuadernia. Figura 25. Exportar libro en Cuadernia Finalmente se podrá compartir en red o copiar en cualquier computador el paquete generado. Para usarlo, bastará con descomprimir el archivo. Tenga en cuenta que el equipo debe tener un navegador e instalado el pluging Flash Player, versión 8 o superior, lo que no implica que necesite Internet para ver el producto. Se da doble clic en el archivo index.html que quede dentro de la carpeta descomprimida y listo, se tiene acceso al Cuadernia creado. Figura 26. Visualización de “LECTOESCRITURA” en el navegador web. 141 Crear y Publicar con las TIC en la escuela Editores: Jorge Jair Moreno Chaustre, Sandra Lorena Anaya Díaz, Ulises Hernandez Pino, Marcela Hernández Grupo de I+D en Tecnologías de la Información - GTI Grupo de Investigación en Enseñanza de las Ciencias y Contextos Culturales - GEC Autores: Ángela Benavides Maya, Bairon Alvira Manios, Ederson Córdoba Melo, Emilse Patricia Rodríguez, Ennio Erazo, Greis Silva Calpa, Heidy Valencia Palomino, Heliana Sarria Vivas, Jairo Montilla Muñoz, Julieth Fajardo Gutierrez, Lilian Cruz Cruz, Omar Trejo Narváez, Paola Andrea Rosero, Sandra Milena Botina, Stephania Bolaños Muñoz Universidad del Cauca - Computadores para Educar Facultad de Ingeniería Electrónica y Telecomunicaciones Departamento de Sistemas © Universidad del Cauca © Computadores para Educar © Los autores Universidad del Cauca Calle 5 No. 4 – 70 Conmutador: (57+2) 8 20 98 00 Popayán - Colombia Computadores para Educar Carrera 8 entre Calle 12 y 13, Edificio Murillo Toro - Piso 5 Conmutador: (57+1) 3 44 22 58 Bogotá, D. C. - Colombia. ISBN 978-958-732-083-1 Sello Editorial Universidad del Cauca 1a Edición: 1100 Ejemplares Diseño de carátula: Impresora FERIVA S.A. Fecha: Mayo de 2011 Se permite la copia, presentación pública y distribución de este libro bajo los términos de la Licencia Creative Commons Reconocimiento – No Comercial, la cual establece que en cualquier uso: 1) se de crédito a los autores del libro; 2) no se utilice con fines comerciales; y 3) se den a conocer estos términos de licenciamiento. Conozca la versión completa de esta licencia en la dirección web: http://creativecommons.org/licenses/by-nc/2.5/co/ Este documento, al igual que otros generados como parte de la estrategia de formación y acompañamiento de la Universidad del Cauca – Computadores para Educar, se puede descargar a través de la dirección web: http://www.unicauca.edu.co/cpepacificoamazonia