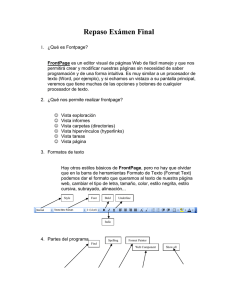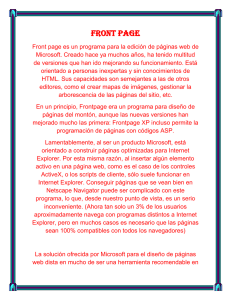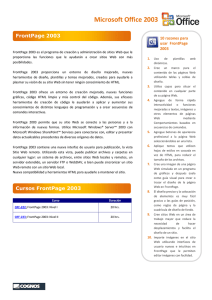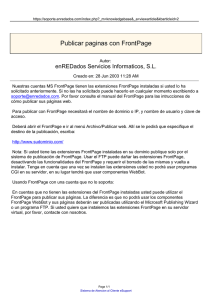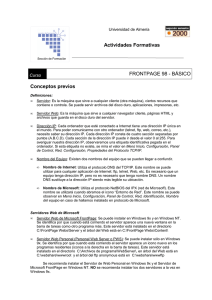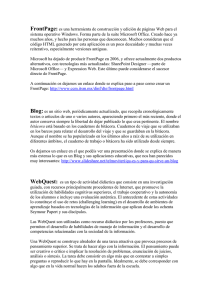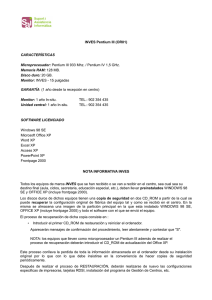Front Page - Publispain
Anuncio

http://www.cybercursos.net INTRODUCCIÓN Internet y el World Wide Web Ciertamente en nuestros días somos testigos de una revolución en las comunicaciones; un evento tan importante que está cambiando nuestras costumbres en la forma de comunicarnos, así como está derrumbando las barreras que antes nos imponía las distancias. Veamos unos ejemplos : • • • • En la biblioteca de alguna universidad, un alumno revisa los catálogos de la biblioteca del congreso norteamericano para poder desarrollar su investigación. Un grupo de investigadores dispersos por el mundo llevan a cabo una tarea conjunta, manteniéndose en permanente contacto a través del correo electrónico. Reuniones virtuales de ejecutivos, ahorran una enorme cantidad de tiempo y dinero. Desde la pantalla de su computador, un agente de bolsa puede tener información actualizada de los movimientos de las otras bolsas en el mundo. Estos ejemplos, y muchos más tienen un factor en común : Internet ; esta red de computadores de alcance mundial, le afectará, tarde o temprano, si es que ya no lo hizo. No es en vano que actualmente hay 100 millones de personas en la comunidad virtual, y con proyecciones de llegar a 500 millones hasta fin de siglo. Internet es un conjunto de servicios distribuidos alrededor del mundo, que pueden accederse desde cualquier computador conectado a la red. Las conexiones pueden ir desde económicas líneas telefónicas y módems, hasta muy costosas tecnologías de comunicación que enlazan grandes empresas y universidades. Los mas populares servicios que Internet nos ofrece son el correo electrónico y el World Wide Web (también conocido simplemente como "el web"). El correo electrónico es el equivalente de una casilla postal común, donde usted recibe su correspondencia y a la vez puede despachar sus cartas hacia todo el mundo. El web es el equivalente de la oficina de una empresa, donde puede poner a disposición pública productos, servicios, áreas de soporte al cliente, y en general cualquier información de la empresa. La información que las empresas y personas ponen a disposición pública a través del web, está en un lenguaje especialmente diseñado para esto -el lenguaje HTML (HyperText Markup Languaje)- este lenguaje está siendo adoptado como el estándar universal para la creación y distribución de información no sólo en ambientes públicos, sino también en los entornos privados al interior de las compañías y las corporaciones. Actualmente tenemos una variedad de programas gratuitos y comerciales capaces de crear documentos en HTML de una manera muy fácil y rápida. En el próximo tópico vamos a ver cómo es el funcionamiento general de los lenguajes de hipertexto. Página 1 http://www.cybercursos.net Lenguajes de Hipertexto y HTML Qué es un hipertexto? Un hipertexto es un texto común, con la funcionalidad adicional de poder relacionarse con otros documentos, a través de vínculos (en la terminología del web se le conoce como hipervínculos); y de esta forma poder presentar organizadamente una colección de información que sea fácil de examinar y usar. Qué es el HTML? HTML (del inglés, HyperText Markup Languaje) es un lenguaje para preparar documentos de hipertexto; este lenguaje es el estándar para la distribución de información en el web (de ahora en adelante, páginas web). En sus pocos años de vida, el HTML ha sufrido varias transformaciones desde la versión 1.0, 2.0, 3.0, 3.2 y en un futuro muy próximo el HTML 4.0; estas transformaciones han hecho de este lenguaje de hipertexto una poderosa herramienta para distribuir cualquier tipo de información, con la ventaja de poder presentar un entorno enriquecido de gráficos, sonido e interactividad con el lector. Antes de comenzar a crear documentos HTML es bueno realzar que aunque el lenguaje nos permite enorme flexibilidad para diseñar nuestras páginas web, no tiene (por lo menos hasta el HTML 3.2) todos los recursos que nos ofrece un procesador de textos de alto nivel como el MS Word, o el Corel WordPerfect por ejemplo. Página 2 http://www.cybercursos.net Conceptos de Servidores y Clientes Web Ahora que ya sabemos que son páginas web debemos discutir como es que esta información se publica en Internet, o al interior de nuestras empresas a través de una intranet. Para publicar nuestras páginas web necesitamos una computador, con conexión de red permanente, y con el software adecuado que se encargue de enviar la información cuando algún usuario se lo pida; a esta máquina, que requiere características adecuadas para sus funciones se le conoce como "servidor web"; es en el servidor web que nosotros vamos a depositar nuestras páginas para que nuestras visitas virtuales puedan accederlas. Por el otro lado de la historia está la comunidad de Internet, o intranets, que son quienes van a buscar la información que nosotros publiquemos; estas personas necesitan de un software especial llamado "cliente web" o "navegador web", para poder acceder a nuestros servidores web. Entre los más populares navegadores están el Netscape Navigator y el Internet Explorer de Microsoft. La instalación de un servidor web es una tarea que requiere conocimientos técnicos de tecnología de redes y protocolos TCP/IP. En la mayoría de los casos, uno puede obtener un servidor web para publicar sus páginas pagando una cuota mensual, o algunas veces de forma gratuita. La instalación de un navegador web, es por el contrario muy sencilla y puede ser hecho de forma doméstica sin necesitar de un experto en el tema. Cómo funciona el envío de páginas en Internet, o intranets? El proceso de distribución de información se realiza en las siguientes etapas : 1. El cliente pide la información a través del URL : La primera etapa es cuando un usuario de la comunidad Internet abre su navegador web y pide un recurso en Internet a través de su "dirección" URL; por ejemplo, http://www.cybercursos.net , etc. El navegador web entra en contacto con el servidor web donde se ubica el recurso y le hace llegar el pedido específico de la información. 2. El servidor web verifica que el recurso solicitado esta disponible, y si todo esta OK envía la información de vuelta al cliente que hizo el pedido. 3. El navegador web recibe la información enviada por el servidor web, Página 3 http://www.cybercursos.net y la presenta en la pantalla; esta información (páginas web) puede contener texto, gráficos, multimedia, y puede responder activamente a las acciones del usuario haciendo que sea más atractiva de leer. Las páginas comúnmente ofrecen hipervínculos a otros recursos donde existe información relacionada, estos hipervínculos puedes activarse con un "click" del mouse y produce que un nuevo pedido de información sea enviado al mismo o a otro servidor web. Página 4 http://www.cybercursos.net Guías generales para construir un web site Antes de comenzar a ver las técnicas para desarrollar páginas web, es útil y necesario discutir conceptos generales sobre el diseño de colecciones de información; de esta forma podremos prepararnos a crear organizadamente nuestro web site. Facilidad de navegación Un factor importante es la forma que debemos presentar la información, hay que siempre tener en cuenta que a medida que la cantidad de páginas publicadas aumenta, es cada vez más difícil para las visitas encontrar lo que necesitan. La mejor forma de ofrecer la información es organizarla en áreas definidas, permitiendo así que la navegación sea muy intuitiva. Si las visitas necesitan gastar mucho tiempo para encontrar la página buscada, tenga por seguro que se sentirá desalentada a regresar posteriormente, o peor aun, puede abandonar la búsqueda en el medio del camino. Las imágenes son una buena alternativa para hacer que las páginas web sea auto-explicativas. Control de flujo de navegación Al crear un web site piense de la misma manera que al ubicar las diferentes secciones de mercaderías en una tienda de ropa o de abarrotes. Si un adulto pretende ir a la sección de licoreria, con seguridad en el camino no ira a pasar por la sección de juguetes o dulces; el mismo es el caso de los niños que van a la sección de juguetes que con seguridad no pasarán por la sección de tabacos o de ropa para adultos. El flujo de navegación, esto es, el camino que debe seguir la visita hasta llegar a su objetivo, tiene que estar de acuerdo a los intereses del visitante, y hacer que las páginas intermedias sean atractivas y útiles a sus propósitos. Defina cuidadosamente su público objetivo Como en cualquier campaña de marketing, debe ponerse a pensar quien es el público primario de su web, que tipo de conexión a Internet usa para acceder a su web y cuanto tiempo generalmente pasa al frente de sus páginas. Esta información es muy útil para definir el contenido, en texto y gráficos, de sus páginas. Página 5 http://www.cybercursos.net Cuidado con el "tamaño" de las páginas Es realmente frustrante cuando visitamos un web site, y debemos esperar mucho tiempo, en algunos casos hasta algunos minutos, para que la página sea completamente mostrada en la pantalla. Como veremos, las páginas compuestas de texto, gráficos y multimedia, generan una muy agradable impresión, sin embargo son más lentas para mostrarse al visitante. El desarrollador puede fácilmente considerar este parámetro como criterio para la elección del contenido de las páginas. Pruebe todo su web cuidadosamente antes de publicarlo Recuerde siempre que su público puede observar sus páginas desde cualquier tipo de sistema operativo (Windows 3.X, Windows 95, OS/2, MacOS, UNIX, etc..), con cualquiera de los navegadores disponibles en el mercado (Netscape Navigator 3.0, Netscape Communicator 4.0, Internet Explorer 3.0, etc..), con diferentes tipos de resolución de pantalla (640 x 480 , 600 x 800, etc..) y conectados a Internet a diferentes velocidades (9600 bps, 14400 bps, 28800 bps, etc..). Estas diferencias pueden hacer que sus diseños aparezcan muy buenos para un visitante particular, sin embargo aparezcan pésimos para otros; en general se recomienda probar el web en la mayor cantidad de condiciones posibles, y tratar de hallar un factor común para que sea correctamente presentado. Si no toma el suficiente cuidado para alguna configuración puede que el visitante se encuentre con una página totalmente desordenada y de mal gusto, en este caso tenga por seguro que habrá perdido un potencial cliente. Página 6 http://www.cybercursos.net Qué es el Front Page? En la sección anterior hemos visto cuáles son las consideraciones generales para desarrollar un proyecto web; ahora veamos uno de los productos disponibles comercialmente que nos ofrece un conjunto de herramientas muy útiles para alcanzar nuestros objetivos : El Front Page 97 de Microsoft . El Front Page 97 es un aplicativo que se ejecuta en Windows 95 o Windows NT, que nos permite tener una visión completa de un proyecto web como si fuera apenas una página. En el Front Page se combina la facilidad de crear páginas web, con insertar dinamismo a las páginas a través de scripting y al mismo tiempo una administración global todo el proyecto (hipervínculos, navegación, directorios, etc..). Veamos los elementos que componen el Front Page. El Explorador de FrontPage : Es una herramienta de administración de proyectos web; tanto de forma local como remota; es decir, un PC con el Front Page instalado puede administrar un proyecto web que está publicado en cualquier otro lugar de Internet. Con el Explorador tendremos una visión general de la organización física de los archivos que componen el web, su estructura de directorios, así como la organización del flujo de la información y el control de la consistencia de los vínculos internos y externos. Con estas ventajas podremos rápidamente organizar e implementar nuestros proyectos para el web. El Editor de FrontPage : El editor es una herramienta para el desarrollo de las páginas web individuales que componen nuestros proyectos web; su entorno de Página 7 http://www.cybercursos.net desarrollo es muy similar a los programas de la familia Office de Microsoft, lo que reduce el esfuerzo de aprendizaje. El editor nos ofrece además la creación de formularios y de scripting básico para agregarle interactividad a las páginas. El editor se integra de forma transparente a todos los navegadores instalados en el PC, de forma de poder visualizar las páginas en cualquiera de ellos sin tener que reconfigurar el sistema; además ofrece la posibilidad de simular diferentes resoluciones de pantalla, para ver las páginas en la mayor cantidad de situaciones posibles. La lista de tareas pendientes : Una de las fabulosas utilidades del FrontPage, es la lista de tareas pendientes. Con esta lista podemos llevar un control de los servicios que tenemos por cumplir en la tarea cotidiana de desarrollo, y evita innumerable pedacitos de papel al rededor del la computadora. Además nos provee de un método de asignación de tareas cuando el desarrollo del proyecto está a cargo de un equipo de personas. El Administrador de servidores : Para poder instalar y configurar correctamente las extensiones de Front Page en su servidor, el programa ofrece el Administrador de Servidores; con él podremos mantener correctamente las extensiones que se conectan al Explorador y al Editor de Front Page. El Administrador también nos permite agregarle seguridad a nuestro web a través de procesos de autenticación de las visitas, cuando el servicio ofrecido no debe estar disponible públicamente. Como vemos, el Front Page es realmente una herramienta completa de desarrollo de proyectos web que nos será muy útil para el éxito de nuestros planes de trabajo. Antes de poner las manos en la masa y comenzar nuestras tareas de desarrollo discutamos un concepto asociado : los Web de Front Page . El Web de Front Page Cuando nos proponemos diseñar el web de nuestra empresa, antes de poner las manos en la masa, debemos pensar la cantidad de trabajo involucrado y el tiempo disponible para realizarlo. En algunas circunstancias el volumen de información es lo suficientemente grande como para ocupar muchas horas de trabajo de un equipo completo de desarrolladores. Para Página 8 http://www.cybercursos.net estos casos el Front Page define el concepto de Web de Front Page, que puede hacer significar un web site entero, o puede significar una parte definida de un proyecto de mayor envergadura, que envuelva varios webs de Front Page. La ventaja de esta idea es poder dividir todo el web site partes mas pequeñas, de forma de poder asignarlas a una persona responsable de su ejecución. Los diferentes webs de Front Page pueden relacionarse para formar el proyecto competo. En el siguiente capítulo vamos a ver que el desarrollo y administración usando el Front Page está orientado a atacar un Web de Front Page a la vez, de forma que el desarrollador se concentre en la tarea a la que fue designado y no se sienta perdido entre gran cantidad de páginas externas a su labor. Página 9 http://www.cybercursos.net Requerimientos de Hardware del Front Page 97 Para instalar el cliente Front Page 97 de Microsoft es necesario : 1. 2. 3. 4. 5. 6. 7. Un PC 486 o superior, con 8 MB RAM (16 MB recomendado) para Windows 95, o 16 MB RAM (32 MB recomendado) para Windows NT. Dispositivos multimedia si se quiere incluir multimedia en el proyecto. 30 MB de espacio libre en el disco duro Unidad de lectura de CD-ROM Tarjeta de video VGA (SVGA recomendado) Mouse Conexión a Internet o intranet en el PC. Para las pruebas necesarias en las tareas de desarrollo : 1. 2. 3. Netscape Navigator 3.X Netscape Communicator 4.X Microsoft Internet Explorer 3.X Acceso a un servidor web compatible con las extensiones de Front Page : 1. 2. 3. 4. 5. 6. 7. 8. 9. 10. 11. Netscape Enterprise Server (para Windows NT o UNIX) Netscape Fast Track Server (para Windows NT, Windows 95 o UNIX) Netscape Commerce Server (para Windows NT o UNIX) Netscape Communication Server (para Windows NT o UNIX) Microsoft Internet Information Server (para Windows NT 3.51 y 4.0) Microsoft Peer Web Services (para Windows NT-WS) Microsoft Personal Web Server (para Windows 95) O'Reilly Website (para Windows 95 y Windows NT) NCSA (para UNIX) Apache (para UNIX) CERN (para UNIX) Página 10 http://www.cybercursos.net EL EXPLORADOR DE FRONTPAGE Descripción de las Características del Explorador El Explorador de FrontPage es el aplicativo de administración; con él podemos ver nuestro Web de FrontPage organizado por directorios (modo de carpetas), u organizado por flujo (modo de hipervínculos): Como podemos ver el modo de carpetas es totalmente familiar a la del explorador de Windows. Podemos revisar el contenido de cada directorio haciendo click sobre él en el panel izquierdo de la ventana, el contenido se mostrará en el panel derecho, exactamente de la misma forma que trabaja el explorador de Windows. Página 11 http://www.cybercursos.net En el modo de hipervínculos la presentación se orienta a controlar el flujo de la información; con esta presentación visual vemos claramente la forma que nuestras visitas pueden navegar en nuestro web. También podemos controlar la consistencia de los hipervínculos, tanto internos como externos. Ahora veamos las opciones disponibles en el menú de Herramientas. Las primeras tres opciones, Ortografía, Buscar y Remplazar, hacen referencia a todas las páginas del Web de FrontPage. Las siguientes opciones, Comprobar y Actualizar hipervínculos nos ofrece la comprobación inmediata de todo la consistencia de navegación de nuestro web; cuando usemos esta opción el FrontPage nos indicará la existencia de hipervínculos rotos cuando estos existan. El siguiente grupo de opciones, Mostrar Editor, Lista de tareas pendientes, Mostrar imágenes tienen la misma función que los botones correspondientes en la barra de herramientas. El último grupo de opciones tiene un papel importante en las tareas de desarrollo. Estas opciones nos permiten la administración avanzada de nuestro Web. En los capítulos siguientes vamos a ver los detalles de estas opciones. Página 12 http://www.cybercursos.net Las Barras de Herramientas del Explorador Si en el Explorador de FrontPage no aparece la barra de herramientas, es por que está desactivada; puede activarla en cualquier momento desde el menú Ver. La barra de herramientas del Explorador de FrontPage, a diferencia de la mayor parte de aplicativos Windows, no puede manejarse de forma flotante, así que siempre la tendrá en la parte superior de la pantalla. Su apariencia y funciones son familiares a los de la suite Office 97 de Microsoft. Es bueno resaltar una vez mas que en el FrontPage el documento activo no es una página web, si no un Web de FrontPage; asi todas las funciones de la barra de herramientas hacen referencia a los Webs de FrontPage, y no a las páginas que lo componen. Veamos ahora las funciones de la barra de herramientas : Nuevo Web de FrontPage Crea un nuevo Web de FrontPage. Cuando use esta opción recuerde que el FrontPage solo puede trabajar con un Web de FrontPage simultaneamente, asi que tendrá que abandonar el Web que está actualmente desarrollando. Abrir Web de FrontPage Con este botón puede abrir un Web de FrontPage existente, tanto en su propio PC, como en un servidor remoto conectado a Internet o a su intranet. Buscar Herramienta de búsqueda de caracteres. Busca en todas las páginas web que componen el Web de FrontPage. Ortografía Activa el servicio de corrección ortográfica. La corrección se extiende a todas las páginas que componen el Web activo. Ver hipervíncul os Activa el modo hipervínculos del Explorador. Se usa frecuentemente para controlar el flujo en nuestro Web. Ver carpetas Activa el modo carpetas del Explorador. En este modo se presenta la organización física de los archivos que componen nuestro web. Subir un nivel En el modo carpetas se usa para cambiar a la carpeta padre Hipervíncul os a imágenes En el modo hipervínculos muestra/oculta los hipervínculos a imágenes en las páginas Hipervíncul os repetidos En el modo hipervínculos muestra/oculta los hipervínculos repetidos entre las páginas que componen el Web. Página 13 http://www.cybercursos.net Hipervíncul os internos En el modo hipervínculos muestra/oculta los hipervínculos a la misma página Mostrar editor de FrontPage Lanza el editor de FrontPage, con el podemos crear/editar las páginas que componen nuestro Web. Mostrar lista de tareas pendientes Lanza la lista de tareas pendientes. Mostrar editor de imágenes Lanza el editor de imágenes externo. Por defecto asume el Image Composer de Microsoft, pero se puede configurar para usar cualquier otro programa gráfico Detener Detienen la carga de un Web de FrontPage Ayuda Muestra la ayuda en linea del FrontPage Página 14 http://www.cybercursos.net Creación de un Proyecto Web OK, ahora pongamos las manos en la masa y comencemos a crear nuestro primer Web de FrontPage. Al lanzar la aplicación el FrontPage nos presenta el cuadro de diálogo Introducción a Microsoft FrontPage . Desde esta ventana podremos crear nuestro primer Web de FrontPage. Para crear un Web nuevo tenemos las tres opciones inferiores : Desde un asistente o plantilla: Quienes tienen experiencia con el uso del Microsoft Office saben la valiosa ayuda que nos ofrecen los asistentes y las plantillas; en el FrontPage nos ofrecen gran parte del trabajo base para nuestras tareas, como son definir la estructura de directorios y de flujo de la información. Nosotros podremos elegir entre los asistentes o plantillas que se adecuem mas a nuestro problema, y luego haremos la personalización del modelo hasta haber alcanzado nuestra meta. Página 15 http://www.cybercursos.net Con el asistente para importar: Esta opción es útil cuando ya tenemos páginas creadas anteriormente y a partir de ahora queremos continuar nuestro desarrollo usando el FrontPage; el asistente le guiará paso a paso de como recuperar la información que ya creó, e incluirla dentro de un nuevo Web de FrontPage. Web de FrontPage en blanco: Esta es la alternativa que deberemos tomar cuando no encontramos ningún asistente o plantilla que se adecue a nuestro propósito. En este caso todo esta por hacer, asi que nuestro siguiente paso seria definir la organización del web, tanto de los directorios como del flujo de información. En cualquiera de los casos, el FrontPage nos preguntará el nombre del servidor donde vamos a crear el Web de FrontPage, y el nombre correspondiente. La ubicación del servidor puede ser local o remota, bastan indicar el nombre Internet de la máquina. Si uno quiere crear un Web de FrontPage independientemente de un servidor, podrá indicar un directorio local o de red en el cual crearlo. Página 16 http://www.cybercursos.net Vista de un Proyecto desde el Explorador Como ya mencionamos el Explorador nos permite observar la organización física y de flujo de nuestro Web de FrontPage; ahora veamos como obtener la información en cada caso. Cuando abrimos um Web de FrontPage, este se presenta de la siguiente manera: En el panel derecho de la ventana podemos ver los hipervínculos a los que apunta una página, asi como los hipervínculos desde los que se hace referencia a la página. podemos expandir o contraer esta vista a varios niveles usando los signos de expansión (+) o (-) de las páginas correspondientemente. Podemos también mover una página específica al centro del panel dando un click derecho sobre el y eligiendo la opción correspondiente. Cuando expandimos una vista de flujo podemos ver que el "camino" que seguimos se va pintando de color negro, de esa forma podemos fácilmente simular la navegación que pueden tomar nuestras visitas. Página 17 http://www.cybercursos.net En el modo carpetas podemos organizar la estructura de directorios del Web. El ambiente familiar del explorador de Windows nos hace mas fácil usar sus funcionalidades, por ejemplo en la ordenación de los archivos por diferentes campos. En este modo una información muy útil es el tamaño de la página en bytes; esta información es trascendental para el desarrollo para Internet e intranets, donde las velocidades de comunicaciones son una limitación permanente. Los trabajos sobre los archivos tales como eliminación, cambio de nombre, cambio de ubicación, etc. son hechas como en el exporador de Windows; en estos casos el FrontPage se encarga automaticamente de reparar los hipervínculso que se originan por los cambios. Página 18 http://www.cybercursos.net Identificación de Hipervínculos Para identificar el origen de un hipervínculo, basta ubicar el puntero del mouse sobre una de las páginas mostradas en el panel derecho del explorador; luego de un instante el hipervínculo se tornará rojo y aparecerá en la pantalla su origen, indicando si es interno o externo. Hipervínculos Rotos El FrontPage puede verificar todos los hipervínculos existentes en nuestro Web, tanto internos como externos; esto es muy útil cuando hay varios usuarios con acceso de lectrura/escritura a los directorios donde colocamos nuestro proyecto. En algunas circunstancias algunos vínculos pueden presentarse rotos por que el archivo de destino fué eliminado o movido fuera del FrontPage; esto es más frecuente aun con hipervínculos a servidores y documentos externos. Comprobación de Hipervínculos Para efectuar la comprobación de los hipervínculos, use la opción Comprobar hipervínculos del menú Herramientas. En el caso que se verifique hipervínculos rotos el FrontPage los mostrará de la siguiente forma : Página 19 http://www.cybercursos.net En esta ventana es posible editar directamente el hipervínculo mediante el botón Modificar vínculo, al lado derecho de la ventana, o si está escaso de tiempo en ese momento, puede agregarlo a la lista de tareas pendientes para su culminación futura. Actualización de Hipervínculos La opción Actualizar hipervínculos produce que el programa actualize el Web, es decir, lo vuelva a cargar del servidor de origen. Esto nos es útil cuando se han agregado o modificado el contenido de los directorios que componen el Web, con una herramienta externa al FrontPage; nuestro programa al leer el Web nuevamente verifica si existen archivos faltantes, o si hay otros archivos que al inicio de la sesión no estaban presentes. Página 20 http://www.cybercursos.net Imágenes, URLs Imágenes Antes de llegar a la edición de páginas debemos discutir algo sobre de que manera se incluyen imágenes, sonido o video a las páginas. En todos estos casos estos efectos son archivos externos, a los que las páginas web hacen referencia, pero que existen de forma independiente de las páginas. Los archivos pueden ser creados por aplicaciones especializada en cada tarea; por ejemplo, los archivos gráficos pueden trabajarse con aplicaciones como el Corel Draw!, Adobe PhotoShop, o el Image Composer que viene con el CD del FrontPage. Existen muchos formatos para guardar imágenes, sonido o video; para páginas web un factor importante es el tamaño de los archivos, por lo que generalmente se incluyen apenas formatos que ofrecen compresión de la información. En el caso de archivos de imágenes los mas difundidos son el formato GIF y el formato JPG. En los capítulos siguientes veremos esto en mas detalle; ahora veamos que son y como se usan los URLs. URLs Internet es una red global de alcanze mundial; este hecho hace particularmente difícil poder ubicar los recursos que son disponibles en esta gran red; se necesita un método de ubicar los recursos y/o servicios de manera fácil y cómoda; este problema lo resuleven los URLs (del inglés Uniform Resource Locator). El URL es la dirección de algun recurso en Internet, de forma que puede ser encontrado. La notación para los URLs es, por ejemplo: http://www.microsoft.com/fpage/index.html http: Protocolo a usarse en la comunicación; puede ser http, ftp, gopher, wais, mailto, etc. Www.microsoft.com: Nombre del servidor internet Fpage: Ruta del directorio donde se encuentra el recurso, dentro del servidor especificado. Index.html: Nombre del archivo que contiene el recurso al que hacemos diferencia. Cuando ponemos un archivo externo embutido dentro de nuestras páginas, este se muestra en el explorador de FrontPage como un vínculo, sin embargo no está indicado por flechas, sino por una bolita ploma y los archivo correspondientes. En general los archivos que van incrustados por el HTML se presentan de la misma manera. La opción de ver/ocultar los archivos embutidos externos a las páginas, está disponible también en la barra de herramientas como lo discutimos antes. Página 21 http://www.cybercursos.net EL EDITOR DE FRONTPAGE Descripción de las Características del Editor Hasta ahora hemos discutido la parte de organización y conceptos generales para la construcción de Webs de FrontPage; ahora veamos como construir las células que forman los Webs, es decir, las páginas web. Para realizar esta tarea, el FrontPage nos ofrece el Editor de FrontPage; este programa posee una apariencia muy familiar que los aplicativos de la suite Office 97. Con las facilidades que tiene el editor, podremos usar las mas comunes caracteristicas de las páginas web publicadas en Internet, de una forma fácil y rápida; además sin tener que aprender los códigos HTML. Para lanzar el editor de FrontPage puede hacer doble-click en una página HTML que aparece en el Explorador de FrontPage; en este caso se abre el editor y además se carga la página para su edición; o también se puede hacer uso del botón "Mostrar Editor de FrontPage" de la barra de herramientas del Explorador. Principales Características del Editor Incluir información existente : Al igual que los otros aplicativos de Windows 95, el Editor acepta ingreso de información a través de Copiar y Pegar, para poder incluir información parcial presente en algun archivo de nuestro PC. Si queremos incluir en nuestras páginas archivos enteros de la suite Office, también podremos hacerlo rápidamente, a través de la operación Arrastrar y Soltar, desde el Explorador de Windows. Vista previa en el programa explorador : Esta opción, que se encuentra en el menú Archivo, nos permite ver la página web activa en cualquiera de los navegadores instalados en nuestro PC; además de poder escojer la resolución a la que queremos visulizarlo. Navegación similar al Web : El Editor nos permite ir cambiando la página activa a través de botones de navegación de forma similar a los navegadores web; esto hace nuestras tareas mas fáciles y rápidas, disminuyendo el tiempo de aprendizaje. Página 22 http://www.cybercursos.net Las Barras de Herramientas del Editor Si en el Editor de FrontPage no aparece la barra de herramientas, es por que está desactivada; puede activarla en cualquier momento desde el menú Ver. La barra de herramientas del Editor de FrontPage posee la apariencia y funciones de la mayoría de aplicativos de la suite Office 97 de Microsoft. Las principales barras de herramientas del editor de FrontPage son las siguientes: Barra de Herramientas Estandar Barra de Herramientas Formato Página 23 http://www.cybercursos.net Propiedades de la Página Antes de introducir textos e imágenes a nuestras páginas, veamos como podemos configurar sus caracteristicas generales; esto se hace a definiendo las propiedades de las páginas. Colores : Aqui definimos el color de fondo, el color del texto, el color de los hipervínculos, asi como de los hipervínculos que ya fueron visitados. Título : El título es el texto que describe el contenido de la página. Hay que tomar especial cuidado al escogerlo, por que este texto se asocia a la dirección cuando uns visita la elije como bookmark (favoritos); de forma que un título que parece correcto en el contexto de un Web, puede ser imposible de identificar cuando esta de forma aislada. Sonido : En las propiedades también podremos asociar un sonido de fondo a las páginas. Hay que tener especial considewración en estos casos, por que no necesariamente nuestros visitantes tendrán multimedia para poder reproducirla. Mas adelante discutiremos consideraciones extras sobre multimedia y Web. Página 24 http://www.cybercursos.net Desarrollo de Páginas Web Ahora veamos como usar los recursos de edición del FrontPage. En líneas generales la edición es muy similar a la de cualquier editor de textos para Windows 95. Vamos a concentrarnos primeramente en la creación de listas, tablas, marcos, marcadores e hipervínculos. Listas Las listas sirven para mostrar ordenadamente una serie de items relacionados. Las listas pueden ser numeradas, no numeradas, de definiciones, o una combinaciones de listas. Tablas En las tablas se presenta información organizada en filas y columnas; el uso de las tablas es particularmente extendido en las páginas web, debido a que además de presentar información, se usa como herramienta para crear estilos Página 25 http://www.cybercursos.net especiales de páginas (texto en columnas, organización de gráficos, etc.). Marcos Los marcos son una distribución especial de la ventana del navegador. Con los marcos podemos mostrar varias páginas web simultaneamente, en la misma pantalla; y así crear efectos muy interesantes y que son muy útiles para fines de navegación. Marcadores Los marcadores son señalizadores de posiciones específicas en las páginas; se usan para poder hacer referencia a algún lugar especial de una página web. Hipervínculos Página 26 http://www.cybercursos.net Los hipervínculos son la implementación de los documentos de hipertexto; con ellos podemos enlazar diferentes páginas web y crear sistemas de navegación. Acabados de presentación Con el FronPage también podemos mejorar la presentación de nuestras páginas web, al agregarle diferentes apariencias a los párrafos y textos. Página 27 http://www.cybercursos.net Inclusión de Imágenes Imágenes Las imágenes son archivos externos a las páginas web; nosotros podemos incluirlas en nuestras páginas haciendo referencia a estos archivos externos, desde nuestra página. Formatos de Imágen Para incluir imágenes en nuestras páginas web debemos usar archivos con formatos GIF o JPG; ambos son formatos con compresión de datos, de forma que son los mas adecuados para enviarlos por Internet. En la mayoria de casos nosotros tendremos que incluir imágenes que las tenemos disponibles en otros formatos, es por eso que el FrontPage nos ofrece la posibilidad de trabajar con los siguientes formatos gráficos : 1. CompuServ (GIF) 2. JPEG (JPG) 3. Bitmap (BMP) 4. TIFF (TIF) 5. Windows Metsfile (WMF) 6. Sun Raster (RAS) 7. Encapsulated Postscript (EPS) 8. Paintbrush (PCX) 9. Targa (TGA) Cuando usted guarde la página que contiene la imágen, el FrontPage le ofrecerá guardarlo en su Web de FrontPage en el formato GIF. Ahora para incluir las imágenes podemos hacer uso de la opción Imagen del menú Insertar, o hacerlo directamente usando el botón correspondiente de la barra de herramientas: En ambos casos veremos el cuadro de diálogo de imágen: Página 28 http://www.cybercursos.net Aqui vemos tres pestañas disponibles para especificar el archivo que contiene la imágen: Web de FrontPage actual Esta pestaña la usamos cuando la imágen ya forma parte de nuestro Web de FrontPage. Podemos examinar el Web de FrontPage actual y elegir el archivo correspondiente. Otra Ubicación Cuando el archivo de la imágen aun no forma parte de nuestro Web, debemos usar esta pestaña para ubicarlo. Si la imágen está en nuestro PC o en la red local, usamos la opción "Desde Archivo", y examinamos los discos hasta ubicar la imágen. Si la imágen está fuera de nuestra red local, usamos la opción "Desde Ubicación", y en el cuadro de texto ponemos el URL de la imágen requerida. En ambos casos al guardar la página, el FrontPage importará el archivo a nuestro Web de FrontPage. Galería de Imágenes La mayoria de las veces nosotros vamos a necesitar gráficos muy comunes, como lineas divisorias gráficas, o íconos diversos. El FrontPage nos ofrece una galeria de imágenes que cubren estas necesidades; para acceder a la galeria basta entrar en la pestaña correspondiente y escoger de acuerdo a lo que necesitamos Página 29 http://www.cybercursos.net Propiedades de imágenes Para tener mayor control de la forma que la imágen aparece en la pantalla tenemos a disposición el cuadro de propiedades de imágen; para entrar a las propiedades hacemos un click-derecho sobre la imágen y elegimos la opción "Propiedades de imágen". Imágenes transparentes El formato GIF ofrece la posibilidad de presentar un color como transparente; esto quiere decir que nosotros podremos hacer que uno de los colores de la imágen deje ver el fondo de la página, como si fuera un vidrio. El FrontPage ofrece una herramienta para definir un color como transparente, de forma fácil y rápida. Para hacerlo seleccionamos la imágen en el Editor de FrontPage, damos un click en el botón de Hacer Transparente de la barra de herramientas de imágen, y finalmente hacemos click en el color de la imágen que querramos hacer transparente. Página 30 http://www.cybercursos.net Componentes WebBot Introducción Hasta el momento hemos visto la forma de crear páginas web, con el objetivo de publicarlas y distribuir información de forma masiva, eficiente y muy económica; sin embargo, no hemos tenido la posibilidad de usar el web como recolección de información, o de la implementación de servicios. Para ambos casos necesitamos tener programas instalados en nuestro servidor web, que sean capaces de recibir y procesar la información que recibimos de nuestras visitas. Este camino involucra el conocimiento de desarrollo y de los estándares que conectan los servidores web con los programas externos. Componentes WebBot El FrontPage nos simplifica enormemente esta tarea, ofreciéndonos un conjunto de programas de uso frecuente : los Componentes WebBot. Los componentes WebBot son aplicaciones que se instalan en el servidor web, junto a las Extensiones de FrontPage, y que nos permiten recibir y hacer procesos primarios de datos, además de otras funcionalidades que discutiremos en detalle. Para utilizar los componentes WebBot, podemos elegir la opción Componente WebBot, del menú Insertar; o hacer click en el botón correspondiente, de la barra de herramientas. Veamos detalladamente los diferentes componentes WebBot que nos ofrece el FrontPage 97. • Componente WebBot de Búsqueda • Componente WebBot de Fecha • Componente WebBot de Tabla de Contenidos • Componente WebBot de Inclusión • Componente WebBot de Inclusiones Temporales Página 31 http://www.cybercursos.net Formularios HTML Introducción Hemos visto como los componentes WebBot nos ofrecen un conjunto de programas fáciles de implementar, que nos permiten poner servicios básicos en nuestro web. En la mayoría de casos nosotros necesitaremos también utilizar interfaces de usuario, donde nuestras visitas completen información y nos remitan el contenido; para tener de esta forma un método fácil en que nuestros visitantes interactúen activamente con nuestra empresa. La creación de estas interfaces de usuario está asociada a la aplicación de formularios HTML, que veremos a continuación. Componentes de formularios Antes de crear interfaces completas de usuario, veamos cuales son los elementos que podemos incluir en los formularios, y como funciona cada uno de ellos. Cuadro de texto de una línea En esta caja de texto podemos poner campos de información que ocupen solo una línea, tales como nombres, apellidos, teléfonos, etc. Ejemplo Escriba aquí su nombre completo : Cuadro de texto con desplazamiento Usamos este componente cuando la información a ser recibida puede ocupar varias líneas de texto, como es el caso de sugerencias o comentarios. Ejemplo Página 32 http://www.cybercursos.net Casilla de verificación Este componente es apropiado para situaciones donde sólo podrán haber dos tipos de respuesta, Si o No, Activado o Desactivado, etc. Ejemplo b c d e f g Si, quiero recibir información sobre estos productos c d e f g Si, quiero recibir la visita de un vendedor Botón de opción Usamos el botón de opción cuando debemos elegir una alternativa entre varias opciones; al usar botones de opción aseguramos que solo pueda ser seleccionada apenas una opción; si se necesita aceptar selecciones múltiples deberemos usar el componente de menú desplegable que veremos mas adelante. Ejemplo Edad : i j k l m n Entre 0-10 años j k l m n Entre 11-20 años Entre 21-30 años j k l m n Entre 31-40 años j k l m n Más de 40 Menú desplegable Este componente se usa cuando queremos dar a escoger una o más opciones entre una serie de alternativas. Ejemplo Página 33 http://www.cybercursos.net Indique los idiomas que domina: Inglés Español Francés Botones de comando Con los botones de comando ofrecemos la opción de enviar el formulario a proceso, limpiar el contenido del formulario, y también de ejecutar programas locales en JavaScript. Ejemplo Enviar datos Limpiar formulario Botón de script Importante En el proceso de creación de formularios hay que tener cuidado en que todos los componentes pertenezcan al mismo formulario, de forma que podamos trabajar con todos los campos de forma conjunta. En el FrontPage al crear un formulario aparece una línea a trazos, que nos indica el alcance del formulario; todos los componentes que estén dentro de la línea a trazos se tratarán de forma conjunta. Página 34 http://www.cybercursos.net Páginas de confirmación de formulario Hemos visto como podemos crear formularios que nos permitirán ofrecer interfaces para que nuestras visitas nos envíen información sobre algún tema en particular; luego de que la información es recibida por nuestro servidor es una buena costumbre enviar como respuesta una página de confirmación, donde el visitante sienta que ha sido atendido, además de poder verificar que no hubo errores en la información que remitió. En el FrontPage 97 podemos crear esta página de confirmación de forma rápida, de modo que luego la asociemos a alguno de nuestros formularios y así crear un servicio de atención automática a través del web. Una página de confirmación no es diferente que una página web normal; apenas que en ella incluiremos unos elementos especiales que serán completados dinámicamente de un formulario HTML. Hemos visto que en la creación de formularios debemos ponerle un nombre a cada uno de los componentes del formulario para después poder diferenciarlos; en la página de confirmación haremos uso de estos nombres, para poder repetirlos y re-enviarlos al usuario. Ejemplo de formulario : Nombre : (campo nombre) Apellido : (campo apellido) Teléfono : (campo teléfono) Enviar datos Limpiar formulario Página de confirmación : Gracias por llenar el formulario... Los datos recibidos fueron : Nombre Apellido Teléfono Aquí se repite el campo "nombre" Aquí se repite el campo "apellido" Aquí se repite el campo "teléfono" Para crear una página de confirmación solo tiene que crear una página nueva dentro de su web de FrontPage, y darle el formato que desea; para mostrar la información que fue enviada en el formulario, debe hacerlo usando el componente WebBot de Campo de Confirmación, e indicarle el nombre del campo que quiere confirmar. Página 35 http://www.cybercursos.net Componente WebBot de guardar datos Introducción Hasta el momento hemos creado nuestros formularios y las páginas de confirmación respectivas; aun falta indicar cual será el programa que reciba los datos en el servidor, que los guarde para que los podamos usar posteriormente, y que llene y envíe la página de confirmación al cliente. Este último paso para cerrar los formularios lo hacemos con otro de nuestros componentes WebBot. Hemos mencionado antes que cada uno de los formularios que creamos y publicamos debe estar asociado a un "controlador" del formulario; que es un programa que se ejecuta en nuestro servidor web; lo que debemos hacer ahora es indicarle a nuestros formularios cuál será el manejador que procese los datos que el reciba, cuando el usuario nos envíe los datos. Asignación de un manejador de formulario Para asignar un manejador al formulario, hacemos lo siguiente : 1. Abrimos la página que contiene el formulario en el Editor de FrontPage. 2. Ubicamos el mouse dentro del formulario y damos un click-derecho; en el menú que aparece, elegimos la opción "Propiedades de Formulario"; en ese momento aparecerá el cuadro de diálogo siguiente : Página 36 http://www.cybercursos.net 3. Abra el menú desplegable de Controlador de Formulario y elija el Componente WebBot de Guardar Resultados. 4. Luego presione el botón de configuración y verá un segundo cuadro de diálogo con tres pestañas Pestaña de Resultados: Debe especificar el archivo donde el FrontPage guardará los resultados, así como el formato que desea en la salida; opcionalmente puede incluir información adicional en el archivo Página 37 http://www.cybercursos.net de salida. Pestaña de Confirmación: Aquí debemos indicar cual es la página de confirmación que hemos creado para nuestro formulario. Opcionalmente podemos incluir otra página que se mostrará si la validación del formulario no tuvo éxito. Pestaña de Avanzada: En esta parte podemos especificar un segundo archivo de salida, y el formato correspondiente. 5. Finalmente presione el botón OK, y el formulario estará listo para recibir información de los visitantes. Abra su navegador y pruebe que todo funcione correctamente. Página 38 http://www.cybercursos.net Validación de campos del formulario Introducción Para terminar este capítulo veamos una herramienta muy útil en el proceso de publicación de formularios en nuestros proyectos web. Normalmente cuando nosotros le pedimos a nuestros visitantes que ingresen su nombre, esperamos que en la caja de textos correspondiente no hayan números, de la misma forma que no deberían haber letras en el campo de teléfono; en algunas oportunidades la incompatibilidades de campo se deberán apenas a un error de digitación, y es conveniente enviarle un mensaje de alerta al usuario para que pueda corregir lo que sea necesario. Pasos realizar validaciones Para comenzar a poner validaciones en nuestros formularios debemos hacer un paso previo; en el Explorador de FrontPage elegir la opción Configuración del Web del menú Herramientas; en el cuadro de diálogo que aparece, entrar en la pestaña Avanzada, y en el menú desplegable de Secuencias de Comandos de Validación, elegir la opción JavaScript y luego presionar el botón Aceptar. Luego de haber completado este paso previo, debemos abrir la página que contiene el formulario en el Editor de FrontPage y examinar las propiedades de los campos de formulario. Los campos donde puede asociarse una validación son los de Cuadro de texto de una línea, Cuadro de texto con desplazamiento, Botones de opción y Menús desplegables. Cada campo de formulario tiene opciones de validación que son aplicables. Durante el desarrollo de las páginas debe elegir las opciones que correspondan. Por ejemplo si tenemos en el formulario un Campo de texto de una línea, las opciones de validación se presentarán de la forma: Aquí podremos indicar si la información de este campo debe ser solo texto o solo números, o en que rango de valores puede estar el número, u otras opciones adicionales; luego que determinar la validación a aplicar, presione el botón aceptar, guarde el archivo y pruébelo en su navegador. Página 39 http://www.cybercursos.net La validación de formularios le agrega un toque de sofisticación a nuestro web, además de aumentar la eficiencia de la atención que le damos al usuario; recuérdelo siempre al publicar formularios en Internet y en su Intranet. Página 40 http://www.cybercursos.net DISEÑO Y CONSTRUCCIÓN DE UN WEB SITE Diseño de Colecciones Colecciones Lineales Típicamente colecciones secuenciales de información, con principio y final, tales como libros o manuales. Este tipo de colección es muy confortable y familiar para todos, resultando en una forma eficiente y de comunicación con nuestro público. La naturaleza física de las colecciones lineales nos permite tener una idea exacta de la cantidad de información disponible y nuestra ubicación dentro de la colección. Colecciones No Lineales Como los computadores permiten acceder a la información de forma no secuencial, y esto ha abierto nuevas posibilidades (aun poco explotadas) de organización y presentación de información; permitiendo inclusive la interactividad con el lector y la inclusión de efectos multimedia de alta calidad. Página 41 http://www.cybercursos.net Las plantillas del Editor de FrontPage El FrontPage ofrece una serie de plantillas que nos ayudan a crear las páginas que comunmente aparecen en los proyectos web, como son por ejemplo: registro de visitantes, páginas de productos, preguntas mas frecuentes, etc. Las plantillas nos ahorran una enorme cantidad de tiempo de diseño y permiten darle los toques de sofisticación que ayudan al éxito de nuestras publicaciones. Para crear una página web usando las plantillas debe abrir el Editor de FrontPage y escoger la opción nuevo del menú archivo; en este punto se mostrará un cuadro de diálogo donde podemos elegir entre las diferentes plantillas disponibles. Plantillas disponibles : Agenda de reuniones: Bibliografia: Crea una agenda para reuniones programadas Crea una página bibliográfica que hace Página 42 http://www.cybercursos.net Comunicados de prensa: Descripción de producto: Directorio de comunicados de prensa: Directorio de empleados: Directorio de oficinas: Favoritos: Formulario de comentarios: Formulario de confirmación: Formulario de encuesta: Glosario de términos: Hoja técnica de software: Libro de invitados: Novedades: Oportunidades de empleo: Programa de seminarios: Página de búsqueda: Página de vínculos: Registro de productos o eventos: Registro de usuarios: referencia a trabajos impresos o electrónicos Crea un comunicado de prensa listo para ser vinculado en la plantilla Directorio de comunicados de prensa Crea una página de descripción de un producto según sus caracteristicas, ventajas, y especificaciones Crea un directorio que indica todos sus comunicados de prensa, ordenados por fecha Crea un listado alfabético de los empleados de su empresa, con una tabla de contenido y con hipervínculos Crea una página con una lista de las direcciones de todas las oficinas de su organización Crea una página de vínculos a sus sitios web favoritos, dividida en categorias Crea una página a través de la cual los usuarios pueden enviar comentarios sobre su sitio web, productos u organización Crea una página de confirmación de la recepción de información a través de un formulario Crea un formulario de encuesta para recoger información de los lectores y almacenarla en su servidor web Crea una página de definición de t;érminos relacionados, dividida alfabéticamente en secciones Crea una hoja de datos en la que se describen las caracteristicas y ventajas de un producto de software Crea una página en la que los visitantes de su web pueden dejar sus comentarios en un registro público de invitados Crea una página en la que se informa a los usuarios de los cambios ocurridos en su sitio web en los dos últimos meses, ordenados por fecha Crea un listado de posibles puestos de trabajo en su organización, con un formulario para pedir mas información Crea la página principal de una jerarquia que describe un seminario, utilicela con la plantilla Resúmen de conferencia Crea una página en la que los usuarios puedan buscar palabras clave en todos los documentos de un web Crea una página en un documento dividido jerarquicamente en secciones Crea una página donde los usuarios pueden registrarse para recibir soporte técnico o para asistir a algún evento Crea una página en la que los usuarios puedan Página 43 http://www.cybercursos.net Respuesta a las preguntas mas frecuentes: Resúmen de conferencias: Tabla de contenidos: registrarse ellos mismos en un web protegido. Solo se puede utilizar en un web raiz. Crea una página de respuestas a las preguntas mas frecuentes sobre ciuertos temas Crea una página de descripción de una conferencia próxima; utilicela con la plantilla programa de seminarios Crea una página con vínculos a todos los documentos de su web, mostrandola en formato esquematizado Página 44 http://www.cybercursos.net Estructura de Directorios Para terminar la parte de diseño y construcción de las páginas que componen nuestro proyecto, debemos tocar el tema de la organización de la información. De la misma forma que cuando en nuestro computador organizamos nuestro trabajo diario en directorios, también debemos organizar las páginas web que componen nuestro proyecto. A medida que el número de páginas y la información del web se hace mas voluminosa, tenemos que contar con mejores herramientas y organizar las cosas de forma jerarquica, para que sea posible administrar proyectos grandes. El Explorador de FronPage nos permite tener la visión jerarquica que es necesaria para lograr este objetivo. Generalmente la estructura de directorios obedece a las divisiones ofrecidas dentro de nuestro sitio web; asi, si en nuestro Home Page tenemos hipervínculos a la sección de Servicios, Productos, Soporte y Ventas en-linea, una buena alternativa seria crear directoirios separados para cada una de estas sub-secciones, haciendo así mas fácil para el equipo de desarrollo ubicar la información cuando sea necesario. Página 45