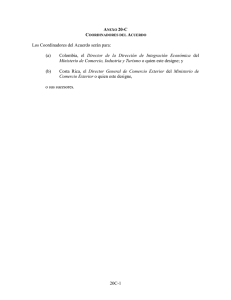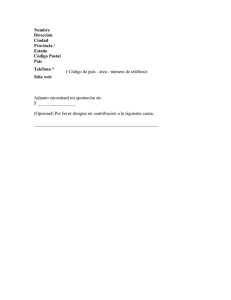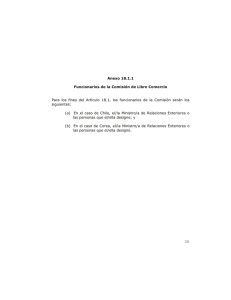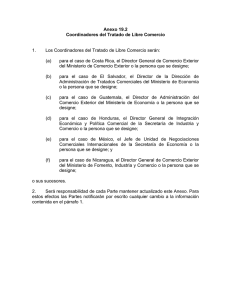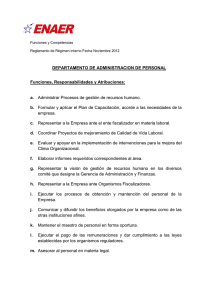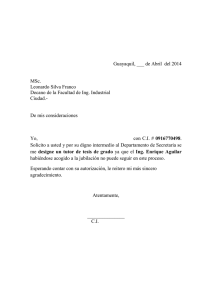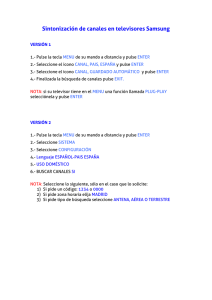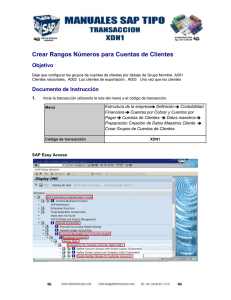80 EJERCICIO 5: DIBUJO DE CORTE ARQUITECTONICO DE UNA
Anuncio

80 Ejercicio 5: Dibujo de corte arquitectónico de una edificación. EJERCICIO 5: DIBUJO DE CORTE ARQUITECTONICO DE UNA EDIFICACIÓN. En este ejercicio aprenderá a dibujar cortes en 2D de una edificación utilizando los comandos aprendidos en las lecciones anteriores. El procedimiento a emplear para dibujar el corte es idéntico al utilizado en la mesa de dibujo cuando dibujamos con lápiz y papel. También aprenderemos a cambiar los colores para darle expresión gráfica al corte. Este ejercicio consta de cinco procedimientos: • Dibujo de corte o sección. • Trabajo con capas. • Cambio de propiedades de objetos. • Edición de textos. • Acotamiento. Para crear el archivo de dibujo El archivo “Ejercicio 5” es una plantilla de AutoCAD que contiene parte del trabajo preliminar de configuración; para aprovechar al máximo este ejercicio, deberá crear un nuevo archivo utilizando dicha plantilla, la cual se encuentra en el CD de este Tutorial. En este ejercicio utilizará la plantilla “Ejercicio 5.dwt” para crear su dibujo. Cuando esté preparado para crear el archivo correspondiente a este ejercicio, siga estos pasos: 1.- En la barra de herramientas Estándar (Standar), elija Nuevo (QNew) (figura 5-1). Figura 5-1 ► 2.- En el cuadro de diálogo Crear nuevo dibujo (Create new drawing), seleccione Utilizar una Plantilla (Use a Template); a continuación Buscar (Browse..) y seleccione la unidad donde se encuentra el CD de este Tutorial y designe el archivo “Ejercicio 5.dwt” (figura 5-2) y elija Abrir (Open). Figura 5-2▼ Figura 5-3 ► AutoCAD abre un nuevo archivo de dibujo con los parámetros de la plantilla Ejercicio 05.dwt. El archivo contiene el dibujo mostrado en la figura 5-3. Demo pasos 1 – 2 UNET – Carrera de Arquitectura CAD Básico para Arquitectos 81 Ejercicio 5: Dibujo de corte arquitectónico de una edificación. En las lecciones anteriores hemos trabajado con los 9 primeros colores de la tabla para las diferentes capas y espesores de líneas (Lineweight) diferentes, pero principalmente la diferenciación de colores y espesores se realiza para darle la expresión arquitectónica adecuada al momento de imprimir, de acuerdo a una lógica establecida; por ejemplo, la columna es de color rojo y los ejes de la misma son de color azul, quiere decir que el grosor de línea del rojo será mucho mayor al de los ejes al momento de imprimir. Los objetos con grosor de línea se imprimen con la anchura exacta del valor de grosor de línea asignado. Los parámetros estándar de estos valores incluyen por Capa (by Layer), por Bloque (by Block) y por Defecto (Default). Los valores aparecen en pulgadas o milímetros, siendo milímetros la opción predeterminada. El valor inicial de todas las capas es 0.25 mm Todos los objetos pueden mostrar grosores de línea, excepto los tipos de letra True Type, las imágenes de trama, los puntos y los rellenos sólidos (sólidos 2D). Para estos ejercicios utilizaremos espesores de líneas (lineweight) establecidos en las capas, dichos espesores serán de referencia, siempre que se respecte las normas del dibujo técnico arquitectónico, a continuación la figura 5-4 muestra una tabla de referencia para los colores y espesores utilizados en estos ejercicios. Figura 5-4▼ USO FRECUENTE PARA ESTOS EJERCICIOS 1/25 ESPESOR POR CAPA O POR COLOR 1/50 1/75 1/100 1/125 1/200 1/250 1/500 ROJO (RED) [1] 0,80 0,60 0,53 0,50 0,45 0,25 0,20 0,18 Columnas, vigas, 1r. plano de corte o sección. AMARILLO (YELLOW) [2] 0,60 0,40 0,35 0,30 0,30 0,18 0,15 0,13 Paredes principales, 2º plano de corte o sección. MORADO (MAGENTA) [6] 0,45 0,30 0,25 0,25 0,20 0,15 0,13 0,10 Paredes secundarias, 3r. plano de corte o sección. CIANO (CYAN) [4] 0,30 0,20 0,20 0,18 0,15 0,05 0,05 0,05 Ventanas, 4º plano de corte o sección. VERDE (GREEN) [3] 0,30 0,20 0,15 0,15 0,15 0,10 0,10 0,10 Vegetación, árboles, grama. AZUL (BLUE) [5] 0,10 0,05 0,05 0,05 0,05 0,05 0,05 0,05 Cotas. BLANCO O NEGRO [7] 0,20 0,15 0,15 0,10 0,10 0,09 0,09 0,09 Proy. de techos, puertas, mobiliario, 5º plano de corte. GRIS CLARO [9] 0,13 0,09 0,09 0,05 0,05 0,05 0,05 0,05 Bordes de pisos, 6º plano de corte o sección. GRIS OSCURO [8] 0,00 0,00 0,00 0,00 0,00 0,00 0,00 0,00 Texturas. COLOR Para crear e inutilizar capas. Antes de comenzar a trabajar se deben crear las capas (layer) que necesitamos para ubicar los nuevos elementos presentes en el dibujo e inutilizar las capas que no necesitamos. 1.- En la barra de herramientas Capas (Layers) elija Manejador de Propiedades de las Capas (Layer Propierties Manager), (figura 5-5). Figura 5-5 ► UNET – Carrera de Arquitectura CAD Básico para Arquitectos 82 Ejercicio 5: Dibujo de corte arquitectónico de una edificación. 2.- En el cuadro de diálogo Administrador de Propiedades de las Capas (Layer Propierties Manager), elija Nueva (New) y cree las cinco nuevas capas con las características que aparecen en la figura 5-6 (las cinco últimas capas). Figura 5-6 ► 3.- En el cuadro de diálogo Administrador de Propiedades de las Capas (Layer Propierties Manager) (figura 5-6), inutilice (Freeze…) las capas: Cotas, Mobiliario, Textos y Texturas y a continuación defina como Actual (Current) la capa Corte 4º Plano. Para finalizar, elija Aceptar (Ok). 3.- En el menú desplegable Herramientas (Tools), elija Parámetros de dibujo (Drafting Settings) (figura 5-7). Figura 5-7 ▼ 4.- En el cuadro de diálogo Parámetros de dibujo (Drafting Settings) (figura 5-8), seleccione la pestaña Referencia a objetos (Object Snap) y a continuación haga clic en el botón Seleccionar Todos (Select All), para activar de un solo paso todos los modos de referencias a objetos y a continuación elija Aceptar (Ok). ◄ Figura 5-8 Demo pasos 1 – 3 Para empezar a dibujar el Corte AA. La flecha en el dibujo indica por donde pasa el Corte AA y hacia donde se orienta; para proteger el dibujo de la planta, realizaremos una copia de la planta a la derecha de la misma, la cual giraremos en sentido del corte para empezar a proyectar sobre la línea de tierra que crearemos. UNET – Carrera de Arquitectura CAD Básico para Arquitectos 83 Ejercicio 5: Dibujo de corte arquitectónico de una edificación. 1.- En el menú desplegable Ver (View), elija Zoom (Zoom), y a continuación elija Zoom Todo (Zoom All) (figura 5-9). Figura 5-9 ► A continuación seleccionará los puntos mostrados en la figura 5-10. ◄ Figura 5-10 2.- En la barra de herramientas Modificar (Modify), elija Copiar (Copy). (figura 5-11). Figura 5-11 ► Designe objetos: Æ all Designe objetos: Æ Pulse Aceptar (Enter) para finalizar la selección de objetos. Precise punto base o de desplazamiento [Múltiple]: Æ Seleccione el punto 1 aproximado (figura 5-10). Precise segundo punto de desplazamiento o <use primer punto como desplazamiento>: Æ Seleccione el punto 2 aproximado (figura 5-10). A continuación designará el punto mostrado en la figura 5-12. Figura 5-12 ► 3.- En la barra de herramientas Modificar (Modify), elija Rotar (Rotate). (figura 5-13). Figura 5-13 ► Seleccione objetos: Æ Seleccione el dibujo de la planta que acaba de copiar. Seleccione objetos: Æ Pulse Aceptar (Enter) para finalizar la designación de objetos. Designe punto base: Æ Seleccione el punto 1 (figura 5-12) aproximado. Especifique ángulo de rotación o [Referencia]: 270 9 Comando Rotar: permite girar objetos en torno a un punto específico. El plano de rotación y la dirección del ángulo cero dependen e la orientación del sistema de coordenadas personal. UNET – Carrera de Arquitectura CAD Básico para Arquitectos 84 Ejercicio 5: Dibujo de corte arquitectónico de una edificación. 4.- En la barra de herramientas Estándar (Standar), elija Zoom Ventana (Zoom Window) (figura 5-14). Figura 5-14 ► Realice un Zoom de modo que la planta girada quede arriba en la pantalla y área vacía por debajo de la misma para dibujar el corte 2D, como lo muestra la figura 5-15. Figura 5-15 ► Designe primera esquina: Æ Haciendo clic con el botón izquierdo del ratón seleccione un punto 1 situado en la parte inferior izquierda (figura 5-15). Designe esquina opuesta: Æ Haciendo clic con el botón izquierdo del ratón seleccione un punto 2 situado en la parte superior derecha de la columna (figura 5-15). Demo pasos 1 – 4 5.- En la barra de herramientas Dibujo (Draw), elija Línea (Line) (figura 5-16). Figura 5-16 ► A continuación seleccionará los puntos mostrados en la figura 5-17. Figura 5-17 ► Precise primer punto: Æ Designe el punto 1 (figura 5-17), aproximadamente 4.50 m. por debajo de la línea de piso de la planta, tome como referencia los punto de la rejilla, es decir, 9 puntos de la cuadrícula (grid) por debajo de dicha línea (9 x 0.50). Precise punto siguiente o [desHacer]: @9,0 Precise punto siguiente o [desHacer]: Æ Pulse ENTER. 6.- En la barra de herramientas Modificar (Modify), elija Equidistancia (Offset) (figura 5-18). Figura 5-18 ▼ Precise distancia o [Punto a atravesar] <Punto a atravesar>: Æ Pulse ENTER para aceptar el valor por defecto. Designe objeto a desplazar o <salir>: Æ Seleccione la línea que acaba de dibujar. Precise punto en lado de desplazamiento: Æ Designe el punto 2 (figura 5-17), espere que aparezca la referencia a objetos Punto Final (Endpoint) y haga clic. Designar objeto a transponer: Æ Pulse ENTER para finalizar. Lo que acaba de realizar fue: primero dibujó la línea de tierra del corte, después una línea de referencia para saber que paredes atraviesa el corte, utilizando el comando Equidistancia (Offset) con la opción Punto a atravesar (Through Point); la cual crea un objeto a una distancia específica de un objeto existente, en este caso el objeto fue el punto final de la línea que señala por donde pasa el corte en la planta. En el siguiente procedimiento empezaremos a proyectar sobre la línea de tierra la estructura y paredes que se cortan. UNET – Carrera de Arquitectura CAD Básico para Arquitectos 85 Ejercicio 5: Dibujo de corte arquitectónico de una edificación. 7.- En la barra de herramientas Dibujo (Draw), elija Línea (Line) (figura 5-19). Figura 5-19 ► A continuación seleccionará los puntos mostrados en la figura 5-20. Figura 5-20 ► Precise primer punto: Æ Designe el punto 1, espere que aparezca la referencia a objetos Intersección (Intersection) y haga clic (utilice los diferentes zoom para visualizar mejor los puntos). Precise punto siguiente o [desHacer]: Æ Designe la línea de tierra, espere que aparezca la referencia a objetos Perpendicular y haga clic. Precise punto siguiente o [desHacer]: Æ Pulse ENTER. 8.- En la barra de herramientas Modificar (Modify), elija Equidistancia (Offset) (figura 5-21). Figura 5-21 ▼ Precise distancia o [Punto atravesar>: Æ Pulse ENTER. a atravesar] <Punto a Designe objeto a desplazar o <salir>: Æ Seleccione la línea que acaba de dibujar y a continuación designe el punto 2 (figura 5-20), espere que aparezca la referencia a objetos Intersección (Intersection) y haga clic. Designe objeto a desplazar o <salir>: Æ Seleccione la línea que acaba de duplicar y a continuación designe el punto 3 (figura 5-20 - arista de columna), espere que aparezca la referencia a objetos Punto Final (Endpoint) o Intersección (Intersection) y haga clic. Designe objeto a desplazar o <salir>: Æ Seleccione la línea que acaba de duplicar y a continuación designe el punto 4 (figura 5-20 - arista de columna), espere que aparezca la referencia a objetos Punto Final (Endpoint) o Intersección (Intersection) y haga clic. Designe objeto a desplazar o <salir>: Æ Seleccione la línea que acaba de duplicar y a continuación designe el punto 5 (figura 5-20), espere que aparezca la referencia a objetos Intersección (Intersection) y haga clic. Designe objeto a desplazar o <salir>: Æ Seleccione la línea que acaba de duplicar y a continuación designe el punto 6 (figura 5-20), espere que aparezca la referencia a objetos Intersección (Intersection) y haga clic. Designe objeto a desplazar o <salir>: Æ Seleccione la línea que acaba de duplicar y a continuación designe el punto 7 (figura 520 - arista de columna), espere que aparezca la referencia a objetos Punto Final (Endpoint) o Intersección (Intersection) y haga clic. Designe objeto a desplazar o <salir>: Æ Seleccione la línea que acaba de duplicar y a continuación designe el punto 8 (figura 520 - arista de columna), espere que aparezca la referencia a objetos Punto Final (Endpoint) o Intersección (Intersection) y haga clic. Designar objeto a transponer: Æ Pulse ENTER para finalizar el comando. Demo pasos 5 – 9 A continuación seleccionará los puntos mostrados en la figura 5-22. Figura 5-22 ► 9.- En la barra de herramientas Dibujo (Draw), elija Línea (Line) (figura 5-23). Figura 5-23 ► UNET – Carrera de Arquitectura CAD Básico para Arquitectos 86 Ejercicio 5: Dibujo de corte arquitectónico de una edificación. Precise primer punto: Æ Designe el punto 1 (figura 5-22) línea de eje de columna, espere que aparezca la referencia a objetos Punto Final (Endpoint) y haga clic. Precise punto siguiente o [desHacer]: Æ Designe la línea de tierra, espere que aparezca la referencia a objetos Perpendicular y haga clic. Precise punto siguiente o [desHacer]: Æ Pulse ENTER. 10.- En la barra de herramientas Modificar (Modify), elija Equidistancia (Offset) (figura 5-24). Figura 5-24 ► Precise distancia o [Punto a atravesar] <Punto a atravesar>: 3.40 Designe objeto a desplazar o <salir>: Æ Seleccione la línea designada con el número 2 (figura 5-22). Precise punto en lado de desplazamiento: Æ La siguiente solicitud le pide que especifique el lado hacia el cual debe desfasarse el objeto seleccionado, designe un punto cualquiera por arriba de dicha línea. Designar objeto a transponer: Æ Pulse ENTER para finalizar el comando. 11.- Pulse Aceptar (Enter) para repetir el comando Equidistancia (Offset). Precise distancia o [Punto a atravesar] <Punto a atravesar>: 2.40 Designe objeto a desplazar o <salir>: Æ Seleccione la línea de tierra, designada con el nº 2, (figura 5-22). Precise punto en lado de desplazamiento: Æ Designe un punto cualquiera por arriba de dicha línea. Designar objeto a transponer: Æ Pulse ENTER para finalizar el comando. 12.- En la barra de herramientas Dibujo (Draw), elija Línea (Line) (figura 5-25). Figura 5-25 ► A continuación seleccionará los puntos mostrados en la figura 5-26. Figura 5-26 ► Precise primer punto: Æ Designe el punto 1 (figura 5-26), espere que aparezca la referencia a objetos Intersección (Intersection) y haga clic. Precise punto siguiente o [desHacer]: Æ Designe el punto 2 (figura 5-26 - cruce de la línea horizontal con la que viene del eje de la columna), espere que aparezca la referencia a objetos Intersección (Intersection) y haga clic. Precise punto siguiente o [desHacer]: Æ Designe el punto 3 (figura 5-26), espere que aparezca la referencia a objetos Intersección (Intersection) y haga clic. Precise punto siguiente o [desHacer]: Æ Pulse ENTER. Demo pasos 10 – 12 Lo que acaba de realizar fue dibujar parte de las líneas que conformarán la cubierta de la cabaña con su inclinación (2.40 m. en su punto más bajo y 3.40 m. en su punto más alto). 13.- En la barra de herramientas Modificar (Modify), elija Borrar (Erase) (figura 5-27). Figura 5-27 ► UNET – Carrera de Arquitectura CAD Básico para Arquitectos 87 Ejercicio 5: Dibujo de corte arquitectónico de una edificación. A continuación seleccionará los puntos mostrados en la figura 5-28. Figura 5-28 ► Designe objetos: Æ Designe las líneas señaladas con los números 1 (horizontal), 2 (viene del eje) y 3 (horizontal). Designe objetos: Æ Pulse ENTER para finalizar el comando. 14.- En la barra de herramientas Modificar (Modify), elija Recortar (Trim) (figura 5-29). Figura 5-29 ▼ Designe objetos: Æ Seleccione la línea 4 y 5 (figura 5-28). Designe objetos: Æ Pulse ENTER para finalizar la selección de objetos. Designe objeto a recortar o [Proyección/Arista/desHacer]: Æ Designe las líneas con el nº 6 (figura 5-28). Designe objeto a recortar o [Proyección/Arista/desHacer]: Æ Pulse ENTER para finalizar el comando. 15.- En la barra de herramientas Dibujo (Draw), elija Línea (Line) (figura 5-30). Figura 5-30 ► A continuación seleccionará los puntos mostrados en la figura 5-31. Figura 5-31 ► Precise primer punto: Æ Designe el punto 1 (figura 5-31 - punto final de la línea de proyección de techos), espere que aparezca la referencia a objetos Punto Final (Endpoint) y haga clic. Precise punto siguiente o [desHacer]: Æ Designe la línea de tierra, espere que aparezca la referencia a objetos Perpendicular y haga clic. Precise punto siguiente o [desHacer]: Æ Pulse Enter para salir. Repita el paso 15 en el punto 2. 16.- En la barra de herramientas Modificar (Modify), elija Empalme (Fillet) (figura 5-32). Figura 5-32 ▼ Parámetros actuales: Modo = Recortar, Radio = 0.00 Designe el primer objeto o [Polilínea/RAdio/ Recortar]: Æ Seleccione la línea que dibujó anteriormente desde punto 1 (figura 5-31). Designe segundo objeto: Æ Seleccione el punto 3 (figura 5-31). Repita el paso 16, pero empalme la línea que dibujó desde punto 2 con el punto 4. Lo que realizó fue prolongar la línea de la cubierta hasta la proyección de techo, representada en la planta por la línea de trazos. Ahora dibujaremos el espesor de la cubierta. UNET – Carrera de Arquitectura CAD Básico para Arquitectos 88 Ejercicio 5: Dibujo de corte arquitectónico de una edificación. 17.- En la barra de herramientas Modificar (Modify), elija Borrar (Erase) (figura 5-33). Figura 5-33 ► Designe objetos: Æ Seleccione las dibujadas desde los puntos 1 y 2 (figura 5-31). Designe objetos: Æ Pulse ENTER para finalizar el comando. 18.- En la barra de herramientas Modificar (Modify), elija Equidistancia (Offset) (figura 5-34). Figura 5-34 ► Precise distancia o [Punto a atravesar] <Punto a atravesar>: 0.15 Designe objeto a desplazar o <salir>: Æ Seleccione de nuevo la línea señalada con el punto 3 (figura 5-31). Precise punto en lado de desplazamiento: Æ Designe un punto cualquiera por arriba de dicha línea. Designe objeto a desplazar o <salir>: Æ Seleccione de nuevo la línea señalada con el punto 4 (figura 5-31). Precise punto en lado de desplazamiento: Æ Designe un punto cualquiera por arriba de dicha línea. Designar objeto a transponer: Æ Pulse ENTER para finalizar el comando. 19.- En la barra de herramientas Dibujo (Draw), elija Línea (Line) (figura 5-35). Figura 5-35► A continuación seleccionará los puntos mostrados en la figura 5-36. Figura 5-36 ► Precise primer punto: Æ Designe el punto 1 (figura 5-36), espere que aparezca la referencia a objetos Punto Final (Endpoint) y haga clic. Precise punto siguiente o [desHacer]: Æ Designe el punto 2 (figura 5-36), espere que aparezca la referencia a objetos Punto Final (Endpoint) o Perpendicular y haga clic. Precise punto siguiente o [desHacer]: Æ Pulse ENTER. Repita el paso 19 con los puntos 3 y 4. 20.- En la barra de herramientas Modificar (Modify), elija Empalme (Fillet) (figura 5-37). Figura 5-37 ▼ Parámetros actuales: Modo = Recortar, Radio = 0.00 Designe el primer objeto o [Polilínea/RAdio/ Recortar]: Æ Seleccione el punto 5 (figura 5-36). Designe segundo objeto: Æ Seleccione el punto 6 (figura 5-36). Demo pasos 13 – 20 Ahora dibujaremos los vanos de las puertas y ventanas y las vigas que se cortan. UNET – Carrera de Arquitectura CAD Básico para Arquitectos 89 Ejercicio 5: Dibujo de corte arquitectónico de una edificación. 21.- En la barra de herramientas Modificar (Modify), elija Equidistancia (Offset) (figura 5-38). Figura 5-38 ► Precise distancia o [Punto a atravesar] <0.15>: 0.90 Designe objeto a desplazar o <salir>: Æ Seleccione la línea de tierra. Precise punto en lado de desplazamiento: Æ Designe un punto cualquiera ubicado por arriba de dicha línea. Designar objeto a transponer: Æ Pulse ENTER para finalizar el comando. 22.- Pulse Aceptar (Enter) para repetir el comando Equidistancia (Offset). Precise distancia o [Punto a atravesar] <0.90>: 2.10 Designe objeto a desplazar o <salir>: Æ Seleccione la línea de tierra. Precise punto en lado de desplazamiento: Æ Designe un punto cualquiera ubicado por arriba de dicha línea. Designar objeto a transponer: Æ Pulse ENTER para finalizar el comando. 23.- En la barra de herramientas Modificar (Modify), elija Recortar (Trim) (figura 5-39). Figura 5-39 ► A continuación seleccionará los puntos mostrados en la figura 5-40. Figura 5-40 ► Designe objetos: Æ Seleccione las líneas 1, 2, 3 y 4 (figura 5-40). Designe objetos: Æ Pulse ENTER para finalizar la selección de objetos. Designe objeto a recortar o [Proyección/Arista/ desHacer]: Æ Seleccione los puntos 1, 2, 3, 4, 5 y 6 (figura 5-40). Designe objeto a recortar o [Proyección/Arista/ desHacer]: Æ Pulse ENTER para finalizar el comando. 24.- En la barra de herramientas Modificar (Modify), elija Equidistancia (Offset) (figura 5-41). Figura 5-41 ► Precise distancia o [Punto a atravesar] <2.10>: 2.10 Designe objeto a desplazar o <salir>: Æ Seleccione la línea de tierra. Precise punto en lado de desplazamiento: Æ Designe un punto cualquiera ubicado por arriba de dicha línea. Designar objeto a transponer: Æ Pulse ENTER para finalizar el comando. 25.- En la barra de herramientas Modificar (Modify), elija Recortar (Trim) (figura 5-42). Figura 5-42 ► UNET – Carrera de Arquitectura CAD Básico para Arquitectos 90 Ejercicio 5: Dibujo de corte arquitectónico de una edificación. A continuación seleccionará los puntos mostrados en la figura 5-43. Figura 5-43 ► Designe objetos: Æ Seleccione las líneas 1, 2 y 3 (figura 5-43). Designe objetos: Æ Pulse ENTER para finalizar la selección de objetos Designe objeto a recortar o [Proyección/Arista/ Hacer]: Æ Seleccione los puntos 1, 2, 3 y 4 (figura 5-43). des- Designe objeto a recortar o [Proyección/Arista/ Hacer]: Æ Pulse ENTER para finalizar el comando. des- 26.- En la barra de herramientas Modificar (Modify), elija Equidistancia (Offset) (figura 5-44). Figura 5-44 ▼ Precise distancia o [Punto a atravesar] <2.10>: 1.50 Designe objeto a desplazar o <salir>: Æ Seleccione la línea de tierra. Precise punto en lado de desplazamiento: Æ Designe un punto cualquiera ubicado por arriba de dicha línea. Designar objeto a transponer: Æ Pulse ENTER para finalizar el comando. 27.- Pulse Aceptar (Enter) para repetir el comando Equidistancia (Offset). Precise distancia o [Punto a atravesar] <1.50>: 2.10 Designe objeto a desplazar o <salir>: Æ Seleccione la línea de tierra. Precise punto en lado de desplazamiento: Æ Designe un punto cualquiera ubicado por arriba de dicha línea. Designar objeto a transponer: Æ Pulse ENTER para finalizar el comando. 28.- En la barra de herramientas Modificar (Modify), elija Recortar (Trim) (figura 5-45). Figura 5-45 ▼ A continuación seleccionará los puntos mostrados en la figura 5-46. Figura 5-46 ► Designe objetos: Æ Seleccione las líneas 1, 2, 3 y 4 (figura 5-46). Designe objetos: Æ Pulse ENTER para finalizar la selección de objetos. Designe objeto a recortar o [Proyección/Arista/ desHacer]: Æ Seleccione los puntos 1, 2, 3, 4, 5 y 6 (figura 5-46). Designe objeto a recortar o [Proyección/Arista/ desHacer]: Æ Pulse ENTER para finalizar el comando. 29.- En la barra de herramientas Modificar (Modify), elija Equidistancia (Offset) (figura 5-47). Figura 5-47 ► UNET – Carrera de Arquitectura CAD Básico para Arquitectos 91 Ejercicio 5: Dibujo de corte arquitectónico de una edificación. Precise distancia o [Punto a atravesar] <2.10>: 2.25 Designe objeto a desplazar o <salir>: Æ Seleccione la línea de tierra. Precise punto en lado de desplazamiento: Æ Designe un punto cualquiera ubicado por arriba de dicha línea. Designar objeto a transponer: Æ Pulse ENTER para finalizar el comando. 30.- En la barra de herramientas Modificar (Modify), elija Recortar (Trim) (figura 5-48). Figura 5-48 ▼ A continuación seleccionará los puntos mostrados en la figura 5-49. Figura 5-49 ► Designe objetos: Æ Seleccione las líneas 1, 2 y 3 (figura 5-49). Designe objetos: Æ Pulse ENTER para finalizar la selección de objetos. Designe objeto a recortar o [Proyección/Arista/ desHacer]: Æ Seleccione los puntos 1, 2, 3 y 4 (figura 5-49). Designe objeto a recortar o [Proyección/Arista/ desHacer]: Æ Pulse ENTER para finalizar el comando. Demo pasos 21 – 30 Recuerde, cuando se dibujan cortes o fachadas, los elementos que están en el primer plano se deben representar con el espesor de línea mayor, e ir disminuyendo espesores de línea a medida que nos alejamos del primer plano, así hasta el último plano con espesor de línea lo más fino posible. Las líneas que acaba de dibujar en los pasos anteriores pertenecen a paredes y estructura que se cortan, es decir, el primer plano de corte, correspondiente al de mayor espesor, (capa Corte 1r. Plano ) deben ser de color rojo, actualmente están en la capa Corte 4º Plano la cual es de color blanco. Para cambiar de capa (layer) las líneas del Corte AA. En los siguientes pasos cambiará de capa las líneas para proporcionarle al Corte AA la expresión arquitectónica adecuada. 1.- Sin hacer clic en algún icono o escribir algún comando seleccione todas las líneas que ha dibujado del corte; las líneas se resaltarán. Si se equivoca presione la tecla Escape y empiece a seleccionarlas de nuevo. 2.- En la barra de herramientas Capas (Layer) (figura 550), elija la flecha en forma de triángulo que apunta hacia abajo, y seleccione la capa “Corte 1r Plano”. Figura 5-50 ► 3.- Para finalizar de cambiar la propiedad y ver el resultado de dicho cambio, presione la tecla Escape y las líneas habrán cambiado sus propiedades. UNET – Carrera de Arquitectura Demo pasos 1 – 3 CAD Básico para Arquitectos 92 Ejercicio 5: Dibujo de corte arquitectónico de una edificación. Para insertar bloques en alzado. Para insertar bloques en alzado es el mismo procedimiento para los bloques en planta, la única diferencia es que la rotación al momento de insertarlo no se activa. 1.- En la barra de herramientas Dibujo (Draw), elija Insertar Bloque (Insert Block). (fig. 5-51). Figura 5-51 ► 2.- En el cuadro de diálogo Insertar (Insert), seleccione Buscar (Browse…). La Librería de Bloques de AutoCAD de se encuentra en el CD de este Tutorial, usualmente con la siguiente ruta: D:\AutoCAD-Librería; los bloques que utilizará en esta parte se encuentran en las carpetas “Ventanas Alzado” y “Puertas Alzado”. Inserte los siguientes bloques en los puntos mostrados en la figura 5-52. Figura 5-52 ► Punto 1 Æ Bloque: Alz-Vent-00-060x15 Æ Angulo de rotación: 0 Punto 2 Æ Bloque: Alz-Pta-cort-x15 Punto 3 Æ Bloque: Alz-Vent-00-120x15 Æ Angulo de rotación: 0 Æ Angulo de rotación: 0 Los bloques de la librería ya poseen la capa respectiva, cuando se insertan, las propiedades de las capas se mantienen, es decir, el color, tipo de línea y espesor que poseía cuando se creó el bloque (figura 5-53). Demo pasos 1 – 2 Figura 5-53 ► 3.- En la barra de herramientas Dibujo (Draw), elija Línea (Line) (figura 5-54). Figura 5-54 ▼ A continuación seleccionará los puntos mostrados en la figura 5-55. Figura 5-55 ► Precise primer punto: Æ Designe el punto 1 (figura 5-55), espere que aparezca la referencia a objetos Punto Final (Endpoint) o Intersección (Intersection) y haga clic. Precise punto siguiente o [desHacer]: Æ Designe la línea de tierra, espere que aparezca la referencia a objetos Perpendicular y haga clic. Precise punto siguiente o [desHacer]: Æ Pulse ENTER. Repita el paso anterior para los puntos siguientes, 2 al 6 (figura 5-55), pero en los puntos 3 y 4, cuando los designe, espere que aparezca la referencia objetos Inserción (Insert); y en los puntos 2, 5 y 6 espere que aparezca la referencia objetos Punto final (Endpoint) o Intersección (Intersection). UNET – Carrera de Arquitectura Demo paso 3 CAD Básico para Arquitectos 93 Ejercicio 5: Dibujo de corte arquitectónico de una edificación. 4.- En la barra de herramientas Dibujo (Draw), elija Insertar Bloque (Insert Block). (fig. 5-56). Figura 5-56 ► 5.- En el cuadro de diálogo Insertar (Insert), seleccione Buscar (Browse…). Los bloques que utilizará en esta parte se encuentran en la Librería de Bloques de AutoCAD en las carpetas “Mobiliario Alzado” y “Puertas Alzado”, usualmente con la siguiente ruta: D:\AutoCAD-Librería… Inserte los siguientes bloques en los puntos mostrados en la figura 5-57. Figura 5-57 ► Punto 1 Æ Bloque: Alz-Pta-02-090 Punto 2 Æ Bloque: Alz-Wc12 Æ Angulo de rotación: 0 Æ Angulo de rotación: 0 Punto 3 Æ Bloque: Alz-Lvmanos10 Æ Angulo de rotación: 0 Punto 4 Æ Bloque: Alz-Pta-01-090 Æ Angulo de rotación: 0 Demo pasos 4 - 5 6.- En la barra de herramientas Modificar (Modify), elija Borrar (Erase) (figura 5-58). Figura 5-58 ► A continuación seleccionará los puntos mostrados en la figura 5-59. Figura 5-59 ► Designe objetos: Æ Seleccione las líneas 1, 2, y 3 (figura 5-59). Designe objetos: Æ Pulse ENTER para finalizar el comando borrar. 7.- En la barra de herramientas Modificar (Modify), elija Recortar (Trim) (figura 5-60). Figura 5-60 ▼ Designe objetos: Æ Seleccione la línea 4 (figura 5-59). Designe objetos: Æ Pulse ENTER para finalizar la selección. Designe objeto a recortar o [Proyección/Arista/desHacer]: Æ Seleccione los puntos 5 y 6 (figura 5-59). Designe objeto a recortar o [Proyección/Arista/desHacer]: Æ Pulse ENTER para finalizar el comando. 8.- Sin hacer clic en algún icono o escribir algún comando seleccione la línea 7 (figura 5-59); las líneas se resaltarán. 9.- En la barra de herramientas Capas (Layer) (figura 5-61), elija la flecha en forma de triángulo que apunta hacia abajo, y seleccione la capa “Corte 2º Plano”. Figura 5-61 ► 10.- Pulse la tecla Escape y las líneas habrán cambiado sus propiedades. UNET – Carrera de Arquitectura CAD Básico para Arquitectos 94 Ejercicio 5: Dibujo de corte arquitectónico de una edificación. 11.- Repita los tres últimos pasos pero con las líneas 8 y 9 (figura 5-59) y cámbielas a la capa “Corte 3e Plano”. Lo que acaba de realizar fue insertar los bloques en alzado que corresponden a los de la planta y cambiar las propiedades a las líneas 7, 8 y 9 (figura 5-59) a la capa adecuada. Demo pasos 6 – 11 12.- En la barra de herramientas Modificar (Modify), elija Equidistancia (Offset) (figura 5-62). Figura 5-62 ► A continuación seleccionará los puntos mostrados en la figura 5-63. Figura 5-63 ► Precise distancia o [Punto a atravesar] <2.25>: 0.15 Designe objeto a desplazar o <salir>: Æ Seleccione la línea 1. Precise punto en lado de desplazamiento: Æ Designe un punto cualquiera ubicado por debajo de dicha línea. Designe objeto a desplazar o <salir>: Æ Pulse ENTER para finalizar el comando. 13.- En la barra de herramientas Dibujo (Draw), elija Línea (Line) (figura 5-64). Figura 5-64 ▼ Precise primer punto: Æ Designe el punto 2 (figura 5-63), espere que aparezca la referencia a objetos Punto Final (Endpoint) o Intersección (Intersection) y haga clic. Precise punto siguiente o [desHacer]: Æ Designe la que acaba de desfasar (la última dibujada con el comando Offset), espere que aparezca la referencia a objetos Perpendicular y haga clic. Precise punto siguiente o [desHacer]: Æ Pulse ENTER. Repita el paso anterior, pero con el punto 3. 14.- En la barra de herramientas Modificar (Modify), elija Equidistancia (Offset) (figura 5-65). Figura 5-65 ► Precise distancia o [Punto a atravesar] <0.15>: 0.05 Designe objeto a desplazar o <salir>: Æ Seleccione la línea 4 (figura 5-63). Precise punto en lado de desplazamiento: Æ Designe un punto cualquiera ubicado por arriba de dicha línea. Designar objeto a transponer: Æ Pulse ENTER para finalizar el comando. Repita el paso anterior, pero con la línea 5. Demo pasos 12– 14 Utilice los diferentes tipos de Zoom en el momento que considere necesario para evitar equivocaciones con los modos de referencias a objetos. UNET – Carrera de Arquitectura CAD Básico para Arquitectos 95 Ejercicio 5: Dibujo de corte arquitectónico de una edificación. 15.- En la barra de herramientas Modificar (Modify), elija Empalme (Fillet) (figura 5-66). Figura 5-66 ▼ A continuación seleccionará los puntos mostrados en la figura 5-67. Figura 5-67 ► Designe el primer objeto o [Polilínea/RAdio/ Recortar]: Æ Seleccione el punto 1 (figura 5-67 - segmento de la línea vertical entre las dos horizontales). Designe segundo objeto: Æ Seleccione el punto 2 (figura 5-67). Repita el paso anterior pero con los puntos 3-4 y 5–6. 16.- En la barra de herramientas Dibujo (Draw), elija Línea (Line) (figura 5-68). Figura 5-68 ► Precise primer punto: Æ Designe el punto 7 (figura 5-67), espere que aparezca la referencia a objetos Punto final (Endpoint) y haga clic. Precise punto siguiente o [desHacer]: Æ Designe el punto 8 (figura 5-67), espere que aparezca la referencia a objetos Punto final (Endpoint) y haga clic. Precise punto siguiente o [desHacer]: Æ Pulse ENTER. Repita el paso anterior pero con los puntos 9 y 10. Lo que acaba de realizar fue; primero dibujó líneas de referencia para dibujar el espesor del piso y las empalmó, después, dibujo el espesor de 5 cm. adicionales en la cubierta (listón y machimbre), y las unió al otro extremo con otra línea. En los siguientes pasos completará esta parte del dibujo. A continuación seleccionará los puntos mostrados en la figura 5-69. Figura 5-69 ► 17.- Sin hacer clic en algún icono o escribir algún comando seleccione las líneas 1 y 2 (figura 5-69), estas se resaltarán. Si se equivoca presione la tecla Escape y empiece a seleccionarlas de nuevo. 18.- En la barra de herramientas Capas (Layer) (figura 570), elija la flecha en forma de triángulo que apunta hacia abajo, y seleccione la capa “Corte 1r Plano”. Figura 5-70 ► 19.- Para finalizar de cambiar la propiedad y ver el resultado de dicho cambio, presione la tecla Escape y las líneas habrán cambiado sus propiedades. Repita los tres últimos pasos con las líneas 3, 4, 5 y 6 (figura 5-69), pero cámbielas a la capa “Corte 2º Plano”. UNET – Carrera de Arquitectura CAD Básico para Arquitectos 96 Ejercicio 5: Dibujo de corte arquitectónico de una edificación. 20.- En la barra de herramientas Dibujo (Draw), elija Línea (Line) (figura 5-71). Figura 5-71 ► A continuación seleccionará los puntos mostrados en la figura 5-72. Figura 5-72 ► Precise primer punto: Æ Designe el punto 1 (vértice superior derecho de la ventana), espere que aparezca la referencia a objetos Punto final (Endpoint o Intersección (Intersection) y haga clic. Precise punto siguiente o [desHacer]: Æ Designe el punto 2 (vértice superior izquierdo de la puerta), espere que aparezca la referencia a objetos Punto final (Endpoint) o Perpendicular y haga clic. Precise punto siguiente o [desHacer]: Æ Pulse ENTER. Demo pasos 14 – 19 21.- En la barra de herramientas Dibujo (Draw), elija Insertar Bloque (Insert Block). (fig. 5-73). Figura 5-73 ► 22.- En el cuadro de diálogo Insertar (Insert), seleccione Buscar (Browse…) Los bloques que utilizará en esta parte se encuentran en la Librería de Bloques de AutoCAD en la carpeta “Varios”. 23- En el cuadro de diálogo Seleccione Archivo de Dibujo (Select Drawing File) (figura 574), designe el archivo “Alz-Teja01-Izq” y a continuación Abrir (Open). Figura 5-74 ► 24.- En el cuadro de diálogo Insertar (Insert), en las casillas Punto de inserción (Insertion point) y Rotación (Rotation), verifique que Especificar en pantalla (Specify Onscreen) este activado ; (figura 5-75); y a continuación elija Aceptar (Ok). Figura 5-75 ► Precise punto de inserción o [Escala/X/Y/Z/ Girar/Pesca la/PX/PY/PZ/PGirar]: Æ Designe el punto 3 (figura 5-72), espere que aparezca la referencia a objetos Punto final (Endpoint) y haga clic. Precise ángulo de rotación <0>: Æ Designe el punto 5 (figura 5-72), espere que aparezca la referencia a objetos Punto final (Endpoint) y haga clic. 25.- Pulse Aceptar (Enter) para repetir el comando. 26.- En el cuadro de diálogo Insertar (Insert), seleccione Buscar (Browse…) 27- En el cuadro de diálogo Seleccione Archivo de Dibujo (Select Drawing File), designe el archivo “Alz-Teja01-Der ” y a continuación Abrir (Open). UNET – Carrera de Arquitectura CAD Básico para Arquitectos 97 Ejercicio 5: Dibujo de corte arquitectónico de una edificación. 28.- En el cuadro de diálogo Insertar (Insert), desactive ; Especificar en pantalla (Specify On-screen) en la casilla Rotación (Rotation), (figura 5-76); y a continuación elija Aceptar (Ok). Figura 5-76 ► Precise punto de inserción o [Escala/X/Y/Z/ Girar/Pesca la/PX/PY/PZ/PGirar]: Æ Designe el punto 4 (figura 5-72), espere que aparezca la referencia a objetos Punto final (Endpoint) y haga clic 29.- En la barra de herramientas Modificar (Modify), elija Rotar (Rotate) (figura 5-77). Figura 5-77 ► A continuación seleccionará los puntos mostrados en la figura 5-78. Figura 5-78 ► Seleccione objetos: Æ Seleccione el bloque “AlzTeja01-Der” (teja de la derecha) y pulse Aceptar (Enter). Designe punto base: Æ Seleccione el punto 1 (figura 5-78). Especifique ángulo de rotación o [Referencia]: R Especifique ángulo de referencia <0>: Æ Designe de nuevo el punto 1 (figura 5-78). Especifique segundo punto: Æ Designe el punto 2 (figura 5-78). Especifique el nuevo ángulo: Æ Designe el punto 3 (figura 5-78). Lo que acaba de realizar fue rotar el bloque para alinearlo con el techo, utilizando un ángulo de referencia, determinado por dos puntos. Como puede notar en el dibujo, la teja sobrepasa la cumbrera del techo; con los siguientes pasos aprenderá a editar un bloque, es decir, modificarlo; el primer paso es “explotarlo”, seguidamente “borramos” los elementos sobrantes y finalizamos “empalmando” la cumbrera (comandos de edición de objetos). 30.- En la barra de herramientas Modificar (Modify), elija Explotar (Explode) (figura 5-79). Figura 5-79 ► Seleccione objetos: Æ Seleccione los bloques que conforman las tejas y pulse ENTER. 9 Comando Explotar: permite desagrupar o descomponer un bloque insertado para modificarlo o redefinirlo. Usted puede automáticamente descomponer un bloque cuando lo inserta, activando la casilla Explotar (Explode). 31.- En la barra de herramientas Modificar (Modify), elija Borrar (Erase) (figura 5-80). Figura 5-81 ▼ Figura 5-80 ▼ A continuación seleccionará los puntos mostrados en la figura 5-81. Designe objetos: Æ Designe las líneas resaltadas (figura 5-81). Designe objetos: Æ Pulse ENTER para finalizar. UNET – Carrera de Arquitectura CAD Básico para Arquitectos 98 Ejercicio 5: Dibujo de corte arquitectónico de una edificación. 32.- En la barra de herramientas Modificar (Modify), elija Empalme (Fillet) (figura 5-82). Figura 5-82 ▼ A continuación seleccionará los puntos mostrados en la figura 5-83. Figura 5-83 ► Precise primer punto: Æ Designe el punto 1 (figura 5-83). Precise punto siguiente o [desHacer]: Æ Designe el punto 2 (figura 5-83). Demo pasos 20 – 32 Ya completó la teja, ahora concluiremos el corte. 33.- En la barra de herramientas Dibujo (Draw), elija Sombreado (Hatch) (figura 5-84). Figura 5-84 ► A continuación seleccionará los puntos mostrados en la figura 5-85. Figura 5-85 ► 34.- En el cuadro de diálogo Sombreado por contornos (Boundary Hatch), en la pestaña Sombreado (Hatch) (figura 5-86), seleccione en: Tipo (Type): Use definido (User defined) Angulo (Angle): 0 Espaciado (Spacing) escriba 0.10 Active la casilla Doble (Double) Haga clic en Puntos de designación (Pick Point)... Figura 5-86 ▼ Seleccione punto interno: Æ Designe el área señalada con el Punto 1 (figura 5-85). Seleccione punto interno: Æ Pulse Aceptar (Enter) para finalizar la designación de áreas. 35.- En el cuadro de diálogo Sombreado por contornos (Boundary Hatch), pulse Aceptar (Enter) para finalizar la configuración de la textura y observar el resultado. 36.- Sin hacer clic en algún icono o escribir algún comando seleccione la textura que acaba de dibujar, ésta se resaltará. 37.- En la barra de herramientas Capas (Layer) (figura 587), elija la flecha en forma de triángulo que apunta hacia abajo y seleccione la capa “Corte 5º Plano”. Figura 5-87 ► 38.- Para finalizar de cambiar la propiedad y ver el resultado de dicho cambio, presione la tecla Escape y la textura habrá cambiado sus propiedades. Demo pasos 32 – 38 UNET – Carrera de Arquitectura CAD Básico para Arquitectos 99 Ejercicio 5: Dibujo de corte arquitectónico de una edificación. 39.- En la barra de herramientas Modificar (Modify), elija Equidistancia (Offset) (figura 5-88). Figura 5-88 ► Precise distancia o [Punto a atravesar] <0.05>: 0.50 Designe objeto a desplazar o <salir>: Æ Seleccione la línea vertical señalada con el punto 2 (figura 5-85). Precise punto en lado de desplazamiento: Æ Designe un punto cualquiera ubicado a la izquierda de dicha línea. Designe objeto a desplazar o <salir>: Æ Seleccione la línea vertical señalada con el punto 3 (figura 5-85). Precise punto en lado de desplazamiento: Æ Designe un punto cualquiera ubicado a la derecha de dicha línea. Designe objeto a desplazar o <salir>: Æ Pulse ENTER para finalizar el comando. 40.- En la barra de herramientas Modificar (Modify), elija Empalme (Fillet) (figura 5-89). Figura 5-89 ► A continuación seleccionará los puntos mostrados en la figura 5-90. Figura 5-90 ► Designe el primer objeto o [Polilínea/RAdio/ Recortar]: Æ Seleccione el línea 1. Designe segundo objeto: Æ Seleccione la línea 2. Repita el paso anterior pero con las líneas 3 y 4. 41.- En la barra de herramientas Modificar (Modify), elija Borrar (Erase) (figura 5-91). Figura 5-91 ▼ Designe objetos: Æ Designe las líneas 1 y 3 (figura 5-90). Designe objetos: Æ Pulse ENTER para finalizar 9 Comando Polilínea: objeto de AutoCAD compuesto por uno o varios segmentos de línea conectados o de arcos circulares tratados como si fueran un solo objeto, al cual se le pude especificar un grosor. 42.- En el menú desplegable Modificar (Modify), elija Objeto (Object), y a continuación elija Polilínea (Polyline) (figura 5-92). Figura 5-92 ► Seleccione polilínea: Æ Seleccione la línea 5 (figura 5-90). Objeto seleccionado no es una polilínea Quiere convertirla en una? <Y>: Æ Pulse ENTER para aceptar el valor por defecto. Acepte una opción [Cerrar/Unir/Grosor/Editar vertices/Fit/Spline/Decurve/Ltype gen/Undo]: W Specify new width for all segments: 0.10 Acepte una opción [Cerrar/Unir/Grosor/Editar vertices/Fit/Spline/Decurve/Ltype gen/Undo]: Æ Pulse Aceptar (Enter) para finalizar. Lo que acaba de realizar fue: primero centro la nueva línea de tierra utilizando líneas de referencia separada 0.50 m., después le especificó un grosor para valorizarla directamente. UNET – Carrera de Arquitectura CAD Básico para Arquitectos 100 Ejercicio 5: Dibujo de corte arquitectónico de una edificación. 43.- En el menú desplegable Ver (View), elija Zoom (Zoom), y a continuación elija Zoom Extensión (Zoom Extents) (figura 5-93). Figura 5-93 ► 44.- En la barra de herramientas Modificar (Modify), elija Borrar (Erase) (figura 5-94). Figura 5-94 ▼ Designe objetos: Æ Designe la copia realizada del dibujo en planta utilizada como referencia para dibujar el corte. Designe objetos: Æ Pulse ENTER para finalizar el comando. 45.- En la barra de herramientas Modificar (Modify), elija Mover (Move) (figura 5-95). Figura 5-95 ► Seleccione objetos Æ Designe el dibujo del corte y a continuación pulse Enter para finalizar la selección de objetos. Figura 5-96 ▼ Especifique punto base de desplazamiento: Æ Designe un punto cualquiera sobre el dibujo del corte. Especifique segundo punto de desplazamiento o <use primer punto como desplazamiento>: Æ Mueva el ratón, cuando el dibujo del corte este ubicado a la derecha del dibujo de la planta, como lo muestra la figura 5-96, haga clic. Demo pasos 39 – 45 Para editar textos. En la siguiente parte aprenderá a modificar textos ya creados con el comando Editar texto (Ddedit). 1.- En la barra de herramientas Capas (Layer) (figura 5-97), elija la flecha en forma de triángulo que apunta hacia abajo, y seleccione el icono Reutilizar (Freeze...) de las capas “Cotas”, “Mobiliario”, “Textos” y “Texturas”.. Figura 5-97 ► Se deben observar de nuevo las cotas, el mobiliario, los textos y las texturas de piso de la planta. UNET – Carrera de Arquitectura CAD Básico para Arquitectos 101 Ejercicio 5: Dibujo de corte arquitectónico de una edificación. 2.- En la barra de herramientas Modificar (Modify), elija Copiar (Copy). (figura 5-98). Figura 5-98 ► A continuación seleccionará los puntos mostrados en la figura 5-99. Figura 5-99 ► Designe objetos: Æ Seleccione el texto “ACCESO” del dibujo de la planta. Designe objetos: Æ Pulse ENTER para finalizar la designación de objetos. Precise punto base o de desplazamiento [Múltiple]: Æ Seleccione un punto cualquiera al lado del texto designado. Precise segundo punto de desplazamiento o <use primer punto como desplazamiento>: Æ Seleccione el punto 1 (figura 5-99) aproximado. Repita el mismo paso pero con el texto “HABITACIÓN” en el punto 2 y el texto en el punto 3 (figura 5-99). “PLANTA DE DISTRIBUCIÓN – ESC:1/50” 3.- Sin seleccionar ningún comando, haga clic dos veces rápido sobre el último texto que acaba de copiar “PLANTA DE DISTRIBUCIÓN – ESC:1/50”. 4.- En el cuadro de diálogo Editar Texto (Edit Text), elimine el texto actual y escriba “CORTE AA – ESC: 1/50” (figura 5-100) y a continuación elija Aceptar (Ok). Figura 5-100 ► Este comando lo debe usar cada vez que necesite cambiar la escritura de algún texto. 5.- En la barra de herramientas Modificar (Modify), elija Mover (Move) (figura 5-101). Figura 5-101 ► Designe objetos: Æ Designe el texto “CORTE AA – ESC: 1/50” y a continuación pulse Enter para finalizar la selección de objetos. Especifique punto base de desplazamiento: Æ Designe un punto cualquiera sobre el texto seleccionado. Especifique segundo punto de desplazamiento o <use primer punto como desplazamiento>: Æ Mueva el ratón, cuando el texto esté centrado con respecto a la línea de tierra, haga clic (figura 5-104). 6.- En la barra de herramientas Capas (Layer) (figura 5-102), elija la flecha en forma de triángulo que apunta hacia abajo y seleccione la capa “Cotas”. Figura 5-102 ► UNET – Carrera de Arquitectura CAD Básico para Arquitectos 102 Ejercicio 5: Dibujo de corte arquitectónico de una edificación. 7.- En el menú desplegable Acotamiento (Dimension), seleccione Lineal (Linear) (figura 5103). Figura 5-103 ► Figura 5-104 ► A continuación seleccionará los puntos mostrados en la figura 5-104. Especifique primera extensión de línea origen o <seleccione objeto>: Æ Elija el punto 1 (figura 5-104). Especifique segunda extensión de línea origen: Æ Elija el punto 2 (figura 5-104). Especifique localización de la línea de acotamiento o [Mtext/Text/Angulo/ Horizontal/Vertical/Rotated]: Æ Haga clic aproximadamente en el punto 3 (figura 5-104) Repita el mismo paso pero con los puntos 4-5-6 y 7-8-9 de la figura 5-104. 8.- En el menú desplegable Ver (View), elija Zoom (Zoom), y a continuación elija Zoom Extensión (Zoom Extents) (figura 5-105). Figura 5-105 ► Al finalizar el dibujo deberá poseer el aspecto de la figura 5-106. ◄ Figura 5-106 Demo pasos 1 – 8 25.- En la barra de herramientas Estándar (Standar), elija Guardar (Save) (figura 5-107). Figura 5-107 ► 26.- En el cuadro de diálogo Guardar Dibujo Como (Save Drawing As), en la casilla Guardan en (Save in) (figura 5-108), haciendo clic en la flecha en forma de triángulo que apunta hacia abajo, seleccione Disco de 3 ½ [A]. Figura 5-108 ► 27.- En la casilla Nombre del archivo (File name), escriba “Ejercicio 5” y a continuación elija el botón Guardar (Save). UNET – Carrera de Arquitectura CAD Básico para Arquitectos 103 Ejercicio 5: Dibujo de corte arquitectónico de una edificación. Ha completado este ejercicio. Para ello, utilizó los siguientes comandos y funciones de AutoCAD: Inutilizar / reutilizar capas (Freeze / Thaw). Línea (Line). Empalmar (Fillet). Borrar (Erase). Inserción de Bloques. Copiar (Copy). Mover (Move). Zoom. Rotar (Rotate). Recortar (Trim). Equidistancia (Offset). Edición de Textos (Modify Text). UNET – Carrera de Arquitectura CAD Básico para Arquitectos