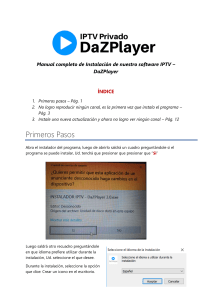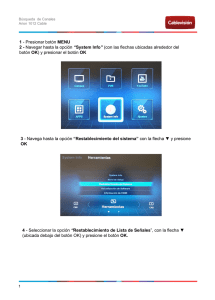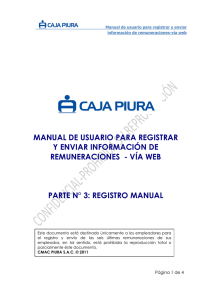Sistema Ajutra
Anuncio

Asistencia Jurídica para el Trabajador Instructivo para Abogados Ingresar al sistema Acceda al sitio www.ajutra.com.ar desde alguno de los navegadores soportados por el sistema (Google Chrome o Mozilla Firefox). Realice click en Acceso Abogados, en la parte superior derecha, como lo indica la imagen a continuación. Introduzca su usuario y contraseña. (El usuario es la dirección de e-mail y la contraseña para el primer ingreso es “123456”) Aceptar Consulta Para aceptar una consulta de un trabajador, debe presionar el botón Aceptar, indicado con un recuadro rojo, en la imagen de arriba. Luego aparecerá el siguiente cuadro de diálogo, en el que deberá completar los datos del trabajador y los datos del empleador Al presionar “continuar” accede al registro de la consulta realizada y deberá ingresar la respuesta brindada al trabajador. Existe un CÓDIGO DE VERIFICACIÓN que deberá informarle el consultante para permitirle registrar la consulta y se utiliza para poder identificar que la persona que lo contacte es realmente la que solicitó la consulta on-line. El codigo de validacion es generado e informado en el momento de solicitar el sorteo del profesional y está impreso en el formulario de sorteo. Una vez completa la información de la consulta, presione Aceptar Consulta. Si presiona Cancelar, cerrará el cuadro de diálogo y perderá la información que haya introducido en esos campos. Resolución En caso de ser una consulta puntual deberá seleccionar en resolución “El trabajador realizó una consulta, se brindó una respuesta y finalizo el caso” Cuando acepta una consulta y marca la opción Se asesoró al trabajador, y se inicia el reclamo al empleador; se habilitará un caso para esa consulta. Al presionar el botón Casos, en el menú de navegación superior, podrá visualizar todos los casos. En ambos casos el sistema genera un comprobante como constancia de la consulta realizada para entregar al trabajador. Excusarse de la Consulta Para excusarse a una consulta de un trabajador, debe presionar el botón Excusarse, indicado con un recuadro rojo, en la imagen de arriba. Luego aparecerá el siguiente cuadro de diálogo, en el que deberá completar los detalles de la excusación. Una vez completa la información de la excusación, presione Excusarse. Si presiona Cancelar, cerrará el cuadro de diálogo y perderá la información que haya introducido en esos campos. El sistema genera un comprobante como constancia para entregar al trabajador, a partir de este momento el trabajador está en condiciones de solicitar un nuevo sorteo de otro profesional. El trabajador no se presentó luego de 10 días de solicitar una consulta Luego de 10 días de cargada una solicitud de un trabajador, y el mismo no se contacta con Ud. o no se presenta a la cita convenida, aparecerá un botón No se presentó indicado con un recuadro rojo en la imagen siguiente. Al presionar ese botón, estará indicando que la consulta queda sin efecto y que el trabajador no asistió a la reunión acordada o no pudo ser contactado. En el cuadro siguiente, deberá completar más detalladamente la situación. Tenga en cuenta que al realizar esta acción, si luego se presenta el trabajador, no podrá atenderlo y este, deberá iniciar una nueva consulta mediante el sistema. Esta accion lo devuelve al listado de profesionales para permitirle acceder a un nuevo sorteo. Gestión de Casos Cuando acepta una consulta y marca la opción Se asesoró al trabajador, y se inicia el reclamo al empleador; se habilitará un caso para esa consulta. Al presionar el botón Casos, en el menú de navegación superior, podrá visualizar todos los casos. En la parte superior izquierda, podrá seleccionar una opción del cuadro de selección para filtrar los casos según su estado. Para cargar información del caso, presione el botón Gestionar, ubicado a la derecha de cada caso. Visualizará la siguiente pantalla. En la parte superior, podrá ver los detalles del caso, datos del trabajador y del empleador. Luego,l más abajo, podrá acceder a la gestión administrativa del caso y mas abajo todavia, a la gestión judicial, en este caso en particular aparece contraída la gestión judicial ya que no se ha iniciado aún. Cuando desee comenzar esa etapa, deberá presionar el botón Iniciar gestión judicial. Luego recuerde confirmar dicha acción mediante el diálogo que le aparecerá a continuación: Tanto en las etapas de gestión administrativa como en la judicial, aparecerán varios apartados para completar, debajo de cada uno de ellos, se encuentra un botón Guardar, el cual deberá presionar para registrar la información. De lo contrario los datos ingresados en el formulario no serán guardados. A continuación se muestra la carga del reclamo administrativo: Solicitud de Licencia Haga clic en el menú de usuario, ubicado sobre la derecha en la barra de menú superior. Aparecerá el siguiente menú, en el cual deberá hacer clic en Solicitar licencia. Por último, complete la fecha en que comenzará la licencia y la fecha en la cual ésta finaliza, además del motivo por el cual realiza la solicitud. Luego de completar estos datos, presione el botón Enviar Solicitud, tal como muestra la imagen de abajo. Tenga en cuenta que debe realizar la solicitud con 15 días corridos de antelación. La solicitud está sujeta a la aprobación por parte del Ministerio. Cambio de domicilio Para cambiar el domicilio que se muestra a los trabajadores una vez que Ud. es sorteado, debe hacer clic sobre el icono de usuario ubicado en la esquina superior derecha de la pantalla, y dentro del menú desplegable seleccionar la opción Cambio de domicilio. Se mostrará el siguiente formulario, en donde deberá seleccionar en primer lugar el tipo de trámite. Puede cambiar solo los teléfonos y email, (para este caso no es necesaria la aprobación de los datos, con lo cual el cambio se hace efectivo en el momento) o bien todos los datos del domicilio. Tenga en cuenta que el cambio de domicilio será validado por los Colegios de Abogados departamentales y luego de esta validación la información que cargo se hará efectiva en el sistema. Hasta entonces, seguirán figurando los datos que estaban cargados anteriormente. Puede ver el estado en que está cada solicitud de cambio mediante la opción Ver solicitudes. Como se muestra en la siguiente pantalla. Así como también reimprimir el comprobante.