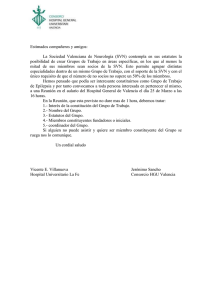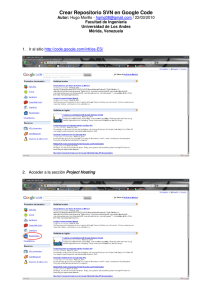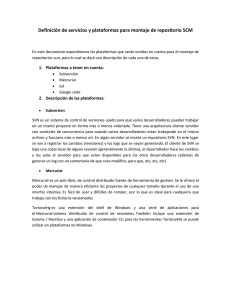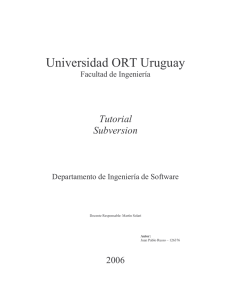Tutorial de SVN en eclipse
Anuncio
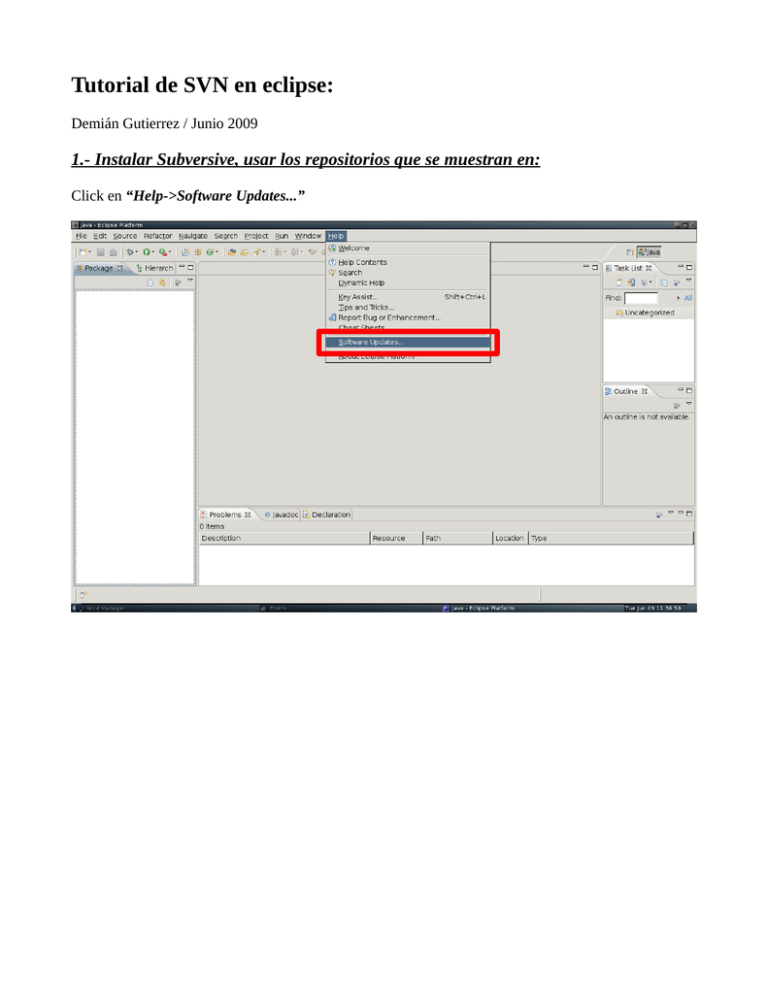
Tutorial de SVN en eclipse: Demián Gutierrez / Junio 2009 1.- Instalar Subversive, usar los repositorios que se muestran en: Click en “Help->Software Updates...” Luego, hacer click en el tab “Available Software” y se deberá ver la siguiente pantalla: Posteriormente, hacer click en “Add Site”, y añadir los sitios de actualización de Subversive (Hay que hacer click en “Add Site” para uno de los dos sitios a añadir): Los URLs de los dos sitios de actualización que hay que añadir son: http://download.eclipse.org/technology/subversive/0.7/update-site/ http://www.polarion.org/projects/subversive/download/eclipse/2.0/update-site/ Luego de añadir ambos sitios, el formulario de “Software Updates and Add-ons” debería quedar de la siguiente forma: Luego, es necesario expandir cada uno de estos sitios (icono de flecha a la izquierda) para luego seleccionar los siguientes componentes (Ver imagen en la página siguiente): -Subversive SVN Connectors (2.2.0) -Subversive SVN Team Provider (0.7.8) -SVNKit 1.3.0 Implementation (2.2.0) Después, hacer click en install (esto puede tardar tiempo dependiendo de la conexión de red) y tarde o temprano debe salir la siguiente ventana: Posteriormente al hacer click en “Next”, debe salir la siguiente ventana, en la que hay que aceptar la licencia y hacer click en “Finish”. Nuevamente, esto puede tardar un poco dependiendo de la conexión de red, y si todo sale bien, entonces se deberían poder realizar los pasos de las páginas siguientes (Es decir, se debería poder mostrar la vista de repositorios de SVN). Otra forma de verificar que el Subversive se fue instalado satisfactoriamente es haciendo click en “Window->Preferences”, y luego expandiendo “Team” y click en “SVN”, y seleccionando el tab “SVN Connector”, y se debería ver lo siguiente: El “combo-box” central que dice “SVN Kit (SVN/1.6.1 SVNKit/1.3.0-beta (http://svnkit.com/) r5741” es particularmente importante. 2.- Añadir la vista de repositorios de SVN a eclipse: Click en “Window->Show View->Other” 3.- Añadir el repositorio de Google Code a eclipse Hacer click con el botón derecho del ratón sobre la vista de repositorios, “New->Repository Location” Luego introducir la información del repositorio: En general, la información se toma de la página: http://code.google.com/p/progjuegosulave/source/checkout y el password se toma de la página: http://code.google.com/hosting/settings Ver capturas de pantallas al respecto en la siguiente página. Para que estas páginas brinden la información necesaria es necesario estar haber ingresado a google con la cuenta de google asociada al google code. En caso de no poseer una cuenta de google, esta se puede crear en la página: https://www.google.com/accounts/NewAccount?continue=http%3A%2F%2Fwww.google.co.ve %2F&hl=es Es importante decir que una cuenta de google NO es una cuenta de gmail necesariamente. Una cuenta de google se puede crear con cualquier dirección de correo. La cuenta de google también sirve para acceder a algunas características adicionales del google code y de los grupos de google. Luego de introducir los datos del SVN y hacer click en “Finish”, saldrá el siguiente dialogo: Hacer click en “Yes”. Quizá salga un dialogo preguntando si queremos confiar en el emisor del certificado SSL (No tengo captura de esto). Hacer click en que si se quiere confiar, el botón creo que es “Trust”. Si todo sale bien, debería aparecer el nuevo repositorio en la vista de repositorios de SVN (No necesariamente exactamente en relación a la captura) 4.- Hacer “Check out” de un proyecto ¡Al fin!, esta es una de las razones por las que hemos pasado por todas las páginas anteriores del tutorial... En la vista de repositorios SVN expandir el repositorio recién creado y el “trunk” (Ver captura). Seleccionar el proyecto que se desea “traer” del repositorio y hacer click con el botón derecho y luego en “Check out” ver siguiente captura de pantalla: Dependiendo del tamaño del proyecto y de la conexión de red esto puede tardar un poco. Después de haber realizado el “Check out” correctamente, en el explorador de paquetes se debería poder ver el proyecto, con su etiqueta de SVN asociada: En este momento ya tenemos una copia local del proyecto sobre la que trabajar tranquilamente. Finalmente, pueden acceder al resto de la funcionalidad del SVN seleccionando un proyecto en el “Package Explorer” (O casi cualquier archivo que esté compartido en un repositorio, y haciendo click con el botón derecho y luego en el sub-menú “Team”, allí tienen disponible toda la funcionalidad del SVN y el manejo del repositorio para el proyecto o archivo seleccionado. Entre la funcionalidad más importante está “Synchronize with Repository” (Sincronizar con el repositorio) que permite mostrar las diferencias y los cambios (Entrantes / Salientes / En Conflicto) entre la copia local y el repositorio, “Commit” que permite enviar los cambios (No conflictivos) en la copia local al repositorio y “Update” que permite traer los archivos entrantes del repositorio a la copia local. Adicionalmente en la vista de sincronización que sale en “Synchronize with Repository” si se hace doble click sobre un archivo particular se deberían poder ver las diferencias y traer cambios puntuales selectivos del repositorio a la copia local. El presente tutorial no tiene como objetivo, al menos por los momentos, explicar como usar todas las funcionalidades del SVN, pero basta con decir, que un programador puede trabajar sobre la copia local del proyecto, y luego puede “mezclar” sus cambios con el contenido del repositorio, permitiendo a los demás programadores acceder a dichos cambios. Esto se conoce como “control de código y versiones concurrente” (O algo así...). Hay mucha información adicional sobre esto, los conceptos básicos, mecánicas y fundamentos si se busca en Internet. Un manejador de código concurrente legendario fue el CVS (recuerden que nosotros estamos usando SVN) y buscando por ahí puede conseguir información básica. ¡Saludos! Y disculpen cualquier disparate, pero escribí este documento en tiempo record ;-)