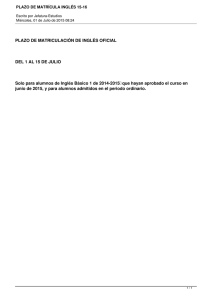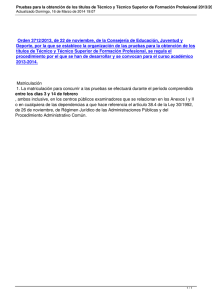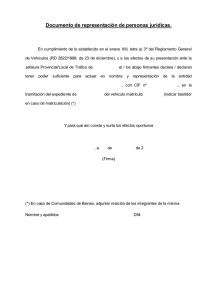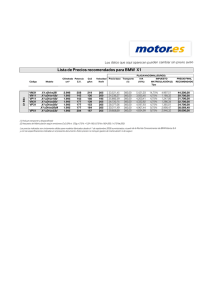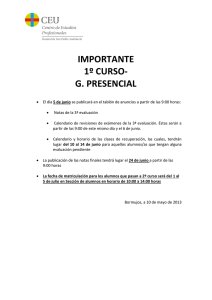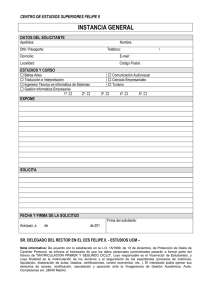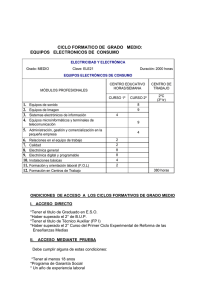Administración de categorías en Moodle - Eva
Anuncio

Administración de categorías en Moodle DEPARTAMENTO DE APOYO TÉCNICO ACADÉMICO – Comisión Sectorial de Enseñanza Universidad de la República, URUGUAY http://eva.universidad.edu.uy Pérez Caviglia, Gabriela; Alonzo, Luis Pablo; Rodés, Virginia; Pérez Casas, Alén http://creativecommons.org/licenses/by‐nc‐sa/3.0/ Materiales base: http://www.moodle.org | http://docs.moodle.org/es/Foros | http://data.cse.edu.uy/tutmoodle | http://www.cepindalo.es Una de las tareas de un Administrador de categoría es la de crear nuevos cursos y gestionarlos. Y crear un curso es realmente fácil, se realiza a través de un formulario en el que hay que determinar una serie de características sencillas. Veamos las opciones que tenemos como administradores de una categoría: Activar Edición Nos muestra opciones adicionales de edición. Echemos un vistazo. Al hacer clic vemos: Editar esta categoría Nos permite editar la portada de nuestra categoría mediante un editor muy parecido a los que estamos acostumbrados en los procesadores de textos. Este editor nos permite crear texto, adjuntar imágenes, etc. Agregar una subcategoría Cuando una categoría cuenta con muchos cursos, surge la necesidad de ordenarlos y agruparlos, para que el usuario pueda encontrar rápidamente su curso. Para esto podemos crear subcategorías temáticas y agrupar los cursos allí, no se aconseja hacer una estructura muy compleja de subcategorías, a lo sumo 3 niveles, sino al usuario le costará retener la ruta para llegar al curso. Veamos las opciones para la creación de la subcategoría: Categoría Padre: Esta es la categoría de la cual dependerá. Nombre de la Categoría: Aquí ingresamos el nombre que le daremos a la subcategoría. Descripción: mediante el editor podemos ingresar un texto de presentación de esta categoría. Crear Categoría: Con este botón, y luego de haber rellenado los datos obligatorios creamos nuestra subcategoría. Agregar un curso Crear un curso es realmente fácil, se realiza a través de un formulario en el que hay que determinar una serie de características sencillas. Hagamos clic en “Agregar Curso” Categoría: Los cursos se pueden organizar mediante categorías temáticas. El administrador del aula puede crear las categorías y subcategorías que considere necesarias. Nombre completo: Nombre que le queremos dar a nuestro curso Nombre corto: Pequeña abreviatura del curso que aparecerá en la barra de navegación del aula virtual. Número ID del curso: Se usa para enlazar el curso desde aplicaciones externas a MOODLE. Si no es el caso, es conveniente dejarlo en blanco. Resumen del curso: Descripción cursos. del curso que aparecerá en la lista completa de Formato: Los contenidos y materiales del curso se pueden organizar de diversas maneras, en función del contexto educativo y de las características del curso. Los formatos más populares son temas (por ejemplo, el de este mismo curso) y semanal (cada semana se inicia un nuevo tema). Existen otros formatos con características muy específicas que responden a necesidades muy específicas. Temas: Un curso en el que se incluyen los materiales de una asignatura completa, organizados en unidades didácticas. Cada tema corresponde a una unidad. Semanal: Un curso que sirve de soporte a una asignatura que plantea semanalmente actividades Número de semanas o temas: Cantidad de temas o semanas que vamos a necesitar. Fecha de inicio del curso: Antes de esa fecha el curso no será accesible a los estudiantes, aunque sí a los profesores y administradores. Temas ocultos: El profesor puede ocultar determinados temas a los estudiantes (por ejemplo, los temas futuros o aquellos que ya han caducado). Podemos establecer que estos temas sean completamente invisibles o que aparezcan de forma colapsada. Items de noticias para ver: Según el formato del curso, existe una sección llamada Noticias o Novedades. Aquí podemos decidir cuántas noticias aparecen en el cuadro. Mostrar calificaciones: Sirve para mostrar u ocultar a los estudiantes sus calificaciones. Mostrar informes de actividad: El profesor puede consultar en cualquier momento un completo informe que muestra la participación de cada estudiante en todas y cada uno de los elementos del curso. Mediante esta opción podemos establecer el acceso o no de un estudiante a su propio informe. Tamaño máximo para archivos cargados por el usuario: Existen algunas actividades que permiten a los estudiantes enviar o subir archivos al curso. Aquí se puede establecer su tamaño o peso máximos. ¿Es este un metacurso? Activar esta opción supone que este curso puede ser usado como una área común que permite a participantes de cursos específicos interaccionar unos con otros. La opción habitual es no. Plugins de matriculación: Sistema de matriculación previsto para la incorporación de los estudiantes al curso. Las alternativas más comunes son el uso de contraseña o la matriculación por parte del administrador. Rol por defecto: Rol que se asigna a las personas que se matriculan en el curso de forma autónoma. Habitualmente este rol es el de estudiante. Curso abierto: Sirve para permitir o no la matriculación de estudiantes. En caso de volcarnos hacia la opción rango de fechas, hay que indicarlo en los dos siguientes campos. Periodo de vigencia de la matrícula: Podemos indicar el número de días que han de pasar desde la matriculación hasta que los alumnos se desmatriculen automáticamente. Notificación de fecha límite de matriculación, Notificar a los estudiantes y Umbral: Estos campos permiten configurar notificaciones automáticas a los usuarios del aula sobre la cercanía del fin del periodo de matriculación de un curso. Modo de grupo: En cursos con muchos estudiantes es posible establecer una organización por grupos en determinadas actividades. Separados: los distintos grupos no se ven. Visibles: los distintos grupos se ven. Forzar: Establece la organización por grupos de forma homogénea en todas las actividades del curso. Disponibilidad: Permite ocultar el curso completamente a los estudiantes. Esta posibilidad se puede usar en el periodo de preparación de materiales. Contraseña de acceso: Existen varias políticas de admisión de estudiantes a los cursos. El establecimiento de una contraseña es una forma de limitar o controlar las matriculaciones. Acceso de invitados: Este campo permite decidir si se autoriza el acceso a usuarios no identificados al curso. Forzar idioma: Si hay varios idiomas instalados en el aula, muchos de sus elementos pueden mostrarse en tales idiomas (los menús, los elementos fijos, etc.; pero no los materiales subidos por el profesor, a no ser que se suban versiones distintas). Es posible fijar uno de estos idiomas como obligatorio, o bien permitir a cada estudiante seleccionar su favorito de entre los disponibles. Renombrar roles: existe la opción de renombrar los roles por defecto, en el caso de eva.cce se han creado roles que se ajustan a las necesidades y esta opción no se usa generalmente.