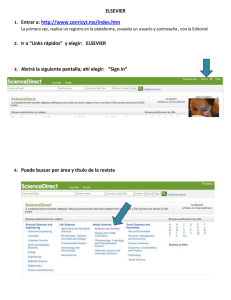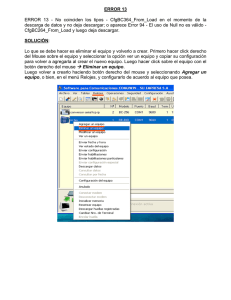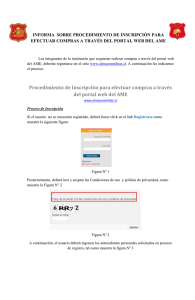Manual de Usuario - Ingreso al SIAAP
Anuncio

MANUAL DEL USUARIO Y ADMINISTRDOR APLICACIÓN SIAAP INTRODUCCIÓN SIAAP es un sistema de información diseñado para el manejo de los procesos que conforma el área de atención a pacientes de la Escuela de Odontología de la Universidad del Valle. Su diseño permite a la aplicación funcionar desde un servidor Linux y ser accedido desde cualquier PC que esté conectado a Internet y que contenga un browser como internet explorer, netscape entre otros. Este manual está elaborado con el fin de facilitar al usuario el aprendizaje y manejo de la aplicación. Contiene las explicaciones necesarias para su uso, además de enseñar de la forma más clara posible las múltiples opciones que ofrece la aplicación. Pero el máximo partido sólo se obtiene con la experiencia personal que se adquiere al manejar regularmente la aplicación, compartiendo dicha experiencia con otros usuarios y consultando las dudas con las personas que pueden resolverlas. INDICE MANUAL DEL USUARIO Y ADMINISTRDOR APLICACIÓN SIAAP.....................................1 INTRODUCCIÓN.............................................................................................................................1 ACCESO A LA APLICACIÓN........................................................................................................ 1 MÓDULO SISTEMA....................................................................................................................... 4 Opción Crear Usuarios.................................................................................................................4 Opción Consultar Usuarios.......................................................................................................... 5 Opción Visualizar Usuario........................................................................................................... 6 Opción Editar Usuarios................................................................................................................ 7 Opción Cambiar Contraseña........................................................................................................ 8 Opción Crear Procedimientos...................................................................................................... 9 Opción Consultar Procedimientos.............................................................................................. 10 Opción Editar Procedimientos................................................................................................... 11 Opción Crear Diagnostico.......................................................................................................... 11 Opción consultar Diagnostico.................................................................................................... 12 Opción Editar Diagnostico......................................................................................................... 13 MÓDULO PACIENTE................................................................................................................... 14 Opción Registrar Paciente.......................................................................................................... 14 Opción Consultar Paciente......................................................................................................... 16 Opción Editar Paciente...............................................................................................................17 Opción Visualizar....................................................................................................................... 18 MÓDULO HISTORIA CLÍNICA...................................................................................................20 Opción Historia Clínica.............................................................................................................. 20 OPCIÓN IDENTIFICACIÓN........................................................................................................................20 Opción Ingresar Datos Paciente................................................................................................ 21 Opción Consultar Datos Paciente.............................................................................................. 23 Opción Consultar Datos Urgencia............................................................................................. 25 Opción Visualizar Datos Urgencia............................................................................................. 25 OPCIÓN ANAMNESIS............................................................................................................................. 26 Opción Ingresar Anamnesis........................................................................................................ 26 Opción Consultar Anamnesis..................................................................................................... 27 OPCIÓN ANTECEDENTES GENERALES...................................................................................................... 28 Opción Ingresar Ant. Sociales.................................................................................................... 28 Opción Ingresar Ant. Med. Personales.......................................................................................29 Opción Ingresar Enfermedades Propias De La Niñez............................................................... 31 Opción Ingresar Ant. Odontológicos.......................................................................................... 33 Opción Ingresar Ant. Alérgicos Y Habitos................................................................................. 34 Opción Consultar Ant. Generales............................................................................................... 36 OPCIÓN REVISIÓN POR SISTEMA............................................................................................................ 36 Opción Ingresar Revisión Por Sistema....................................................................................... 37 Opción Consultar Revisión Por Sistema.....................................................................................38 OPCIÓN EXAMEN FÍSICO GENERAL......................................................................................................... 40 Opción Ingresar Examen Físico General................................................................................... 40 Opción Consultar Datos Examen Físico General...................................................................... 42 OPCIÓN EXAMEN ESTOMATOLÓGICO....................................................................................................... 43 Opción Ingresar Examen Extra Oral.......................................................................................... 43 Opción Consultar Datos Examen Extraoral............................................................................... 45 Opción Ingresar Examen Intra Oral...........................................................................................46 Opción Consultar Examen Intra Oral........................................................................................ 47 OPCIÓN ODONTOGRAMA....................................................................................................................... 48 Opción Ingresar Odontograma...................................................................................................48 Opción Ingresar Odontograma de Desarrollo........................................................................... 50 Opción Visualizar Odontograma................................................................................................ 50 OPCIÓN PERIODONTOGRAMA.................................................................................................................. 51 Opción Ingresar Periodontograma.............................................................................................52 Opción Reevaluación Periodontal.............................................................................................. 53 Opción Consultar Periodontograma.......................................................................................... 54 Opción Visualizar Periodontograma.......................................................................................... 55 OPCIÓN DIAGNOSTICO.......................................................................................................................... 56 Opción Ingresar Diagnóstico..................................................................................................... 56 Opción Consultar Diagnóstico................................................................................................... 60 Opción Visualizar Diagnóstico................................................................................................... 60 OPCIÓN PRESUPUESTO.......................................................................................................................... 61 Opción Ingresar Presupuesto..................................................................................................... 62 Opción Consultar Presupuesto................................................................................................... 63 Opción Visualizar Presupuesto...................................................................................................64 OPCIÓN CONTROL DE MATERIALES........................................................................................................ 64 Opción Ingresar Control De Materiales.....................................................................................64 Opción Consultar Control de Materiales................................................................................... 66 Opción Visualizar Control de Materiales................................................................................... 67 Opción Ingresar Devolución.......................................................................................................69 OPCIÓN EVOLUCIÓN............................................................................................................................. 70 Opción Ingresar Evolución......................................................................................................... 71 Opción Consultar Evolución.......................................................................................................75 Opción Visualizar Evolución...................................................................................................... 76 OPCIÓN LABORATORIO......................................................................................................................... 76 Opción Elaborar Orden de Laboratorio.....................................................................................76 Opción Consultar Orden de Laboratorio. ................................................................................. 79 Opción Autorizar Orden de Laboratorio por Docente............................................................... 80 Opción Evolucionar Orden de Laboratorio............................................................................... 82 Opción Consultar Evolución orden de Laboratorio................................................................... 83 Opción Autorizar Evolución Orden de Laboratorio................................................................... 84 OPCIÓN MENÚ PRINCIPAL..................................................................................................................... 84 MODULO DE CITAS.....................................................................................................................85 Opción Ingresar Horario............................................................................................................ 85 Opción Consultar Horario.......................................................................................................... 86 Opción Asignar Cita................................................................................................................... 86 Opción Consultar Cita................................................................................................................ 87 Opción Cancelar Cita................................................................................................................. 89 Opción Imprimir Listado de citas............................................................................................... 89 MODULO FACTURACION.......................................................................................................... 90 Opción Realizar Pagos............................................................................................................... 90 Opción Consultar Pagos............................................................................................................. 93 Opción Estado Cuenta Paciente................................................................................................. 94 Opción Estado Cuenta Odontólogo............................................................................................ 95 Opción Pagos Por Área.............................................................................................................. 96 MODULO DE MATERIALES....................................................................................................... 98 Opción Registrar Materiales...................................................................................................... 98 Opción Consultar Materiales................................................................................................... 100 Opción Editar Material.............................................................................................................101 Opción Despachar Control De Materiales............................................................................... 102 Opción Visualizar Control De Materiales................................................................................ 102 Opción Realizar Pedido............................................................................................................ 105 Opción Despachar Pedido........................................................................................................ 107 Opción Visualizar Pedido......................................................................................................... 108 Opción Abastecer Almacén....................................................................................................... 109 Opción Consultar Materiales Por Bodega............................................................................... 111 MODULO LABORATORIO........................................................................................................ 112 Opción Consultar Procedimiento Laboratorio......................................................................... 113 Opción Editar Procedimiento de Laboratorio.......................................................................... 113 Opción Consultar Orden Laboratorio...................................................................................... 114 Opción Visualizar Orden de Laboratorio................................................................................. 115 Opción Evolucionar Orden de Laboratorio............................................................................. 116 Opción Autorizar Evolución Orden de Laboratorio................................................................. 117 Opción Legalizar Entrega Trabajo De Laboratorio................................................................ 118 MODULO RADIOLOGÍA........................................................................................................... 122 Opción Registrar Estudio......................................................................................................... 122 Opción Consultar Estudio.........................................................................................................123 Opción Editar Estudio.............................................................................................................. 123 Opción Asignar Cita................................................................................................................. 124 Opción Consultar Cita.............................................................................................................. 125 Opción Registrar Paciente sin Cita.......................................................................................... 126 Opción Registrar Estudios Realizados..................................................................................... 126 Opción Cancela Cita.................................................................................................................128 Opción Consultar Estudios Realizados.................................................................................... 129 Opción Generar Control de Entrega de Resultados................................................................. 130 Opción Generar Infrome...........................................................................................................130 ACCESO A LA APLICACIÓN. Acceda al navegador de Internet como lo hace habitualmente y en el campo Dirección teclee la dirección correspondiente: http://siaap.univalle.edu.co/~webadmin/header1.php y presione la tecla INTRO, o de su casa ingresa a la página de la Escuela de odontología http://odontología.univalle.edu.co y desde allí identifique el icono SIAAP, haga click en el e ingresara a la página principal de la aplicación. Cuando haya echo uno de estos pasos, su navegador de Internet presentará la pagina de bienvenida de la aplicación. (Imagen 1) Acceso Privado Imagen 1 Haga click en el enlace acceso privado y el sistema desplegará un formulario de autenticación (Imagen 2). 1 Imagen 2 La imagen anterior muestra los campos del login y password. En primera instancia el administrador de la aplicación le ofrecerá un login y password de usuario para que le sea posible ingresar. este password debe ser modificado, recuerde que estos son personales e intransferibles . Digite su login y password asignados y dé clic sobre el botón Para ingresar a la aplicación. Advertencia: Si el login y password ingresados son incorrectos, el sistema desplegará nuevamente la imagen con un mensaje del posible error cometido (Imagen 3). tenga en cuenta posibles errores cometidos por usted.. Imagen 3 Ingrese nuevamente el login y el password en los campos respectivos y dé click en el botón . Si los datos son correctos la aplicación desplegará una pantalla menú principal (Imagen 4). Sus datos quedarán registrados y será usted el responsables de los cambios que se hagan bajo su identificación. 2 Imagen 4. La imagen anterior proporciona el menú principal el cual esta compuesto por cada uno de los módulos que conforman la aplicación. Dependiendo del tipo de usuario, usted podrá ingresar o no al módulo deseado. 3 MÓDULO SISTEMA Módulo esencial del Administrador, a este módulo tiene acceso solo el administrador del sistema a excepción de la opción cambiar contraseña, a la cual puede ingresar todo usuario del sistema. Deslice el puntero de mouse sobre la palabra sistema, la aplicación desplegará un submenú flotante (Imagen 5), deslice el mouse sobre él y dé click sobre la opción deseada. Imagen 5. Opción Crear Usuarios. Si su opción es crear usuarios, el sistema desplegará un formulario (Imagen 6). Imagen 6. 4 Ingrese cada uno de los datos solicitados en la imagen anterior y de click en el botón Advertencia: Si el usuario no existe y los datos ingresados son correctos y completos el sistema desplegará un mensaje informativo. (Imagen 7). Imagen 7. De lo contrario un mensaje de alerta como (Imagen 8). Imagen 8. Por favor corrija el error y de nuevamente click en el botón . Opción Consultar Usuarios. 5 Si su opción es consultar usuarios, la aplicación desplegará un formulario (Imagen 9). Imagen 9. Ingrese el o los criterios por los cuales desea hacer la consulta y dé click en botón . Advertencia: Si el criterio de búsqueda es correcto, la aplicación Listará los registros que concuerde con estos (Imagen 10). Imagen 10. De lo contrario, si no existe registros bajos estos criterios, la aplicación dará un mensaje de alerta (imagen 11). Imagen 11. La imagen 10 muestra los registros que concuerdan con los criterios de la consulta y presenta la opción de Visualizar, que me permite ver los datos completos de un usuario, deslice el mouse sobre la opción deseada y dé click. Opción Visualizar Usuario. Si la opción deseada es visualizar, Seleccione el usuario que desea visualizar y dé click sobre la palabra visualizar que le corresponda, la aplicación desplegará un formulario (Imagen 12). Ahí podrá visualizar toda la información concerniente al usuario seleccionado. Si por algún motivo desea o necesita hacer un cambio de la información visualizada, se presenta la opción editar usuario, si su deseo es registrar uno usuario nuevo, se presenta la opción registrar otro usuario, o si simplemente desea salir se presenta la opción salir. 6 Imagen 12. Opción Editar Usuarios. Si la opción deseada es editar, en la imagen anterior tiene un enlace a la edición de alguno de estos datos. Deslice el mouse sobre la palabra editar usuario y dé click, la aplicación desplegará un formulario (Imagen 13), con la información de este usuario. 7 Imagen 13 Modifique los datos según su necesidad y de click sobre el botón . Advertencia: Si los datos son correctos y completos la aplicación dará un mensaje de éxito. (imagen 14). imagen 14. Opción Cambiar Contraseña. Si su opción es cambiar contraseña, la aplicación desplegará un formulario (Imagen 15). Imagen 15. Ingrese cada uno de los datos solicitados en la imagen anterior y de click en el botón . Advertencia: Si los datos son correctos y completos la aplicación dará un mensaje de éxito. (Imagen 16). Imagen 16. De los contrario un mensaje de error (Imagen 17). 8 Imagen 17. Ingrese nueva y correctamente cada uno de los datos solicitados en la imagen anterior y de click en el botón . Opción Crear Procedimientos. Si su opción es crear procedimientos, la aplicación desplegará un formulario (Imagen 18). Ingrese cada uno de los datos solicitados en ella y haga click en el botón . Imagen 18. Advertencia: Si los datos son correctos y completos la aplicación dará un mensaje de éxito. (Imagen 19). Imagen 19. De los contrario un mensaje de error (Imagen 20). 9 Imagen 20. Ingrese nueva y correctamente cada uno de los datos solicitados en la imagen anterior y de click en el botón . Opción Consultar Procedimientos. Si su opción es consultar procedimientos, la aplicación desplegará un formulario (Imagen 21). Ingrese cada uno de los datos solicitados en ella de acuerdo a sus necesidades y haga click en el botón . Imagen 21. Advertencia: Si los datos son correctos la aplicación desplegará un listado. (Imagen 22). 10 Imagen 22. En la anterior imagen puede visualizar los datos de cada procedimiento de acuerdo al criterio de búsqueda y tiene la opción de editarlos. Opción Editar Procedimientos. Si la opción deseada es editar un procedimiento, deslice el mouse sobre la palabra editar y dé click, la aplicación desplegará un formulario (Imagen 23). con la información del procedimientos seleccionado Imagen 23. Edité los datos que desea cambiar y dé click sobre el botón . Advertencia: Si los datos son completos y correctos la aplicación dará un mensaje de éxito. (Imagen 24). Imagen 24. Opción Crear Diagnostico. Si su opción es crear diagnóstico, la aplicación desplegará un formulario (Imagen 25). Ingrese cada uno de los datos solicitados en y dé click en el botón . 11 Imagen 25. Advertencia: Si los datos son correctos y completos la aplicación dará un mensaje de éxito. (Imagen 26). Imagen 26. De lo contrario, si el diagnóstico ya esta registrado la aplicación dará un mensaje de error. (Imagen 27). Imagen 27. Verifique los datos ingresados y dé click en el botón . Opción consultar Diagnostico. Si su opción es consultar diagnóstico, la aplicación desplegará un formulario (Imagen 28), Ingrese cada uno de los datos solicitados en ella de acuerdo a sus necesidades y haga click en el botón . 12 Imagen 28. Advertencia: Si los datos son correctos, la aplicación desplegará un listado (Imagen 29), de acuerdo a lo solicitado. Imagen 29. En la imagen anterior puede visualizar los datos de cada diagnóstico consultado. Opción Editar Diagnostico. Si desea editar la información del diagnóstico, Deslice el mouse sobre el enlace que corresponda al diagnóstico seleccionado, palabra editar, y dé click, la aplicación desplegará un formulario (Imagen 30), con toda información. Imagen 30. Edité los datos que desea cambiar y dé click sobre el botón Advertencia: Si los datos son completos y correctos la aplicación dará un mensaje de éxito. (Imagen 31). Imagen 31. 13 MÓDULO PACIENTE Módulo que maneja lo relacionado con el paciente, a este módulo tiene acceso el administrador del sistema, la persona encargada del servicio al cliente, el odontólogo (Estudiante de pregrado y postgrado, y profesionales del área asistencial), el docente; teniendo en cuenta que los permisos para ingresar a cada opción de este módulo depende del tipo de usuario. Deslice el puntero de mouse sobre la palabra paciente, la aplicación desplegará un submenú flotante (Imagen 32), deslice el mouse sobre él y dé click sobre la opción deseada. imagen 32. Opción Registrar Paciente. Si la opción es registrar paciente la aplicación desplegará un formulario de validación (Imagen 33). Nota. A esta opción tienes permiso de ingresar todos los usuario del módulo. Imagen 33. Ingrese el número de identificación del paciente (cédula de ciudadanía o extranjería si es mayor de edad, tarjeta de identidad si es menor y registro civil de nacimiento si es menor de siete años) y dé click sobre el botón . Si se equivoca antes de registrar borre con la tecla suprimir o dé click sobre el botón Advertencia: Si un paciente con esa identificación ya esta registrado en el sistema, la aplicación se lo indicará mostrando un mensaje de alerta. (Imagen 34). 14 Imagen 34. De lo contrario desplegará un formulario para que usted ingrese los datos los datos básicos del paciente (Imagen 35). Imagen 35. Ingrese los datos Solicitado y dé click en el botón . Si los datos ingresados son correctos, completos y el área de atención es igual a radiología, diplomado u otras, la aplicación dará un mensaje de éxito (Imagen 36). Imágenes 36. Pero, si los datos ingresados son correctos, completos y el área de atención es diferente a radiología, diplomados u otras, la aplicación desplegará un formulario adicional (Imagen 37). 15 Imagen 37. Ingrese los datos Solicitado y dé click en el botón . Advertencia: Si en alguno de los dos formularios deja de ingresar algún dato esencial, la aplicación se lo hará saber desplegando un mensaje de error. (Imagen 38). Imagen 38. Opción Consultar Paciente. Si la opción es consultar paciente, la aplicación desplegará un formulario de consulta (Imagen 39). Nota. A esta opción tienes permiso de ingresar todos los usuario del módulo. 16 Imagen 39. Ingrese el ó los criterios por los cual desea hacer la consulta y dé click en el botón . Advertencia: Si los datos son correctos, la aplicación desplegará un listado con los datos del o de los pacientes. (Imagen 40). Imagen 40. De lo contrario, si no hay registros bajo esos criterios, la aplicación presentará un mensaje informándolo, ver Imagen 11. En la imagen 40. se puede visualizar tres opciones que usted puede realizar. Editar, Visualizar e Historia Clínica. Opción Editar Paciente. Si su opción es editar, deslice el puntero del mouse sobre la palabra editar que corresponda al paciente que le desea modificar sus datos y dé click, la aplicación desplegará un formulario (Imagen 41), con los datos del paciente seleccionado. 17 Imagen 41. Modifique los datos deseados y dé click en el botón . Advertencia: Si los datos son modificado correctamente la aplicación desplegará un mensaje de éxito. (Imagen 42). Imagen 42. Si los datos personales del paciente no han sido ingresados en su totalidad la aplicación dará un mensaje indicándolo. (Imagen 43). Imagen 43 Opción Visualizar. Si su opción es visualizar, ver imagen 40, deslice el mouse sobre la palabra visualizar que corresponda al paciente al que desea visualizarle la información y dé click. La aplicación desplegará un formulario con los datos del paciente seleccionado (Imagen 44). 18 Imagen 44. En la imagen anterior (Imagen 44). Se visualiza un enlace a la edición de los datos personales del paciente. Si desea editarlos deslice el mouse sobre las palabras editar y dé click. la aplicación desplegará un formulario con todos los datos personales del paciente. ver imagen 41 19 MÓDULO HISTORIA CLÍNICA Opción Historia Clínica. Si su decisión es ingresar a la historia clínica del paciente deslice el mouse sobre la palabra historia clínica, ver imagen 40, que corresponda al paciente del cual desea obtener o ingresar datos de la historia clínica, y dé click. Nota. A las opciones de este módulo solo pueden ingresar el odontólogo o el docente encargados del paciente. Advertencia: Si el paciente no ha cancelado el valor de la apertura de la historia clínica, la aplicación le informará con un mensaje (Imagen 45). Imagen 45. De lo contrario, si el paciente ya pago, la aplicación ingresará al menú historia clínica (Imagen 46). Imagen 46. Nota. Siga el orden del menú para tener una recolección de datos coherente. La aplicación no lo dejará continuar al siguiente formulario hasta que no haya ingresado el actual. Opción Identificación. Deslice el puntero de mouse sobre la palabra Identificación, la aplicación desplegará un submenú flotante (Imagen 47), deslice el mouse sobre él y dé click sobre la opción deseada. 20 Imagen 47. Opción Ingresar Datos Paciente. Deslice el puntero de mouse sobre la palabra Ingresar Datos Paciente y de click sobre ella, la aplicación desplegará un formulario para que ingrese los datos del paciente (Imagen 48). Imagen 48 21 Ingrese los datos solicitado y dé click sobre el botón . Advertencia: Si los datos son correctos la aplicación desplegará un mensaje de éxito, con el siguiente formulario que debe diligenciar (Imagen 49). Imagen 49 Ingrese los datos solicitado y dé click sobre el botón . Advertencia: Si los datos son correctos la aplicación desplegará un mensaje de éxito, (Imagen 50.) Imagen 50. Nota. Si el tiempo de la cita lo permite o usted desea, puede ingresar todos los formularios de esta opción o salir de la aplicación en cualquier momento sin ningún problema, en la próxima cita deberá continuar donde quedo. 22 Si el paciente es una urgencia la aplicación desplegará el formulario (Imagen 51). Imagen 51. Ingrese los datos solicitado y dé click sobre el botón . Si los datos son correctos la aplicación desplegará un mensaje de éxito, similar a la Imagen 50. Opción Consultar Datos Paciente. Si la opción deseada del submenú Identificación, es consultar datos paciente, deslice el puntero del mouse sobre el enlace y dé click. la aplicación desplegará el formulario (Imagen 52). 23 Imagen 52. En la imagen anterior podrá visualizar los datos de identificación del paciente, por favor haga click sobre el enlace referenciado con la palabra continuar en la imagen anterior. para visualizar con los datos restantes, (imagen 53). 24 Imagen 53 Nota: Si lo desea puede regresar al formulario anterior para visualizar de nuevamente los datos dando click en la palabra Regresar de la imagen anterior, o en otro caso salir haciendo click en la palabra Salir. Opción Consultar Datos Urgencia. Si la opción deseada del submenú Identificación, ver imagen 47, es consultar datos urgencia, deslice el puntero del mouse sobre el enlace y dé click. La aplicación desplegará un listado (Imagen 54). Con todas las urgencias que pueda tener un paciente. Imagen 54. Opción Visualizar Datos Urgencia. Para visualizar los datos almacenados, seleccione una y dé click sobre la palabra visualizar, la aplicación desplegará un formulario (Imagen 55). con todos los datos de la urgencia seleccionada. 25 Imagen 55. Opción Anamnesis. Estando en el menú historia clínica, ver imagen 46, y si su opción es Anamnesis, deslice el puntero del mouse sobre la palabra Anamnesis, la aplicación desplegará un menú flotante (imagen 56). Imagen 56. Opción Ingresar Anamnesis Si la opción requerida es ingresar anamnesis, la aplicación desplegará un formulario para el ingreso de estos datos. (Imagen 57). 26 Imagen 57. Ingrese los datos solicitado y de click en el botón . Si los datos son correcto la aplicación dará un mensaje de éxito similar a la imagen 50. Advertencia: Si los datos de la anamnesis ya han sido ingresados la aplicación se lo informara por medio de un mensaje. (Imagen 58). Imagen 58. Opción Consultar Anamnesis. Si la opción es consultar Anamnesis, deslice el puntero del mouse sobre la palabra consultar Anamnesis y dé click sobre ella. Advertencia: Si los datos no ha sido ingresados la aplicación desplegará un mensaje (Imagen 59). Imagen 59. 27 De lo contrario, si ya han sido ingresados la aplicación desplegará un formulario con todo los datos almacenados. (Imagen 60). Imagen 60. Opción Antecedentes Generales. Si la opción es Antecedentes Generales, deslice el puntero del mouse sobre la palabra Ant. Generales del menú historia clínica, ver imagen 46, la aplicación desplegará un submenú flotante (Imagen 61), deslice el mouse sobre él y dé click sobre la opción deseada. Imagen 61 Opción Ingresar Ant. Sociales. Si la opción deseada es ingresar Ant Sociales, deslice el puntero del mouse sobre la palabra ingresar Ant Sociales y dé click. Advertencia: Si los datos de la anamnesis no han sido ingresados la aplicación desplegará un mensaje (Imagen 62). 28 Imagen 62. Si los datos de la anamnesis y los datos de los antecedentes Sociales ya fueron ingresados, la aplicación desplegará un mensaje (Imagen 63). Imagen 63 De lo contrario, la aplicación desplegara un formulario para el ingreso de los antecedentes Sociales. (Imagen 64). Imagen 64 Ingrese los datos solicitado y de click en el botón . Si los datos son correctos la aplicación desplegará un mensaje de éxito, similar a la Imagen 50. Opción Ingresar Ant. Med. Personales. Si la opción deseada es ingresar Ant Med. Personales, deslice el puntero del mouse sobre la palabra ingresar Ant Med. Personales y dé click, ver Imagen 61. Advertencia: Si los datos de los antecedentes sociales no han sido ingresados la aplicación desplegará un mensaje (Imagen 65). 29 Imagen 65 Si los datos de los datos de los antecedentes Sociales y de los Ant Med. Personales ya fueron ingresados, la aplicación desplegará un mensaje (Imagen 66). Imagen 66 De lo contrario, la aplicación desplegara un formulario para el ingreso de los Ant. Med. Personales. (Imagen 67). Imagen 67. 30 Ingrese los datos solicitado y de click en el botón . Si los datos son correctos la aplicación desplegará un mensaje de éxito, similar a la Imagen 50. Opción Ingresar Enfermedades Propias De La Niñez. Si la opción deseada es ingresar enfermedades propias de la niñez, deslice el puntero del mouse sobre la palabra ingresar Enf. Propias Niñes y dé click, Ver Imagen 61. Advertencia: Si los datos de los antecedentes Med. Personales no han sido ingresados la aplicación desplegará un mensaje (Imagen 68). Imagen 68 Si los datos de los datos de los antecedentes Med. Personales y de las enfermedades propia de la niñez ya fueron ingresados, la aplicación desplegará un mensaje (Imagen 69). Imagen 69 De lo contrario, la aplicación desplegara un formulario para el ingreso de las enfermedades propias de la niñez (Imagen 70). Imagen 70 31 Seleccione del listado clasificación internacional de enfermedades las que el paciente haya tenido en su niñez haciendo click en el botón , el sistema cargará los datos de la enfermedad seleccionada en el formulario después de esto ingrese la fecha y dé click en el botón con cada una de las enfermedades que usted agregue (Imagen 71) el sistema creara un listado Imagen 71 Si por algún motivo se equivoco puede cancelar el ingresos haciendo click en el botón el procesos, si no, Al terminar de agregar las enfermedades haga click en el botón las observaciones (Imagen 72) y repita para ingresar 32 Imagen 72 Ingrese los comentario y dé click en el botón , si los datos son correcto el sistema desplegará un mensaje de éxito similar a la imagen 50 ver imagen 50. Nota: Para las opciones ingresar enfermedades propias del adulto e ingresar antecedentes familiares el procesos es similiar. Opción Ingresar Ant. Odontológicos. Si la opción deseada es ingresar Ant Odontológicos, deslice el puntero del mouse sobre la palabra ingresar Ant odontológicos y dé click, Ver Imagen 61. Advertencia: Si los datos de los antecedentes familiares no han sido ingresados la aplicación desplegará un mensaje (Imagen 73). Imagen 73 Si los datos de los datos de los antecedentes familiares y los datos de los antecedentes odontológicos ya fueron ingresados, la aplicación desplegará un mensaje (Imagen 74). Imagen 74 De lo contrario, la aplicación desplegara un formulario para el ingreso de los Ant. Odontoloógicos. (Imagen 75). 33 Imagen 75. Ingrese los datos solicitado y de click en el botón . Si los datos son correctos la aplicación desplegará un mensaje de éxito similar a la imagen 50, ver Imagen 50. Opción Ingresar Ant. Alérgicos Y Habitos Si la opción deseada es ingresar antecedentes alérgicos y hábitos, deslice el puntero del mouse sobre la palabra ingresar Ant Alérgicos y Hábitos y dé click, Ver Imagen 61. Advertencia: Si los datos de los antecedentes odontológicos no han sido ingresados la aplicación desplegará un mensaje (Imagen 76). 34 Imagen 76 Si los datos de los datos de los antecedentes odontológicos y de los antecedentes alérgicos y hábitos ya fueron ingresados, la aplicación desplegará un mensaje (Imagen 77). Imagen 77 De lo contrario, la aplicación desplegara un formulario para el ingreso de los antecedentes alérgicos y hábitos. (Imagen 78). Imagen 78. Ingrese los datos solicitado y de click en el botón . Si los datos son correctos la aplicación desplegará un mensaje de éxito, similar a la Imagen 50.ver imagen 50 35 Opción Consultar Ant. Generales. Si la opción deseada es consultar antecedentes generales , deslice el puntero del mouse sobre la palabra Consultar Ant Generales y dé click, Ver Imagen 61. Advertencia: Si los antecedentes generales no han sido ingresados la aplicación desplegará un mensaje (Imagen 79). Imagen 79. De lo contrario, desplegará un formulario donde podrá visualizar los datos ingresados (Imagen 80). Imagen 80. Nota: Para visualizar los datos restantes de los antecedentes generales por favor haga click en el enlace que hace referencia al tipo de antecedente que desea consultar, en cual lo podrá visualizar en la parte inferior de la imagen anterior Opción Revisión Por Sistema. Si la opción es revisión por sistema deslice el puntero del mouse sobre la palabra revisión por sistema del menú historia clínica, ver imagen 46, la aplicación desplegará un submenú flotante (Imagen 81), deslice el mouse sobre él y dé click sobre la opción deseada. 36 Imagen 81. Opción Ingresar Revisión Por Sistema. Si la opción deseada es ingresar revisión por sistema, deslice el puntero del mouse sobre la palabra ingresar rev. sistema y dé click. Advertencia: Si los antecedentes Generales no han sido ingresados la aplicación desplegará un mensaje (Imagen 82). Imagen 82. Si los datos de los antecedente y los datos de la revisión por sistema ya fueron ingresados, la aplicación desplegará un mensaje (imagen 83) Imagen 83. De lo contrario la aplicación desplegará un formulario para el ingreso de los datos de la revisión. (Imagen 84). 37 Imagen 84. Ingrese los datos solicitado y dé click en el botón , que encontrar al finalizar el formulario. Si los datos son correcto la aplicación dará un mensaje de éxito, similar a la imagen 50, ver imagen 50 Opción Consultar Revisión Por Sistema. 38 Si la opción es consultar revisión por sistema, deslice el puntero del mouse sobre la palabra consultar rev por sistema. y dé click. Advertencia: Si la revisión por sistema no ha sido ingresada la aplicación desplegará un mensaje (Imagen 85). Imagen 85. De lo contrario si ya han sido ingresados la aplicación desplegará un formulario con todo los datos almacenados. (Imagen 86). 39 Imagen 86. Opción Examen Físico General. Si la opción es examen físico general deslice el puntero de mouse sobre la palabra exa. físico general del menú historia clínica, ver imagen 46, la aplicación desplegará un submenú flotante (Imagen 87), deslice el puntero del mouse sobre él y dé click sobre la opción deseada. Imagen 87. Opción Ingresar Examen Físico General. Si la opción deseada es ingresar examen físico general, deslice el puntero del mouse sobre la palabra ingresar exa. físico gral y dé click. Advertencia: Si los datos de revisión por sistema no han sido ingresados la aplicación desplegará un mensaje (Imagen 88). Imagen 88. 40 Si no han sido ingresados la aplicación desplegará un formulario para los datos del examen físico general. (Imagen 89). Imagen 89. Ingrese los datos solicitado y de click en el botón , que encontrar al finalizar el formulario. Si los datos son correcto la aplicación dará un mensaje de éxito, similar a la imagen 50.ver imagen 50 Advertencia: Si los datos del examen físico general ya han sido ingresados, la aplicación se lo informará por medio de un mensaje (Imagen 90). 41 Imagen 90. Opción Consultar Datos Examen Físico General. Si la opción es consultar datos del examen físico general deslice el puntero del mouse sobre la palabra consultar exa físico gral. y dé click. Advertencia: Si los datos del examen físico general no han sido ingresados la aplicación desplegará un mensaje (Imagen 91). Imagen 91. De lo contrario, si ya han sido ingresados, la aplicación desplegará un formulario con todo los datos almacenados. (Imagen 92). Imagen 92. 42 Opción Examen Estomatológico. Si la opción es examen estomatológico deslice el puntero deL mouse sobre la palabra exa. estomatológico del menú historia clínica, ver imagen 46, la aplicación desplegará un submenú flotante (Imagen 93), deslice el puntero del mouse sobre él y dé click sobre la opción deseada. Imagen 93. Opción Ingresar Examen Extra Oral. Si la opción deseada es ingresar examen extra oral, deslice el puntero del mouse sobre la palabra ingresar exa. extra oral y dé click. Advertencia: Si los datos del examen físico general no han sido ingresados, la aplicación desplegará un mensaje (Imagen 94). Imagen 94. Si no han sido ingresados, la aplicación desplegará un formulario para los datos del examen extra oral. (Imagen 53). 43 Imagen 95. Ingrese los datos solicitado y de click en el botón . Si los datos son correcto la aplicación dará un mensaje de éxito, similar a la imagen 50.ver imagen 50 Advertencia: Si de lo contrario, los datos del examen extra oral ya han sido ingresados la aplicación se lo informará por medio de un mensaje. (Imagen 96). Imagen 96. 44 Opción Consultar Datos Examen Extraoral. Si la opción es consultar datos del examen extra oral deslice el puntero del consultar exa extra oral. y dé click. mouse sobre la palabra Advertencia: Si los datos del examen extra oral no han sido ingresados la aplicación desplegará un mensaje (Imagen 97). Imagen 97. De lo contrario, si ya han sido ingresados, la aplicación desplegará un formulario con todo los datos almacenados. (Imagen 98). Imagen 98. 45 Opción Ingresar Examen Intra Oral. Si la opción deseada es ingresar examen intra oral, deslice el puntero del mouse sobre la palabra ingresar exa. intra oral y dé click. Advertencia: Si los datos del examen extra oral no han sido ingresados la aplicación desplegará un mensaje (Imagen 99). Imagen 99. Si no han sido ingresados la aplicación desplegará un formulario para los datos del examen intra oral. (Imagen 100). Imagen 100. Ingrese los datos solicitado y de click en el botón , que encontrar al finalizar el formulario. Advertencia: Si los datos son correcto la aplicación dará un mensaje de éxito, similar a la Imagen 50 ver imagen 50. Si de lo contrario, los datos del examen intra oral ya han sido ingresados la aplicación se lo informará por medio de un mensaje (Imagen 101). 46 Imagen 101. Opción Consultar Examen Intra Oral. Si la opción es consultar datos del examen intra oral deslice el puntero del mouse sobre la palabra consultar exa intra oral. y dé click. Advertencia: Si los datos del examen intra oral no han sido ingresados la aplicación desplegará un mensaje (Imagen 102). Imagen 102. De lo contrario, si ya han sido ingresados, la aplicación desplegará un formulario con todo los datos almacenados. (Imagen 103). Imagen 103. 47 Opción Odontograma. Si la opción es odontograma, deslice el puntero de mouse sobre la palabra odontograma del menú historia clínica, ver imagen 46, la aplicación desplegará un submenú flotante (Imagen 105), deslice el mouse sobre él y dé click sobre la opción deseada. Imagen 105. Opción Ingresar Odontograma. Si la opción deseada es ingresar odontograma inicial, deslice el puntero del mouse sobre la palabra ingresar Odont. Inicial de la imagen anterior y dé click. Advertencia. Si el paciente no es una urgencia y los datos del examen estomatológico no han sido ingresados la aplicación desplegará un mensaje (Imagen 106). Imagen 106. De lo contrario desplegará un formulario (Imagen 107). 48 Imagen 107. Para ingresar la información, dé click sobre el gráfico que representa el diente, la aplicación desplegará un ventana (Imagen 108). Donde encontrará las convenciones que se manejan para este caso. Imagen 108. Seleccione la convención y la superficie a la que aplica y dé click sobre el botón , la aplicación asignará la información gráficamente al diente seleccionado (imagen 109). Repita el proceso hasta terminar. 49 Imagen 109. Si comete un error, dé click sobre el botón , antes de asentar el registro. La aplicación borrará lo realizado y usted deberá ingresarlo todo nuevamente. Si termino dé click sobre el botón , la aplicación lo regresará al menú historia clínica, ver imagen 46. Opción Ingresar Odontograma de Desarrollo. Si la opción deseada es ingresar odontograma de desarrollo, deslice el puntero del mouse sobre la palabra Ingresar Odont. Desarrollo, Ver imagen 105 y dé click, la aplicación desplegará un listado de todos los odontogramas iniciales (Imagen 110). que tenga el paciente. Imagen 110. Opción Visualizar Odontograma. Seleccione el odontograma inicial sobre el cual va a trabajar y dé click en la palabra visualizar que le corresponda, la aplicación desplegará un formulario (Imagen 111), Donde le dejara visualizar el odontograma inicial y permitirá que usted ingrese cita tras cita el desarrollo del tratamiento. 50 Imagen 111. Ingrese al información de la misma forma que realizó el odontograma inicial. Advertencia: Si el paciente no tiene odontograma inicial no podrá realizar el odontograma de desarrollo, la aplicación se lo hará saber con un mensaje. Opción Periodontograma. Si la opción es periodontograma deslice el puntero de mouse sobre la palabra periodontograma del menú historia clínica, ver imagen 46, la aplicación desplegará un submenú flotante (Imagen 112), deslice el mouse sobre él y dé click sobre la opción deseada. 51 Imagen 112. Opción Ingresar Periodontograma. Si la opción deseada es ingresar periodontograma, deslice el puntero del mouse sobre la palabra Ingresar Periodotograma, y dé click. Advertencia. Si el paciente NO es una urgencia y los datos del examen estomatológico no han sido ingresados la aplicación desplegará un mensaje (Imagen 113). Imagen 113. De lo contrario, la aplicación periodontograma.(Imagen 114). desplegará un formulario para que ingrese los datos del 52 Imagen 114. Ingrese toda la información solicitada y dé click en el botón formulario. que encontrará en la parte inferior del Nota: Como convención todo punto de sangrado será distinguido por un asterisco antepuesto a la medida donde ocurre el sangrado. Advertencia. Si los datos ingresados son correctos la aplicación dará un mensaje de éxito. (Imagen 115) . Imagen 115. Opción Reevaluación Periodontal. Si la opción deseada es reevaluación periodontal, deslice el puntero del mouse sobre la palabra Ingresar Reevaluación Periodontal, ver imagen 112, y dé click. Advertencia. Si los datos del primer examen periodontal no han sido ingresados la aplicación desplegará un mensaje (Imagen 116). Imagen 116. 53 De lo contrario, si el primer examen ha sido ingresado la aplicación desplegará un formulario (Imagen 117). Imagen 117. Ingrese toda la información solicitada y de click en el botón formulario. que encontrará en la parte inferior del Advertencia. Si los datos ingresados son correctos el sistema dará un mensaje de éxito. (Imagen 118) . Imagen 118. Opción Consultar Periodontograma. Si la opción deseada es consultar periodontograma, deslice el puntero del mouse sobre la palabra Consultar Periodontograma y dé click, ver imagen 112 la aplicación desplegará un listado (Imagen 119). con la exámenes periodontales que se le hayan realizado al paciente. Imagen 119. 54 Opción Visualizar Periodontograma. Seleccione el periodontograma que desea visualizar teniendo como referencia la fecna y dé click sobre la palabra visualizar que le corresponda. Advertencia: Si el examen periodontal no ha sido ingresado en su totalidad el sistema dará un mensaje infamándoselo (Imagen 120). Imagen 120. De lo contrario desplegará un formato con toda la información periodontal del paciente almacenada en el sistema. (Imagen 121). Imagen 121. 55 Opción Diagnostico. Si la opción es diagnóstico deslice el puntero de mouse sobre la palabra diagnóstico del menú historia clínica, ver imagen 46, la aplicación desplegará un submenú flotante (Imagen 122), deslice el mouse sobre él y dé click sobre la opción deseada. Imagen 122. Opción Ingresar Diagnóstico. Si la opción deseada es ingresar diagnóstico, deslice el puntero del mouse sobre la palabra y dé click. Advertencia. Si el paciente no es una urgencia y los datos del examen estomatológico no han sido ingresados la aplicación desplegará un mensaje (Imagen 123). Imagen 123. De lo contrario, la aplicación desplegará un formulario para que ingrese los datos del diagnóstico.(Imagen 124). 56 Imagen 124. Ingrese la información solicitada; para ingresar los datos del diagnóstico que aplica para el paciente dé click en el botón . La aplicación desplegará un listado de todos los diagnóstico (Imagen 125). seleccione el de su interés y dé click sobre el código del elegido. Imagen 125. La aplicación tomará los datos del diagnóstico y los asignará al formulario (Imagen 124). Ingresada toda la información solicitada de click sobre el botón . La aplicación desplegara un formato donde irá agregando cada diagnóstico que se ingrese (Imagen 126). 57 Imagen 126 Si cometió un error dé click en el botón , se borrará el registro y podrá ingresarlo de nuevo. Si terminó de ingresar el diagnostico dé click en el botón . Si el tipo de diagnostico seleccionado es impresión diagnostica, la aplicación desplegará un formulario (Imagen 127). 58 Imagen 127. Ingresa la información solicitada y de click en el botón (Imagen 128). . La aplicación dará un mensaje de éxito. Imagen 128. Si el tipo de diagnostico seleccionado es diagnostico definitivo, la aplicación desplegará un formulario (Imagen 129). 59 Imagen 129. Ingresa la información solicitada y de click en el botón . La aplicación dará un mensaje de éxito. ver Imagen 128 Advertencia. No deje de llenar ninguno de los campos de los formularios (Imagen 126, Imagen 127 e Imagen 128). De lo contrario el sistema dará un mensaje de error. Opción Consultar Diagnóstico. Si la opción deseada es consultar diagnóstico, deslice el puntero del mouse sobre la palabra Consultar Diagnóstico, ver imagen 122, y dé click, la aplicación desplegará un listado de todos los diagnósticos que pueda tener el paciente. (Imagen 130). Imagen 130. Opción Visualizar Diagnóstico. Seleccione el diagnóstico que desea consultar y dé click sobre la palabra visualizar que corresponda al diagnóstico seleccionado. La aplicación desplegará un formulario con la información que esta almacenada. (Imagen 131). 60 Imagen 131. Opción Presupuesto. Si la opción es presupuesto deslice el puntero de mouse sobre la palabra presupuesto del menú historia clínica, ver imagen 46, la aplicación desplegará un submenú flotante (Imagen 132), deslice el puntero del mouse sobre él y dé click sobre la opción deseada. Imagen 132. 61 Opción Ingresar Presupuesto. Si la opción deseada es ingresar presupuesto, deslice el puntero del mouse sobre la palabra Ingresar Presupuesto de la imagen anterior y dé click. Advertencia: Si el paciente no es una urgencia y los datos del examen estomatológico no ha sido ingresado la aplicación desplegará un mensaje (Imagen 133). Imagen 133. De lo contrario, la aplicación desplegará un formulario para que ingrese los datos del presupuesto.(Imagen 133). Imagen 133. Para ingresar las actividades clínicas que hacen parte del presupuesto dé click en el botón . La aplicación desplegará un listado de todos los procedimientos (Imagen 134). seleccione el de su interés y dé click sobre el código del elegido. Imagen 134. 62 La aplicación tomará los datos del procedimiento y los asignará al formulario (Imagen 133), ingrese la cantidad de veces que realizará el procedimiento durante el tratamiento y dé click sobre el botón . La aplicación desplegará un formato donde irá agregando cada procedimiento que se ingrese (Imagen 135). Imagen 135. Si terminó de ingresar el presupuesto dé click en el botón . Si cometió un error dé click en el botón . Se borrará el registro y podrá ingresarlo de nuevo. Advertencia: No deje sin llenar ninguno de los campos del formulario (Imagen 133). De lo contrario el sistema dará un mensaje de error. Opción Consultar Presupuesto. Si la opción deseada es consultar presupuesto, deslice el puntero del mouse sobre la palabra y dé click, la aplicación desplegará un listado de todos los presupuestos que pueda tener el paciente. (Imagen 136). Imagen 136. 63 Opción Visualizar Presupuesto. Seleccione el presupuesto que desea visualizar y dé click sobre la palabra visualizar que corresponda al presupuesto seleccionado. La aplicación desplegará un formulario con la información que esta almacenada. (Imagen 137). Imagen 137. Opción Control de Materiales. Si la opción es control de materiales, deslice el puntero del mouse sobre la palabra control de materiales del menú historia clínica, ver imagen 46, la aplicación desplegará un submenú flotante (Imagen 138), deslice el mouse sobre él y dé click sobre la opción deseada. Imagen 138. Opción Ingresar Control De Materiales. Si la opción deseada es ingresar control de materiales, deslice el puntero del mouse sobre la palabra y dé click. 64 Advertencia: Si el paciente no es una urgencia y los datos del examen estomatológico no han sido ingresados, la aplicación desplegará un mensaje (Imagen 139). Imagen 139. De lo contrario la aplicación desplegará un formulario (imagen 140). Imagen 140. Para solicitar los materiales requeridos para realizar su trabajo dé click en el botón , la aplicación desplegará un ventana con el listado de materiales (Imagen 141), seleccione el de su interés y dé click sobre el código que le corresponda. Imagen 141. La aplicación tomará los datos del material y los asignará al formulario (Imagen 140), ingrese la cantidad del material que requiere. Ingresada toda la información solicitada, dé click sobre el botón . Advertencia: Si la información no es correcta o falta algún campo por llenar la aplicación dará un mensaje de error. 65 De lo contrario la aplicación desplegará un formato donde irá agregando cada material con sus especificaciones (Imagen 142). Imagen 142. Si comete un error dé click sobre el botón , antes de asentar el registro, la aplicación borrará lo realizado y usted deberá ingresarlo todo nuevamente. Si termino dé click sobre el botón , la aplicación lo regresará al menú historia clínica, ver imagen 46. Opción Consultar Control de Materiales. Si la opción deseada es consultar control de materiales, deslice el puntero del mouse sobre la palabra y dé click. La aplicación desplegará un listado de todos los controles y devoluciones de materiales (Imagen 143). que tenga el paciente. Advertencia: Si el paciente no tiene aun un control de materiales la aplicación infamándoselo. dará un mensaje 66 Imagen 143. Opción Visualizar Control de Materiales. Seleccione el control que desea visualizar y dé click sobre la palabra visualizar que le corresponda. La aplicación desplegará un formato (Imagen 144), donde podrá visualizar los materiales solicitados. Imagen 144. Nota: Para que el control de materiales pueda ser despachado, el docente bebe autorizarlo para esto, el docente debe dar click en el botón , la aplicación desplegará una ventana, (Imagen 145), donde el docente debe autorizar el control de materiales. Imagen 145. 67 Como docente, ingrese su login o nombre de usuario y su contraseña asignados y dé click sobre el botón . Advertencia: Si los datos no son correctos el sistema lo indicará con un mensaje, (Imagen 146). Imagen 146. De lo contrario, la aplicación desplegará un mensaje de éxito (Imagen 147). Imagen 147. Dé click sobre el botón , La aplicación desplegará un formato donde podrá visualizar el control de materiales autorizado. (Imagen 148). Imagen 148. Nota. Si al consultar un control de materiales la aplicación nuestra un formato como el anterior, imagen 148, es por que el control de materiales ya ha sido autorizado. 68 Opción Ingresar Devolución. Si la opción deseada es ingresar devolución, deslice el mouse sobre la palabra Ingresar Devolución, ver imagen 138, y dé click. Advertencia: Si usted aun no ha realizado un control de materiales no podrá realizar un devolución. La aplicación desplegará un mensaje (Imagen 149). Imagen 149. De lo contrario la aplicación desplegará un formulario (imagen 150). Imagen 150. Para ingresar la devolución de los materiales que le pudieron sobrar, seleccione el código del material a devolver dando click en el botón , la aplicación desplegará un ventana con el listado de materiales, ver imagen 141, seleccione el de su interés y dé click sobre el código que le corresponda. La aplicación tomará los datos del material y los asignará al formulario (Imagen 150), ingrese la cantidad del material que devuelve. Ingresada toda la información, dé click sobre el botón . Advertencia: Si la información no es correcta o falta algún campo por llenar la aplicación dará un mensaje de error. De lo contrario la aplicación desplegará un formato donde irá agregando cada material con sus especificaciones. (Imagen 151). 69 Imagen 151. Si comete un error dé click sobre el botón , antes de asentar el registro, la aplicación borrará lo realizado y usted deberá ingresarlo todo nuevamente. Si termino dé click sobre el botón , la aplicación lo regresará al menú. Ver imagen 46. Opción Evolución. Si la opción es evolución, deslice el puntero de mouse sobre la palabra evolución del menú historia clínica, ver imagen 46, la aplicación desplegará un submenú flotante (Imagen 152), deslice el mouse sobre él y dé click sobre la opción deseada. 70 Imagen 152. Opción Ingresar Evolución. Si la opción deseada es ingresar evolución, deslice el puntero del mouse sobre la palabra Ingresar Evolución de la imagen anterior y dé click. Advertencia: Si el paciente no es una urgencia y los datos del examen estomatológico no han sido ingresados, la aplicación desplegará un mensaje (Imagen 153). Imagen 153. De lo contrario desplegará un formulario (Imagen 154). 71 Imagen 154. Ingrese cada uno de los datos solicitados. Para ingresar los procedimientos realizados durante la consulta debe hacerlo un por uno, para ellos dé click sobre el botón , la aplicación desplegará un ventana con el listado de procedimientos (Imagen 155). seleccione el de su interés y dé click sobre el código que le corresponda. Imagen 155. 72 La aplicación tomará los datos del procedimiento y los asignará al formulario (Imagen 151). Ingrese el número de veces que realizó el procedimiento, el diente y la superficie donde lo realizo, ingresada toda la información solicitada dé click sobre el botón . Advertencia: Si la información no es correcta o falta algún campo por llenar la aplicación dará un mensaje de error. De lo contrario la aplicación desplegará un formato donde irá agregando cada procedimiento que se ingrese (Imagen 156). Nota. Si realizó el mismo procedimiento a diferentes diente en la misma superficie ingrese en el campo “realizados al diente número”, los números de los dientes separados por comas y marque la superficie, si el mismo procedimiento fue realizado a diferente dientes pero en superficies diferentes, ingrese diente y superficie uno por uno, si realizó el procedimiento en un mismo diente pero en varias superficies, recuerde, cada superficie es un procedimiento entonces no olvide el número de procedimientos. Imagen 156. Si comete un error dé click sobre el botón , antes de asentar el registro, la aplicación borrará lo realizado y usted deberá ingresarlo todo nuevamente. 73 Si termino solicité al docente encargado la autorización, para ello él debe revisar el contenido de la evolución y dar click sobre el botón , la aplicación desplegará un ventana (Imagen 157). donde el docente debe autorizar la evolución realizada. Imagen 157. Como docente, ingrese su login o nombre de usuario asignado y su clave y dé click sobre el botón . Advertencia: Si los datos no son correctos el sistema lo indicará con un mensaje (Imagen 158). Imagen 158. De lo contrario, la aplicación desplegará un mensaje de éxito (Imagen 159). Imagen 159. Dé click sobre el botón autorizada. (Imagen 160). , la aplicación desplegará un formato donde podrá visualizar la evolución 74 Imagen 160. Nota: No olvide hacer autorizar la evolución, sin ello está no será asentada, y la aplicación no podrá generar el estado de cuenta del paciente. Opción Consultar Evolución. Si la opción deseada es consultar evolución, deslice el puntero del mouse sobre la palabra Consultar Evolución ver imagen 152, y dé click. Advertencia: Si el paciente no se le ha realizado ninguna evolución la aplicación desplegará un mensaje informándoselo. De lo contrario, la aplicación desplegará un listado de todas las evoluciones realizada al paciente con su correspondiente fecha (imagen 161). Imagen 161. 75 Opción Visualizar Evolución. Seleccione la evolución que desea visualizar y dé click sobre la palabra visualizar que le corresponda, La aplicación desplegará un formato con todos los datos almacenadas bajo la evolución seleccionada, ver imagen 160. Opción Laboratorio. Si la opción es Laboratorio, deslice el puntero de mouse sobre la palabra laboratorio del menú historia clínica, ver imagen 46, la aplicación desplegará un submenú flotante (Imagen 162), deslice el mouse sobre él y dé click sobre la opción deseada. Imagen 162 Opción Elaborar Orden de Laboratorio. Si la opción deseada es elaborar orden de laboratorio, deslice el puntero del mouse sobre la palabra Elaborar Orden Lab. de la imagen anterior y dé click, el sistema desplegara un formulario (Imagen 163). 76 Imagen163 Ingrese cada uno de los datos solicitados. Para ingresar los procedimientos de laboratorio requeridos debe hacerlo un por uno, para ellos dé click sobre el botón , la aplicación desplegará un ventana con el listado de procedimientos (Imagen 164). seleccione el de su interés y dé click sobre el código que le corresponda. Imagen 164 La aplicación tomará los datos del procedimiento y los asignará al formulario (Imagen 163). Ingrese la cantidad y dé click sobre el botón . Advertencia: Si la información no es correcta o falta algún campo por llenar la aplicación dará un mensaje de error. De lo contrario la aplicación desplegará un formato donde irá agregando cada procedimiento que se ingrese (Imagen 165). 77 Imagen 165 Si comete un error dé click sobre el botón , antes de asentar el registro, la aplicación borrará lo realizado y usted deberá ingresarlo todo nuevamente. Si termino dé click en el botón , La aplicación desplegará un nuevo formulario (imagen 166) para que ingrese las especificaciones de la orden de laboratorio. 78 Imagen 166 Si comete un error dé click sobre el botón , antes de asentar el registro, la aplicación borrará lo realizado y usted deberá ingresarlo todo nuevamente. Si termino de ingresar la información solicitada dé click en el botón y visualizar la orden de laboratorio terminada. Opción Consultar Orden de Laboratorio. Si la opción deseada es consultar orden de laboratorio, deslice el puntero del mouse sobre la palabra Consultar Orden Lab ver imagen 162, y dé click. Advertencia: Si el paciente no se le ha realizado ninguna orden de laboratorio la aplicación desplegará un mensaje informándoselo. De lo contrario, la aplicación desplegará un listado de todas las evoluciones realizada al paciente con su correspondiente fecha (imagen 167). 79 Imagen 167 Opción Autorizar Orden de Laboratorio por Docente. Seleccione la orden de laboratorio que desea autorizar y dé click sobre la palabra autorizar que le corresponda, La aplicación desplegará un formato con todos los datos almacenadas bajo la orden seleccionada, (imagen 168). imagen 168 Advertencia : si la orden ya ha sido autorizada el sistema desplegará un mensaje haciéndolo saber (Imagen 169) 80 Imagen 169 De lo contrario como docente dé click sobre el botón , la aplicación desplegará una ventana, (Imagen 170), donde el docente debe autorizar el control de materiales. Imagen 170. Como docente, ingrese su login o nombre de usuario y su contraseña asignados y dé click sobre el botón . Advertencia: Si los datos no son correctos el sistema lo indicará con un mensaje, (Imagen 171). 81 Imagen 171. De lo contrario, la aplicación desplegará un mensaje de éxito (Imagen 172). Imagen 172. Dé click sobre el botón , La aplicación desplegará un formato similar a la imagen 169 donde podrá visualizar la orden de laboratorio autorizada. Opción Evolucionar Orden de Laboratorio. Después de consultar seleccione la orden de laboratorio para la cual desea realizar una evolución, ver imagen 167, y dé click sobre la palabra Evolucionar que le corresponda Advertencia: si la orden de laboratorio no ha sido autorizada por el docente la aplicación mostrará un mensaje indicándoselo. (imagen 173). Imagen 173 De lo contrario, La aplicación desplegará un formato con todos los datos almacenadas bajo la orden seleccionada, (imagen 174). 82 Imagen 174 Ingrese toda la información solicita y dé click sobre el botón . Opción Consultar Evolución orden de Laboratorio Después de consultar seleccione la orden de laboratorio para la cual desea consultar las evoluciones, ver imagen 167, y dé click sobre la palabra consultar evolución que le corresponda Advertencia: si a la orden de laboratorio no se le han realizado evoluciones la aplicación mostrará un mensaje indicándoselo. (imagen 175). Imagen 175. De lo contrario, La aplicación desplegará un formato con todas las evoluciones que tenga la orden de laboratorio seleccionada, (imagen 176). 83 Imagen 176. Opción Autorizar Evolución Orden de Laboratorio. Después de consultar las evoluciones de una orden de laboratorio y para realizar la autorización de una evolución haga click en el botón , de la imagen anterior según el caso, la aplicación desplegara un formato similar ver imagen 170. Como docente o laboratorista, ingrese su login o nombre de usuario y su contraseña asignados y dé click sobre el botón . Advertencia: Si los datos no son correctos el sistema lo indicará con un mensaje, ver imagen 171 De lo contrario, la aplicación desplegará un mensaje de éxito ver imagen 172. Dé click sobre el botón , La aplicación desplegará un formato similar a la imagen 176 donde podrá visualizar la orden de laboratorio con la información de las evoluciones y el nombre del docente y laboratorista que autorizó. Opción Menú Principal. La última opción del menú historia clínica es menú principal si desea salir del menú de historia clínica, deslice el puntero de mouse sobre la palabra menú principal, ver imagen 46, la aplicación lo regresará al menú principal, ver imagen 4. 84 MODULO DE CITAS Módulo que maneja lo relacionado con las citas del paciente, a este módulo tiene acceso el administrador del sistema, la persona encargada del servicio al cliente, el odontólogo (Estudiante de pregrado y postgrado, y profesionales del área asistencial). Deslice el puntero de mouse sobre la palabra citas, la aplicación desplegará un submenú flotante (Imagen 153), deslice el mouse sobre él y dé click sobre la opción deseada. Imagen 177. Opción Ingresar Horario. Si la opción deseada es ingresar horario, deslice el puntero de mouse sobre la palabra y dé click. La aplicación desplegará un formulario (Imagen 178). para que la persona (odontólogo) que este logeado ingrese su disponibilidad de horario. Imagen 178. La aplicación tomará sus datos de usuario, ingrese la información solicitada y dé click en el botón la aplicación desplegará nuevamente el formato anterior con un mensaje de éxito (Imagen 179). , 85 Imagen 179. Nota. Todo usuario (Estudiante/Odontólogo) deberá ingresar su horario semanal una vez por semestre, este horario puede ser cambiado según sus necesidades. Opción Consultar Horario. Si la opción deseada es consultar horario, deslice el puntero de mouse sobre la palabra y dé click. La aplicación desplegará listado con los horarios del usuario que esta logeado (Imagen 180) Imagen 180. En la imagen anterior visualiza la disponibilidad de horarios de un odontólogo Opción Asignar Cita. Si lo que desea es asignar un cita, deslice el puntero del mouse sobre la palabra asignar cita que le corresponda al horario en el cual va a asignar la cita y dé click, la aplicación desplegará un formulario (Imagen 181), con toda la información de horario. 86 Imagen 181. Seleccione el paciente a quien le va a asignar la cita, para esto dé click en el botón , la aplicación abrirá una ventana (Imagen 182) con el listado de pacientes. En la ventana deslice el puntero del mouse sobre la identificación del paciente y dé click .para mayor eficiencia digite en el campo paciente el numero de la historia clínica de su paciente y luego haga click en el botón Imagen 182. La aplicación tomara los datos del paciente seleccionado y los cargara en el formulario. (Imagen 181). Ingrese la información faltante y dé click en el botón . Advertencia: Si falta algún dato o no son correctos la aplicación dará un mensaje de alerta. De lo contrario, la aplicación desplegará un mensaje de éxito (Imagen 183). Imagen 183. Opción Consultar Cita. Si la opción deseada es consultar citas, deslice el puntero del mouse sobre la palabra consultar cita, ver imagen 177, y dé click. La aplicación desplegará un formulario (Imagen 184). 87 Imagen 184. Ingrese los criterios por los cual desea hacer la consulta como mínimo ingrese fecha para la que cito, clínica y lugar y después dé click en el botón . Advertencia: Si los datos ingresados son correctos, la aplicación desplegará un listado con los datos de cada cita que coincida con los datos de búsqueda. (Imagen 185). Imagen 185. 88 Opción Cancelar Cita. En la imagen anterior puede visualizar toda la información de cada cita, si el paciente desea cancelar la cita, deslice el puntero de mouse sobre la palabra cancelar que hace referencia a la cita que desea cancelar y dé click . La aplicación dará un mensaje (Imagen 186) advirtiéndole que va a cancelar la cita, si es correcto dé click en el botón . Imagen 186. Nota. Las citas que sean canceladas al consultarlas su estado será inactivo. Opción Imprimir Listado de citas. Si la opción es imprimir listado de cita dé click en el botón , ver imagen 185, La aplicación abrirá una ventana con el listado y se activará el software de la impresora, configure las opciones de la impresora a sus necesidades y dé la orden de imprimir. 89 MODULO FACTURACION Módulo que maneja lo relacionado con pagos del paciente, Deslice el puntero de mouse sobre la palabra facturación, la aplicación desplegará un submenú flotante (Imagen 187), deslice el mouse sobre él y dé click sobre la opción deseada. Imagen 187. Opción Realizar Pagos. A esta opción tiene ingreso solo el personal de secretaria de clínicas, si la opción deseada es realizar pagos, deslice el puntero de mouse sobre la palabra y dé click, la aplicación desplegará un formulario (Imagen 188). Imagen 188. Ingrese la identificación del paciente y dé click en el botón . Advertencia: Si el paciente no esta registrado aun en el sistema o ingresó mal la identificación, aplicación se lo hará saber con un mensaje (Imagen 189). la 90 Imagen 189. De lo contrario, la aplicación desplegará un formulario (Imagen 190). Con los datos básicos del paciente. Imagen 190. 91 Ingrese la información solicitada y dé click en el botón . Advertencia: Si falta algún dato o no son correctos la aplicación dará un mensaje de error. De lo contrario la aplicación desplegará un formato para impresión. (Imagen 191). imagen 191. Dé click en el botón , la aplicación abrirá dos ventana una con el formato del pago y otro con la función de impresión que tenga configurada en su equipo. (Imagen 192). 92 Imagen 192. Para imprimir, dé click en el botón y siga los pasos que le dice el software de su impresora, Opción Consultar Pagos. Si la opción deseada es consultar pagos, deslice el puntero del mouse sobre la palabra Consultar Pagos, Ver Imagen 187, y dé click, la aplicación desplegará un formulario de consulta (Imagen 193). 93 Imagen 193. Ingrese el o los criterios por los cual desea hacer la consulta y dé click en el botón . Advertencia: Si los datos son correctos la aplicación desplegará un listado con los datos de cada pago. (Imagen 194). Imagen 194. De lo contrario desplegará un mensaje de error. Opción Estado Cuenta Paciente. Si la opción deseada es estado cuenta paciente, deslice el puntero del mouse sobre la palabra, ver Imagen 187 y dé click, la aplicación desplegará un formulario de consulta (Imagen 195). Imagen 195. Ingrese el o los criterios por los cual desea hacer la consulta y dé click en el botón . Advertencia: Si los datos son correctos la aplicación desplegará un listado con los datos del estado de cuenta del paciente. (Imagen 196). 94 Imagen 196. Opción Estado Cuenta Odontólogo. Si la opción deseada es estado cuenta odontólogo, deslice el puntero del mouse sobre la palabra, ver Imagen 187 y dé click, la aplicación desplegará un formulario de consulta (Imagen 197). Imagen 197. Ingrese el o los criterios por los cual desea hacer la consulta y dé click en el botón . Advertencia: Si los datos son correctos la aplicación desplegará un listado con el estado de cuenta de cada paciente. (Imagen 198). 95 Imagen 198. Opción Pagos Por Área. Si la opción deseada es consultar los pagos por área, deslice el puntero del mouse sobre la palabra, ver Imagen 187, y dé click, la aplicación desplegará un formulario de consulta (Imagen 199). Imagen 199. Ingrese el o los criterios por los cual desea hacer la consulta y dé click en el botón . Advertencia: Si los datos son correctos la aplicación desplegará un listado de los pagos discriminados por área de atención. (Imagen 200). Imagen 1200. 96 Se desea imprimir el listado, dé click en el botón imprimir de la imagen anterior, la aplicación desplegará una ventana de impresión (Imagen 201). Imagen 201. Para imprimir, dé click en el botón y siga los pasos que le dice el software de su impresora. 97 MODULO DE MATERIALES Módulo que maneja lo relacionado con materiales de uso odontológico, a este módulo tiene acceso el administrador del sistema, la almacenista y las auxiliares. Deslice el puntero de mouse sobre la palabra materiales, la aplicación desplegará un submenú flotante (Imagen 202), deslice el mouse sobre él y dé click sobre la opción deseada. Imagen 202. Opción Registrar Materiales. Si la opción deseada es registrar materiales, deslice el puntero de mouse sobre la palabra Registrar Materiales de la imagen anterior y dé click, la aplicación desplegará un formulario (Imagen 203). Imagen 203. 98 Ingrese los datos solicitados en el formulario y dé click en el botón . Advertencia: Si los datos no son correctos, falta alguno o el material ya esta registrado la aplicación dará un mensaje de error. (Imagen 204). Nota : en el campo valor unitario del formulario anterior por favor solo ingrese números, si son miles no tenga en cuenta los puntos Imagen 204. Corrija los posibles errores y repita el proceso. De lo contrario, si los datos fueron correctos la aplicación dará un mensaje de éxito, (Imagen 205), y podrá si lo desea seguir registrando materiales. 99 Imagen 205. Opción Consultar Materiales. Si la opción deseada es consultar materiales, deslice el puntero del mouse sobre la palabra Consultar Material, ver imagen 202, y dé click, la aplicación desplegará un formulario de consulta (Imagen 206). Imagen 206. Ingrese el o los criterios por los cual desea hacer la consulta y dé click en el botón . Advertencia: Si los datos no son correctos o el material no ha sido registrado la aplicación dará un mensaje indicándoselo. De lo contrario, si los datos son correctos el sistemas desplegará un listado con los datos de cada material. (Imagen 207). 100 Imagen 207 En la imagen anterior podrá visualizar toda la información relacionada con un material. Opción Editar Material. Si requiere realizar un cambio en los datos de algún material, deslice el puntero del mouse sobre la palabra editar que corresponda al material que desea modificar y dé click, la aplicación desplegará un formulario (Imagen 208). con toda la información del material seleccionado. Imagen 208. Realice los cambio que desea y dé click sobre el botón (Imagen 209). , la aplicación dará un mensaje de éxito, Imagen 209. 101 Opción Despachar Control De Materiales. Para despachar un control de materiales, usted debe consultarlo primero, para esto deslice le puntero del mouse sobre la palabra despachar control mat, ver imagen 202, y dé click, la aplicación desplegará un formulario (Imagen 210) de consulta. Imagen 210. Ingrese el criterio de consulta y dé click en el botón . Advertencia: Si la identificación es correcta, la aplicación desplegará un listado de los controles de materiales que tenga el paciente. (Imagen 211). Imagen 211. Opción Visualizar Control De Materiales. Seleccione el control de materiales de su interés teniendo en cuenta el tipo y la fecha, dé click sobre la palabra visualizar que le corresponda al seleccionado, Si el tipo seleccionado es control de material y este no ha sido despachado, la aplicación desplegará un formato (imagen 212). con la información del control de materiales. 102 Imagen 212. Allí, podrá visualizar la cantidad de cada material solicitado y cantidad hay en bodega. Para despacharlo dé click en el botón , la aplicación desplegará un ventana, ver imagen 145. donde la auxiliar debe autorizar el despacho del material. Como auxiliar, ingrese su login o nombre de usuario asignado, su clave y dé click sobre el botón . Advertencia: Si los datos no son correctos el sistema lo indicará con un mensaje, ver imagen 146. De lo contrario, la aplicación desplegará un mensaje de éxito (Imagen 213). Imagen 213 Dé click sobre el botón , la aplicación desplegará un formato donde podrá visualizar el control de materiales autorizado. (Imagen 214). 103 Imagen 214. Advertencia: Si el control de materiales no ha sido autorizado por el docente, la aplicación dará un mensaje de error, (Imagen 215). Imagen 215. Si el control ya ha sido despachado visualizará un formato con los datos del control, ver Imagen 214, pero sin forma de despacharlo, Si el tipo es devolución y ésta no ha sido recibida, la aplicación desplegará un formato (imagen 216). con la información de la devolución. Imagen 216. En la imagen anterior podrá visualizar la cantidad de cada material devuelto y cantidad que hay en bodega. Para recibirlo dé click en el botón , la aplicación desplegará un ventana, ver imagen 145 donde la auxiliar debe confirmar el recibido del material. Como auxiliar, ingrese su login o nombre de usuario asignado, su clave y dé click sobre el botón . Advertencia: Si los datos no son correctos, la aplicación lo indicará con un mensaje, ver imagen 146. De lo contrario, la aplicación desplegará un mensaje de éxito (Imagen 217). 104 Imagen 217 Opción Realizar Pedido. Si lo que desea es realizar un pedido, deslice el puntero del mouse sobre la palabra realizar pedido, ver imagen 202, y dé click, la aplicación desplegara un formulario (Imagen 218) donde usted podrá realizar su pedido. Imagen 218. Seleccione el material que va a solicitar, para esto dé click en el botón , la aplicación abrirá una ventana (Imagen 219) con el listado de materiales. En la ventana deslice el puntero de mouse sobre la código del material y dé click . Imagen 219. 105 La aplicación tomará los datos del material y los asignará al formulario (Imagen 218), ingrese la cantidad del material que solicita. Nota : Verifique la existencia de material en almacén principal, y pida una cantidad igual o inferior a la existente de lo contrario la aplicación mostrará un mensaje de error (imagen 220). Imagen 220. Ingresada toda la información, dé click sobre el botón . Advertencia: Si la información no es correcta o falta algún campo por llenar la aplicación dará un mensaje de error. De lo contrario la aplicación desplegará un formato donde irá agregando cada material con sus especificaciones. (Imagen 221). 106 Imagen 221. Si comete un error dé click sobre el botón , antes de asentar el registro, la aplicación borrará lo realizado y usted deberá ingresarlo todo nuevamente. Si la cantidad requerida no es la solicitada o si el material no corresponde al que desea solicitar, puede cambiar o borrar este dato haciendo click en la palabra editar o borrar que corresponda al material que desea cambiar ver imagen anterior (221). Si termino dé click sobre el botón , la aplicación le mostrará un mensaje de éxito Opción Despachar Pedido. Si lo que desea es despachar un pedido, deslice el puntero del mouse sobre la palabra despachar pedido y dé click, ver imagen 202, la aplicación desplegara un formulario (Imagen 222) donde usted podrá consultar el pedido por diferentes criterios. 107 Imagen 222. Seleccione el área para la cual desea hacer la consulta y dé click en el botón . La aplicación desplegará un listado con los datos de los pedido que tenga el área y que no hayan sido despachados(Imagen 223). Imagen 223. Opción Visualizar Pedido. Seleccione el pedido que va a despachar y deslice el puntero del mouse sobre la palabra visualizar que le corresponda, la aplicación desplegará un formato (Imagen 224). con los datos del pedido que seleccionó para despachar. Imagen 224. 108 En la imagen anterior podrá visualizar la cantidad de cada material solicitado y cantidad que hay en bodega. Para despacharlo dé click en el botón , la aplicación desplegará un ventana, ver imagen 145, donde la almacenista debe autorizar el despacho del material. Como almacenista, ingrese su login o nombre de usuario asignado, su clave y dé click sobre el botón . Advertencia: Si los datos no son correctos la aplicación lo indicará con un mensaje, ver imagen 146. De lo contrario, la aplicación desplegará un mensaje de éxito (Imagen 225). Imagen 225. De click en botón aceptar, para confirmar el despacho del pedio. Opción Abastecer Almacén. Para abastecer en almacén con los materiales que ingresan por compras mayoristas, seleccione la opción abastecer almacén deslizando el puntero del mouse sobre la palabra, ver imagen 202, y dé click. La aplicación desplegará un formulario (Imagen 226), donde podrá realizar el abastecimiento. Imagen 226. Seleccione el material que va a solicitar, para esto dé click en el botón ver Imagen 219. , la aplicación abrirá una ventana, En la ventana deslice el puntero de mouse sobre la código del material y dé click . La aplicación tomará los datos del material y los asignará al formulario (Imagen 226), ingrese la cantidad del material comprado. 109 Ingresada toda la información, dé click sobre el botón . Advertencia: Si la información no es correcta o falta algún campo por llenar la aplicación dará un mensaje de error. De lo contrario la aplicación desplegará un formato donde irá agregando cada material con sus especificaciones, (Imagen 227). Imagen 227. Si comete un error dé click sobre el botón , antes de asentar el registro. La aplicación borrará lo realizado y usted deberá ingresarlo todo nuevamente. Si termino dé click sobre el botón información que usted acaba de ingresar. , la aplicación le mostrará un formato (Imagen 228). con la 110 Imagen 228. Opción Consultar Materiales Por Bodega. Para consultar los materiales de una bodega, seleccione la opción consultar mat bodega, deslizando el puntero del mouse sobre la palabra, ver imagen 202, y dé click, la aplicación desplegará un formulario (Imagen 229) donde usted podrá consultar. Imagen 229. Seleccione el criterio de consulta y dé click en el botón . La aplicación desplegará un listado con los datos de los materiales que están almacenados en dicha bodega. (Imagen 230) Imagen 230. 111 MODULO LABORATORIO. Módulo que maneja lo relacionado con el laboratorio de mecánica dental, a este módulo tiene acceso el administrador del sistema, el docente y el laboratorista. Deslice el puntero de mouse sobre la palabra laboratorio, la aplicación desplegará un submenú flotante (Imagen 231), deslice el mouse sobre él y dé click sobre la opción deseada. Imagen 231 Opción registrar Procedimiento de Laboratorio. Si la opción deseada es registrar procedimientos de laboratorio, deslice el puntero de mouse sobre la palabra Registrar Pto. Lab. de la imagen anterior y dé click, la aplicación desplegará un formulario (Imagen 232). Imagen 232. Ingrese los datos solicitados en el formulario y dé click en el botón . Advertencia: Si los datos no son correctos, falta alguno o el procedimiento ya esta registrado la aplicación dará un mensaje de error. (Imagen 233)Corrija los posibles errores y repita el proceso. Imagen 233. 112 De lo contrario, si los datos fueron correctos la aplicación dará un mensaje de éxito, (Imagen 234). Imagen 234. Opción Consultar Procedimiento Laboratorio. Si la opción deseada es consultar procedimientos de laboratorio, deslice el puntero de mouse sobre la palabra Consultar Pto. Lab. ver imagen 231, y dé click, la aplicación desplegará un formulario (Imagen 235). Imagen 235. Ingrese el o los criterios de búsqueda y dé click en el botón con los registro que concuerde con la búsqueda. (Imagen 236). , la aplicación desplegará un listado Imagen 236. Opción Editar Procedimiento de Laboratorio. Si la opción deseada es editar los datos de un procedimiento, dé click sobre la palabra Editar que puede visualizar en la imagen anterior, palabra que corresponda al procedimiento que desea modificar, La aplicación desplegará un formulario con los datos del procedimientos (Imagen 237), 113 Imagen 237. Modifique los datos y dé click en el botón (Imagen 238). , la aplicación desplegará un mensaje de éxito. Imagen 238. Opción Consultar Orden Laboratorio. Si la opción deseada es consultar un orden de laboratorio, dé click en la palabra Consultar Orden Lab. ver Imagen 231, la aplicación desplegará un formulario de consulta (Imagen 239). Imagen 239. Ingrese el numero de historia del paciente al cual desea consultar sus ordenes de laboratorio y de click en el botón , ver imagen anterior, si el paciente no tiene una orden de laboratorio la aplicación se lo hará saber por medio de un mensaje (imagen 240). Imagen 240. De lo contrario, le mostrara un listado con las ordenes de laboratorio que el paciente tenga registradas (Imagen 241) 114 Imagen 241. Opción Visualizar Orden de Laboratorio. Para visualizar el contenido de la orden de laboratorio, dé click sobre la palabra visualizar de la imagen anterior. Advertencia: Si la orden de laboratorio no ha sido autorizada por el docente, la aplicación se lo hará saber por medio de un mensaje. (Imagen 242). Imagen 242. De lo contrario la aplicación desplegara una forma con la información de la orden seleccionada. (Imagen 243). 115 Imagen 243. Opción Evolucionar Orden de Laboratorio. Después de visualizar la orden de laboratorio puede realizar una evolución dando click sobre el botón Evolucionar. La aplicación desplegará un formato con todos los datos almacenadas bajo la orden seleccionada, (imagen 244). 116 Imagen 244 Ingrese toda la información solicita y dé click sobre el botón . Opción Autorizar Evolución Orden de Laboratorio. Si la opción deseada es autorizar una evolución de una orden de laboratorio dé click sobre la palabra autorizar, ver imagen 243, la aplicación desplegara una formato para que realice la autorización (Imagen 245). 117 Imagen 245. Después de consultar las evoluciones de una orden de laboratorio y para realizar la autorización de una evolución haga click en el botón , de la imagen anterior según el caso, la aplicación desplegara un formato similar ver imagen 170. Como docente o laboratorista, ingrese su login o nombre de usuario y su contraseña asignados y dé click sobre el botón . Advertencia: Si los datos no son correctos el sistema lo indicará con un mensaje, ver imagen 171 De lo contrario, la aplicación desplegará un mensaje de éxito ver imagen 172. Dé click sobre el botón , La aplicación desplegará un formato similar a la imagen 176 donde podrá visualizar la orden de laboratorio con la información de las evoluciones y el nombre del docente y laboratorista que autorizó. Opción Legalizar Entrega Trabajo De Laboratorio. Si la opción deseada es legalizar la entrega de un trabajo de laboratorio y la orden de laboratorio tiene todas sus evoluciones autorizadas, al momento de consultar la orden la aplicación desplegara un formato con la opción legalizar (Imagen 246). 118 Imagen 246. Hago click en el botón , ver imagen anterior, la aplicación generara un formato con los espacios para las firmas correspondientes a la legalización y la opción para ser generado por medio de impresión. (Imagen 247). Se desea imprimir el listado, dé click en el botón imprimir, ver imagen 247, la aplicación desplegará una ventana de impresión (Imagen 248). Para imprimir, dé click en el botón y siga los pasos que le dice el software de su impresora. 119 Imagen 247. 120 Imagen 248. 121 MODULO RADIOLOGÍA Módulo que maneja lo relacionado con el área de radiología, a este módulo tiene acceso el administrador del sistema y el personal de radiología . Deslice el puntero de mouse sobre la palabra radiología, la aplicación desplegará un submenú flotante (Imagen 249), deslice el mouse sobre él y dé click sobre la opción deseada. Imagen 249. Opción Registrar Estudio. Si la opción deseada es registrar estudio, deslice el puntero del mouse sobre la palabra Registrar Estudio, ver imagen anterior, y dé click, la aplicación desplegara un formulario (Imagen 250). Imagen 250. Ingrese los datos solicitados en el formulario y dé click en el botón . Advertencia: Si los datos no son correctos, falta alguno o el procedimiento ya esta registrado la aplicación dará un mensaje de error. (Imagen 251)Corrija los posibles errores y repita el proceso. 122 Imagen 251. De lo contrario, si los datos fueron correctos la aplicación dará un mensaje de éxito, (Imagen 252). Imagen 252. Opción Consultar Estudio. Si la opción deseada es consultar estudio, deslice el puntero de mouse sobre la palabra Consultar Estudio. ver imagen 249, y dé click, la aplicación desplegará un formulario (Imagen 253). Imagen 253. Ingrese el o los criterios de búsqueda y dé click en el botón con los registro que concuerde con la búsqueda. (Imagen 254). , la aplicación desplegará un listado Imagen 254. Opción Editar Estudio. Si la opción deseada es modificar los datos de un estudio, deslice el puntero de mouse sobre la palabra Editar, ver imagen anterior, y de click sobre la palabra que corresponda al estudio que desea modificar, la aplicación desplegará un formato para que realice las modificaciones. (Imagen 255). 123 Imagen 255. Realice las modificaciones requeridas y dé click en el botón , si todos los datos son correctos y no falta ningún campo por llenar, la aplicación mostrará un mensaje de éxito. (Imagen 256). Imagen 256. De lo contrario mostrar un mensaje de error. ver imagen 251. Opción Asignar Cita. Si la opción deseada es asignar un cita de radiología, deslice el puntero de mouse sobre la palabra Asignar Cita, ver imagen 249, la aplicación desplegara un formato de validación del paciente. (Imagen 257). Imagen 257. Ingrese el numero de identificación del paciente que solicita la cita y de click en el botón , si el paciente no se encuentra registrado en el sistema o ingreso un número de identificación erróneo la aplicación desplegara un mensaje haciéndolo saber (Imagen 258). Imagen 258. 124 Verifique la identificación o registre el paciente dando click en el botón , la aplicación desplegara un formato para que registre el paciente, ver imagen , ingreso los datos solicitado y repita el proceso de asignación de cita, ahora ingresando la identificación con la cual registro al paciente. De lo contrario si el paciente se encuentra registrado, la aplicación desplegara un formato para que ingrese lo datos de la cita (Imagen 259). Imagen 259. Verifique la disponibilidad haciendo click en el botón ,ver imagen anterior, la aplicación desplegara una agenda donde encontrará las citas programadas, verifique para que día y a que hora puede asignar la cita y concrete con el paciente, con la fecha y hora concreta cierre su agenda e ingrese los datos solicitados, ver imagen anterior. Si falta algún dato por ingresar, la aplicación se lo hará saber con un mensaje de error, ver imagen 251, de lo contrario si todo esta correcto se desplegará un mensaje de éxito. (Imagen 260). Imagen 260. Opción Consultar Cita. Si la opción deseada es consultar cita, deslice el puntero del mouse sobre la palabra Consultar Cita, ver imagen 249, la aplicación desplegará un formato de búsqueda (Imagen 261). 125 Imagen 261. Seleccione la fecha para la cual desea consultar las citas dando click en el botón , la aplicación desplegara un calendario, seleccione la fecha y dé click sobre ella, la aplicación la cargará en el formato, luego de click en el botón , La aplicación desplegará un listado con los datos de las citas que esta registrada para la fecha de búsqueda. (Imagen 262). Imagen 262. De lo contrario desplegará un mensaje informándole que no hay registros bajo esa fecha, ver imagen 240. Opción Registrar Paciente sin Cita. Si el paciente asiste al área de radiología sin cita previa y hay la disponibilidad de tiempo para atenderlo, deslice el puntero del mouse sobre frase Paciente sin cita y de click, ver la imagen anterior, la aplicación desplegará el formato de validación de paciente, ver imagen 258 , ingrese la identificación del paciente y dé click en el botón , la aplicación desplegará el formato de asignación de cita con la fecha del día, ver imagen 259, ingrese los datos solicitado y de click en el botón crear. Opción Registrar Estudios Realizados. Si la opción es registrar estudios realizados, deslice le punte del mouse sobre la palabra RegistrarEst que concuerde con el paciente al cual se le van a registrar los estudios, ver imagen anterior (262), la aplicación desplegara un formato (Imagen 263). 126 Imagen 263. Ingrese los datos solicitados haciendo click en el botón , la aplicación desplegara un listado de estudios (Imagen 264) seleccione el estudio realizado dando click sobre el nombre del estudio, la aplicación carga los datos del estudio en el formulario de registro, Imagen 263. Imagen 264. Ingrese los otros datos solicitados y de click en el botón , la aplicación creara un listado con los datos ingresados, (Imagen 265), si requiere ingresar otro estudio repita el proceso. 127 Imagen 265. Si comete un error dé click sobre el botón , antes de asentar el registro. La aplicación borrará lo realizado y usted deberá ingresarlo todo nuevamente. Si termino dé click sobre el botón , la aplicación cargará nuevamente el listado de citas del día, ver Imagen 262, para que pueda realizar el registro a otro paciente. Opción Cancela Cita. Si la opcion es cancel una cita programada, deslice le puntero del mouse sobre la palabra Cancelar que corresponda al paciente que desea cancelar la cita, ver imagen 262, y dé click, la aplicación mostrara una ventana de verificación, advirtiendo que va a cancelar la cita del paciente, (Imagen 266), 128 Imagen 266. Si no esta seguro de cancelar la cita de click en el botón , de lo contrario de click en botón, , la aplicación borrará la cita y liberara el espacio dejándolo disponible para otro paciente Opción Consultar Estudios Realizados. Si la opción deseada es consultar estudios realizados, deslice el puntero del mouse sobre la palabra Consultar Est Realizados, ver imagen 249, La aplicación desplegará un formato de búsqueda (Imagen 267). Imagen 267. Seleccione la fecha para la cual desea consultar las citas dando click en el botón , la aplicación desplegara un calendario, seleccione la fecha y dé click sobre ella, la aplicación la cargará en el formato, luego de click en el botón , La aplicación desplegará un listado con los datos de los estudios registrados en la fecha de búsqueda. (Imagen 268). Imagen 268 129 Opción Generar Control de Entrega de Resultados. Si la opción deseada es general el listado de control de entrega de resultados, dé click en el botón , la aplicación desplegara un ventana de impresión con el listado y el software de la impresora (Imagen 269) Imagen 269. Para imprimir, dé click en el botón y siga los pasos que le dice el software de su impresora. Opción Generar Infrome. Si la opción deseada es generar infrome, deslice el puntero del mouse sobre la palabra Generar Informe, ver imagen 249, La aplicación desplegará un formato de búsqueda (Imagen 270). 130 Imagen 270. Seleccione las fechas para la cual desea generar el informe dando click en el botón , la aplicación desplegara un calendario, seleccione la fecha y dé click sobre ella, la aplicación la cargará en el formato, luego de click en el botón , La aplicación desplegará un formato con los consolidados de los estudios registrados en el periodo seleccionado. (Imagen 271). Imagen 271. Si desea imprimir el informe , dé click en el botón , la aplicación desplegara un ventana de impresión con el listado y el software de la impresora (Imagen 272). 131 Imagen 272. Para imprimir, dé click en el botón y siga los pasos que le dice el software de su impresora. 132