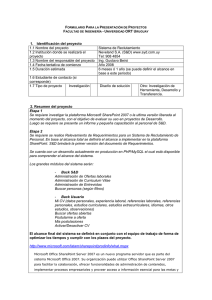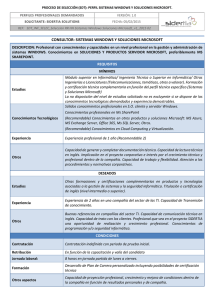Configurar un entorno híbrido unidireccional con
Anuncio

Configurar un entorno híbrido unidireccional
con SharePoint Server 2013 y Office 365
Este documento se proporciona “tal cual”. Es posible que la información y los puntos de vista reflejados en este
documento, incluidas las direcciones URL y otras referencias a sitios web de Internet, cambien sin previo aviso.
El usuario asume el riesgo de su uso.
Algunos ejemplos descritos en este documento se proporcionan únicamente con fines ilustrativos y son ficticios.
No se pretende indicar, ni debe deducirse, ninguna asociación ni conexión real.
Este documento no otorga ningún derecho legal sobre la propiedad intelectual e industrial de ningún producto
de Microsoft. Este documento puede copiarse y usarse para fines internos y de referencia. Este documento puede
modificarse para fines internos de referencia.
© 2012 Microsoft Corporation. Todos los derechos reservados.
Configurar un entorno unidireccional híbrido con SharePoint Server 2013 y Office 365
Configurar un entorno híbrido unidireccional con
SharePoint Server 2013 y Office 365
Kelley Vice
Joseph Davies
Aldon Schwimmer
Tracy Paddock
Microsoft Corporation
Noviembre de 2012
Se aplica a: SharePoint Server 2013 y Office 365
Resumen: Este documento describe cómo configurar un entorno híbrido que integre SharePoint Server 2013 y Office
365, con inicio de sesión único, administración de identidades y búsqueda federada unidireccional, donde el contenido
de Office 365 se muestre en los resultados locales de la búsqueda.
Estas notas del producto se publicaron originalmente en http://go.microsoft.com/fwlink/?LinkId=271740&clcid=0xC0A.
© 2012 Microsoft Corporation. Todos los derechos reservados.
Página 2
Para realizar comentarios relacionados con este documento o solicitar documentación adicional sobre estas
características, póngase en contacto con el Equipo de Microsoft Office and Servers (itspdocs@microsoft.com).
Configurar un entorno unidireccional híbrido con SharePoint Server 2013 y Office 365
Contenido
Contenido
Contenido ................................................................................................................................................... 3
Introducción ................................................................................................................................................ 4
Antes de comenzar ....................................................................................................................................... 5
Fase 1: Configurar el entorno local .................................................................................................................. 7
Crear e instalar certificados ...................................................................................................................... 7
Configurar DNS ...................................................................................................................................... 7
Configurar SharePoint Services ................................................................................................................. 7
Configurar el dominio de AD DS ................................................................................................................ 8
Instalar y configurar AD FS 2.0 ................................................................................................................. 8
Fase 2: Configurar la infraestructura de la administración de identidades ............................................................... 9
Parte A: Configurar SSO para Office 365 .................................................................................................... 9
Parte B: Configurar la autenticación de servidor a servidor entre el servidor local y los servidores de SharePoint
Online ................................................................................................................................................ 10
Fase 3: Configurar la búsqueda .................................................................................................................... 17
Ver resultados de la búsqueda híbridos en SharePoint Server 2013 ............................................................... 17
Validar la configuración de búsqueda ................................................................................................. 21
© 2012 Microsoft Corporation. Todos los derechos reservados.
Página 3
Para realizar comentarios relacionados con este documento o solicitar documentación adicional sobre estas
características, póngase en contacto con el Equipo de Microsoft Office and Servers (itspdocs@microsoft.com).
Configurar un entorno unidireccional híbrido con SharePoint Server 2013 y Office 365
Introducción
Un entorno híbrido de SharePoint dispone de SharePoint Server (por lo general en una implementación local) y de
SharePoint Online (Microsoft Office 365). Puede configurarse un entorno híbrido para proporcionar uno de varios
niveles de integración, según el propósito de la integración. Estas notas del producto describen cómo configurar una
integración unidireccional, en la que una granja de servidores local de SharePoint Server 2013 pueda acceder a la
información de SharePoint Online 2013.
Cuando complete los procedimientos que se describen en este documento, dispondrá de un entorno híbrido de
SharePoint con la siguiente funcionalidad:
Inicio de sesión único (SSO): los usuarios que se conecten a la red corporativa solo deberán autenticarse una
vez en una sesión determinada para acceder a los recursos de la granja de servidores local de SharePoint y de
SharePoint Online.
Sincronización de directorios: las cuentas de usuario del dominio local de los Servicios de dominio de Active
Directory (AD DS) usan los Servicios de federación de Active Directory (AD FS) para sincronizarse de forma
automática con Office 365.
Confianza unidireccional de servidor a servidor: se establece una relación de confianza unidireccional entre
SharePoint Online y la granja de servidores local de SharePoint.
Búsqueda federada: los usuarios del entorno de dominio local podrán acceder a los resultados de la búsqueda
con contenido de las dos ubicaciones.
© 2012 Microsoft Corporation. Todos los derechos reservados.
Página 4
Para realizar comentarios relacionados con este documento o solicitar documentación adicional sobre estas
características, póngase en contacto con el Equipo de Microsoft Office and Servers (itspdocs@microsoft.com).
Configurar un entorno unidireccional híbrido con SharePoint Server 2013 y Office 365
El proceso de configurar un entorno unidireccional híbrido de SharePoint puede dividirse en los tres pasos
fundamentales siguientes:
1.
2.
3.
Prepare el entorno. Este paso se asegura de que las tecnologías necesarias estén instaladas y configuradas
correctamente. Este paso incluye las siguientes tareas:
a. Configurar un plan de suscripción de Office 365 que incluya a SharePoint Online.
b. Adquirir e instalar los certificados necesarios
c. Instalar y configurar AD FS 2.0
Configure SSO, la sincronización de directorios y la administración de identidades. Este paso crea las
conexiones básicas necesarias para que los usuarios puedan conectarse sin problemas tanto al entorno local
como al de Office 365.
Configure la búsqueda. Este paso configura la búsqueda para que, cuando se realice desde el entorno local,
devuelva resultados tanto de la granja de servidores local de SharePoint Server 2013 como de Office 365.
Nota: Puesto que SharePoint Server 2013 se ejecuta como sitios web en Internet Information Services (IIS), los
administradores y los usuarios dependen de las características de accesibilidad proporcionadas por los
exploradores. SharePoint Server 2013 admite las características de accesibilidad de los exploradores compatibles.
Para obtener más información, vea los siguientes recursos:
Planeación de la compatibilidad con exploradores
Accesibilidad en SharePoint 2013
Características de accesibilidad en Productos de SharePoint
Métodos abreviados de teclado
Entrada táctil
Nota: En este documento se incluyen procedimientos de Windows PowerShell que deben ejecutarse en la Consola de
administración de SharePoint 2013 o en el Módulo Microsoft Online Services para Windows PowerShell. Para mayor
claridad, los procedimientos que contienen comandos de Windows PowerShell usan las siguientes convenciones:
SP
Los procedimientos de la Consola de administración de SharePoint 2013 se identifican con este icono.
MSOL
Los procedimientos del Módulo Microsoft Online Services para Windows PowerShell se identifican con
este icono.
Antes de comenzar
Antes de comenzar con los procedimientos que se describen en este documento, necesitará lo siguiente:
1.
2.
3.
4.
Un dominio local y operativo de AD DS en un bosque con un nivel funcional de Windows Server 2008, Windows
Server 2008 R2 o Windows Server 2012
Un servidor local para AD FS 2.0
Un servidor local para la herramienta de sincronización de directorios de Microsoft Online Services
Una granja de servidores locales de SharePoint Server 2013 en funcionamiento que tenga lo siguiente:
a. Una colección de sitios o un sitio del motor de búsqueda Enterprise Search, configurado con una
dirección URL de dominio pública (por ejemplo, https://sharepoint.adventureworks.com)
© 2012 Microsoft Corporation. Todos los derechos reservados.
Página 5
Para realizar comentarios relacionados con este documento o solicitar documentación adicional sobre estas
características, póngase en contacto con el Equipo de Microsoft Office and Servers (itspdocs@microsoft.com).
Configurar un entorno unidireccional híbrido con SharePoint Server 2013 y Office 365
b.
c.
5.
Un certificado SSL emitido por una entidad de certificación raíz pública
Un proxy de servicio de administración de aplicaciones instalado y publicado en la granja de
SharePoint
d. Una aplicación de servicio de configuración de suscripción habilitada y configurada
e. Una aplicación de servicio de búsqueda, configurada como corresponde. Para obtener más
información, consulte Crear y configurar una aplicación de servicio de búsqueda en SharePoint Server
2013 (http://technet.microsoft.com/es-es/library/gg502597(v=office.15)).
Una suscripción de Office 365 con el número de compilación mínimo de 15.0.0.4420.1017 y acceso
a SharePoint Online a través de uno de los planes de suscripción siguientes:
a. E1
b. E3
Para obtener más información sobre los planes admitidos, consulte la página Planes y precios en el
sitio de Office 365.
Nota: Para averiguar la compilación de una suscripción de Office 365, navegue hasta la colección de sitios
desde https://<dominio de Office 365>/_vti_pvt/service.cnf y busque la entrada vti_extenderversion:SR.
El valor que aparece tras esta entrada debe ser 15.0.0.4420.1017 o superior.
6.
Un dominio de Internet (como http://adventureworks.com) y acceso a sus registros de DNS correspondientes
© 2012 Microsoft Corporation. Todos los derechos reservados.
Página 6
Para realizar comentarios relacionados con este documento o solicitar documentación adicional sobre estas
características, póngase en contacto con el Equipo de Microsoft Office and Servers (itspdocs@microsoft.com).
Configurar un entorno unidireccional híbrido con SharePoint Server 2013 y Office 365
Fase 1: Configurar el entorno local
Debe completar varias tareas para configurar el entorno local:
Crear e instalar los certificados SSL y STS (uno de cada tipo) en la granja de servidores local de SharePoint.
Configurar DNS en AD DS.
Habilitar y configurar el servicio de administración de aplicaciones y el servicio de sitio y suscripción en la granja
de servidores de SharePoint Server 2013
Configurar el dominio de AD DS local
Instalar y configurar AD FS 2.0
Crear e instalar certificados
Los certificados establecen relaciones de confianza para distintos servicios y conexiones en un entorno híbrido
de SharePoint. Estos certificados incluyen los siguientes:
Certificado SSL: crea un canal seguro de comunicación entre el explorador del cliente y el servidor.
Certificado STS: reemplaza al certificado STS de SharePoint predeterminado, y establece la confianza entre
la granja de servidores local de SharePoint y SharePoint Online.
Crear e instalar el certificado SSL
1.
Adquiera un certificado SSL para su dominio (por ejemplo, sharepoint.adventureworks.com) de una entidad
emisora de certificados conocida, como VeriSign. Si planea extender el entorno híbrido para incluir una
confianza bidireccional entre los servidores locales y SharePoint Online, adquiera un certificado SAN o genérico
compatible con los requisitos de este tipo de confianza.
2.
Instale el certificado SSL que creó anteriormente en el Administrador de IIS de cada servidor web de
SharePoint, y enlácelo con la aplicación web de SharePoint que contiene el sitio o la colección de sitios del
motor de búsqueda Enterprise Search.
Crear e instalar el certificado STS
Para aprender a reemplazar el certificado STS predeterminado, consulte el paso 1 de la sección Parte B: Configurar la
autenticación de servidor a servidor entre el servidor local y el servidor de SharePoint Online en este documento.
Para obtener más información sobre cómo reemplazar el certificado STS en una granja de servidores de SharePoint,
consulte Configurar el servicio de token de seguridad (http://technet.microsoft.com/es-es/library/ee806864.aspx).
Configurar DNS
1.
En el DNS local, cree un registro D para la dirección URL de dominio pública del sitio de local de SharePoint (por
ejemplo, sharepoint.adventureworks.com).
Configurar SharePoint Services
Para configurar los servicios de configuración de suscripción y administración de aplicaciones, vea la sección Configurar
las aplicaciones de servicio de configuración de suscripción y administración de aplicaciones de Configuración de un
entorno para aplicaciones de SharePoint (SharePoint 2013) (http://technet.microsoft.com/eses/library/fp161236(v=office.15).aspx).
© 2012 Microsoft Corporation. Todos los derechos reservados.
Página 7
Para realizar comentarios relacionados con este documento o solicitar documentación adicional sobre estas
características, póngase en contacto con el Equipo de Microsoft Office and Servers (itspdocs@microsoft.com).
Configurar un entorno unidireccional híbrido con SharePoint Server 2013 y Office 365
Configurar el dominio de AD DS
Para sincronizar cuentas de dominio con Office 365, debe establecer el sufijo de nombre principal de usuario (UPN) para
las cuentas de usuario de modo que coincida con el espacio de nombres de dominio público si el nombre de dominio
local no coincide con su espacio de nombres de dominio público.
Importante: Debe completar este paso si su nombre de dominio local no coincide con su espacio de nombres
de dominio público.
1.
En un controlador de dominio de AD DS, abra la aplicación de administración Dominios y confianzas de Active
Directory.
2.
Haga clic con el botón secundario en la ventana de navegación y, a continuación, haga clic en Propiedades.
3.
Agregue el sufijo UPN para su dominio. Este debe ser el nombre de dominio completo del dominio.
4.
Establezca el nuevo sufijo UPN para cada cuenta de usuario en el dominio donde desea habilitar SSO.
Las cuentas de usuario con sufijos UPN que no coincidan con el espacio de nombres de dominio público se
replicarán en el directorio de SharePoint Online durante la sincronización de directorios, pero se pedirán
credenciales en línea cuando el usuario inicie sesión en el inquilino de SharePoint Online.
Instalar y configurar AD FS 2.0
Para instalar y configurar ADFS 2.0 para usarlo con Office 365, vea Planear e implementar AD FS 2.0 para su uso con el
inicio de sesión único.
© 2012 Microsoft Corporation. Todos los derechos reservados.
Página 8
Para realizar comentarios relacionados con este documento o solicitar documentación adicional sobre estas
características, póngase en contacto con el Equipo de Microsoft Office and Servers (itspdocs@microsoft.com).
Configurar un entorno unidireccional híbrido con SharePoint Server 2013 y Office 365
Fase 2: Configurar la infraestructura de la
administración de identidades
En esta sección se describe cómo configurar los siguientes elementos de la administración de identidades para un
entorno híbrido:
Inicio de sesión único (SSO) para la granja de servidores locales y la suscripción a Office 365
Autenticación de servidor a servidor entre la granja de servidores locales y SharePoint Online
Cuando una organización se suscribe a Office 365 con SharePoint Online, puede disfrutar de las características
siguientes:
Un inquilino de directorio en línea en el servicio de directorio en línea de Microsoft.
Proporciona almacenamiento de cuentas de usuario en la nube.
Un inquilino de Access Control Service (ACS) de Windows Azure.
Esto proporciona servicios de autenticación para cuentas de usuario y cuentas federadas de Office 365 desde
un dominio de AD DS local conectado.
Una suscripción de SharePoint Online 2013.
Esto proporciona sitios de SharePoint y servicios relacionados, en función de la suscripción a Office 365.
Estos inquilinos permiten a los usuarios pertenecientes a los grupos adecuados configurar la suscripción a SharePoint Online.
Parte A: Configurar SSO para Office 365
SSO permite a los usuarios usar sus credenciales de dominio de AD DS para acceder a servidores de la granja local y
de Office 365. Sin SSO, los administradores de red tendrían que mantener un conjunto independiente de credenciales
y cuentas en línea. Los usuarios deberían proporcionar credenciales en línea cada vez que acceden a un recurso de
SharePoint en Office 365.
SSO requiere que se configure lo siguiente:
AD FS 2.0 para proporcionar autenticación federada entre los entornos local y en línea.
La sincronización de AD DS para garantizar que los dos entornos usarán el mismo conjunto de cuentas locales
de AD DS.
La configuración de SSO para Microsoft Office 365 consta de los siguientes pasos:
1.
2.
Implementar la sincronización de directorios
Implementar el inicio de sesión único
Antes de proceder con la configuración de la autenticación de servidor a servidor, compruebe lo siguiente:
Los usuarios pueden acceder a SharePoint Online desde el dominio local sin necesidad de proporcionar sus
credenciales.
La interfaz de usuario del selector de personas en la granja de servidores de SharePoint local muestra los
usuarios y grupos de AD DS.
La interfaz de usuario del selector de personas en SharePoint Online muestra los usuarios y grupos de AD DS.
© 2012 Microsoft Corporation. Todos los derechos reservados.
Página 9
Para realizar comentarios relacionados con este documento o solicitar documentación adicional sobre estas
características, póngase en contacto con el Equipo de Microsoft Office and Servers (itspdocs@microsoft.com).
Configurar un entorno unidireccional híbrido con SharePoint Server 2013 y Office 365
Parte B: Configurar la autenticación de servidor
a servidor entre el servidor local y los
servidores de SharePoint Online
Para configurar la autenticación de servidor a servidor para entornos híbridos, debe establecer confianza con ACS,
el agente de confianza de los servidores de SharePoint local y en línea. Después de establecer esta relación, cada
servidor confía en los tokens de seguridad que emite ACS para acceder a recursos en nombre de un usuario identificado.
Paso 1. Reemplace el certificado STS predeterminado de la
granja de servidores local por un certificado de una entidad
emisora de certificados conocida o por otro certificado
autofirmado
ACS no puede usar el certificado predeterminado que creó el servicio de token de seguridad (STS) de SharePoint para
validar los tokens de entrada que emite este servicio. Esto ocurre porque STS emitió los tokens en función de su propio
certificado autofirmado. Por lo tanto, debe reemplazar el certificado STS predeterminado con un certificado emitido por
una entidad de certificación raíz en la cual ACS confíe (se recomienda) o con un certificado autofirmado. Se recomienda
la primera opción porque los certificados autofirmados pueden tener problemas de integración con otros servicios
y aplicaciones. Si ya ha reemplazado el certificado STS predeterminado, siga con el paso 2.
Nota: El siguiente procedimiento crea un certificado nuevo en dos tipos, un archivo de intercambio de
información personal (.pfx) y un archivo de certificado de seguridad (.cer). En pasos posteriores se requiere
cada uno de estos distintos tipos de certificado.
Realice este procedimiento durante una ventana de mantenimiento, ya que reemplaza el certificado STS de la granja
de servidores locales y es necesario reiniciar IIS y el servicio de temporizador de SharePoint.
Nota: Para completar estos pasos, debe iniciar sesión en una granja de servidores front-end web como
miembro del grupo Administradores en el equipo local.
Para usar el complemento IIS para generar un certificado autofirmado, complete los siguientes pasos:
1.
2.
3.
4.
5.
6.
7.
8.
9.
En el escritorio de Windows Server de un servidor de SharePoint local, haga clic en Inicio, elija Herramientas
administrativas y, a continuación, haga clic en Administrador de Internet Information Services (IIS).
En el árbol de consola, haga clic en el nombre del servidor.
En el panel de detalles, haga doble clic en Certificados de servidor en el grupo de IIS.
En el panel Acciones, haga clic en Crear certificado autofirmado.
En la página Especificar nombre descriptivo, escriba un nombre para el certificado y, a continuación, haga clic
en Aceptar.
En el panel de detalles, haga clic con el botón secundario en el nuevo certificado y, a continuación, haga clic
en Exportar.
En Exportar certificado, especifique un nombre y una ruta de acceso para almacenar el archivo .pfx del
certificado en Exportar a y una contraseña para el archivo de certificado en Contraseña y Confirmar
contraseña. Se creará un archivo .pfx con la clave privada que se requerirá en el siguiente procedimiento.
En el panel de detalles, haga clic con el botón secundario en el nuevo certificado y, a continuación, haga clic
en Ver.
Haga clic en la pestaña Detalles y, a continuación, en Copiar en archivo.
© 2012 Microsoft Corporation. Todos los derechos reservados.
Página 10
Para realizar comentarios relacionados con este documento o solicitar documentación adicional sobre estas
características, póngase en contacto con el Equipo de Microsoft Office and Servers (itspdocs@microsoft.com).
Configurar un entorno unidireccional híbrido con SharePoint Server 2013 y Office 365
10. En la página Este es el Asistente para exportar certificados, haga clic en Siguiente.
11. En la página Exportar la clave privada, haga clic en Siguiente.
12. En la página Formato de archivo de exportación, haga clic en X.509 codificado base 64 (.CER) y, a continuación,
en Siguiente.
13. En la página Archivo que se va a exportar, escriba una ruta de acceso y un nombre de archivo para el archivo
.cer y, a continuación, haga clic en Siguiente.
14. En la página Finalización del Asistente para exportar certificados, haga clic en Finalizar y, a continuación,
en Aceptar dos veces. El archivo .cer resultante se necesitará en el paso 3.
Nota: Para completar los pasos descritos abajo, debe iniciar sesión en una granja de servidores front-end web con
una cuenta que sea miembro de los siguientes grupos:
Administradores del equipo local
Administradores de la granja de servidores de SharePoint
Para reemplazar el certificado STS predeterminado por su nuevo certificado autofirmado o por un certificado obtenido
de una entidad de certificación raíz en la que ACS confíe, en un servidor web de SharePoint de la granja, ejecute los
siguientes comandos desde el símbolo del sistema de la Consola de administración de SharePoint 2013.
SP
$certPrkPath="<ruta de acceso al certificado de reemplazo (archivo .pfx)>"
$stsCertificate=New-Object
System.Security.Cryptography.X509Certificates.X509Certificate2 $certPrKPath,
"<contraseña del certificado de reemplazo>", 20
Set-SPSecurityTokenServiceConfig -ImportSigningCertificate $stsCertificate
iisreset.
net stop SPTimerV4
net start SPTimerV4
Nota: Ninguno de estos comandos mostrará resultados si se completa correctamente.
Para validar este paso, escriba el siguiente comando en el símbolo del sistema de la Consola de administración de
SharePoint 2013:
SP
$stscertificate |fl
En los resultados, confirme que el certificado tenga el nuevo nombre descriptivo.
Para obtener más información sobre cómo reemplazar el certificado STS en una granja de servidores de SharePoint,
consulte Configurar el servicio de token de seguridad (http://technet.microsoft.com/es-es/library/ee806864.aspx).
© 2012 Microsoft Corporation. Todos los derechos reservados.
Página 11
Para realizar comentarios relacionados con este documento o solicitar documentación adicional sobre estas
características, póngase en contacto con el Equipo de Microsoft Office and Servers (itspdocs@microsoft.com).
Configurar un entorno unidireccional híbrido con SharePoint Server 2013 y Office 365
Paso 2. Instalar el Ayudante para el inicio de sesión de Office
365 y establecer una conexión con el inquilino en línea
En este paso, instalará el Ayudante para el inicio de sesión de Microsoft Online Services y el Módulo Microsoft Online
Services para Windows PowerShell en un solo servidor web de SharePoint de su granja de servidores locales y,
a continuación, los autenticará con su inquilino de Office 365.
Para obtener más información sobre estas herramientas, consulte Usar Windows PowerShell para administrar Office
365 (http://onlinehelp.microsoft.com/es-es/office365-enterprises/hh124998.aspx).
1.
Configure la comunicación remota en Windows PowerShell.
En un servidor web de SharePoint de su granja de servidores locales, ejecute los siguientes comandos desde
el símbolo del sistema de Windows PowerShell como administrador del equipo local:
SP
enable-psremoting
new-pssession
Para más información, vea about_Remote_Requirements (http://msdn.microsoft.com/eses/library/dd315349.aspx).
2.
3.
4.
Instalar el Ayudante para el inicio de sesión de Microsoft Online Services para profesionales de TI:
Ayudante para el inicio de sesión de Microsoft Online Services (IDCRL7) (versión de 32 bits)
(http://go.microsoft.com/fwlink/?linkid=236299&clcid=0xC0A)
Ayudante para el inicio de sesión de Microsoft Online Services (IDCRL7) (versión de 64 bits)
(http://go.microsoft.com/fwlink/?linkid=236300&clcid=0xC0A)
Instalar el Módulo Microsoft Online Services para Windows PowerShell:
Módulo Microsoft Online Services para Windows PowerShell (versión de 32 bits)
(http://go.microsoft.com/fwlink/?linkid=236298&clcid=0xC0A)
Módulo Microsoft Online Services para Windows PowerShell (versión de 64 bits)
(http://go.microsoft.com/fwlink/?linkid=236297&clcid=0xC0A)
Abra la ventana Módulo Microsoft Online Services para Windows PowerShell (como administrador del equipo
local) y, a continuación, ejecute los siguientes comandos:
MSOL
Import-Module MSOnlineExtended –force -verbose
Connect-MsolService
5.
Escriba las credenciales de administrador de SharePoint Online.
Deje abierta la ventana Módulo Microsoft Online Services para Windows PowerShell (ejecutar como administrador del
equipo local) para los siguientes pasos.
© 2012 Microsoft Corporation. Todos los derechos reservados.
Página 12
Para realizar comentarios relacionados con este documento o solicitar documentación adicional sobre estas
características, póngase en contacto con el Equipo de Microsoft Office and Servers (itspdocs@microsoft.com).
Configurar un entorno unidireccional híbrido con SharePoint Server 2013 y Office 365
Paso 3. Cargue el certificado de firma en el servidor local para el
objeto principal de SharePoint del arrendamiento de Office 365
Los comandos siguientes agregan la clave pública del certificado de firma de STS del servidor de SharePoint local al
objeto de entidad de seguridad de SharePoint del inquilino de Office 365.
Nota: La cuenta de usuario que lleve a cabo este paso debe ser administrador de SharePoint Online.
Ejecute los siguientes comandos desde la ventana Módulo Microsoft Online Services para Windows PowerShell:
MSOL
$spoappid="00000003-0000-0ff1-ce00-000000000000"
$certpath="<ruta de acceso a .pfx>"
$certpass="<contraseña del certificado>"
$cer = New-Object System.Security.Cryptography.X509Certificates.X509Certificate2
-ArgumentList $certpath, $certpass
$cer=New-Object system.security.cryptography.X509certificates.X509certificate2
$cer.Import("<ruta de acceso al certificado de reemplazo (archivo .cer) del paso
1>")
$binCert = $cer.GetRawCertData()$credValue =
[System.Convert]::ToBase64String($binCert);
New-MsolServicePrincipalCredential -AppPrincipalId $spoappid -Type asymmetric Usage Verify -Value $credValue -StartDate $cer.GetEffectiveDateString() -EndDate
$cer.GetExpirationDateString()
Paso 4. Agregar el nombre de host del servidor de SharePoint
local al objeto de entidad de seguridad de SharePoint del
inquilino de Office 365
Estos comandos agregan el nombre de host del servidor de SharePoint local al objeto de entidad de seguridad de
SharePoint del inquilino de Office 365.
Nota: La cuenta de usuario que lleve a cabo este paso debe ser administrador de SharePoint Online.
Ejecute los siguientes comandos desde la ventana Módulo Microsoft Online Services para Windows PowerShell:
MSOL
$SharePoint = Get-MsolServicePrincipal -AppPrincipalId $spoappid
$spns = $SharePoint.ServicePrincipalNames
$spns.Add("$spoappid/<FQDN de la dirección URL del sitio de SharePoint>")
Set-MsolServicePrincipal -AppPrincipalId $spoappid -ServicePrincipalNames $spns
© 2012 Microsoft Corporation. Todos los derechos reservados.
Página 13
Para realizar comentarios relacionados con este documento o solicitar documentación adicional sobre estas
características, póngase en contacto con el Equipo de Microsoft Office and Servers (itspdocs@microsoft.com).
Configurar un entorno unidireccional híbrido con SharePoint Server 2013 y Office 365
Estos comandos agregan la dirección URL del servidor local de SharePoint (<FQDN de la dirección URL del
sitio de SharePoint>) al objeto principal de SharePoint (identificado con 00000003-0000-0ff1-ce00000000000000) del arrendamiento de directorio en línea de Microsoft.
Por ejemplo, si la dirección URL pública del servidor local de SharePoint es sharepoint.adventureworks.com, el comando
$spns.Add cambia a:
$spns.Add("$spoappid/sharepoint.adventureworks.com")
Paso 5. Obtener el identificador de contexto y el identificador
de entidad de seguridad de la aplicación del inquilino de la
organización
Nota: La cuenta de usuario que lleve a cabo este paso debe ser administrador de SharePoint Online.
Ejecute el siguiente comando de Windows PowerShell desde la ventana Módulo Microsoft Online Services para
Windows PowerShell:
MSOL
(Get-MsolCompanyInformation).ObjectID
Este comando muestra el GUID del identificador de contexto del inquilino de directorio en línea de Microsoft. En los
pasos 6 y 7, se hace referencia a este valor como <propiedad ContextID del arrendamiento de
directorio en línea de Microsoft>.
Ejecute el siguiente comando de Windows PowerShell desde la ventana Módulo Microsoft Online Services para
Windows PowerShell:
MSOL
Get-MsolServicePrincipal -ServicePrincipalName $spoappid
Este comando muestra el GUID de la propiedad AppPrincipal ID del objeto principal STS de SharePoint Online 2013. En el
paso 6, se hace referencia a este valor como <propiedad AppPrincipalID del objeto principal STS
de SharePoint Online 2013>.
Paso 6. Registre el objeto principal S2S de SharePoint Online
2013 con el objeto STS local de SharePoint
Nota: La cuenta de usuario que lleve a cabo este paso debe ser miembro del grupo Administradores de la
granja de servidores en la granja de servidores de SharePoint local. No es necesario que esta cuenta sea un
administrador de SharePoint Online.
© 2012 Microsoft Corporation. Todos los derechos reservados.
Página 14
Para realizar comentarios relacionados con este documento o solicitar documentación adicional sobre estas
características, póngase en contacto con el Equipo de Microsoft Office and Servers (itspdocs@microsoft.com).
Configurar un entorno unidireccional híbrido con SharePoint Server 2013 y Office 365
Ejecute los siguientes comandos de Windows PowerShell desde la Consola de administración de SharePoint 2013:
SP
$site=Get-Spsite <dirección URL raíz del sitio>
$appPrincipal = Register-SPAppPrincipal -site $site.rootweb -nameIdentifier
"<nameID>" -displayName "SharePoint Online"
El objeto <nameID> del arrendamiento de SharePoint Online 2013 de la organización tiene esta forma:
<propiedad AppPrincipalID del objeto principal S2S de SharePoint Online
2013>@<propiedad ContextID del arrendamiento de directorio en línea de
Microsoft>
<propiedad AppPrincipalID del objeto principal S2S de SharePoint Online 2013>
es el GUID del comando Get-MsolServicePrincipal de Windows PowerShell del paso 5. Puede copiar y pegar este
GUID en la ventana abierta Módulo Microsoft Online Services para Windows PowerShell.
<propiedad ContextID del inquilino de directorio en línea de Microsoft> es el GUID
del comando Get-MsolCompanyInformation de Windows PowerShell del paso 5. Puede copiar y pegar este GUID
desde la ventana Módulo Microsoft Online Services para Windows PowerShell abierta.
Este comando registra el objeto principal de aplicación de SharePoint Online 2013 en el servicio compartido de
administración de aplicaciones del servidor local, si no existe ningún otro.
Paso 7. Establecer el dominio de autenticación de SharePoint
en el identificador de contexto del inquilino de Office 365 de
la organización
Nota: La cuenta de usuario que lleve a cabo este paso debe ser miembro del grupo Administradores de la
granja de servidores en la granja de servidores de SharePoint local. No es necesario que esta cuenta sea un
administrador de SharePoint Online.
Ejecute el siguiente comando de Windows PowerShell desde la Consola de administración de SharePoint 2013:
SP
Set-SPAuthenticationRealm -realm <propiedad ContextID del inquilino de directorio
en línea de Microsoft>
<propiedad ContextID del inquilino de directorio en línea de Microsoft> es el GUID del
comando MsolCompanyInformation de Windows PowerShell del paso 5. Puede copiar y pegar este GUID desde la
ventana Módulo Microsoft Online Services para Windows PowerShell abierta.
Así se establece el dominio kerberos del servidor local como el dominio kerberos del arrendamiento de SharePoint
Online 2013.
© 2012 Microsoft Corporation. Todos los derechos reservados.
Página 15
Para realizar comentarios relacionados con este documento o solicitar documentación adicional sobre estas
características, póngase en contacto con el Equipo de Microsoft Office and Servers (itspdocs@microsoft.com).
Configurar un entorno unidireccional híbrido con SharePoint Server 2013 y Office 365
Importante Ahora debe actualizar los scripts de configuración de granja de servidores en los que ha configurado
el valor de dominio de autenticación de la granja para este valor nuevo. Para obtener más información sobre los
requisitos de los valores de dominio en los scripts de configuración de granja de servidores, consulte Planear la
autenticación de servidor a servidor. Puesto que ahora ha configurado esta granja de servidores de SharePoint para
que participe de la configuración híbrida, el valor de dominio de autenticación de la granja de SharePoint siempre
debe coincidir con el identificador de contexto del inquilino. Si cambia este valor, la granja dejará de participar de
la funcionalidad híbrida.
Paso 8. Configurar un proxy de ACS local y una confianza con
el inquilino de ACS
Nota: La cuenta de usuario que lleve a cabo este paso debe ser miembro del grupo Administradores de la
granja de servidores en la granja de servidores de SharePoint local. No es necesario que esta cuenta sea
un administrador de SharePoint Online.
Ejecute los siguientes comandos de Windows PowerShell desde la Consola de administración de SharePoint 2013:
SP
New-SPAzureAccessControlServiceApplicationProxy -Name "ACS" MetadataServiceEndpointUri "<dirección URL de extremo de metadatos de ACS>" DefaultProxyGroup
New-SPTrustedSecurityTokenIssuer -MetadataEndpoint "<dirección URL de extremo de
metadatos de ACS>" -IsTrustBroker -Name "ACS"
La <Dirección URL de extremo de metadatos de ACS> para SharePoint 2013 es:
“https://accounts.accesscontrol.windows.net/<propiedad contextID del arrendamiento de directorio en línea
de Microsoft>/metadata/json/1”
Por ejemplo, si el identificador de contexto de un inquilino de Office 365 es 3bdbdd27-2373-4baf-9469-4b10e76564f7,
la dirección URL será “https://accounts.accesscontrol.windows.net/3bdbdd27-2373-4baf-94694b10e76564f7/metadata/json/1”.
El cmdlet New-SPAzureAccessControlServiceApplicationProxy configura un proxy de ACS local. El cmdlet NewSPTrustedSecurityTokenIssuer configura una confianza con el inquilino de ACS.
© 2012 Microsoft Corporation. Todos los derechos reservados.
Página 16
Para realizar comentarios relacionados con este documento o solicitar documentación adicional sobre estas
características, póngase en contacto con el Equipo de Microsoft Office and Servers (itspdocs@microsoft.com).
Configurar un entorno unidireccional híbrido con SharePoint Server 2013 y Office 365
Fase 3: Configurar la búsqueda
En un entorno híbrido de SharePoint se puede dividir el contenido entre la granja de servidores local de SharePoint
Server 2013 y SharePoint Online.
En esta sección:
Ver resultados de la búsqueda en SharePoint Server 2013
Configure el entorno híbrido de modo que los usuarios que trabajan en la granja de servidores de SharePoint Server
2013 puedan ver resultados de la búsqueda de contenido de ambos entornos.
Ver resultados de la búsqueda híbridos en
SharePoint Server 2013
En esta sección se describe cómo configurar la funcionalidad de búsqueda en un entorno de SharePoint híbrido
de modo que los usuarios finales vean los resultados de la búsqueda en la granja de servidores de SharePoint Server
2013 de contenido de ambos entornos.
Para configurar la funcionalidad de búsqueda en un entorno de SharePoint híbrido de este modo, debe llevar a cabo los
dos procedimientos siguientes en la granja de servidores de SharePoint Server 2013:
Paso 1: Crear un origen de resultados.
Paso 2: Cree una regla de consulta que use el origen de resultados.
Antes de continuar, compruebe que la cuenta de usuario que usa para llevar a cabo estos pasos sea un administrador
en la colección de sitios o el sitio del motor de búsqueda Enterprise Search que desea configurar.
Paso 1: Crear un origen de resultados
En este procedimiento, se crea un origen de resultados en la granja de servidores de SharePoint Server 2013. Este origen
de resultados es una definición que especifica la ubicación de SharePoint Online desde la que se obtienen los resultados
de la búsqueda y el protocolo para obtener dichos resultados.
Para crear el origen de resultados
1.
Haga lo siguiente para ir a la página Configuración del sitio del sitio del motor de búsqueda Enterprise
Search:
a)
En Configuración del sitio, en Administración de la colección de sitios, haga clic en Buscar orígenes de
resultados.
b) En la página Administrar orígenes de resultados, haga clic en Nuevo origen de resultados.
Nota: Se pueden crear orígenes de resultados en el nivel de la aplicación de servicio, de la colección de sitios
o del sitio de búsqueda. En este procedimiento, se crea el origen de resultados en el nivel del sitio.
2. En la página Buscar orígenes de resultados, haga lo siguiente:
a)
En el cuadro de texto Nombre, escriba un nombre para el nuevo origen de resultados, por ejemplo,
"Origen de resultados de SharePoint Online".
b) De manera opcional, en el cuadro de texto Descripción, escriba una descripción para el nuevo origen
de resultados.
© 2012 Microsoft Corporation. Todos los derechos reservados.
Página 17
Para realizar comentarios relacionados con este documento o solicitar documentación adicional sobre estas
características, póngase en contacto con el Equipo de Microsoft Office and Servers (itspdocs@microsoft.com).
Configurar un entorno unidireccional híbrido con SharePoint Server 2013 y Office 365
c)
En Protocolo, seleccione SharePoint remoto.
d) En Dirección URL de servicio remoto, escriba la dirección de la colección de sitios raíz en la que desea
buscar en SharePoint Online, por ejemplo, http://sharepoint.adventureworks.com.
e) En Tipo, seleccione Resultados de búsqueda de SharePoint. Esto especifica que el sistema de
búsqueda buscará en el índice de contenido de SharePoint Online completo cuando un usuario envíe
una consulta.
f)
En Transformación de consulta, de manera opcional, escriba una nueva transformación de consulta
en el cuadro de texto (por ejemplo, author:Arturo o path:http://misitiodegrupo.adventureworks.com),
o bien haga clic en Iniciar el Generador de consultas para crear una plantilla de consulta. La plantilla
predeterminada es {searchTerms}, que es la consulta que escribió el usuario, tal como cambió según
la transformación más reciente.
g)
En Información de credenciales, seleccione Autenticación predeterminada.
h) Haga clic en Aceptar para guardar el nuevo origen de resultados.
Paso 2: Crear una regla de consulta que use el origen de
resultados
En este procedimiento, se crea una regla de consulta que use el origen de resultados creado en el paso 1. Al ejecutarse,
esta regla de consulta hará que se muestren resultados de la búsqueda de la granja de servidores de SharePoint Server
2013 y de SharePoint Online en una página de resultados de la granja de servidores de SharePoint Server 2013. Para más
información sobre las reglas de consulta, vea Información general del procesamiento de consultas en SharePoint 2013
(http://technet.microsoft.com/es-es/library/jj219620(v=office.15)).
Para crear la regla de consulta
1.
Vuelva a la página Configuración del sitio y haga clic en Buscar reglas de consulta, en Administración de la colección
de sitios.
2.
En la página Administrar reglas de consulta, haga lo siguiente:
a)
En la lista desplegable Seleccionar una fuente de resultado, seleccione el origen de resultados de la granja
de servidores local de SharePoint, “Resultados locales de SharePoint (sistema)”. Esto mostrará todas las
reglas de consulta asociadas con ese origen de resultados.
b) Haga clic en Nueva regla de consulta.
3.
En la página Agregar regla de consulta, haga lo siguiente:
a)
En la sección Información general, en el cuadro Nombre de regla, escriba un nombre para la nueva regla
de consulta.
b) En la sección Contexto, haga lo siguiente:
i. En La consulta se basa en estos orígenes, seleccione Todos los orígenes o Uno de estos orígenes.
Nota: Si selecciona Uno de estos orígenes, la regla se desencadenará solo en los orígenes de resultados
© 2012 Microsoft Corporation. Todos los derechos reservados.
Página 18
Para realizar comentarios relacionados con este documento o solicitar documentación adicional sobre estas
características, póngase en contacto con el Equipo de Microsoft Office and Servers (itspdocs@microsoft.com).
Configurar un entorno unidireccional híbrido con SharePoint Server 2013 y Office 365
enumerados. Por lo tanto, asegúrese de que el nombre del origen de resultados que creó en el
procedimiento anterior, por ejemplo, "Origen de resultados de SharePoint Online", aparezca en la lista.
ii. En La consulta se realiza a partir de estas categorías, de manera opcional, especifique las categorías de
tema (en función de los términos de las categorías de tema del almacén de términos de una aplicación de
servicio de metadatos administrados) a partir de las cuales se realizará la consulta.
iii. En La consulta se realiza por estos segmentos de usuario, de manera opcional, defina los segmentos
de usuario (en función de los términos que describen los usuarios en el almacén de términos de una
aplicación de servicio de metadatos administrados) a los que desea que se aplique la regla de consulta.
c)
En la sección Condiciones de la consulta, especifique las condiciones que controlarán cuándo
se desencadenará la regla, o bien haga clic en Quitar condición.
Nota: Si desea que la regla se desencadene para cada consulta siempre que esté activa, haga clic en Quitar
condición. (Consulte la información sobre el valor de configuración Activa más adelante en este
procedimiento).
d) En la sección Acciones, en Bloques de resultados, haga clic enAgregar bloque de resultados.
e)
En el cuadro de diálogo Agregar bloque de resultados, haga lo siguiente:
i.
En la sección Título del bloque, en el cuadro de texto Título, acepte el título predeterminado
(Resultados para “{subjectTerms}”) o escriba uno diferente.
ii.
En la sección Consulta, haga lo siguiente:
a.
En el cuadro de texto Configurar consulta, use la consulta predeterminada, {subjectTerms},
o especifique una configuración de consulta para transformarla.
Puede hacer clic en Iniciar el Generador de consultas, el cual le ayudará a configurar una
transformación de consulta.
iii.
b.
En la lista desplegable Buscar en este origen, seleccione el nombre del origen de resultados que
creó en el procedimiento anterior, por ejemplo, “Origen de resultados de SharePoint Online”.
c.
En la lista desplegable Elementos, seleccione el número de resultados de la búsqueda de
SharePoint Online que desea mostrar en un grupo de la página de resultados de la búsqueda.
Por ejemplo, seleccione 3 para mostrar tres resultados en un grupo de SharePoint Online.
En la sección Configuración, haga lo siguiente:
a.
Si desea mostrar un vínculo Mostrar más en la parte inferior del bloque de resultados, seleccione
Más, el vínculo se dirige a la siguiente dirección URL y escriba la dirección URL del vínculo a una
página que muestra más resultados. Cuando los usuarios finales hagan clic en Mostrar más, verán
más resultados para el bloque de resultados.
b.
En cuanto a la ubicación del bloque de resultados de SharePoint Online en relación con los
resultados de SharePoint Server 2013, realice uno de los siguientes procedimientos:
© 2012 Microsoft Corporation. Todos los derechos reservados.
Página 19
Para realizar comentarios relacionados con este documento o solicitar documentación adicional sobre estas
características, póngase en contacto con el Equipo de Microsoft Office and Servers (itspdocs@microsoft.com).
Configurar un entorno unidireccional híbrido con SharePoint Server 2013 y Office 365
Nota: en este caso, los resultados principales son los de SharePoint Server 2013.
Seleccione Este bloque siempre se muestra sobre los resultados principales para mostrar el
bloque de resultados de modo que quede fácilmente visible en la primera página. De manera
predeterminada, el bloque de resultados se mostrará en la parte superior de la página. Esta
opción resulta útil cuando la mayor parte del contenido relevante se encuentra en un sistema
remoto. Si selecciona esta opción para más de un bloque de resultados, puede configurar
el orden en que se muestran los resultados clasificando las reglas de consulta asociadas.
Seleccione Este bloque está clasificado dentro de los resultados principales (es posible que
no se muestre) para mostrar el bloque de resultados en la primera página de resultados de la
búsqueda a menos que el bloque no tenga una clasificación suficientemente alta en
comparación con los resultados principales o los resultados de la búsqueda de otros bloques
de resultados. Esta es la opción predeterminada y, por lo general, la más adecuada. Al igual
que ocurre con los resultados individuales, la clasificación del bloque de resultados puede ser
diferente cuando los usuarios realizan la misma consulta en otro momento. Por ejemplo,
si los usuarios hacen clic en los resultados de la búsqueda del bloque de resultados, este
obtendrá una clasificación más alta en los resultados de la búsqueda con el transcurso del
tiempo. De lo contrario, obtendrá una clasificación más baja con el transcurso del tiempo.
c.
f)
iv.
En la lista desplegable Plantilla de visualización de grupo, seleccione una plantilla de visualización
de grupo.
d. En la lista desplegable Plantilla de visualización de elemento, seleccione una plantilla de
visualización de elemento.
Pase por alto la sección Enrutamiento.
v.
Haga clic en Aceptar para agregar el bloque de resultados.
En la página Agregar regla de consulta, en la sección Publicación, haga lo siguiente:
i.
ii.
Seleccione Activa. Cuando una regla de consulta está activa, se desencadena siempre que
se cumplen las condiciones de la consulta.
De manera opcional, especifique una Fecha de inicio, una Fecha de finalización, una Fecha de
revisión y un Contacto.
Si no especifica una fecha de inicio, la regla estará activa hasta la fecha de finalización especificada. Si
especifica una fecha de inicio sin una fecha de finalización, la regla estará siempre activa después de la fecha
inicio. Si especifica una fecha de finalización sin una fecha de inicio, la regla estará siempre activa hasta
la fecha de finalización. Si no especifica fechas de inicio y de finalización, la regla estará siempre activa.
g)
Haga clic en Guardar.
Transcurridos unos momentos, cuando los usuarios envíen consultas desde el Centro de búsqueda, verán resultados
de este y de SharePoint Online en una página de resultados de la búsqueda en la granja de servidores de SharePoint
Server 2013. Además, el panel de refinamiento de la página de resultados de la búsqueda combina automáticamente
recuentos y valores de ambos entornos y, de este modo, proporciona filtrado para los resultados de ambos.
© 2012 Microsoft Corporation. Todos los derechos reservados.
Página 20
Para realizar comentarios relacionados con este documento o solicitar documentación adicional sobre estas
características, póngase en contacto con el Equipo de Microsoft Office and Servers (itspdocs@microsoft.com).
Configurar un entorno unidireccional híbrido con SharePoint Server 2013 y Office 365
Validar la configuración de búsqueda
Puede validar la configuración de búsqueda y ver información de solución de problemas con el siguiente procedimiento:
1.
2.
3.
4.
5.
6.
7.
En Configuración del sitio, en Administración de la colección de sitios, haga clic en Buscar orígenes de
resultados.
En la página Administrar orígenes de resultados, haga clic en el origen de resultados que creó en el
procedimiento anterior, por ejemplo, “Origen de resultados de SharePoint Online”.
En la página Editar origen de resultados, haga clic en el botón Iniciar el Generador de consultas.
En la página Crear la consulta, seleccione la pestaña Prueba.
Haga clic en Mostrar más.
Escriba un término de búsqueda de su elección en {subject terms} y haga clic en el botón Consulta de prueba.
Los resultados de la búsqueda relevantes se mostrarán en la ventana Vista previa de resultados de la
búsqueda si la configuración es válida. Si hay problemas con la configuración, se mostrará información de
solución de problemas.
© 2012 Microsoft Corporation. Todos los derechos reservados.
Página 21
Para realizar comentarios relacionados con este documento o solicitar documentación adicional sobre estas
características, póngase en contacto con el Equipo de Microsoft Office and Servers (itspdocs@microsoft.com).