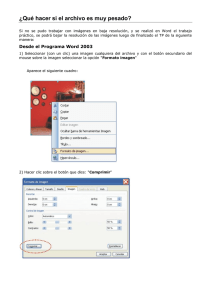WORD I - INEGI
Anuncio

WORD I Mayo 2010 WORD i PRESENTACIÓN Microsoft Office Word 2007 ofrece una nueva interfaz muy fácil de usar con la que se pueden crear y compartir documentos de apariencia profesional; con la que es posible crear, revisar y finalizar documentos para su publicación. Word 2007 es un programa de procesamiento de textos que permite crear documentos con calidad mediante una serie de herramientas y características muy completas. Con Word 2007 podrá crear una amplia gama de documentos personales y empresariales, desde una simple carta a un informe complejo. Además, incluye muchas características de creación de publicaciones que podrá utilizar para mejorar el aspecto de los documentos con el fin de que resulten más atractivos visualmente y sean más fáciles de leer. DIRECCIÓN DE CAPACITACIÓN Y CALIDAD 2 WORD i ÍNDICE PRESENTACIÓN.................................................................................................................................... 2 OBJETIVO ............................................................................................................................................. 5 CONTENIDO ......................................................................................................................................... 6 PROCEDIMIENTOS BÁSICOS PARA TRABAJAR CON ARCHIVOS DE WORD ...................................... 8 Elementos de la Pantalla de Word y área de trabajo.................................................................. 8 Crear documentos nuevos ........................................................................................................ 10 Introducir texto ......................................................................................................................... 11 Guardar un documento ............................................................................................................. 12 Abrir y buscar documentos ....................................................................................................... 12 Cerrar un documento ................................................................................................................ 12 PROCEDIMIENTOS PARA MODIFICAR EL TEXTO DE UN DOCUMENTO ......................................... 13 Seleccionar texto y editar la selección ...................................................................................... 13 Buscar y reemplazar texto......................................................................................................... 14 Navegar a través del documento usando el comando Ir a y los botones de búsqueda ........... 15 Insertar caracteres especiales y escritura automática .............................................................. 16 DAR PRESENTACIÓN AL CONTENIDO DEL DOCUMENTO .............................................................. 19 Aplicar formato automático a los documentos ........................................................................ 20 Aplicar los estilos predefinidos a párrafos y caracteres ............................................................ 30 Uso de tabuladores ................................................................................................................... 34 PERSONALIZAR EL DOCUMENTO E IMPRESIÓN ............................................................................ 36 DIRECCIÓN DE CAPACITACIÓN Y CALIDAD 3 WORD i Vista preliminar ......................................................................................................................... 36 Insertar saltos de página y secciones ........................................................................................ 37 Ajustar la configuración de la página ........................................................................................ 38 Agregar numeración de páginas ............................................................................................... 40 Uso de cuadros de texto para insertar y colocar imágenes y texto .......................................... 41 Imprimir documento ................................................................................................................. 43 BIBLIOGRAFÍA .................................................................................................................................... 45 DIRECCIÓN DE CAPACITACIÓN Y CALIDAD 4 WORD i OBJETIVO Al finalizar el taller, los participantes aplicarán las herramientas básicas de Word, utilizando las diferentes fichas y grupos de la cinta de opciones para generar documentos sencillos que simplifiquen las tareas laborales. DIRECCIÓN DE CAPACITACIÓN Y CALIDAD 5 WORD i CONTENIDO TEMA 1. PROCEDIMIENTOS BÁSICOS PARA TRABAJAR CON ARCHIVOS DE WORD 1.1 Elementos de la pantalla de Word y área de trabajo 1.2 Crear documentos nuevos 1.3 Introducir texto 1.4 Guardar un documento 1.5 Abrir y buscar documentos 1.6 Cerrar un documento TEMA 2. PROCEDIMIENTOS PARA MODIFICAR EL TEXTO DE UN DOCUMENTO 2.1 Seleccionar texto y editar la selección 2.2 Buscar y reemplazar texto 2.3 Navegar a través del documento usando el comando Ir a y los botones de búsqueda 2.4 Insertar caracteres especiales y escritura automática TEMA 3. DAR PRESENTACIÓN AL CONTENIDO DEL DOCUMENTO 3.1 Aplicar formato automático a los documentos 3.2 Aplicar los estilos predefinidos a párrafos y caracteres 3.3 Uso de tabuladores TEMA 4. PERSONALIZAR EL DOCUMENTO E IMPRESIÓN 4.1 Vista preliminar 4.2 Insertar saltos de página y secciones 4.3 Ajustar la configuración de la página 4.4 Agregar numeración de páginas DIRECCIÓN DE CAPACITACIÓN Y CALIDAD 6 WORD i 4.5 Uso de cuadros de texto para insertar y colocar imágenes y texto 4.6 Imprimir documento DIRECCIÓN DE CAPACITACIÓN Y CALIDAD 7 WORD i PROCEDIMIENTOS BÁSICOS PARA TRABAJAR CON ARCHIVOS DE WORD Elementos de la Pantalla de Word y área de trabajo Al iniciar Word, se abre la ventana de aplicación de Word. Creará sus documentos dentro de esta ventana, que también le ofrece elementos que le ayudan a navegar y operar la aplicación en sí. Botón Maximizar /Restaurar Barra de Herramientas de Acceso Rápido Fichas Grupos Barra de Título Botón Cerrar Botón Minimizar Botón Microsoft Office Cinta de Opciones Barra de Desplazamiento Vertical Punto de Inserción Ventana del Documento Barra de Estado DIRECCIÓN DE CAPACITACIÓN Y CALIDAD 8 WORD i Elemento Descripción Barra de Título ..................................... Muestra el nombre del documento y la aplicación, así como los botones Minimizar, Maximizar y Cerrar. Botón Microsoft Office ........................ Muestra los elementos para crear nuevo documento, guardar, guardar como, abrir, imprimir y los documentos recientes utilizados. Botón Minimizar ................................... Convierte la ventana de Word en un botón en la barra de tareas; para restaurar una ventana a su tamaño original, de clic en el botón correspondiente de la barra de tareas. Botón Maximizar / Restaurar ............... Agranda la ventana de Word para que ocupe todo el Escritorio de Windows. Cuando la ventana está maximizada, el botón Maximizar se convierte en el botón restaurar, el cual puede usar para devolver la ventana a su tamaño original. Botón Cerrar ......................................... Cierra el archivo de trabajo. Cinta de Opciones ............................... Contiene las fichas y los grupos que se puede usar para efectuar tareas en el programa. Fichas………………………………………………. 1. Hay siete fichas básicas en la parte superior. Cada una representa un área de actividad. Grupos…………………………………………….. 2. Cada ficha tiene varios grupos que contienen elementos relacionados para efectuar tareas en el programa. DIRECCIÓN DE CAPACITACIÓN Y CALIDAD 9 WORD i Elemento Descripción Barra de Estado ................................... Despliega información sobre el documento como el número de página actual, la sección del documento en la que se encuentra y la ubicación actual del punto de inserción (en términos de línea y columna). Esta barra muestra además información relacionada con la activación o desactivación del “GRB” que indica que se está grabando una macro además del “MCA” que señala el uso del Control de cambios; “EXT” permite abarcar una amplia selección de contenido en el texto con un menor movimiento del mouse y “SOB” indica que habrá sobre escritura en lugar de un “desplazamiento”. Ventana del Documento ...................... También conocida como área de texto, es el área delimitada por los márgenes superior, inferior, izquierdo y derecho. Aquí es donde se plasma el contenido y se proporciona el formato que se desea. Barras de Desplazamiento ................... La barra de desplazamiento horizontal se usa para desplazar la vista del documento actual de izquierda a derecha o viceversa. La barra de desplazamiento vertical se usa para desplazarse hacia arriba y hacia abajo por el documento actual. Barra de Herramientas de Acceso Contiene los elementos que utiliza una y otra vez a diario: Rápido ……………………………………………… Guardar, Deshacer y Repetir. Puede agregar sus comandos favoritos para que estén disponibles independientemente de la ficha en la que se encuentre. Crear documentos nuevos Existen tres maneras de iniciar un nuevo documento en Word: Puede crear un nuevo documento en blanco Crear un documento usando una plantilla de Word DIRECCIÓN DE CAPACITACIÓN Y CALIDAD 10 WORD i Crear un documento usando uno de los asistentes de Word Siga estos pasos para abrir un documento nuevo: 1. Seleccione el Botón Microsoft Office y de clic en Nuevo. Aparecerá el cuadro de diálogo Nuevo. 2. Seleccione Documento en blanco y luego de clic en el botón crear o haga doble clic en el ícono Documento en blanco. En la ventana de aplicación de Word aparecerá un nuevo documento en blanco. Introducir texto Una vez abierto el documento en blanco en la esquina superior izquierda del documento aparece una línea vertical intermitente, llamada Punto de inserción. Comience a escribir texto con el teclado, el punto de inserción se moverá a la derecha según vaya escribiendo; al final de cada renglón no es necesario presionar la tecla enter o intro para seguir escribiendo en la siguiente línea ya que Word pasará el texto automáticamente. DIRECCIÓN DE CAPACITACIÓN Y CALIDAD 11 WORD i Guardar un documento Al terminar un documento en Word es necesario guardarlo para no perder la información que hay en él. Siga estos pasos para guardar un documento: 3. 4. 5. 6. 7. 8. De clic en el Botón Microsoft Office y seleccione Guardar. La primera vez que guarda un documento aparece un cuadro de dialogo Guardar como. Escriba el nombre que desee ponerle al archivo en el recuadro Nombre del Archivo. Si necesita guardar el archivo en un formato distinto al de Word de clic en la flecha de la lista desplegable del cuadro Guardar como tipo y seleccione un tipo de archivo diferente. Para guardar el archivo en una ubicación determinada, de clic en la flecha de la lista desplegable de Guardar en. Cuándo seleccione una unidad en particular, aparecerán las carpetas que ésta contiene. Haga doble clic en la carpeta donde desea guardar el documento. Una vez que haya especificado el nombre del documento, su ubicación y el tipo de archivo seleccione Guardar para almacenar el archivo. Una vez guardado regresará a la ventana del documento de Word. Conforme vaya editando o modificando su documento al momento de guardarlo no es necesario seguir estos pasos, solo basta hacer clic en el botón guardar. Abrir y buscar documentos Siga estos pasos para abrir un documento existente en Word: 9. Seleccione el Botón Microsoft Office y de clic en la opción Abrir, enseguida aparecerá el cuadro de diálogo Abrir. 10. De clic en la flecha de la lista desplegable de Buscar en: para seleccionar la unidad donde se encuentra la carpeta en que fue guardado el archivo. 11. Haga doble clic en la carpeta que contiene el archivo. 12. Seleccione el archivo y de clic en el Botón Abrir. Cerrar un documento El archivo activo o actual es cerrado; esto no significa que la aplicación de Word también se cierre, al contrario, permanece “abierto” para abrir un archivo existente de Word o para crear uno nuevo. Para cerrar un documento, de clic en el Botón Office y seleccione la opción cerrar. DIRECCIÓN DE CAPACITACIÓN Y CALIDAD 12 WORD i PROCEDIMIENTOS PARA MODIFICAR EL TEXTO DE UN DOCUMENTO Seleccionar texto y editar la selección Antes de aplicar un formato, es necesario seleccionar el texto, ya sea un carácter, una palabra o un párrafo. Selección de caracteres Arrastre directamente con el Mouse sobre el texto que desee seleccionar, hasta que este aparezca sombreado. Selección de palabras Posiciónese sobre la palabra y haga doble clic sobre el botón derecho del Mouse. Área de selección Para utilizar el área de selección despliéguese a la izquierda hasta que su cursor cambie a la forma de . Selección de Línea Para seleccionar una línea, ubíquese en el área de selección a la izquierda de la línea y presione el botón izquierdo del mouse. En caso de seleccionar más líneas, arrastre el mouse hacia abajo manteniendo pulsado el botón izquierdo. DIRECCIÓN DE CAPACITACIÓN Y CALIDAD 13 WORD i Selección de Párrafo Ubíquese en el área de selección cerca del párrafo y pulse dos veces el botón izquierdo del mouse, si necesita seleccionar más párrafos arrastre el mouse hacia abajo manteniendo pulsado el botón izquierdo. Seleccionar el archivo completo Ubíquese en el área de selección y proporcione tres clics o bien presione Control-clic. Buscar y reemplazar texto Buscar Texto En la ficha Inicio, en el Grupo Edición de clic en buscar En el cuadro Buscar, escriba el texto que desee localizar. Si existen varias palabras iguales dentro de su archivo para recorrerlas de clic en el botón Buscar siguiente. Para cancelar una búsqueda en ejecución, presione la tecla ESC. Reemplazar Texto En la ficha Inicio, en el Grupo Edición de clic en Reemplazar DIRECCIÓN DE CAPACITACIÓN Y CALIDAD 14 WORD i En el cuadro Buscar, escriba el texto que desee localizar. En el cuadro Remplazar con, escriba el texto de sustitución. Si existen varias palabras iguales dentro de su archivo y desea remplazarlas de clic en el botón Buscar siguiente, remplazar o remplazar todos. Para cancelar una búsqueda en ejecución, presione la tecla ESC. Navegar a través del documento usando el comando Ir a y los botones de búsqueda IR A En la ficha Inicio, Grupo Edición de clic en la flecha de Buscar y seleccione el comando Ir a. DIRECCIÓN DE CAPACITACIÓN Y CALIDAD 15 WORD i En el cuadro Ir a, de clic en el tipo de elemento. Siga uno de estos procedimientos: Para ir a un elemento específico, escriba el nombre o el número del elemento en el cuadro y de clic en Ir a. Para ir al elemento anterior o siguiente del mismo tipo, deje el cuadro vacío y de clic en Siguiente o en Anterior. Botones de Búsqueda En la parte derecha de su teclado existen los botones de: AV PAG: Este botón le permite avanzar en las páginas. RE PAG: Este botón le permite retroceder en las páginas. INICIO: Este botón le permite ir al inicio de su documento. Si se presiona cuando esta el cursor dentro de una línea, este se irá al principio de la misma. FIN: Este botón le permite ir al final de su documento. Si se presiona cuando esta el cursor dentro de una línea, este se irá al final de la misma. Insertar caracteres especiales y escritura automática De clic donde desee insertar el carácter. En el Menú Insertar, de clic en Símbolo y a continuación, en la ficha Caracteres especiales. En la ficha Insertar, en el Grupo Símbolos, de clic en Símbolo, en Más Símbolos y a continuación en la pestaña de Caracteres Especiales. DIRECCIÓN DE CAPACITACIÓN Y CALIDAD 16 WORD i De clic en el carácter que desee insertar. De clic en el botón Insertar. Autocorrección Word puede corregir automáticamente cierto tipo de errores que se definan previamente como valores de corrección; esto se logra indicándolo en la caja de diálogo que aparece dando clic en el Botón Microsoft Office, Opciones de Word, Revisión y a continuación clic en Opciones de Autocorrección. De este modo cada vez que se encuentra la palabra qeu por ejemplo, automáticamente la corrige con la palabra que. ¿Cómo crear un elemento de autocorrección? El elemento de Autocorrección deberá incluirse en la siguiente caja de diálogo. DIRECCIÓN DE CAPACITACIÓN Y CALIDAD 17 WORD i La Casilla “Reemplazar” deberá estar seleccionada En el cuadro “Reemplazar” escriba un nombre para el elemento de autocorrección (por ejemplo, As). En el cuadro “Con” escriba el texto que automáticamente sustituirá al del cuadro “Reemplazar” (por ejemplo, Aguascalientes) De clic en el botón “Agregar” y después en el botón “Aceptar”. Para insertar en su documento un elemento de autocorrección, bastará con teclear el elemento correspondiente, seguido de un espacio o un enter. Por ejemplo, si existe un elemento denominado “INGI” para el nombre “Instituto Nacional de Estadística, Geografía e Informática”, cada vez que escriba “INGI” seguido de una espacio o enter, Word lo reemplazará por Instituto Nacional de Estadística, Geografía e Informática”. Note que el elemento es INGI y no INEGI (Recuerde que es aconsejable no utilizar frases o abreviaturas reales). Dentro de la caja de diálogo de Autocorrección existen varias aplicaciones que son (necesita estar activada su casilla): COrregir DOs MAyúsculas Seguidas: Si por error en una palabra se escriben dos DIRECCIÓN DE CAPACITACIÓN Y CALIDAD 18 WORD i mayúsculas seguidas, automáticamente se corregirá la segunda y se pondrá en minúscula. Poner en mayúscula la primera letra de una oración: No tendrá que preocuparse por poner en mayúscula la primera letra de un párrafo, pues ésta se pondrá automáticamente después de un punto. Reemplazar según se escribe: Corrige el texto conforme se va escribiendo. ¿Cómo eliminar un elemento de autocorrección? Esto se logra indicándolo en la caja de diálogo que aparece dando clic en el Botón Microsoft Office, Opciones de Word, Revisión y a continuación clic en Opciones de Autocorrección. De la lista seleccione el elemento que desea eliminar. De clic en el botón “Eliminar” seguido del botón “Aceptar”. Los elementos de Autocorrección que se pueden crear son: Nombres, frases cortas, fórmulas, palabras que suela escribir incorrectamente, entre otros. Estos elementos pueden contener hasta 31 carácteres (no acepta espacios). No es aconsejable utilizar palabras reales para denominar un elemento de autocorrección. Por ejemplo, no utilice el nombre “Compañía” ya que Word insertará el elemento de Autocorrección siempre que escriba esta palabra. En su lugar, utilice una forma abreviada, como “Cía”. DAR PRESENTACIÓN AL CONTENIDO DEL DOCUMENTO Una vez que ha creado el texto se le puede dar formato de presentación, cambiando cualquiera de sus carácterísticas. Se podrán aplicar diferentes formatos al texto de su documento: Formato de documento Formato de carácter Formato de párrafo Es importante tener en cuenta: Un documento es todo aquello que constituye una unidad, por ejemplo una carta, un artículo, unos apuntes o incluso todo un libro. Se conoce como carácter a una letra, un número, una coma, un punto, etc. Cada conjunto de carácteres que forma parte de un párrafo puede tener su propio formato. El siguiente concepto importante es el de párrafo. Un párrafo es un conjunto de frases que terminan con un punto y aparte, o con el carácter nueva línea, el cual podrá identificar por el símbolo que aparece al pulsar la tecla ENTER cuando está activada la opción Mostrar u ocultar carácteres no imprimibles. DIRECCIÓN DE CAPACITACIÓN Y CALIDAD 19 WORD i Aplicar formato automático a los documentos Autoformato Mediante el uso de Autoformato puede aplicar rápidamente carácterísticas de formato como títulos, listas con viñetas o numeradas, bordes, números, símbolos y fracciones al texto. Se puede dar formato automáticamente a un documento a medida que lo escribe o después de haberlo escrito. Para aplicar autoformato a un documento, podrá hacerlo de dos maneras: Para dar formato automáticamente al texto a medida que escribe, haga lo siguiente: En el Botón Microsoft Office, Opciones de Word, Revisión y a continuación de clic en Opciones de Autocorrección, elija la pestaña de Autoformato mientras se escribe. Elija la pestaña de Autoformato mientras escribe. De clic sobre el botón Aceptar. Así Word dará formato automáticamente al texto a medida que escriba el documento. Para elegir los tipos de cambios que desee que Word realice automáticamente, haga lo siguiente: DIRECCIÓN DE CAPACITACIÓN Y CALIDAD 20 WORD i En el Botón Microsoft Office, Opciones de Word, Revisión y a continuación de clic en Opciones de Autocorrección, elija la pestaña de Autoformato. Active o desactive las opciones que desee y a continuación de clic en el botón Aceptar. Aplicar formato a caracteres El formato que aplicamos a los caracteres de nuestro documento también se le conoce como Formato de Fuente y se puede aplicar sobre cualquier selección; permite cambiar el tipo de letra, el tamaño y/o los efectos de impresión tales como el remarcado, el subrayado, etc., también permite el manejo de colores para las letras. Todas las carácterísticas de un tipo de letra (tamaño, fuente, color, efectos, etc...) forman un estilo de letra. En la ficha Inicio, Grupo Fuente, aparecen algunos formatos de carácter que se pueden aplicar directamente sobre el texto seleccionado. DIRECCIÓN DE CAPACITACIÓN Y CALIDAD 21 WORD i Si desea cambiar los valores de la letra, haga lo siguiente: 1. 2. 3. Seleccione el texto o carácter al que desee aplicarle el formato. De clic en la flecha de Más Opciones, que se encuentra ubicada en la parte inferior derecha del Grupo Fuente. Se desplegará una caja de diálogo donde podrá editar todos los valores para el tipo de letra, establecer el espacio entre caracteres y darle efectos de animación al texto. De clic en el botón Aceptar. Aplicar formato a párrafos Para Word un párrafo es cualquier bloque de texto escrito por el usuario y que se encuentra delimitado por el uso de la tecla ENTER. En el momento que el usuario presiona la tecla (por ejemplo en un punto y aparte), Word considera como párrafo todo el texto escrito desde el inicio del párrafo hasta el ENTER. Los párrafos son visibles si se trabaja activando el botón de visualización en esquema y se pueden sangrar (crear niveles de párrafos) o arrastrar directamente con el mouse hasta otra posición del archivo. DIRECCIÓN DE CAPACITACIÓN Y CALIDAD 22 WORD i En el trabajo a modo normal o diseño de página los párrafos no son visibles, pero el usuario puede conocer la extensión de un párrafo colocándose sobre cualquiera de sus líneas a la altura del área de selección y dando doble clic, con lo cual el párrafo quedará automáticamente marcado. El dominio de las operaciones con manejo de párrafos permite al usuario mayor facilidad en el uso de elementos de presentación. Si el usuario deja líneas en blanco presionando la tecla ENTER, Word considerará como párrafo la línea en blanco, lo cual puede dificultar algunas de las operaciones que se manejan con párrafos. Entendiendo al párrafo como una unidad básica de texto, se puede seleccionar y aplicarle alguno de los elementos de formato tales como fuentes y/o bordes. Es posible aplicar la mayor parte de las operaciones de formato de párrafo sin necesidad de abrir menú alguno, utilizando la regla y los botones de la Barra de Herramientas de Formato. Para manejar los elementos principales que dan formato al párrafo tales como las sangrías y el espaciado, se trabaja con la Ficha Inicio, Grupo Párrafo. Al ejecutar el comando, Word despliega una caja de diálogo con opciones de sangrías y espacios para manejar sangría izquierda, derecha y de primera línea indicándole valores exactos en centímetros o pulgadas (según esté configurada la unidad de medida). DIRECCIÓN DE CAPACITACIÓN Y CALIDAD 23 WORD i Entre los tipos de sangría especial, acepta el manejo de sangría “primera línea” en donde solamente la primera línea de un párrafo, deberá mostrar sangría; la sangría francesa es aquella en la cual la primera línea del párrafo no tiene sangría pero el resto de las líneas del párrafo sí. Fig. 1 Ejemplo de sangría "primera línea". En este ejemplo está configurada a 1.25 cm. Fig. 2 Ejemplo de sangría "francesa" configurada también a 1.25 cm. Las opciones de espacio que se le pueden ajustar cambian el espacio entre líneas y elementos de presentación. Los elementos de presentación que se manejan, permiten el control de todas las líneas del párrafo para evitar la pérdida o cortes de líneas al momento de imprimir (huérfanas y viudas). Además DIRECCIÓN DE CAPACITACIÓN Y CALIDAD 24 WORD i permite el manejo de la alineación del párrafo seleccionado. Para auxiliarse en la aplicación de los comandos, estos cuentan con una muestra que indica al usuario el resultado final de aplicar el comando. En esta caja de diálogo se abrevia el uso de las herramientas al integrar todos los elementos de presentación de párrafos dentro de una sola ventana, además de que permite el manejo de interlineado y espaciado. Una vez que ha seleccionado todos los valores oprima el botón Aceptar para que Word cierre la caja de diálogo y aplique el modelo sobre el texto seleccionado. (Si no hay texto seleccionado puede dejar estos valores como valores por omisión para el trabajo con esta plantilla). Numeración y Viñetas Word puede aplicar viñetas a uno o más párrafos de manera sencilla sin tener que introducir los símbolos manualmente en cada una de las líneas. El proceso se puede realizar por medio de la Ficha Inicio, en el Grupo Párrafo, para hacerlo de manera más rápida, pero si se requiere mayor detalle o quiere utilizar otra viñeta se ejecuta el comando Numeración y viñetas dando clic en la flecha situada a un lado del Botón Viñetas. Cuando los modelos de viñetas no reúnen las características que usted requiere, podrá definir otros estilos; para lograrlo, deberá dar clic en la flecha situada a un lado del Botón Viñetas y a continuación seleccionar Definir Nueva Viñeta, así podrá elegir, tamaño, color, Alineación, etc. DIRECCIÓN DE CAPACITACIÓN Y CALIDAD 25 WORD i Si en lugar de viñetas se requiere numerar las líneas del párrafo, utilice la herramienta de Numeración. Si da clic en la flecha situada a un lado del Botón Numeración, Definir Nuevo Formato de Número, se abrirá otra caja de diálogo donde se puede variar el tipo de numeración y el sentido de ésta, además del color y la fuente, así como el formato de número, alineación, etc. DIRECCIÓN DE CAPACITACIÓN Y CALIDAD 26 WORD i Es importante recordar que para Word la presencia de la tecla ENTER marca un párrafo, por tanto si se dejan líneas en blanco y se marcan dentro de la selección, al ejecutar este comando aparecerán números o viñetas en las líneas en blanco. Las viñetas o números que se incorporan no pertenecen al texto y solo se pueden volver a modificar desde este mismo menú. Formato Bordes y Sombreado Los bordes pueden agregar interés y énfasis a distintas secciones del documento. Se puede agregar bordes a páginas, texto, tablas y celdas de tablas, objetos gráficos e imágenes. Puede agregar un borde a uno o a todos los lados de cada página de un documento, a las páginas de una sección, sólo a la primera página o a todas las páginas excepto la primera. Puede agregar bordes de página en muchos estilos de línea y colores, así como diversos bordes gráficos. DIRECCIÓN DE CAPACITACIÓN Y CALIDAD 27 WORD i En la ficha Diseño de página, en el grupo Fondo de página, haga clic en Bordes de página. Manejo de símbolos y caracteres especiales De acuerdo a la fuente y a la distribución del teclado que se esté manejando, en ocasiones algunos caracteres no se localizan en el teclado para introducirlos directamente en el texto. De igual manera se puede insertar un símbolo o carácter ASCII para darle mayor presentación a un elemento del texto seleccionado. Antes de utilizar la caja de diálogo se debe tener en consideración que no todos los caracteres ASCII son imprimibles y no se debe usar este comando para crear viñetas a las líneas de un párrafo. Para Word, una línea es el texto comprendido entre los márgenes y que pertenece a un párrafo (a menos que la línea sea única y termine con ENTER). La caja de diálogo para manejar los símbolos y caracteres especiales se encuentra en la Ficha Insertar, en el Grupo Símbolos, de clic en Símbolo, en Más. DIRECCIÓN DE CAPACITACIÓN Y CALIDAD 28 WORD i La fuente que se selecciona determina qué caracteres están disponibles de acuerdo a ese tipo de fuente. Nota: Para auxiliar al usuario cada vez que selecciona un símbolo, WORD le indica con qué combinación de teclas se puede Introducir al texto ese carácter y de este modo el usuario no tendrá que volver a entrar a esta caja de diálogo posteriormente. Copiar formato En Word resulta muy útil copiar formatos de carácter a distintos bloques de texto dentro del documento. Para ello, se utilizará el botón (copiar formato) situado en la Ficha Inicio, en el Grupo Portapapeles. Para copiar formatos haga lo siguiente: 1. Seleccione el texto cuyo formato desea copiar. 2. De clic sobre el botón brocha. (copiar formato). El puntero del ratón tomará la forma de una 3. Ahora lleve el puntero del ratón hasta el principio del bloque de texto al que se desea aplicar el formato del texto seleccionado. 4. Pulse el botón izquierdo del ratón y, sin soltarlo, arrastre hasta el final del bloque. DIRECCIÓN DE CAPACITACIÓN Y CALIDAD 29 WORD i Como se indicó anteriormente, Word define un Párrafo como el texto que se encuentra entre dos marcas de párrafo ( ). Los formatos de párrafo se almacenan en la marca de fin de párrafo. Por lo tanto, al mover, copiar o borrar dicha marca, lo mismo ocurre con el formato asociado a la misma. En ocasiones es conveniente visualizar dichas marcas en la pantalla de trabajo. Para ello en la Ficha Inicio, en el Grupo Párrafo, de clic sobre la Marca de Párrafo ( ) para activar o desactivar. Aplicar los estilos predefinidos a párrafos y caracteres Un estilo es un conjunto de características de formato que se pueden aplicar al texto del documento para cambiar rápidamente su apariencia. Al aplicar un estilo, se aplica un grupo completo de características de formato de una sola vez. Por ejemplo, si desea dar formato al título de un informe de manera que destaque, en lugar de realizar tres pasos independientes para aplicar un tamaño de fuente de 16 pto, Arial y centrado, obtendrá el mismo resultado en un único paso si aplica el estilo Título. El nuevo documento en blanco que aparece cuando se inicia Microsoft Word está basado en la plantilla Normal y el texto que escriba tendrá el estilo Normal. Por lo tanto, cuando comience a escribir, Word utilizará la fuente, el tamaño de fuente, el interlineado, la alineación del texto y demás características de formato definidas actualmente para el estilo Normal. Este estilo es el estilo base de la plantilla Normal, lo que significa que es un elemento esencial para otros estilos de la plantilla. Además del estilo Normal, la plantilla Normal incluye otros estilos. Algunos estilos predefinidos se muestran en la Ficha Inicio, en el Grupo Estilos. DIRECCIÓN DE CAPACITACIÓN Y CALIDAD 30 WORD i Los estilos predefinidos En Word encontraremos una serie de estilos estándar o predefinidos, que el propio programa utiliza automáticamente en distintas partes (encabezados, notas al pie, etc.) A estos estilos se les podrá modificar el formato, pero no se podrán eliminar ni renombrar. Estilos de párrafo y de carácter Un estilo de párrafo controla totalmente la apariencia de un párrafo, como la alineación del texto, las tabulaciones, el interlineado y los bordes, y puede incluir formato de caracteres. Un estilo de carácter afecta sólo al texto seleccionado en un párrafo, como la fuente y el tamaño del texto, el formato negrito y cursivo. Los caracteres de un párrafo pueden tener su propio estilo aunque se aplique un estilo de párrafo a párrafo completo. Aplicar un estilo 1. 2. 3. Seleccione el(los) párrafo(s) en donde va a aplicar el estilo. De clic sobre la lista desplegable de estilo que aparece en la Ficha Inicio, en el Grupo Estilos, en la flecha situada en la parte inferior derecha del Grupo. Seleccione el estilo que desea utilizar. DIRECCIÓN DE CAPACITACIÓN Y CALIDAD 31 WORD i Modificar estilos Para modificar rápidamente todo el texto al que se le ha aplicado un estilo específico, puede volver a definir el estilo aplicado. Por ejemplo, si el estilo de los títulos principales es fuente Arial 14 pto, alineación a la izquierda y en negrita y, posteriormente, decide que sea fuente Arial Narrow 16 pto y centrado, no es necesario volver a dar formato a todos los títulos principales del documento. Simplemente tendrá que cambiar las propiedades de dicho estilo. Hay que tomar en cuenta que, al modificar un elemento de formato del estilo predefinido o estándar de un documento, el cambio también afectará a todos los estilos basados en el estilo base de ese documento. Asimismo, Word puede modificar automáticamente los estilos, lo que significa que Word detecta las alteraciones en el formato del texto que contiene un estilo y, a continuación, lo actualiza automáticamente sobre el documento. Cuando Word actualiza un estilo automáticamente, todo el texto al que se ha dado formato con dicho estilo se actualiza para coincidir con el formato del texto que acaba de modificar. Seleccione en la lista de Estilos, el estilo que desea modificar. De clic sobre la flecha que aparece del lado derecho y a continuación en Modificar. Aparecerá el siguiente cuadro de diálogo: DIRECCIÓN DE CAPACITACIÓN Y CALIDAD 32 WORD i En el cuadro de texto Nombre, aparece el nombre del estilo seleccionado. Utilice las opciones de Formato, especifique las distintas características del estilo que está modificando. Estas opciones dan acceso a los cuadros de diálogo de las respectivas opciones de formato vistas con anterioridad. Realice las modificaciones que desee a los atributos del estilo. De clic sobre el botón Aceptar. Además de las opciones comentadas, existen otras en el procedimiento anterior que pueden ser de mucha utilidad: Nombre: Este cuadro indica el nombre del estilo a modificar. Estilo de párrafo siguiente: Este cuadro indica el estilo que se desea aplicar al párrafo siguiente. Cuando se está Introduciendo el texto de un párrafo formateado bajo el estilo que se está definiendo, al pulsar ENTER, el párrafo siguiente toma el formato del estilo especificado en Estilo de párrafo siguiente. Actualizar automáticamente: Estando activada esta casilla, al modificar manualmente el formato de un párrafo que tenga aplicado este estilo, Word actualizará todos los párrafos basados en dicho estilo del documento activo. Crear estilos nuevos Seleccione el texto que desee crear como un nuevo estilo. Haga clic con el botón secundario en la selección, elija Estilos en el menú contextual y, a continuación, haga clic en Guardar selección como un nuevo estilo rápido. A continuación aparecerá el siguiente cuadro de diálogo: En el cuadro de texto Nombre, teclee un nombre para el nuevo estilo que va a crear. DIRECCIÓN DE CAPACITACIÓN Y CALIDAD 33 WORD i Utilice las opciones del botón Modificar (Formato), especifique las distintas características del estilo que se está creando. Estas opciones dan acceso a los cuadros de diálogo de las respectivas opciones de formato vistas a través del menú, con la salvedad de que lo seleccionado a través de este botón permite ser “grabado” dentro de este nuevo estilo. Una vez definido el estilo, de clic sobre el botón Aceptar para añadir dicho estilo a la hoja o lista de estilos. Uso de tabuladores Otra de las especificaciones que está relacionada al formato de párrafo es el uso de tabuladores. Como se puede apreciar en la siguiente imagen, Word tiene ya establecidos saltos de tabulación por omisión de 1.25 cm. Las tabulaciones tienen implícito el atributo de alineación y entre los saltos que se generen, un relleno con diversos estilos. Saltos predefinidos de marcas de tabulación A continuación se muestra una lista de las diversas alineaciones que puede tener un salto de tabulador en Word: Tabulador de alineación izquierda Tabulador de alineación centrada Tabulador de alineación derecha Tabulador de alineación decimal Establecer tabulaciones Para establecer las tabulaciones de forma rápida, haga clic en el selector de tabulaciones que aparece en el extremo izquierdo de la regla hasta que se muestre el tipo de tabulación que desee usar y, a continuación, haga clic en la regla en la ubicación deseada. DIRECCIÓN DE CAPACITACIÓN Y CALIDAD 34 WORD i Si desea que las tabulaciones estén situadas en posiciones exactas que no pueda conseguir haciendo clic en la regla, o si desea insertar un carácter específico (carácter de relleno) delante de la tabulación, puede utilizar el cuadro de diálogo Tabulaciones. Para mostrar este cuadro de diálogo, haga doble clic en cualquier tabulación de la regla. Teclee en el cuadro de texto Posición la posición (en centímetros) en la que desea establecer la tabulación. En el apartado de Alineación seleccione el tipo de alineación que desea. En el apartado de Relleno selecciones el tipo de relleno si así lo desea. De clic sobre el botón Fijar. Una vez definidas todas las marcas de tabulación, de clic sobre el botón Aceptar. Borrar o mover tabulaciones Seleccione el párrafo en el que desee borrar o mover una tabulación. Para borrar una tabulación, arrastre el marcador de tabulación hacia abajo o hacia arriba en la regla horizontal. DIRECCIÓN DE CAPACITACIÓN Y CALIDAD 35 WORD i Para mover una tabulación, arrastre la marca de tabulación hacia la derecha o hacia la izquierda en la regla horizontal. PERSONALIZAR EL DOCUMENTO E IMPRESIÓN Vista preliminar Presenta cada página de manera como se verá cuando se imprima, la barra de estado que se encuentra en la parte inferior de la pantalla muestra el número de página actual y número total de páginas de la hoja seleccionada. Para ejecutar la Vista Preliminar: Haga clic en el botón de Microsoft Office continuación, haga clic en Vista preliminar. , elija la flecha situada junto a Imprimir y, a La forma en que las páginas aparecen en la ventana de presentación preliminar varía dependiendo de las fuentes disponibles, la resolución de la impresora y los colores disponibles. La vista preliminar se observará de la siguiente forma: DIRECCIÓN DE CAPACITACIÓN Y CALIDAD 36 WORD i Opciones de la vista preliminar: Imprimir Imprime el documento activo o los elementos seleccionados con la impresora predeterminada. Una página Gradúa la vista de modificación de modo que pueda ver toda la página. Varias páginas Presenta varias hojas del documento. Zoom Reduce o aumentar la presentación del documento activo. Cerrar Sale de la Presentación Preliminar y regresa a la vista de edición anterior. Insertar saltos de página y secciones Mientras se crea un documento, Word inicia automáticamente una nueva página cada vez que se llena la página actual con texto u otros elementos de documento. Se pueden insertar saltos de páginas en el documento según se necesiten. Estos tipos de salto de página con frecuencia se conocen como saltos de página manuales. Para insertar un salto de página en un documento, siga los siguientes pasos: Coloque el punto de inserción en el lugar del documento donde desee forzar el salto de página. Seleccione en la Ficha Diseño de Página, en el Grupo Configurar Página, Saltos. Aparecerá el cuadro de diálogo correspondiente. DIRECCIÓN DE CAPACITACIÓN Y CALIDAD 37 WORD i Ajustar la configuración de la página Los márgenes controlan la cantidad de espacio en blanco entre el texto y la orilla de la página impresa. Puede establecer cuatro márgenes diferentes para sus páginas. Configuraciones de margen predeterminadas de la plantilla normal. Margen Configuración (en cm) Izquierdo 3 Derecho 3 Superior 2.5 Inferior 2.5 Puede cambiar cualquiera de las configuraciones de margen de todo un documento o una parte de él, en cualquier momento. El cuadro de diálogo configurar página le da acceso a todas estas configuraciones de margen. Siga estos pasos para cambiar las configuraciones de margen de su documento: Seleccione en la Ficha Diseño de Página, en el Grupo Configurar Página la flecha de Márgenes y a continuación Márgenes Personalizados. A continuación aparecerá el cuadro de diálogo. DIRECCIÓN DE CAPACITACIÓN Y CALIDAD 38 WORD i De clic en la pestaña Márgenes. Utilice los botones numéricos Superior, Inferior izquierdo o Derecho para incrementar o reducir el valor actual. También puede hacer doble clic en cualquiera de los cuadros y escribir un valor nuevo. Ya que estableció los márgenes, puede aplicar los márgenes a todo el documento, a una sección o a lo que resta del documento, a una sección de éste (esta opción sólo está disponible si el documento tiene más de una sección) o a lo que resta del documento partiendo de la página actual. Esta última opción le permite tener diferentes configuraciones de margen en el mismo documento sin tener que dividirlo en secciones. De clic en la flecha del cuadro de lista desplegable Aplicar a y seleccione Todo el documento, De aquí en adelante o Esta sección. Cuando termine de configurar el margen y la porción del documento a la que afectarán, de clic en el botón Aceptar. Cambie a vista diseño de impresión (si aún no se encuentra en ella) para poder apreciar cómo se verán los márgenes al imprimir el documento. En la vista diseño de impresión, también puede ajustar los márgenes con la ayuda de la regla. Los márgenes aparecen como áreas sombreadas de gris en el extremo izquierdo de la regla horizontal. Una forma rápida para ingresar al cuadro de diálogo Configurar página es dando doble clic en la regla horizontal o vertical. Para ajustar el margen, coloque el puntero del ratón sobre el área gris del margen y el área blanca del documento dentro de la regla, aparecerá una flecha de dos puntas. Arrastre el área gris para incrementar o reducir el margen respectivo. Puede seleccionar diferentes tamaños de papel, lo que resulta particularmente importante si desea imprimir sobres o en algún otro tipo de papel, como serían las hojas tamaño oficio. También puede cambiar la orientación de su página de vertical a horizontal. El tamaño y la orientación de la página se determinan en el cuadro de diálogo Configurar página. Para editar los valores de estos atributos de página, siga los pasos siguientes: Seleccione en la Ficha Diseño de Página, en el Grupo Configurar Página la flecha de Márgenes y a continuación Márgenes Personalizados. Aparecerá el cuadro de diálogo correspondiente. De clic en la pestaña Papel del cuadro de diálogo. DIRECCIÓN DE CAPACITACIÓN Y CALIDAD 39 WORD i Para seleccionar un nuevo tamaño de papel, de clic en la flecha del cuadro de la lista desplegable Tamaño de Papel y seleccione el tipo de papel que utilizará. Para utilizar tamaños de papel no estándar, seleccione Tamaño personal; después escriba el ancho y alto del papel en los cuadros correspondientes. Para cambiar la orientación de la página de vertical a horizontal o viceversa de clic ya sea en el botón de opción Vertical u Horizontal. En el cuadro de lista desplegable Aplicar a, seleccione Todo el documento para aplicar la nueva configuración a todo el documento o De aquí en adelante para aplicarla al resto del documento desde el punto actual, o Esta sección para aplicarla a la sección actual del documento. Cuando termine de editar las configuraciones, de clic en Aceptar. Agregar numeración de páginas Insertar números de Página Coloque el punto de inserción en la sección en la que desee agregar números de página y, a continuación elija en la Ficha Insertar, en el grupo Encabezado y Pie de Página la opción Número de página. Aparecerán las siguientes opciones. Seleccione la Posición que desee. Si desea cambiar el formato del número de clic en Formato del número de página… DIRECCIÓN DE CAPACITACIÓN Y CALIDAD 40 WORD i Finalice con un clic en el botón Aceptar. Uso de cuadros de texto para insertar y colocar imágenes y texto Es un contenedor para texto o gráficos que se puede desplazar por todo el documento y al que se le puede ajustar de tamaño. Puede utilizarlos para colocar varios bloques de texto en una página o para dar al texto una orientación distinta con respecto al resto del documento, en la utilización de gráficos puede agregar llamadas, rótulos y otros tipos de texto. Los cuadros se insertan con el estilo de ajuste de texto delante del texto. Puede agregar texto a una autoforma y utilizarla como cuadro de texto. Para insertar un cuadro de texto haga lo siguiente: En la ficha Insertar, en el grupo Texto, haga clic en Cuadro de texto. Cuando el cursor cambie a puede hacer solo clic en el lugar donde desee, Word insertara un cuadro predefinido o presione el botón del Mouse y arrástrelo para abrir el tamaño del cuadro de texto que desee. Word muestra junto con el cuadro de texto marcadores de tamaño y un borde sombreado para indicar que el cuadro está seleccionado, como se muestra en la siguiente figura: DIRECCIÓN DE CAPACITACIÓN Y CALIDAD 41 WORD i Los cuadros de texto se pueden utilizar para: Hacer que el texto fluya de una parte del documento a otra mediante la vinculación de los cuadros de texto. Crear una marca de agua, es decir, cualquier texto o gráfico que, cuando se imprime, aparece encima o detrás del texto existente. Girar y voltear cuadros de texto. Cambiar la orientación del texto de un Cuadro de Texto en la Ficha Formato, en el Grupo Organizar. Esta aparece siempre y cuando el Cuadro de Texto se encuentre seleccionado. Una vez que ha insertado puede dar formato al contenedor de texto utilizando las opciones del Grupo Organizar de la Ficha Formato. Se puede aplicar efectos 3D, sombras, estilos de borde, colores, rellenos y fondos. Agrupar y cambiar su alineación o distribución como grupo. Para seleccionar un cuadro de texto debe hacer clic en el borde o dentro. Si desea cambiar el tamaño del cuadro de texto siga los siguientes pasos: En la Ficha Formato, en el Grupo Tamaño, seleccione el Alto y Ancho; deberá escribir la medida en cm, cuando estos dos campos se modifican puede notar que la escala aumenta o disminuye. Seleccione el cuadro de texto, coloque el puntero del Mouse sobre uno de los marcadores y presione el botón izquierdo, arrastre hasta obtener el tamaño que usted desea. DIRECCIÓN DE CAPACITACIÓN Y CALIDAD 42 WORD i Imprimir documento Para imprimir un documento haga clic en el botón de Microsoft Office clic en Imprimir. y, a continuación, de Cuando utiliza esta opción abre el cuadro de diálogo imprimir. Opciones del cuadro de diálogo imprimir: Impresora Elija una impresora del cuadro Nombre, la información que aparece debajo del cuadro Nombre se aplica a la impresora seleccionada. La elección que escoja se convierte en la impresora predeterminada para el resto de la sesión de Word o hasta que la cambie. Propiedades Modifica las opciones de impresión de Windows para la impresora seleccionada. Imprimir archivo a Manda la impresión del documento a un archivo, en lugar de hacerlo en una impresora. DIRECCIÓN DE CAPACITACIÓN Y CALIDAD 43 WORD i Intervalo de Indique en la parte del documento que desee imprimir. Si selecciona Páginas, escriba en el cuadro los números o el intervalo de páginas que desee imprimir. Páginas Imprimir sólo Seleccione la parte del documento que desee imprimir (intervalo, páginas impares o pares). La lista está disponible, sólo si elige Documento, en la opción Imprimir. Copias Escriba el número de copias que desee imprimir y, a continuación, active la casilla de verificación Intercalar si desea que Word imprima las copias en el orden adecuado para la encuadernación. Zoom Seleccione los números de páginas del documento que desee imprimir en cada hoja de papel (puede imprimir 1,2, 4, 6, 8, 16), además el tamaño en el que desee imprimir el documento. Por ejemplo, carta, legal, A4. Opciones Modifica las opciones de impresión de Word, es decir, que elementos y como imprimir del documento. DIRECCIÓN DE CAPACITACIÓN Y CALIDAD 44 WORD i BIBLIOGRAFÍA Ayuda de Microsoft 2007 DIRECCIÓN DE CAPACITACIÓN Y CALIDAD 45