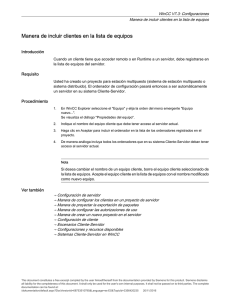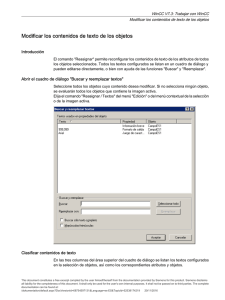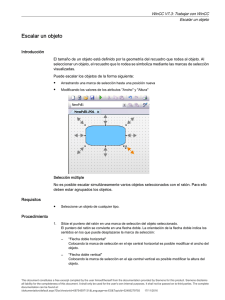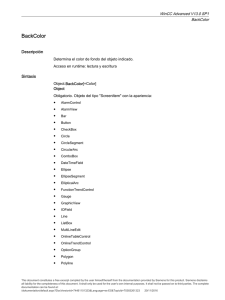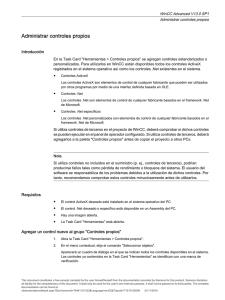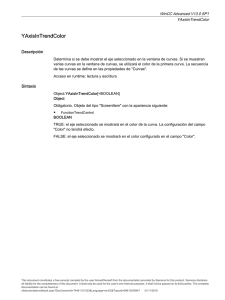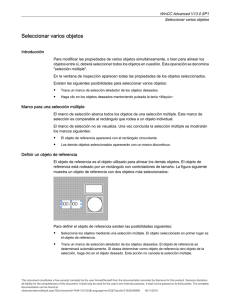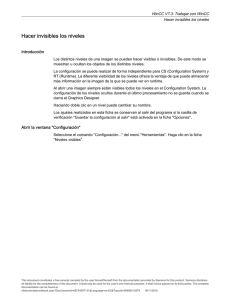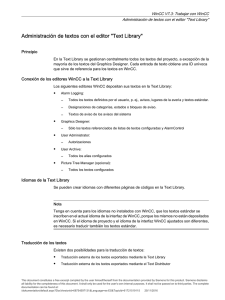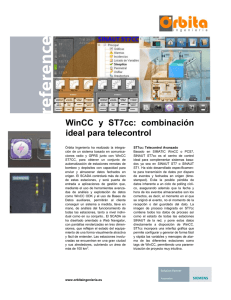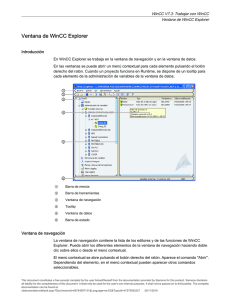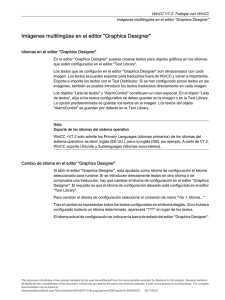WinCC V7.3: Trabajar con WinCC - Siemens Industry Online Support
Anuncio
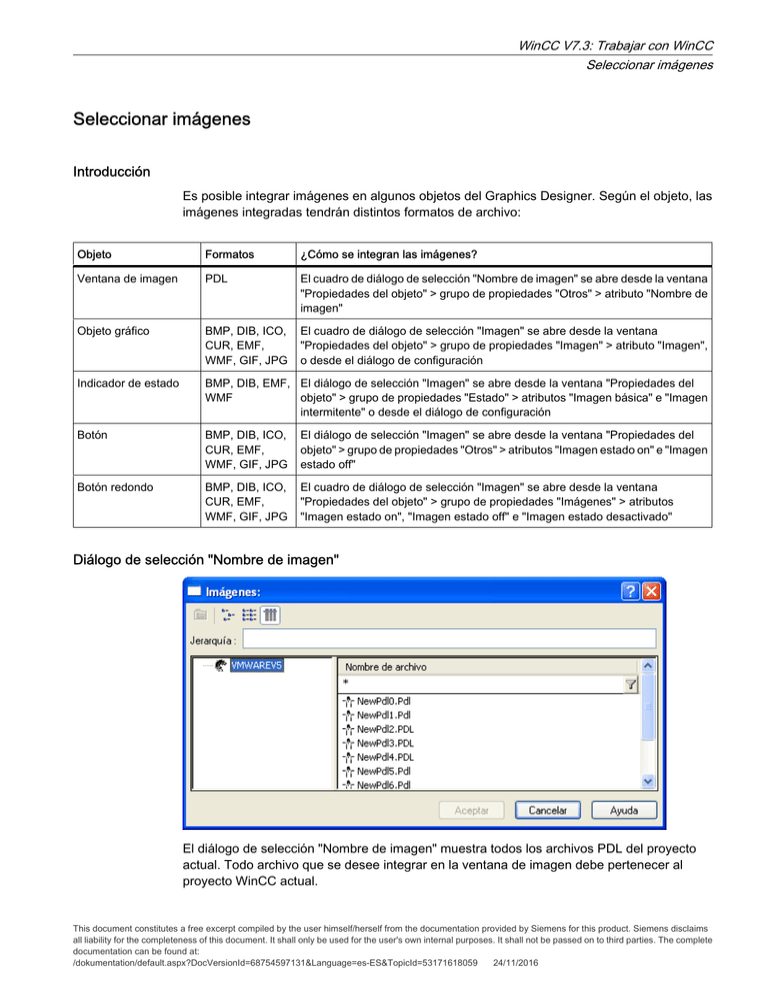
WinCC V7.3: Trabajar con WinCC Seleccionar imágenes Seleccionar imágenes Introducción Es posible integrar imágenes en algunos objetos del Graphics Designer. Según el objeto, las imágenes integradas tendrán distintos formatos de archivo: Objeto Formatos ¿Cómo se integran las imágenes? Ventana de imagen PDL El cuadro de diálogo de selección "Nombre de imagen" se abre desde la ventana "Propiedades del objeto" > grupo de propiedades "Otros" > atributo "Nombre de imagen" Objeto gráfico BMP, DIB, ICO, CUR, EMF, WMF, GIF, JPG El cuadro de diálogo de selección "Imagen" se abre desde la ventana "Propiedades del objeto" > grupo de propiedades "Imagen" > atributo "Imagen", o desde el diálogo de configuración Indicador de estado BMP, DIB, EMF, El diálogo de selección "Imagen" se abre desde la ventana "Propiedades del WMF objeto" > grupo de propiedades "Estado" > atributos "Imagen básica" e "Imagen intermitente" o desde el diálogo de configuración Botón BMP, DIB, ICO, CUR, EMF, WMF, GIF, JPG El diálogo de selección "Imagen" se abre desde la ventana "Propiedades del objeto" > grupo de propiedades "Otros" > atributos "Imagen estado on" e "Imagen estado off" Botón redondo BMP, DIB, ICO, CUR, EMF, WMF, GIF, JPG El cuadro de diálogo de selección "Imagen" se abre desde la ventana "Propiedades del objeto" > grupo de propiedades "Imágenes" > atributos "Imagen estado on", "Imagen estado off" e "Imagen estado desactivado" Diálogo de selección "Nombre de imagen" El diálogo de selección "Nombre de imagen" muestra todos los archivos PDL del proyecto actual. Todo archivo que se desee integrar en la ventana de imagen debe pertenecer al proyecto WinCC actual. This document constitutes a free excerpt compiled by the user himself/herself from the documentation provided by Siemens for this product. Siemens disclaims all liability for the completeness of this document. It shall only be used for the user's own internal purposes. It shall not be passed on to third parties. The complete documentation can be found at: /dokumentation/default.aspx?DocVersionId=68754597131&Language=es-ES&TopicId=53171618059 24/11/2016 WinCC V7.3: Trabajar con WinCC Seleccionar imágenes Diálogo de selección "Imagen" Las imágenes disponibles en el proyecto se listan en el diálogo de selección "Imagen". Las imágenes se encuentran en el directorio de gráficos "GraCS" del proyecto WinCC actual. Para agregar más imágenes al proyecto actual, abra otro diálogo de selección mediante el botón "Buscar ...". Diálogo de configuración El aspecto de un diálogo de configuración depende del objeto seleccionado. Se muestra a modo de ejemplo el diálogo de configuración del objeto gráfico: Las imágenes disponibles en el proyecto se listan en la selección de imágenes. Las imágenes se encuentran en el directorio de gráficos "GraCS" del proyecto WinCC actual. Para agregar más imágenes al proyecto actual, abra otro diálogo de selección mediante el botón "Buscar ...". This document constitutes a free excerpt compiled by the user himself/herself from the documentation provided by Siemens for this product. Siemens disclaims all liability for the completeness of this document. It shall only be used for the user's own internal purposes. It shall not be passed on to third parties. The complete documentation can be found at: /dokumentation/default.aspx?DocVersionId=68754597131&Language=es-ES&TopicId=53171618059 24/11/2016 WinCC V7.3: Trabajar con WinCC Seleccionar imágenes Buscar imágenes A través de este cuadro de diálogo es posible cambiar a un directorio cualquiera para seleccionar una o varias imágenes y agregarlas al proyecto actual. Las imágenes aparecen luego en la selección de imágenes del diálogo de selección. Nota Los archivos gráficos referenciados deben copiarse al directorio de gráficos "GraCS" del proyecto WinCC actual para que estén disponibles en un equipo de destino. Si el botón "Buscar..." se utiliza en la selección de imágenes, los archivos gráficos seleccionados se copiarán automáticamente en el directorio de gráficos "GraCS". Para seleccionar un grupo de imágenes, pulse la tecla <MAYÚS> y, sin soltarla, haga clic en la primera y la última imagen del grupo. Para seleccionar varias imágenes no consecutivas, pulse la tecla <CTRL> y, sin soltarla, haga clic en las distintas imágenes. Ver también → Configuración rápida de objetos → Trabajar con objetos Windows → Trabajar con objetos Smart This document constitutes a free excerpt compiled by the user himself/herself from the documentation provided by Siemens for this product. Siemens disclaims all liability for the completeness of this document. It shall only be used for the user's own internal purposes. It shall not be passed on to third parties. The complete documentation can be found at: /dokumentation/default.aspx?DocVersionId=68754597131&Language=es-ES&TopicId=53171618059 24/11/2016