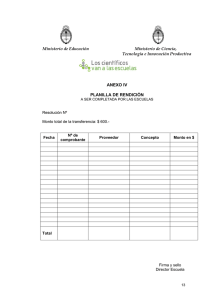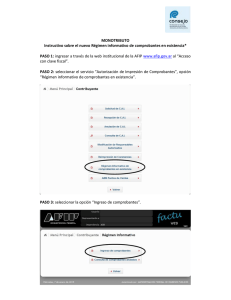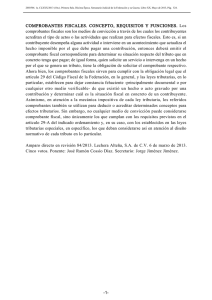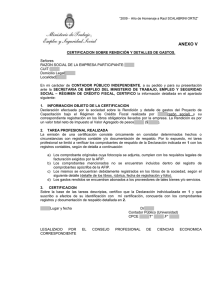Sistema de Cajas Chicas y Recursos Propios
Anuncio

Manual de Usuario: Sistema de Cajas Chicas y Recursos Propios CONCEPTOS GENERALES Objetivos del Sistema Los objetivos básicos que persigue el sistema son: • Brindar al usuario una herramienta que le permita administrar los movimientos de las cajas por la cual es responsable. • Homogeneizar los procedimientos, esto es que todos los responsables efectúen sus registraciones en forma similar. • Eliminación de errores y de duplicación de tareas: los movimientos grabados por cada responsable, una vez aceptados, serán ingresados en forma automática al sistema presupuestario contable lo que permitirá evitar errores de transcripción y evitará duplicar las tareas. • Información para el usuario: el usuario podrá consultar los movimientos y el saldo que mantiene en la caja chica, así como también podrá consultar los vales que tiene emitidos y el estado de los mismos (si están rendidos o pendientes). Alcance del Sistema El presente sistema tiene como objetivo principal administrar el proceso de registro de comprobantes, rendición y reposición de cajas chicas. Para cumplir con dicho objetivo el sistema brinda los siguientes servicios: • Llevar la registración de los movimientos de caja chicas generales, de viáticos y de recursos propios. • Consultar el saldo de la caja en todo momento. • Efectuar la rendición • En lo atinente al módulo central permite la revisión de movimientos, realización de la reposición y además generar la información para la registración presupuestaria- contable. UNICEN Manual del Usuario: Sistema de Cajas Chicas y Recursos Propios USO DE BOTONES DEL SISTEMA Botón Aceptar Haciendo clic sobre este botón se da conformidad a la información ingresada. En este caso el sistema actualiza los datos. Botón Cancelar Haciendo clic sobre este botón se cancelan las modificaciones o información ingresada. En este caso el sistema NO actualiza los datos. Botón Cerrar Se utiliza para salir de la opción o menú que se está visualizando. Movimiento en la lista de datos (Browse) - Figura 1 - En la ventana anterior se puede observar que existe una lista de movimientos de una caja chica, para poder moverse de uno a otro las posibilidades son: • Utilizar los botones de movimiento Botones de movimiento en un browse de datos Pasar al siguiente registro: Cuando está posicionado en el último registro este botón se desactiva. Pasar al registro anterior: Cuando está posicionado en el primer registro este botón se desactiva. Ir al primer registro: Cuando está posicionado en el primer registro este botón se desactiva. Ir al último registro: Cuando está posicionado en el último registro este botón se desactiva. 2 UNICEN Manual del Usuario: Sistema de Cajas Chicas y Recursos Propios • • • Agregar un registro. Este botón aparece en aquellas listas de datos donde se puede agregar un nuevo dato. Borrar un registro: Este botón aparece en aquellas listas de datos donde se puede eliminar alguno de los renglones que integran la lista. Para ello se debe hacer clic sobre el elemento de la lista para seleccionarlo y luego presionar este botón. Editar un registro: Este botón aparece en aquellas listas de datos donde se puede editar uno de los registros. En forma previa a la utilización de este botón el usuario se debe posicionar sobre el renglón y haciendo clic con el mouse, y luego presionar este botón. Utilizar las teclas de dirección del teclado ↑↓ Flecha de dirección hacia abajo y flecha de dirección hacia arriba AvPag Avance de Página RePag Retroceso de Página Utilizando la barra de desplazamiento vertical Haciendo clic con el mouse sobre el registro Listas desplegables Las listas desplegables se utilizan para seleccionar un determinado dato a ser ingresado. - Figura 2 - En la ventana anterior se observa el campo Categoría Programática que ofrece una lista desplegable para seleccionar cual es el expediente a agregar. Haciendo clic en el botón se despliega dicha lista. - Figura 3 - 3 UNICEN Manual del Usuario: Sistema de Cajas Chicas y Recursos Propios En la lista el usuario se puede desplazar con la barra de desplazamiento vertical y realizar la selección haciendo clic sobre el registro deseado. Listas desplegables con fechas En los campos de fecha, al hacer clic sobre el botón de la lista desplegable el sistema muestra la siguiente ventana: - Figura 4 - Como se observa los botones permiten moverse de un mes a otro y para seleccionar la fecha desde o la fecha hasta (de acuerdo al campo de que se trate) solo hay que hacer clic sobre la fecha deseada. Haciendo doble clic sobre el año también se puede cambiar el mismo sin necesidad de pasar por todos los meses. Campos para búsqueda alfabética Estos campos, que se encuentran en distintas opciones del sistema, se identifican por el color rojo como se observa en la siguiente porción de la ventana de actualización de comprobantes. - Figura 5 - El campo o espacio en rojo que aparece al lado del campo CUIT permite ingresar un conjunto de letras correspondientes a la denominación del proveedor que se busca, luego haciendo clic en el botón que figura en el campo siguiente se muestra la lista de denominaciones que en alguna de sus palabras coinciden con las letras ingresadas. Por ejemplo si ingreso en el campo rojo las letras SAN me listará los de apellido SANabria, los de denominación SAN Martín, las personas de nombre SuSANa, etc. A mayor cantidad de letras más acotada será la búsqueda. El sistema no diferencia para la búsqueda mayúsculas ó minúsculas. Como se observa en la llamada si sobre el campo Búsqueda por Nombre se tipean las primeras letras del nombre buscado en el ejemplo LIB los elementos que se desplieguen luego serán los que en algún lugar de su nombre tengan el texto SAN y que comienzan con LIB. 4 UNICEN Manual del Usuario: Sistema de Cajas Chicas y Recursos Propios INGRESO AL SISTEMA Una vez instalado el sistema en su computadora accederá al mismo de la siguiente forma: - Figura 6 - Haciendo clic en la barra de inicio, se debe acceder Programas y dentro de la opción de programas encontrará un grupo de programas denominado UNCPBA y una vez dentro del mismo se debe seleccionar la opción Módulo de Rendición como se observa en la figura anterior. Una vez que se hace clic en la opción de Módulo de Rendición el sistema presenta la siguiente ventana: - Figura 7 - En la misma se indica que el sistema se está conectando al servidor (es decir al equipo principal donde se encuentra la información). Para que esto se pueda realizar satisfactoriamente la computadora debe encontrarse conectada a Internet. Nueva versión En caso que el usuario se encuentre con una versión anterior a la última disponible el sistema avisará de tal situación con el siguiente mensaje. 5 UNICEN Manual del Usuario: Sistema de Cajas Chicas y Recursos Propios - Figura 8 - Como el mensaje lo indica el sistema detecta que existe una versión más actualizada y que la misma se debe obtener haciendo clic en la siguiente dirección http://www.unicen.edu.ar/cajaschicas . En este caso el sistema permite seguir utilizando el sistema y luego realizar la actualización presionando el botón de OK. - Figura 9 - En este caso el sistema detecta la versión anterior e informa que se debe realizar la actualización, tal cual lo expresado en el punto anterior, en forma obligatoria para poder seguir utilizando la versión. Desconexión del sistema El sistema pierde conexión por dos motivos: • Por superación del tiempo de inactividad: En este caso el sistema detecta que no está siendo utilizado y por seguridad "desconecta" al usuario y solicita nuevamente la clave. En este caso el usuario deberá ingresar su contraseña para poder continuar. Si se hubiera estado actualizando o editando y no se ingresa la clave la información ingresada se perderá. - Figura 10 - 6 UNICEN Manual del Usuario: Sistema de Cajas Chicas y Recursos Propios • Por falta de conexión o interrupción del servidor: En este caso el sistema se desconecta por algún problema en las comunicaciones o en el servidor de la aplicación. Cuando el usuario quiera volver a utilizar el sistema el mismo le solicitará el usuario y palabra clave a efectos de que se registre nuevamente. Esto ocurre también cuando la inactividad supera las 2 horas. Control de Acceso Una vez tomada la opción del Módulo de Rendición el sistema solicitará se ingrese el usuario y la clave de acceso. - Figura 11 - En el control de acceso se debe indicar el tipo de documento, número de documento y la respectiva contraseña. En caso que la contraseña esté equivocada el sistema avisará lo siguiente: - Figura 12 - Nota: El sistema realiza el control de mayúsculas y minúsculas en la clave por lo que un error frecuente es que la contraseña se haya ingresado con minúsculas y al ingresarla el teclado se encuentre con Bloqueo de Mayúsculas. Una vez ingresado el usuario y contraseña se accede a la siguiente ventana donde se selecciona el sector en el cual el usuario va a operar el sistema. Actualizar Datos Usuario (Cambio de clave) IMPORTANTE: El alta de un nuevo usuario debe ser solicitada por el responsable de la caja chica a Contaduría – Responsable de Cajas Chicas. Una vez dado de alta dicha situación será informada por mail al respectivo responsable. Si bien los usuarios los define el área Contaduría, más precisamente el responsable del sistema de cajas chicas y recursos propios, cada usuario puede actualizar parte de la información de él mismo y la contraseña de acceso. Haciendo clic en la opción de Datos de usuario del menú Actualización se accede a la siguiente ventana: 7 UNICEN Manual del Usuario: Sistema de Cajas Chicas y Recursos Propios - Figura 13 - En esta ventana se indica el nombre del agente, la dirección de e-mail, la dirección de chasqui, la identificación en ICQ, la última contraseña registrada y la posibilidad de ingresar una nueva contraseña. Cuando se cambia la contraseña se debe ingresar la misma tanto en el campo CONTRASEÑA como en el campo verificación NUEVA CONTRASEÑA, a efectos de que el sistema controle la misma. Al momento de ingresar la contraseña se debe tener en cuenta que: • Es deseable que la misma supere los 5 caracteres. • El máximo de caracteres permitidos es 8 caracteres. • El sistema controla mayúsculas y minúsculas. Respecto de la última observación (control de mayúsculas) esto implica que si se ingresa como palabra clave por ej. Toctoc para poder acceder se debe ingresar con la primera letra en mayúsculas, si se ingresa como toctoc el sistema no la tomará como válida. El sistema admite hasta tres errores en el ingreso de la clave, luego de esto cancela la posibilidad de acceder al sistema. Recomendaciones respecto del uso de claves. • • • • El usuario es identificado por las acciones que realiza en el sistema, por el número de documento y la clave que ingresa por lo que la misma debe ser mantenida en forma confidencial. La clave debe tener cinco ó más posiciones. La clave debe ser cambiada periódicamente por el propio usuario (idealmente una vez al mes). Actualización - Opción Cuenta Usuario. Cuando un usuario cambia de sector o actividad el responsable del sector del cual dependía debe solicitar al área de Contaduría – Responsable de Cajas Chicas que lo dé de baja del sistema. Selección de la Caja Chica o Proyecto de Recursos Propios Normalmente cada Usuario tiene asociado una Caja Chica o un Proyecto de Recursos Propios con el cual opera. Pero existen casos en que un usuario opera con más de una caja chica o proyecto, por lo cual debe indicar en el sistema cuál utilizará. 8 UNICEN Manual del Usuario: Sistema de Cajas Chicas y Recursos Propios - Figura 14 - Puede observarse en la columna definida como “Tipo” dos clases de letras: “C” y “P”. “C” identifica a las Cajas Chicas y “P” a los Proyectos de Recursos Propios. Allí también se indica el año del proyecto y quien es el responsable de su administración. Importante: Los permisos de acceso que tiene el usuario son respecto de la Caja Chica o del proyecto de Recursos Propios que tiene asignados, así es que una misma persona podrá tener asignados distintos permisos de acceso de acuerdo a las cajas o proyectos para las que esté habilitado. Haciendo clic sobre la correspondiente caja/proyecto y presionando el botón Seleccionar se accede al menú principal del sistema. En caso de querer salir del sistema de debe presionar el botón Cerrar. El menú principal se divide en 3 sectores, pero las opciones dentro del sector Actualizaciones varían depende si lo seleccionado en la pantalla anterior se trata de una caja chica o de un proyecto de recursos propios. A continuación se muestran cada uno de los menúes. - Figura 15 – Menú Caja Chica 9 UNICEN Manual del Usuario: Sistema de Cajas Chicas y Recursos Propios - Figura 16 – Menú Recurso Propio El menú principal se divide en 3 sectores: • Sector de Actualización o Cajas Chicas: de acuerdo al tipo de caja chica se encontrará la registración de comprobantes o de liquidaciones de viáticos, rendiciones, vales, datos del usuario y agentes sin legajo (esta última opción en cajas chicas viáticos). o Recursos Propios: de acuerdo al tipo de proyecto de recursos propios se encontrará la registración de comprobantes de gastos, rendiciones de gastos, registración de ingresos, rendiciones de ingresos, datos del usuario, vales y agentes sin legajo. • Sector de Consulta: Cajas Chicas disponibles y saldo de las cajas chicas. No se utiliza para los recursos propios. • Sector de Informes: Listado de objeto del gasto y emisión de copia del formulario para solicitar viáticos. Esta última solo disponible para las cajas chicas. En caso de querer salir del sistema se deberá presionar el botón Cerrar lo que hará que el usuario regrese a la ventana anterior de selección de caja y allí presionando nuevamente el botón Cerrar podrá salir del sistema. 10 UNICEN Manual del Usuario: Sistema de Cajas Chicas y Recursos Propios MENU ACTUALIZACIONES En este sector de menú se encuentra la actualización de comprobantes, vales y liquidaciones de viáticos. A continuación se muestra el menú de Actualización de una Caja Chica General (la de recursos propios tiene además la opción de Agentes sin Legajo) y el Menú de Actualización Viáticos. Menú Actualización Caja Chica General Menú Actualización Caja Chica Viáticos Menú Actualización Recursos Propios - Figura 17 - Así encontramos las siguientes opciones: • Comprobantes / Liquidación de viáticos: En opción se permite registrar cada uno de los comprobantes de los gastos realizados o en el caso de la caja chica de viáticos realizar la liquidación de cada viático (y posterior registro de los cargos a rendir). • Rendiciones: Rendición de los gastos o liquidaciones realizadas. • Datos Usuario: Esta opción permite actualizar los datos del usuario y además realizar el cambio de contraseña. • Vales: En esta opción se registran los vales y su posterior rendición. También se puede conocer el saldo de vales de un determinado agente. Esta opción es necesaria primero para mantener correctamente actualizado el saldo de caja chica y también para poder administrar la entrega de dinero para compras o servicios menores que realiza una persona distinta al responsable de la caja chica. • Agentes sin Legajo: Esta opción sólo vigente en los menús de CAJAS CHICAS DE VIÁTICOS y EN CAJA CHICAS DE RECURSOS PROPIOS permite agregar datos de un agente que no pertenece a la Universidad. • Ingresos: la opción permite ingresar las cobranzas efectuadas por la Unidad Académica para los distintos proyectos que administre. • Rendición Ingresos: permite efectuar las rendiciones de los ingresos producidos durante un cierto período (aconsejable trabajar con el mes calendario). 11 UNICEN Manual del Usuario: Sistema de Cajas Chicas y Recursos Propios Opción Comprobantes Haciendo clic en esta opción se accede a lista de comprobantes de gastos, compras, viáticos o transferencias dependiendo si se seleccionó una caja chica o proyecto de recursos propios. A continuación se presentan ambas posibilidades: - Figura 18 – Listado de Comprobantes Cajas Chicas - Figura 19 – Listado de Comprobantes Recursos Propios 12 UNICEN Manual del Usuario: Sistema de Cajas Chicas y Recursos Propios Esta ventana permite agregar un nuevo comprobante, modificar o borrar uno ya ingresado. La información que se puede observar es: • Fecha: Fecha de emisión del comprobante. • Comprobante: Número de Comprobante (sucursal-numero correlativo). • Proveedor: Denominación del Proveedor ó Agente que recibe el viático. • Descripción: Descripción general de la compra, gasto, viático o transferencia. • Importe: Importe total de la factura, viático o transferencia. • Estado: Es el estado del comprobante que puede ser: Cargado, Rendido, Aceptado o Rechazado. • Tipo: es la clasificación del tipo de gasto en: gasto propiamente dicho, viático o transferencia. La transferencia se considera un gasto erogado para atender a compromisos que se mantienen centralizados en la Administración de la Universidad (compras superiores a $ 10.000, sueldos, contratos y retenciones impositivas a proveedores). Estado Cargado Rendido Aceptado Rechazado Descripción Se ha ingresado la información referida al comprobante que justifica el gasto ó viático. El comprobante ha sido incluido en una rendición. Se ha aceptado el comprobante y por lo tanto se realizará la respectiva reposición, salvo en el caso de tratarse de una caja chica de recursos propios que dependerá de los recursos que tenga la dependencia. El comprobante o la registración son erróneos y por lo tanto es rechazado, no realizándose la reposición correspondiente. IMPORTANTE: Para una mejor visualización se puede evitar de ver los comprobantes que han sido aceptados en la reposición. Haciendo clic en el campo el sistema los elimina de la visualización, quitando este tilde se vuelven a ver todos los comprobantes. Actualización de un Comprobante Haciendo clic en el botón de agregar o modificar se accede a la ventana de Actualización de Comprobantes, la misma es diferente dependiendo si se trata de un recurso propio o una caja chica. A continuación se presentan ambas pantallas. - Figura 19 – Actualización de Comprobante de Caja Chica 13 UNICEN Manual del Usuario: Sistema de Cajas Chicas y Recursos Propios - Figura 20 – Actualización de Comprobante de Recursos Propios En esta ventana se ingresa la información correspondiente a la factura que justifica el gasto realizado, dentro de la información que se ingresa encontramos: • Sucursal y Nro. Comprobante: Ambos campos conforman el número de factura que tiene el siguiente formato 9999-99999999 donde los primeros 4 dígitos son el número de sucursal y los siguientes el número de factura. En las facturas normalmente los espacios son completados con ceros adelante, los que no deben ser tipeados en el sistema ejemplo. Factura 0001-00004626 se debe ingresa 1 en campo Sucursal y 4626 en campo Nro. Comprobante. En número de sucursal el sistema asume por defecto 0. • Es gasto / Es viático / Es Transferencia: Este concepto permite indicar si el gasto que se registra se refiere a un gasto, un viático o una transferencia (Figura 20). En la Figura 19 se visualiza la registración de un gasto o una compra. • CUIT: Es el número de CUIT que figura en la factura debe ser tipeado sin guiones, si el proveedor está registrado en la base de datos de proveedores aparecerá su descripción. - Figura 21 - El campo o espacio en rojo que aparece al lado del campo CUIT permite ingresar un conjunto de letras correspondientes a la denominación del proveedor que se busca, luego haciendo clic en el botón que figura en el campo siguiente se muestra la lista resultado de la consulta donde se permite seleccionar un proveedor. 14 UNICEN Manual del Usuario: Sistema de Cajas Chicas y Recursos Propios - Figura 22 - Haciendo clic sobre el proveedor y luego presionando el botón de SELECCIONAR el proveedor queda incorporado a los datos del comprobante que se está ingresando. Si el proveedor no se encuentra en dicha lista el sistema permite realizar la Actualización del Proveedor presionando el botón Agregar (+). (Ver Actualización de Proveedores.) En el caso de Caja Chica de Recursos Propios si se indica que el comprobante es de viático. El sistema requerirá en lugar de la información correspondiente a CUIT la información sobre el agente: - Figura 23 - • • • • • Si por una cuestión excepcional la persona no fuera agente de la Universidad y se le deben liquidar viáticos, se podrá ingresar dicho agente por la opción de Agentes sin Legajo para luego así poder efectuar la liquidación. (Ver Opción Agentes Sin Legajo). Descripción: Se indica el contenido de la compra. Cuando el monto de la compra (cualquiera sea su tipología) supere los $ 1.000 y sea inferior a $ 10.000 se deberá transcribir el Nº de Resolución de Decanato que autoriza el gasto. Además, aparecerá un aviso indicando la necesidad de respaldar el gasto con la resolución mencionada como así también otro aviso indicando la exigencia de conformación del gasto por parte del Secretario Administrativo o Secretario General de la Unidad Académica (cuando el mismo no supere los $ 1.000). Ver simultáneamente como efectuar la registración de retenciones impositivas. Importe total: Es el importe total que figura en el comprobante. Tipo de Imputación: Se indica si la imputación presupuestaria que se hará del comprobante se realizará en forma porcentual (20 % a tal categoría y el 80 % restante a otra categoría programática) o indicando importes (17 pesos a tal categoría y 68 pesos otra categoría programática). Importe imputado: Indica el monto acumulado que se va imputando del total. Como en el campo anterior se puede seleccionar el tipo de imputación este campo indicará el importe o el porcentaje imputado según la forma de imputación seleccionada. Imputación: En la parte inferior de la venta se visualizan las imputaciones realizadas, en el ejemplo existe una sola imputación. Los botones que se visualizan en la parte inferior son los que permiten actualizar dichas imputaciones. Haciendo clic en el botón de agregar se accede a la siguiente ventana: 15 UNICEN Manual del Usuario: Sistema de Cajas Chicas y Recursos Propios - Figura 24 - En esta ventana se ingresa la información correspondiente a la imputación del comprobante que se ingresa. Dentro de la información que se ingresa encontramos: • Categoría Programática • Objeto del Gasto • Código de Área • Código de Subárea • Finalidad y Función • Importe en Pesos o Porcentaje Como se explicó anteriormente en el campo TIPO DE IMPUTACIÓN, un comprobante puede tener más de una imputación y esta puede ser en pesos o en forma porcentual. Para poder ingresar una imputación se debe hincar en el campo importe o porcentaje inferior al total. Si por error se hubiere imputado el total a una categoría, se debe editar dicho renglón modificar el importe (ingresando uno menor que el total) y el sistema permitirá agregar una nueva categoría. - Figura 25 - 16 UNICEN Manual del Usuario: Sistema de Cajas Chicas y Recursos Propios En la figura anterior de actualización de comprobantes pretende se pueda visualizar una de las opciones del tipo de gasto: las transferencias. Estas se aplican para transferir (valga la redundancia) importes con destino a gastos que siguen siendo centralizados (como compras mayores a $ 10.000, sueldos y contratos). También se pueden utilizar para transferir los montos retenidos a proveedores por impuestos IVA y/o Ganancias y lo correspondiente a la tasa administrativa del 3% con destino a Vinculación y Transferencia. Cabe agregar, que en determinadas circunstancias, las Unidades Académicas deberán tener presente lo siguiente, al realizar compras: si el monto de una compra es menor a $ 10.000 la puede hacer la Unidad Académica, utilizando el trámite de compra abreviado, sin necesidad de transferir los fondos a la Universidad (para compras centralizadas). Cuando la compra requiere hacer retenciones impositivas al proveedor la registración se realizará como se expresa a continuación: al monto total de la compra se le resta el monto de la retención y se registra por el neto resultante. La diferencia (que es la retención) se registra en una nueva operación como una transferencia (en tipología otros) y se coloca el monto en el cuadro correspondiente (IVA o Ganancias o en los dos). Es decir, que la compra se registra en dos partes. La parte correspondiente a la retención se debe transferir a la Administración Centralizada y cuando se obtiene el recibo de Tesorería se rinde como un gasto más del mes. Para registrar la transferencia de la tasa del 3% debe identificársela como una transferencia en primer lugar, luego en el campo de descripción expresar claramente que se trata del aporte del 3% y de que actividad proviene; seguidamente se debe colocar el importe, luego marcar la tipología de transferencia como otros, las cuentas de origen y destino y dar OK. El monto de la tasa del 3% proviene de los ingresos registrados y alcanzados por dicha tasa. Además, debe identificarse la Cuenta de Origen (Cta. de la Unidad Académica) y la Cta. de Destino (Cta. de la Universidad). IMPORTANTE: Cuando se presiona el botón de OK el sistema controla que exista saldo en la caja y que el comprobante no exceda lo permitido como gasto por comprobante. Si esto ocurriera se debe modificar el importe respectivo y para ello primero se deben borrar las imputaciones, luego modificar el importe total del comprobante y volver a imputar. Opción Ingresos En este sector del menú se encuentra la actualización de los ingresos que se generan en cada Unidad Académica. En la Figura 26 se muestra una pantalla que lista un resumen de cada ingreso efectuado. Contiene la fecha, el importe, la descripción y el cliente. Presionando el botón Agregar (+) se permite abrir otra tabla para realizar un nuevo ingreso (Ver Figura 27). Los demás botones son para seleccionar los ingresos. Actualización de un Ingreso Los campos a completar son obligatorios (ver Figura 27) y se refieren a: • Número: lo determina automáticamente el sistema al incorporar un nuevo ingreso. • Fecha: es la fecha en que se registra el ingreso. • Importe: importe en pesos a ingresar. • Tipo de ingreso: pueden ser Recursos Propios o Fondos de Convenios. Estos últimos, se administran pero no son propios, por lo que resulta necesario separarlos. Por ejemplo, fondos recibidos de determinado organismo para ser aplicados en lo que indique dicho organismo; en estos casos la Unidad Académica puede cobrar un porcentaje o comisión por la administración de esos fondos; la comisión se transforma en un recurso propio a registrar por separado. • Descripción del ingreso: indicar a que actividad o proyecto se refiere. Indicar si es la cuota XX sobre un total de ZZ cuotas. • Cliente: seleccionar el cliente correspondiente que generó el ingreso. Si es un nuevo cliente ver en actualización de clientes. 17 UNICEN Manual del Usuario: Sistema de Cajas Chicas y Recursos Propios • • • • N º de Factura: emitida por la Unidad Académica. Ver las condiciones de pago (si es contado o en cuenta corriente ya que tendrá incidencia al emitir el recibo). Las Facturas de contado permiten prescindir del recibo. Nº de Recibo: si se extiende recibo, es el emitido por la Unidad Académica. Nº Cta. de Depósito: es la Cuenta donde la Unidad Académica deposita sus ingresos. Indica el tipo y número de cuenta y la sucursal. Imputación: se refiere a la imputación en actividades de capacitación, de extensión, etc. Indicar la que corresponda, según la categoría programática definida previamente a utilizar. - Figura 26 – - Figura 27 - 18 UNICEN Manual del Usuario: Sistema de Cajas Chicas y Recursos Propios La siguiente figura corresponde a la Actualización de Clientes y permite cargar nuevos clientes o cambiar datos de los ya existentes a fin de mantener actualizados los clientes que generan ingresos para las Unidades Académicas. - Figura 28 - Opción Rendiciones Mediante el proceso de rendición el responsable de la caja chica o proyecto de recursos propios informa al sistema los comprobantes a ser rendidos y sobre los cuales luego de aceptados desde el Módulo Central (administrado por Contaduría) se realizará la reposición del saldo de la caja chica correspondiente a los comprobantes aceptados. Las etapas de este proceso son: • Crear una rendición y determinar que comprobantes la integran. • Cerrar la Rendición. (una vez cerrada no se pueden realizar modificaciones, es decir agregar o quitar comprobantes) • Emitir los listados de la rendición que luego acompañaran a los comprobantes. • Enviar los comprobantes a Mesa de Entradas como es de uso habitual. Mesa de Entradas genera un alcance del expediente principal y envía a la Secretaría de Administración para que ésta tome conocimiento. La Secretaría de Administración lo envía a Contaduría. • En sede Central - Contaduría se analiza la documentación y se aceptan o rechazan los comprobantes. • En sede Central – Contaduría se emite el listado de Reposición, se agrega al expediente junto con los comprobantes rechazados y se pasa a Tesorería • Tesorería realiza el pago y el importe de la reposición queda disponible en el sistema. Rendición A continuación se muestran las ventanas a las que se accede a través de la opción Rendición del menú principal, dependiendo se trate de una caja chica o de un proyecto de recursos propios. En esta ventana se observan las rendiciones del ejercicio, obviamente al comienzo del mismo no aparecerá ningún renglón. En el caso de la Figura 29 se observa que se ha realizado una rendición por $ 778 el día 14/02/01 y una Reposición por $ 528 el día 14/02/01 y toda la documentación ha sido incluida en el alcance 1 del respectivo expediente. En el caso de la Figura 30 se observa que se ha realizado una rendición por $ 1.541 el día 27/03/03. Toda la documentación ha sido incluida en un alcance relacionado con el número de orden de rendición 2. 19 UNICEN Manual del Usuario: Sistema de Cajas Chicas y Recursos Propios - Figura 29 – Rendiciones de Cajas Chicas - Figura 30 – Rendiciones de Recursos Propios Los datos que se presentan de las rendiciones son: • Nro: Es el número de rendición. Este número es correlativo por cada ejercicio o año. • Fecha: Fecha en la que se realizó la rendición. Es la fecha en la que la rendición fue cerrada. • Rendición: Es el importe de la rendición. El mismo surge de la sumatoria de los comprobantes que se rinden. 20 UNICEN Manual del Usuario: Sistema de Cajas Chicas y Recursos Propios • • • • • • • Fecha Reposición: Es la fecha en que los fondos correspondientes a la reposición quedaron disponibles en tesorería. Reposición: Es el importe de la reposición. Normalmente coincide con el de la rendición, salvo en el caso que haya comprobantes rechazados. Por lo tanto este importe se conforma con Importe Rendido menos Importes de Comprobantes Rechazados. Alcance: Es el número de alcance del expediente asignado a la Caja Chica. Fecha consideración: es la fecha en que los gastos fueron analizados (aprobados o rechazados) en el módulo central del sistema. Aceptados: es el importe de la rendición que ha sido aceptada por el sistema. Determina que no hay errores en la carga de datos. Rechazados: es el importe que el sistema rechaza por errores provenientes en la carga de datos o por falta de datos obligatorios. Sin considerar: es un monto que todavía no ha sido aceptado ni rechazado (por Contaduría en el módulo central del sistema). Haciendo clic en el botón NUEVA (para una nueva reposición) o en el botón COMPROBANTES (siempre que no se haya cerrado una rendición) se accede a la creación o modificación de una rendición. - Figura 31 - En esta ventana aparecen todos los comprobantes que figuran como CARGADOS. Si el comprobante aparece en color GRIS quiere decir que tiene algún inconveniente con los datos ingresados por lo que no puede ser incluido en una rendición (Por ejemplo porque no está totalmente imputado). En la parte superior derecha figura un campo que indica el importe rendido, que se actualiza a medida que se van marcando los comprobantes a rendir. Para cada comprobante se informa: fecha del comprobante, número comprobante, importe y descripción de la compra. Para rendir un comprobante se debe hacer clic sobre el mismo, realizado esto el renglón correspondiente al comprobante pasa a estar de color VERDE. El botón de INCLUIR TODOS permite incorporar a todos los comprobantes de una vez a la rendición y QUITAR TODOS permite desmarcar todos los comprobantes seleccionados hasta ese momento. En la Figura 32 se observa que los cuatro primeros comprobantes han sido marcados para rendir. A medida que se van marcando el campo Importe Rendido va totalizando los comprobantes seleccionados. 21 UNICEN Manual del Usuario: Sistema de Cajas Chicas y Recursos Propios Una vez que se marcaron todos los comprobantes y se presionó el botón de OK la rendición queda lista pero aún puede ser modificada, ya que el sistema permite agregar o quitar comprobantes mientras la rendición no haya sido cerrada. - Figura 32 - Una vez emitido el listado y controlado contra los comprobantes se deberá proceder a CERRAR la rendición. Al cerrar una rendición el sistema muestra el siguiente mensaje: - Figura 33 - IMPORTANTE: Si se presiona el botón SI implica que no se podrán agregar o quitar comprobantes incluidos en la rendición que se cierra ni borrar la respectiva rendición. Por esto se recomienda realizar la emisión de un listado de la rendición y proceder a controlar la misma para así luego proceder a cerrarla. Una vez cerrada la rendición se deberán emitir los respectivos listados y proceder a su envío junto con los comprobantes. En la opción de rendición encontramos dos botones para emitir listados. Uno de ellos es el botón de IMPRIMIR que permite listar la rendición. A continuación se muestran estos listados para las cajas chicas y para los proyectos de recursos propios. 22 UNICEN Manual del Usuario: Sistema de Cajas Chicas y Recursos Propios - Figura 34 – Rendición Caja Chica - Figura 34 – Rendición proyecto Recurso Propio IMPORTANTE: Para emitir los listados de una rendición primero hay que posicionarse sobre la misma en la lista de rendiciones y luego presionar el botón de IMPRIMIR. En este listado se detalla cada uno de los comprobantes con la respectiva imputación presupuestaria, el total de la rendición, el saldo de caja chica y un espacio para que el responsable de la caja chica firme la rendición. 23 UNICEN Manual del Usuario: Sistema de Cajas Chicas y Recursos Propios Rendición de Viáticos La mecánica de rendición de viáticos es similar a la de caja chica general o de recursos propios. La principal diferencia está dada por la selección de liquidaciones a incluir en la rendición, en cuanto a que al existir más pasos hasta que la liquidación está cerrada e imputada es probable que al momento de rendir queden liquidaciones en situación intermedia. - Figura 35 - La mecánica de inclusión de comprobantes es igual a la de caja chica general o de recursos propios, haciendo clic sobre el comprobante respectivo. En la ventana de ejemplo se observa que existen dos liquidaciones que no pueden ser incluidas en la rendición. El botón Incluir Todas permite incorporar a todas las liquidaciones de una vez a la rendición y Quitar Todas permite desmarcar todas las liquidaciones seleccionadas hasta ese momento. Haciendo clic en la primera liquidación en gris el sistema avisa lo siguiente: - Figura 36 - En este caso no se ha realizado la imputación del viático que se realiza en el sector 4 del formulario (Ver Opción Liquidación de Viáticos). Haciendo clic en la segunda liquidación en gris el sistema avisa lo siguiente: - Figura 37 - En este caso la liquidación no ha sido cerrada por lo que aún deberá procederse a cerrar la misma y además imputar los viáticos respectivos. El proceso de rendición sigue los mismos pasos que la rendición y reposición de caja chica general o de recursos propios. Una vez terminada la rendición se emite el listado respectivo que debe acompañar a los comprobantes: 24 UNICEN Manual del Usuario: Sistema de Cajas Chicas y Recursos Propios - Figura 38 - En este listado similar al de caja chica general se incluyen las liquidaciones de viáticos pero también los comprobantes con los que se justifican los cargos a rendir. Reposición Una vez cerrada la rendición y en el momento que llega el alcance del expediente con los comprobantes respectivos al área de Contaduría esta realiza la revisión y acepta o rechaza los comprobantes, realizando la reposición de fondos. Cuando esta información llega a Tesorería esta realiza el depósito en la cuenta respectiva y da por pagada la reposición lo que figura en la respectiva rendición. Al acceder a la ventana de Rendiciones encontramos lo siguiente: - Figura 39 - 25 UNICEN Manual del Usuario: Sistema de Cajas Chicas y Recursos Propios El campo Fecha Reposición aparece completo y también figura el importe de la reposición el que pasa a estar disponible como saldo para registrar comprobantes. Haciendo doble clic sobre la reposición que se desea analizar, se puede observar la lista de comprobantes aceptados y los rechazados, como se puede ver en la Figura 40. Los comprobantes aceptados figuran en verde y los comprobantes rechazados figuran en rojo. También se observa un mensaje que indica que la rendición no se puede modificar porque ha sido repuesta. Una vez que la reposición ha sido realizada en la información referida a los comprobantes se puede observar que ha cambiado el estado de los mismos (Ver Figura 41). Se puede observar que los comprobantes han cambiado su estado a Aceptado y el saldo que figura en la parte superior derecha informa el saldo actualizado con la reposición. También se puede observar que el anteúltimo comprobante figura como Rechazado. El saldo también incluye el importe correspondiente al comprobante rechazado ya que el gasto se considera como no realizado. - Figura 40 – - Figura 41 - Reingreso de un Comprobante Rechazado Cuando el comprobante hubiere sido rechazado por distintos motivos el sistema permite que el mismo se pueda volver a ingresar. Posicionándose en el comprobante rechazado el sistema habilita el botón Volver a Cargar a efectos de corregir los errores que pudieran existir y poder reingresar el comprobante rechazado. (Ver Actualización de Comprobantes). 26 UNICEN Manual del Usuario: Sistema de Cajas Chicas y Recursos Propios - Figura 42 - Opción Ingresos Esta opción permite ver en una planilla el detalle de cada uno de los ingresos registrados (Ver Figura 43). Cada ingreso contiene los siguientes datos: • Fecha • Importe • Descripción • Cliente Asimismo, la pantalla permite observar cuales de los ingresos registrados han sido rendidos y cuáles no. Si el sistema permite presionar los botones Agregar (+), Eliminar (-) y Editar (∆) es porque solamente han sido registrados; de lo contrario, una vez rendidos no se pueden modificar (ni agregar datos sobre el ingreso, ni eliminarlo). En el ejemplo ilustrado, sólo pueden modificarse los renglones con fecha 13/06/03 hasta 17/06/03 (últimos 5 renglones). - Figura 43 - 27 UNICEN Manual del Usuario: Sistema de Cajas Chicas y Recursos Propios Opción Rendición Ingresos Con posterioridad a las registraciones, se debe efectuar una rendición por mes calendario de los ingresos del período. Para ello se deben seguir los siguientes pasos: 1- Posicionarse en el sector de rendición de ingresos y presionar el botón Nueva. En la siguiente figura se ven las rendiciones anteriores en forma global (fecha y monto). - Figura 44 - 2- Luego de presionar Nueva, se abre una pantalla que permite elegir cuales de los ingresos realizados se rendirán. Para rendirlos deben marcarse (aparecen en color verde), como se observa en el gráfico siguiente: - Figura 45 - Los ingresos posibles de rendir son los 5 renglones que aparecen en el gráfico; en este caso se marcaron (en color verde) los 5 para que sean rendidos. Por cada ingreso se presentan los siguientes datos: • Fecha de registro del ingreso • Importe • Descripción • Nº de factura • Nº de recibo • Cuenta bancaria donde se depositaron dichos ingresos • Imputación correspondiente. 3- Una vez seleccionados los ingresos a rendir, se debe cerrar la rendición para su posterior impresión de listados. Es conveniente revisar bien los ingresos a rendir antes de proceder al cierre, 28 UNICEN Manual del Usuario: Sistema de Cajas Chicas y Recursos Propios ya que una vez cerrada no puede modificarse. En la Figura 41 se observa que con fecha 17/06/03 se cerró una rendición de ingresos por $ 14.500. - Figura 46 - 4- Proceder a la impresión del listado de ingresos rendidos para acompañar a la rendición general de gastos. - Figura 47 - La impresión de la Figura 47 muestra cuales son los ingresos rendidos en un período determinado (un mes), a efectos de adjuntar a título informativo con la documentación exigida para las rendiciones de gastos. La información que contiene esta rendición es: • Fecha de cierre de la rendición • Año • Nº de Proyecto asociado a los ingresos • Detalle: fecha por fecha de las cobranzas realizadas, los clientes a los cuales se ha cobrado, la factura y/o recibo vinculado al cobro, la descripción del cobro, el tipo (fondos propios o de convenios con terceros), el importe de cada cobro y el total recaudado en el período y los importes en concepto de tasa administrativa del 3%, de corresponder. En este caso no hay cobranzas con esa modalidad, pero en caso de existir debe tenerse en cuenta que dicho monto global de la tasa adm. debe ser transferido a la Administración Centralizada de la Universidad como un gasto más para las Unidades Académicas (ver en actualización de comprobantes-transferencias), ya que son fondos con destino específico. La impresión del listado de la rendición de ingresos debe presentarse junto con el listado de la rendición de gastos y demás documentación requerida una vez por mes en la Administración Centralizada de la Univesidad. 29 UNICEN Manual del Usuario: Sistema de Cajas Chicas y Recursos Propios Opción Vales Mediante esta opción el sistema permite registrar los vales que se emitan en la caja chica. Esta facilidad es para aquellos casos en que se entrega dinero de cajas chicas a terceros para que realicen gastos y obviamente aún no hay en la caja un comprobante que justifique el faltante de efectivo. De esta forma al emitir los vales el saldo de la caja chica se ve afectado, por lo que el responsable deberá justificar el saldo de la misma con el efectivo más los vales firmados que tenga en su poder. El sistema permite la devolución parcial de un vale, informando la cuenta corriente del responsable del vale. Cada vez que se realiza una devolución se debe emitir nuevamente el comprobante de vale reemplazando el anterior. Emisión del Vale Haciendo clic en esta opción se accede a la lista de vales emitidos. - Figura 48 - Nota: el saldo de la Caja (ubicado en el sector superior derecho) no debe tenerse en cuenta para los proyectos de recursos propios. Como se observa esta ventana se divide en dos sectores: • Sector 1(superior) - Emisión de Vale En el primer sector se accede a la emisión de los vales haciendo clic en el botón Agregar (+) se abre la siguiente ventana: - Figura 49 - 30 UNICEN Manual del Usuario: Sistema de Cajas Chicas y Recursos Propios En esta ventana se ingresa la siguiente información: o Agente: Ingresando en el campo rojo parte del nombre o el apellido del agente y presionando el botón de del campo siguiente el sistema muestra la lista de los agentes que tienen alguna coincidencia con el argumento de búsqueda ingresado, permitiendo seleccionarlo. o Importe: Se ingresa el importe del vale. o Descripción: Motivo de la emisión del vale. o Fecha: Se indica la fecha de emisión. Por defecto se muestra la fecha del sistema. Una vez presionado el botón OK se vuelve a la lista de vales emitidos. Posicionándose sobre el vale respectivo y presionando el botón Imprimir Vale se previsualiza y se permite imprimir el respectivo comprobante. - Figura 50 - Este vale debe ser firmado por el agente que recibe el importe y por el responsable del proyecto. Dentro de la información encontramos: el número de vale, el número del proyecto vinculado, datos del agente, importe y el saldo adeudado (en el caso del ejemplo se observa que existe una devolución) y los espacios para las firmas. Presionando el botón Cuenta Corriente del Agente se accede a la siguiente ventana: - Figura 51 - 31 UNICEN Manual del Usuario: Sistema de Cajas Chicas y Recursos Propios • En esta ventana se listan los vales y devoluciones por Agente. Informándose lo siguiente: o Nombre del Agente: Apellido y nombre del Agente (parte superior de la ventana). o Detalle de movimientos: Si se trata de vale o devolución se informa: fecha, número de vale, importe, devolución. o Total de vales: sumatoria de los vales emitidos. o Total Devoluciones: sumatoria de las devoluciones realizadas. o Saldo: Saldo que adeuda el agente. Sector 2 - Devolución de vale Cuando el agente presenta el respectivo comprobante y/o devuelve el efectivo se debe registrar dicha devolución en el sector 2. Para poder registrar la devolución de un vale primero se debe cliquear sobre el mismo en el sector 1 y luego presionando el botón de agregar del sector 2 se accede a registrar la devolución del mismo. - Figura 52 - En esta ventana se ingresa la siguiente información: o Fecha: Fecha en la que se realiza la devolución. El sistema sugiere la fecha del equipo. o Importe: Importe del comprobante o del efectivo que se entrega. o Descripción: Forma en que se realiza la devolución. Una vez registrada la devolución se debe emitir nuevamente el comprobante. En caso que la devolución sea parcial queda en poder del responsable de la caja chica, si la devolución fuera total obra como comprobante de devolución para el agente que rinde. Importante: si la devolución es justificada con un comprobante el mismo debe ser ingresado por la opción de comprobantes. (Ver Actualización de Comprobantes). Opción Liquidación de Viáticos Haciendo clic en esta opción del Menú Actualizaciones se accede a la ventana la de Figura 53. En esta ventana se listan las liquidaciones realizadas y el saldo de la caja chica de viáticos. La información que se observa por cada liquidación es la siguiente: • Nro. Liquidación: Lo asigna el sistema en forma correlativa. • Persona: Es el apellido y nombre del agente al cual se le realizó la liquidación del viático. • Motivo del Viaje: Descripción o justificación del viaje. • Días: Cantidad de días liquidados. • Importe: Importe de la liquidación. • Estado Liq.: Estado en el cual se encuentra la liquidación. 32 UNICEN Manual del Usuario: Sistema de Cajas Chicas y Recursos Propios - Figura 53 - Los estados posibles de una liquidación son los siguientes: Estado Abierta Liquidada Cerrada. Rendida Aceptada Rechazada Descripción Se ha ingresado información pero aún no se ha liquidado. Se ha realizado el cálculo final del viático y cargos a rendir. Una vez liquidada no puede ser modificada salvo para realizar la registración de cargos a rendir(comprobantes y su imputación). No se pueden rendir nuevos comprobantes y permite la imputación del viático. Se ha incluido en una rendición. Se ha aceptado y por lo tanto se realizará la respectiva reposición. Se ha rechazado y por lo tanto no se realizará la respectiva reposición. IMPORTANTE: Para una mejor visualización se puede evitar de ver las liquidaciones que han sido aceptadas en la reposición. Haciendo clic en el campo el sistema las elimina de la visualización, quitando este tilde se vuelven a ver todas las liquidaciones. Haciendo clic en el botón Agregar (+) se accede a la ventana de liquidación de viáticos: 33 UNICEN Manual del Usuario: Sistema de Cajas Chicas y Recursos Propios - Figura 54 - Esta ventana de liquidación de viáticos se puede dividir en cuatro sectores principales: • Sector 1 - Datos Agente y Viaje - Figura 55 - Los datos que se registran en este sector son los siguientes: o Apellido y Nombre del Agente: Se selecciona de la lista de agentes. Para facilitar la búsqueda se debe utilizar el campo en rojo ingresando parte de la denominación del agente. En el ejemplo • se ingresó GARCIA luego haciendo clic en el botón mostrando la lista de coincidencias y permitiendo seleccionar el agente deseado. Si por una cuestión excepcional la persona no fuera agente de la Universidad y se le deben liquidar viáticos, se podrá ingresar dicho agente por la opción de Agentes sin Legajo para luego así poder efectuar la liquidación. (Ver Opción Agentes Sin Legajo). o Ciudad de Destino: Ciudad de destino final del agente. o Distancia: Distancia en kilómetros que debe recorrer el agente para llegar a la ciudad de destino. o Tilde Se Paga Viáticos: Este tilde habilita o deshabilita si se realiza la liquidación de viáticos o si sólo se entrega dinero con cargo a rendir. o Cargo y Dedic.: Cargo y dedicación que revista el agente al cual se le va a liquidar el viático. Este dato es obligatorio aún cuando no se paguen viáticos. o Motivo del Viaje: Descripción del objetivo del viaje. Sector 2- Datos Cargo a Rendir En este sector se ingresa la información referida a los cargos a rendir, que son aquellos conceptos que se liquidan en forma adicional al viático y que deben ser justificados mediante comprobantes por el agente o en caso contrario el mismo deberá realizar la devolución de los importes incluidos en este concepto. 34 UNICEN Manual del Usuario: Sistema de Cajas Chicas y Recursos Propios - Figura 56 - Para ingresar la información referida a un concepto se debe seleccionar cual es el concepto de cargo a rendir que se liquidará para esto se debe hacer clic sobre la solapa deseada. - Figura 57 - Una vez seleccionada la solapa se deben completar el campo Descripción y el campo importe. - Figura 58 - Una vez completado el campo importe y presionando la tecla TAB en la solapa respectiva aparece el importe ingresado, quedando este sector de la liquidación de la siguiente forma: - Figura 59 - Como se observa al lado de la solapa aparece el importe respectivo. Una vez realizada la liquidación se habilitan los botones que figuran al lado del campo IMPORTE y que permiten ingresar en cada una de las solapas el importe de los comprobantes que justifican el gasto. - Figura 60 - 35 UNICEN Manual del Usuario: Sistema de Cajas Chicas y Recursos Propios • Haciendo clic sobre la solapa que corresponde al cargo a rendir que se justifica y luego haciendo clic en el botón Agregar (+) el sistema permite ingresar el comprobante que justifique el gasto de la misma forma que se ingresan en caja chica general (Ver Actualización de Comprobantes) Sector 3 - Resumen Liquidación - Figura 61 - • En este sector el sistema informa los conceptos liquidados por viáticos, cargos a rendir, etc. También se puede observar el campo REINTEGRADO. En este campo se indica si al momento de realizar la justificación de cargos a rendir, corresponde la devolución de dinero que hubiera sobrado de los cargos a rendir o de viáticos no utilizado (esto sería para el caso que el agente no realice el respectivo viaje y devuelva el importe liquidado). En ese caso el importe correspondiente al efectivo sobrante debe ser informado en este campo. Sector 4 – Imputación del Viático - Figura 62 - En este sector una vez cerrada la liquidación se habilitan los botones para ingresar la imputación del importe correspondiente al viático. Haciendo clic en el botón de agregar se permite ingresar la o las imputaciones respectivas. Si se realiza una imputación a más de una categoría programática el sistema permite indicar cómo se desea proporcionar el importe de cada una indicando en el campo Tipo de Imputación si la misma se realizará en porcentaje o en dinero. Por ej. Si se selecciona tipo porcentaje se deberá indicar 40 % a tal imputación y el 60 % a tal otra imputación. El sistema controla en todos los casos que las imputaciones ingresadas no excedan el 100 % ó el importe total calculado como concepto de viático. La imputación de los comprobantes que justifican los cargos a rendir se realiza en el sector 2 cuando se ingresan los datos correspondientes a dichos comprobantes. Opción Agentes Sin Legajo Esta opción propia del menú de Cajas Chicas de Viáticos y de Recursos Propios permite ingresar los datos de un tercero ajeno a la Universidad al cual por una situación excepcional corresponde liquidarle viáticos. Es el caso de jurados de concursos o docentes que vienen por una única vez para dictar seminarios. Haciendo clic en esta opción se accede a la siguiente ventana: 36 UNICEN Manual del Usuario: Sistema de Cajas Chicas y Recursos Propios - Figura 63 - En esta ventana se listan los agentes que no tienen legajos permitiendo modificar, borrar o ingresar a un agente. En la ventana se observa para cada agente el apellido, nombre, tipo y número de documento y dirección de e – mail. Presionando el botón de agregar se accede a la siguiente ventana: - Figura 64 - Esta ventana está compuesta por dos solapas. En la primera de ellas se encuentran los datos básicos del agente. Dentro de la información a ingresar encontramos: • Apellido Paterno • Apellido Materno 37 UNICEN Manual del Usuario: Sistema de Cajas Chicas y Recursos Propios Nombre Tipo y Nro de Documento Prefijo y Digito Verificador del CUIL: Prefijo son los números que anteceden al CUIL y Dígito Verificador es el último número del CUIL. • Fecha de Nacimiento • Descripción de la Tarea: Actividad que realiza el agente que se está ingresando. Haciendo clic en la solapa de datos de domicilio se permite ingresar la información del domicilio del agente. • • • 38 UNICEN Manual del Usuario: Sistema de Cajas Chicas y Recursos Propios MENU CONSULTAS Como se puede ver en el menú existe un sector donde se detallan las consultas habilitadas. El mismo no es de aplicación para los Proyectos de Recursos Propios. - Figura 65 - Ver Cajas Chicas Haciendo clic en esta opción se accede a la siguiente ventana: - Figura 66 - En esta ventana se listan las cajas chicas a las cuales el agente tiene acceso y se detalla el año, número de la caja chica, nombre del responsable, tipo de caja, área y subárea (estos dos últimos campos se corresponden con el código de identificación del sector correspondiente a la caja chica en el sistema presupuestario contable). 39 UNICEN Manual del Usuario: Sistema de Cajas Chicas y Recursos Propios Saldo Haciendo clic en esta opción se accede a la siguiente ventana: - Figura 67 - En esta ventana se observan los movimientos que tuvo la caja chica desde principio del ejercicio se detallan las reposiciones, rendiciones, total de comprobantes pendientes, total de comprobantes rechazados y el total de vales pendientes y como resultado el saldo de la caja chica (campo TOTAL). 40 UNICEN Manual del Usuario: Sistema de Cajas Chicas y Recursos Propios MENU INFORMES IMPRESOS Como puede verse en el menú del sistema existe un sector donde se detallan los listados que el sistema permite emitir. - Figura 68 - El informe Solicitud de Viáticos no es aplicable a proyectos de recursos propios, ya que el mismo tiene su propia rendición de viáticos. Objeto del Gasto Haciendo clic en esta opción se accede al siguiente listado: - Figura 69 - En este listado se consigna la lista de objetos del gasto a efectos de facilitar la consulta al momento de realizar las imputaciones. Solicitud de viáticos Permite la emisión de un comprobante para que el agente confeccione en forma manual la solicitud del viático. En base a este comprobante luego se realizará la respectiva liquidación. 41 UNICEN Manual del Usuario: Sistema de Cajas Chicas y Recursos Propios ACTUALIZACION DE PROVEEDORES Las operaciones que se pueden realizar con los datos de un proveedor son: • Agregar un Proveedor ó Modificar datos del Proveedor. • Pedir su deshabilitación. Agregar o Modificar Datos del Proveedor Cuando al momento de ingresar un comprobante no se conoce la CUIT del proveedor el sistema permite realizar la consulta tal cual se explica en el campo CUIT (ir a actualización de comprobantes). Si el proveedor no está en la lista respectiva, presionando el botón de agregar se permite ingresarlo. También se permite actualizar la información de un proveedor, en este caso se debe utilizar el botón de modificar. - Figura 70 - Los datos que se ingresan son: • CUIT: Es la Clave Única de Identificación Tributaria. Se ingresa en función del comprobante presentado por el proveedor. Si el sistema dijera que el CUIT es inválido y el comprobante indica que lo tipeado es correcto se deberá informar de la situación a Contaduría y enviar la información para que dicha área actualice la información. • Tipo de Personería Jurídica: En este caso si se trata de una persona se debe indicar Unipersonal, caso contrario si se trata de una persona jurídica se debe indicar el tipo; por ejemplo Asociación, Sociedad Anónima, Sociedad de Responsabilidad Limitada. • Cat. IVA: Categoría que reviste el proveedor ante el Impuesto al Valor Agregado. • Razón Social: Nombre Legal de la Empresa • Denominación: Nombre Comercial de la Empresa • Ingresos Brutos: Es el número de identificación del proveedor ante la dirección de Rentas de la jurisdicción correspondiente. • Inscr. Gananacias: Se indica si el proveedor se encuentra inscripto o no en el Impuesto a las Ganancias. • Contacto (1) (2) (3): Se ingresa el nombre y apellido de la o las personas que representan a la empresa o que trabajan en ella y con las cuales se realizan los pedidos o consultas. 42 UNICEN Manual del Usuario: Sistema de Cajas Chicas y Recursos Propios • • • • Domicilio Comercial: Es el domicilio correspondiente al lugar donde la empresa tiene su centro de operaciones. Domicilio Legal: Es el domicilio que la empresa establece para efectos contractuales. E-Mail: Es la dirección de correo electrónico. Observaciones: Campo de texto que se utiliza para ingresar algún comentario útil. Solicitar la deshabilitación de un proveedor Al final de los datos del Proveedor figura un campo que permite indicar si se desea deshabilitar al proveedor que se está visualizando. El objetivo de esta opción es eliminar datos de proveedores que no existen más porque han cesado sus actividades o han cambiado su denominación. No se deben eliminar aquellos proveedores que el usuario no utiliza ya que puede haber otros usuarios que realizan operaciones con los mismos (es el caso de proveedores que son de una determinada ciudad). Haciendo clic en el campo aparece el tilde que indica que el proveedor será deshabilitado siendo la decisión última sobre su eliminación decisión de las áreas centrales. 43