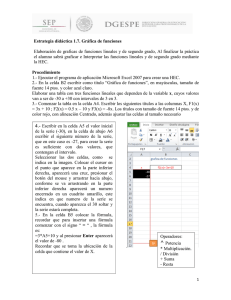Desarrollo de Paginas Web: KompoZer
Anuncio

D e s a rrollo de P a gin a s Web:
K o m p o Z er
Índice de contenido
INTRODUCCIÓN:......................................................................................................5
¿Qué es KompoZer?....................................................................................................................5
Entorno de trabajo.........................................................................................................................7
Barra de titulo: ...........................................................................................................................7
Barra de menús:..........................................................................................................................7
Barra de Redacción:....................................................................................................................7
Barras de Formato:......................................................................................................................7
Ventana administración sitios web: ............................................................................................8
Ventana de área de edición: ........................................................................................................8
Barra de modo de edición:..........................................................................................................9
Barra de estado:...........................................................................................................................9
Barras de menus (Ampliada)......................................................................................................10
Creación de un Sitio Web............................................................................................................14
Configuración de la página.........................................................................................................16
Crear una Página Web...............................................................................................................16
Guardar una Página Web...........................................................................................................17
Vista preliminar en el navegador...............................................................................................17
Propiedades de Página.................................................................................................................18
TEXTO................................................................................................................21
Introducción de texto................................................................................................................21
Selección de Texto....................................................................................................................22
SELECCIÓN........................................................................................................................22
El Portapapeles..........................................................................................................................22
Otras Operaciones útiles...........................................................................................................23
BUSCAR Y REEMPLAZAR...............................................................................................23
DESHACER Y REHACER..................................................................................................24
COMPROBACIÓN ORTOGRÁFICA.................................................................................24
Formato de Texto.........................................................................................................................26
Estilo de Párrafo........................................................................................................................26
Fuente........................................................................................................................................26
Negrita, cursiva y Subrayado....................................................................................................27
Tamaño......................................................................................................................................27
Alineación de Párrafos..............................................................................................................27
Sangría de Párrafos...................................................................................................................27
Otros elementos............................................................................................................................29
Listas.........................................................................................................................................29
Líneas........................................................................................................................................30
ENLACES.............................................................................................................33
Direcciones absolutas y relativas..............................................................................................33
Tipos de Enlaces:......................................................................................................................33
Aplicación.....................................................................................................................................35
Enlaces Interno.........................................................................................................................35
Enlaces Externo........................................................................................................................35
Enlaces a Correo Electrónico
...................................................................................................................................................35
Enlaces a Archivos:...................................................................................................................36
.......................................................................................................................................................37
Extra: Otras propiedades del Enlace:........................................................................................38
Referencia HTML........................................................................................................................39
Etiqueta <A> y </A>................................................................................................................39
Atributos de <A>......................................................................................................................39
Atributos de <BODY>..............................................................................................................39
IMÁGENES............................................................................................................40
Formatos:..................................................................................................................................40
Formato GIF.........................................................................................................................40
Formato JPG.........................................................................................................................40
Formatos PNG......................................................................................................................41
Observaciones:.....................................................................................................................41
Insertar imagen..........................................................................................................................42
Propiedades de la Imagen:..........................................................................................................43
Pestaña Ubicación:
...................................................................................................................................................43
Pestaña Dimensiones: ..............................................................................................................44
Pestaña Apariencia: ..................................................................................................................44
Pestaña Enlace: ........................................................................................................................45
Otras opciones:..........................................................................................................................45
Insertar una imagen como fondo................................................................................................46
Referencia HTML........................................................................................................................49
Etiqueta <IMG>........................................................................................................................49
Etiqueta <MAP> y </MAP>.....................................................................................................49
Atributo background de BODY................................................................................................49
Etiqueta Object..........................................................................................................................49
Etiqueta Dynsrc.........................................................................................................................50
TABLAS...............................................................................................................51
Introducción..............................................................................................................................51
Descripción de las tablas...........................................................................................................51
Crear Tablas..............................................................................................................................51
Definir la tabla..........................................................................................................................52
Modificar tablas.......................................................................................................................55
Propiedades de la tabla..............................................................................................................55
Propiedades de la celda.............................................................................................................58
Otras Modificaciones...................................................................................................................61
Insertar elementos.....................................................................................................................61
Eliminando elementos...............................................................................................................62
Combinando celdas ..................................................................................................................63
Cuestiones de Diseño...................................................................................................................65
Resoluciones de pantalla...........................................................................................................65
Extra: Referencia HTML:..........................................................................................................67
Etiqueta <TABLE>...................................................................................................................67
Atributos de <TABLE>.............................................................................................................67
MARCOS..............................................................................................................69
Introducción:.............................................................................................................................69
Referencia html............................................................................................................................70
Etiquetas <FRAMESET> y <FRAME>...................................................................................70
Atributos de <FRAMESET>....................................................................................................71
Atributos de <FRAME>............................................................................................................71
FORMULARIOS......................................................................................................72
CAPAS.................................................................................................................81
Introducción..............................................................................................................................81
Referencia HTML........................................................................................................................82
Etiquetas DIV y SPAN..............................................................................................................82
CSS.....................................................................................................................85
HOJAS DE ESTILO ................................................................................................................85
Introducción .........................................................................................................................85
REFERENCIA HTML................................................................................................................86
Introducción..............................................................................................................................86
Terminología empleada en CSS................................................................................................86
Propiedad..................................................................................................................................86
Valor..........................................................................................................................................86
Declaración...............................................................................................................................87
Selector......................................................................................................................................87
Regla de estilo...........................................................................................................................87
Hoja de estilo............................................................................................................................87
Colocación de las reglas de estilo.............................................................................................87
Usar hojas de estilo en cascada.................................................................................................88
Crear reglas de estilo.................................................................................................................90
Extra: estilos capas......................................................................................................................92
PUBLICACIÓN DE PÁGINAS WEB............................................................93
Configuración de publicación...................................................................................................93
Publicar nuestra web...................................................................................................................95
Consejos a tener en cuenta..........................................................................................................97
INTRODUCCIÓN:
Este tutorial tiene como fin brindar una base de conocimiento a aquellos que buscan una
alternativa gratuita y libre para el diseño de una web, sin renunciar por ello a la calidad, ni
a la facilidad de otras herramientas pensadas para el mismo fin.
¿Qué es KompoZer?
KompoZer es un editor de páginas web WYSIWYG (What you see is what you get - Lo
que ves es lo que recibes). Es un derivado de NVU, es decir, una versión no oficial de
NVU, el cual ha reparado ciertos errores(bugs) que este presentaba. Komposer está
basado en Mozilla Composer pero con ejecución independiente. Su objetivo es facilitar el
desarrollo de páginas web, gracias a las distintas formas de visualización disponibles en
su interfaz como: código fuente, ventana WYSIWYG, visión con tags de HTML realzados)
Presenta características como el soporte integrado de CSS y mejor gestión del soporte
FTP para actualización de los ficheros, soporte de marcos, formularios, tablas, pantillas de
diseño, etc. Cabe destacar que está disponible para diversas plataformas: Windows, Mac
OS, y Linux. La versión sobre la cual trabajaremos en este tutorial, es la 0.7.10, traducida
al español por el Proyecto Nave. se sentirán cómodos con la interfaz y opciones de
KompoZer.
Algunas de las herramientas de KompoZer son:
•
Administrador de sitios FTP: cualquier sitio que el usuario haya especificado en
sus Opciones de Publicación, podrá ser navegado en una barra lateral. También
permite filtrar y mostrar archivos o solo documentos HTML o imágenes.
•
Nuevos selector de colores: algo más ligado a lo que los usuarios acostumbran a
utilizar. Se podrá elegir entre el selector de colores verde, azul y rojo para crear la
tonalidad deseada, así como también elegir la saturación de la matiz (hue
saturation) y el brillo. En caso de que esto nos resulte incómodo, podremos elegir el
color deseado con el mouse.
•
Pestañas: una de las herramientas más conocidas de Mozilla esta disponible para
KompoZer facilitando el trabajo y brindándole la posibilidad al usuario de realizar
acciones de manera más fluida navegando entre pestañas. Se podrá utilizar la
herramienta Deshacer y Rehacer independientemente en cada una de las
pestañas.
•
Barras de tareas personalizables: se podrán elegir los botones que aparezcan en
nuestras barras y los que no según nuestros gustos y/o necesidades.
Como podrás ver, ésta aplicación facilita mucho el desarrollo de sitios web con sus
herramientas.
http://www.difundefirefox.com/kompozer
ENTORNO DE TRABAJO
La ventana principal de KompoZer esta formada por varias barras, a continuación una
descripción de cada una de ellas.
Barra de titulo:
A la izquierda de esta barra aparece el título de la página web que estamos editando o el
nombre del archivo que le hayamos asignado. A la derecha los botones de control de la
venta minimizar, maximizar/restaurar y cerrar.
Barra de menús:
Formado por los menús Archivo, Editar, Ver, Insertar, Formato, Tabla, Herramientas,
Ayuda. A través de estos menús podemos acceder a todas las opciones del programa.
Barra de Redacción:
Esta barra está formada por botones con las opciones de uso más habitual que se
encuentran en la barra de menú. A través de estos botones accedemos más rápidamente.
Por ejemplo los botones:
N u e v o, A b r ir, G u a r d a r, P u b l i c a r, B u s c a r, I m a g e n , e t c.
C a b e d e s t a c a r q u e p o d r e m o s m o d i fi c a r d i c h a b a r r a, p a r a a d a p t a rl a a n u e s t r a s n e c e s i d a d e s.
Barras de Formato:
Con botones que nos permiten acceder a opciones más básicas de formato de texto y
párrafos. Estas son similares a las de cualquier procesador de textos. Bajo esta tenemos
otra barra con más opciones de formatos y además de otras relacionadas con el formato
aplicando estilos y las capas.
Ventana administración sitios web:
Esta barra esta situada a la izquierda y en ella podremos configurar los sitios web, para
poder acceder de forma rápida a las distintas páginas web. A través de ella también
podremos publicar en Internet Webs y editar directamente las paginas ya publicadas sin
necesidad de tenerlas guardadas en nuestro disco local.
Ventana de área de edición:
Esta es el área principal, en la que podremos diseñar y editar la página web. Es el
espacio de trabajo. Cada página que se edite se mostrará en esta área, pudiendo cambiar
de una a otra mediante las pestañas que se muestran en la parte superior con el titulo de
cada página. También podemos mostrar las reglas en esta área, que nos ayudaran a
dimensionar diversos objetos.
Barra de modo de edición:
En esta barra nos encontraremos cuatro pestañas que permiten cambiar el modo de
edición:
· Normal (o modo Wysiwyg)
· Etiquetas HTML (muestra de forma esquemática las etiquetas utilizadas)
· Código Fuente (acceso al código HTML de la página)
· Vista Preliminar (Como se vería la pagina en el navegador)
Barra de estado:
Proporciona información como la relativa a dentro de qué etiqueta nos encontramos.
Además a través de ella podemos seleccionar de forma facil y rápida las etiquetas con
sus contenidos para realizar acciones sobre ellos como dar formatos, eliminar, etc.
BARRAS DE MENUS (AMPLIADA)
V a m o s a v e rl o m a s a f o n d o:
Menú Archivo:
Constituye la primera opción del menú
principal. En ella podemos contemplar
opciones como crear, abrir y guardare
imprimir archivos.
Menú Editar:
Las opciones de edición son estándares en
casi todas las herramientas; aquí se
pueden localizar las opciones para copiar,
pegar, deshacer, rehacer, seleccionar,
buscar y reemplazar. Y propiedades de
publicación del sitio web.
Menú Ver:
En esta opción se configuran las barras de
herramientas, definiendo qué elementos se
desean visualizar en el área de trabajo.
También constituye otra vía para
desplazarse entre los diversos modos de
edición (normal, etiquetas, fuente yvista
preliminar), otra opción es la de cambiar el
Zoom del escenario. (defecto 100%)
Menu Insertar
Permite incorporar elementos a la escena,
tales como tablas, formularios, imágenes,
anclas y enlaces externos. Uno de los
puntos primordiales y de gran
interés es la inserción de caractéres
especiales, los cuales son necesarios
dentro de cualquier contenido que requiera
un código especial para poder ser
visualizado.
Los objetos inteligentes de los cuales
dispone Kompozer y que pueden ser
insertados, no se visualizan en el área de
trabajo normal, etiqueta o vista preliminar,
sólo hasta que se vea en un explorador se
puede tener la seguridad de qué objeto
funciona correctamente.
Menú Formato
Permite cambiar la apariencia de los
elementos del documento como: tipografía,
tamaño, color, estilo, formato del párrafo,
inserción de listas, sangría, color del
párrafo, letra y fondo.
Menú Tabla
Las tablas permiten tener mayor orden en
la estructura de contenido bien sea gráfico
o textual. Aquí podemos insertar,
seleccionar y borrar una tabla, además de
unir celdas seleccionadas, y definir el color
de fondo de la misma.
Menú Herramientas
Se utiliza para validar el código generado
en HTML, asignar y administrar las
contraseñas por trabajo, asignar rutinas
JavaScript desde una consola especial, así
como para verificar la sintaxis generada. La
opción de mayor uso es el Editor de hojas
de estilos o CSS (Cascade Style Sheet)
que tratan de dar la separación definitiva de
la lógica (estructura) y el físico
(presentación) del documento
Menú Ayuda
En esta opción está el enlace a la ayuda en
línea desde el sitio
oficial de kompozer-NVU
CREACIÓN DE UN SITIO WEB
KompoZer nos permitirá trabajar directamente sobre el sitio web en Internet, aunque
además puede trabajar con archivos en el sistema local.
Para mantener organizados todos los archivos, es necesario crear un sitio web.
Seleccionar:
– Menú Editar
– Configuración de Publicación
O sino desde el panel izquierdo de Administrador de sitios (F9), seleccionamos el botón
Editar Sitios.
En ambos casos aparecerá la siguiente ventana:
A d mini stra ción de s itio s w eb
A la izquierda, podemos observar los sitios ya definidos, y a la derecha las propiedades
del sitio seleccionado.
Para crear un nuevo sitio, primero seleccionamos el botón Nuevo sitio; así, los campos de
la derecha se pondrán en blanco para que sean rellenados:
Nombre del sitio: Nombre del sitio que se va a crear. Es un texto que se va a
mostrar en la lista de sitios y cuando haya que seleccionarlo. Es muy útil para
identificarlo.
Dire c ci ón H T T P de s u p á gin a ini ci al: URL de la página de inicio del sitio web.
Por ejemplo, si se tiene una página en geocities, será
http://es.geocities.com/usuario/index.html. En caso de que se desee trabajar en el
sistema local, la dirección será de tipo file:///C:/Documents and
Settings/usuario/sitioweb/index.html.
Servidor de publicación: información para publicar en el servidor
Directorio de publicación: dirección FTP (Protocolo de Transferencia de
archivos) de publicación. Esta información nos la suministra el servidor
donde se aloja la página. En el caso de Geocities será
ftp://ftp.es.geocities.com/. En el caso de que se trabajemos en local, se
introducirá una URL local del tipo ile:///C:/Documents and
Settings/usuario/Directorio o se seleccionamos la carpeta pulsando en el
botón Seleccionar directorio.
Nombre de usuario
Contraseña
Para eliminar un sitio, lo seleccionamos en la lista y pulsamos el botón Eliminar sitio.
Para establecer un sitio predeterminado, lo seleccionamos en la lista y pulsamos el botón
Seleccionar como valor predeterminado. El nombre del sitio se pondrá en negrita
indicando que es el predeterminado.
Una vez definido el sitio web, en el panel de la izquierda se mostrarán todos los archivos y
sub-carpetas existentes. Haciendo doble pulsación sobre un archivo, se abrirá en una
solapa nueva de la zona de trabajo. Si se hace pulsación doble sobre una carpeta, se
mostrará el contenido de la misma.
CONFIGURACIÓN DE LA PÁGINA
Crear una Página Web
• Para crear una página web pulsamos sobre el icono Nuevo en la barra de herramientas
de composición. O desde el menú Archivo-> Nuevo
Aparecera la siguiente ventana, Podremos seleccionar:
•
•
•
un documento en blanco, que bien puede ser un XHTML normal, o un Strict DTD, que es un
documento XHTML en el que no soporta etiquetas antiguas y el código debe estar escrito
correctamente.
Un documento basado en una plantilla.
Una plantilla vacia.
También, podremos decirle que lo cree en una pestaña, o en una ventana nueva.
• Para abrir una página ya existente ir a: Archivo → Abrir archivo. (Ctrl. + O)
• Para abrir una página abierta recientemente ir a: Archivo → Páginas recientes.
Es interesante comentar que mediante la opción abrir dirección web, podremos cargar
una web directamente en el programa, observando así su disposición y contenido.
Guardar una Página Web
Podremos guardar un documento de KompoZer en formato HTML o formato sólo texto. En
el caso de guardarlo como HTML (Archivo/ Guardar como...) preservará el formato del
documento, como estilos del texto, imágenes, etc. Si guardamos el documento como sólo
texto (Archivo/ Guardar) y cambiar codificación de caracteres) eliminaremos todas las
etiquetas HTML, pero se preservará el texto del documento.
Vista preliminar en el navegador.
Si queremos comprobar cómo quedaría nuestra página web en Internet, podemos
reproducirla con el navegador que tengamos instalado. Solo hemos de elegir Archivo/
Visualizar Página en el navegador o pulsar la tecla F5.
PROPIEDADES DE PÁGINA
Se configuran las propiedades de de página a través de: Formato→Título y propiedades
de página.
Se abrirá la siguiente ventana:
Introducimos en esta ventana el título de la página, nombre del autor, una breve y
Descripción. Es recomendable ingresar estos datos ya que algunos buscadores lo usan
para indexar la página a su Base de Datos.
Podemos indicar si esta página se trata de una plantilla que usaremos en futuros diseños.
Además podremos introducir en el área llamada Internacionalización las opciones
referentes al idioma, dirección de escritura (dependiendo del idioma), y el juego de
caracteres utilizados en la página.
También, podemos configurar otras propiedades de la página, tales como el fondo y los
diferentes colores a utilizar. Para ello, accederemos a:
Formato/ Colores y Fondo de página.
.
Disponemos de dos opciones para establecer los colores de la página:
•
Usar Colores predeterminados.
•
Usar colores personalizados.
Si elegimos usar Colores predeterminados, los textos, enlaces y el color de fondo de
fondo de nuestra página se mostraran con los colores configurados en el navegador.
Con Usar colores personalizados, podemos definir el color en que se mostrarán los textos,
enlaces y fondo de la página.
Si decidimos personalizarlo, como vemos en la imagen, podremos ver una pequeña
ventana en modo de muestra para ver el contraste entre los diferentes elementos que
hemos configurado.
También disponemos de una Edición avanzada:
Desde aquí podremos, mediante los atributos y sus respectivos valores, aplicar diferentes
configuraciones a <BODY>, mediante HTML, como estilos incrustados (CSS), y eventos
javascripts, que se aplicarán por defecto a los diferentes elementos de nuestra web.
TEXTO
Introducción de texto
Como ya hemos visto en el apartado anterior, podemos establecer un formato
predeterminado para todo el texto de la página. Pero a continuación, vamos a ver como
trabajar directamente con el texto, para personalizar cada apartado.
En cuanto a la inserción de textos, esta no tiene ninguna dificultad, ya que es
exactamente igual a como cualquier procesador de textos.
Cabe aclarar, que en lenguaje HTML, caracteres especiales como vocales acentuadas,
eñes, paréntesis, etc. se escriben de una forma especial, utilizando códigos, incluso el
espacio en blanco se trata de forma especial. Si trabajamos en el modo de edición
normal, Kompozer se encargara de traducir los caracteres especiales que escribamos al
modo de código de caracteres en HTML.
Podemos seleccionar el tipo de contenido que estamos insertando (parrafos, título,
dirección..) mediante la opción Texto del cuerpo, en la Barra de Formato:
Así, en el caso de estar escribiendo un texto, y requerir un salto de línea, , solo tendremos
que presionar Mayuscula+Enter , y pasaremos así al párrafo siguiente, el cual heredará
la personalización aplicada al anterior.
En el caso de necesitar introducir Caracteres “poco comunes”, esos que no se encuentran
en el teclado o que requieren código HTML especial, iremos al menú
Insertar/Caracteres y Simbolos.
En elo cual nos aparecerá una solapa, en la que podremos encontrar según la
clasificación de la misma el carácter en cuestión:
Selección de Texto.
En cuanto a la selección de texto, KompoZer No permite hacer selecciones discontinuas de texto.
Los procedimientos más usuales para seleccionar texto, son los siguientes:
ARRASTRE
Se sitúa el cursor al inicio del bloque de texto y realizamos un arrastre con el botón
izquierdo del ratón..
Aclaración: Si un bloque de texto está seleccionado y se pulsa cualquier tecla, ésta sustituye a
toda la selección.
MAY + POSICIÓN
Para seleccionar un bloque de texto situamos el cursor en el inicio del bloque, pulsamos
y mantenemos pulsada la tecla MAY, situamos el cursor al final del bloque de texto.
SELECCIÓN
•
•
•
Una palabra: Doble clic sobre la palabra
Una línea: Clic en la parte izquierda de la línea, el cursor cambia a flecha.
Un párrafo: Nos situamos al comienzo, y sin soltar el botón izquierdo del ratón, lo
arrastramos hasta el final del mismo.
El Portapapeles.
Las herramientas del Portapapeles se sitúan en el menú Edición, aunque podremos, una
vez seleccionado el texto o la posición el cuestión, pulsar el botón derecho, y acceder
rapidamente a las siguientes opciones:
Copiar. Edición/Copiar. Tecla rápida CONTROL + C
Cortar. Edición/Cortar. Tecla rápida CONTROL + X
Pegar. Edición/Pegar. Tecla rápida CONTROL + V
Pegar sin Formato.
Aclaración: El portapapeles no funciona con imágenes copiadas de otras aplicaciones,
mas adelante veremos como se deben de insertar las imágenes.
Otras Operaciones útiles.
BUSCAR Y REEMPLAZAR
Este comando nos ayudará a ahorrar tiempo y trabajo: Edición>Buscar y reemplazar.
Buscar texto: Podemos buscar en el código fuente o en el texto, dependiendo de la vista
seleccionada.
Remplazar con: si queremos reemplazar lo buscado por algo debemos indicar el texto en
este cuadro de texto.
Podemos configurar las opciones de búsqueda:
•
Coincidir mayúsculas y minúsculas.
•
Buscar el todo el documento.
•
Buscar hacia atrás.
Una vez configurado el cuadro de diálogo tenemos la posibilidad de buscar o remplazar,
uno por uno o todos a la vez.
DESHACER Y REHACER
•
•
Deshacer (Control + Z): seleccionamos Edición>Deshacer o botón
de la
barra de herramienta Estándar.
Rehacer (Control + Y): seleccionamos Edición/Rehacer botón
de la
barra de herramienta Estándar.
COMPROBACIÓN ORTOGRÁFICA
Para poder poner en marcha esta utilidad debemos seleccionar Editar/Revisión
Ortográfica(Ctrl.+K). Aparecerá el siguiente cuadro de diálogo:
•
Añadir palabra: Incluye la palabra seleccionada a nuestro diccionario personal e
impide que KompoZer la reconozca como palabra errónea.
•
Ignorar: Indica al programa que ignore la palabra seleccionada y continúe la
búsqueda.
•
Ignorar todo: Omitirá todas las repeticiones de la palabra seleccionada en el
documento entero.
•
Reemplazar: Si encontramos la palabra correcta en la lista de sugerencias y
queremos cambiarla por la errónea, la seleccionamos y presionamos este botón. Si
no encontrásemos ninguna podemos escribir la correcta en el cuadro de texto
Reemplazar con.
•
Reemplazar todas: Todas las repeticiones de la palabra en cuestión encontradas
en el documento serán reemplazadas por la palabra seleccionada en el cuadro
Sugerencias.
El programa comprueba el texto usando el diccionario seleccionado en la casilla Idioma.
Cabe aclarar que en el caso de no disponer del idioma Español, seleccionaremos dentro
de la casilla Idioma, Descargar Mas, y seguiremos las instrucciones que allí aparecerán
para conseguir el mismo.
FORMATO DE TEXTO
Si queremos modificar las características de un texto, o cualquier otro elemento, se
aplican desde la barra de Formato o desde menú Formato
Si no lo tenemos visible seleccionamos Ver/Mostrar Ocultar/ Barra de Formato
Una vez seleccionado un texto el inspector de propiedades muestra este aspecto.
En caso de que en la misma no encontremos la opción deseada, dentro del menú
Formato, encontraremos las faltantes.
Estilo de Párrafo.
El texto en HTML está compuesto principalmente por encabezados y párrafos.
Para asignar a un párrafo un estilo de párrafo, como hemos comentado anteriormente,
seleccionamos el mismo, y, seleccionamos en el campo Texto del Cuerpo, Parrafo, o
Encabezado x, dependiendo del tipo.
Estilos accesibles desde esta lista:
•
Dirección: Introduce texto entre saltos de línea, no entre etiquetas <p> y </p>,
como hará Párrafo.
•
Preformato: estilo de texto que emplea letra mono espaciada, con este estilo se
respetan los espacios entre palabras del código HTML, se emplea de una manera
rudimentaria para alinear texto. La etiqueta que emplea es <PRE></PRE>.
•
Contenedor Genérico (DIV): Esta opción introduce el texto dentro de una capa,
que es un tipo de organización del texto y demas elementos, en el que
profundizaremos mas adelante.
Fuente
La fuente se define con el atributo face de la etiqueta <Font>.
KompoZer aplica las fuentes que se encuentran instaladas en el equipo, pero hay que
tener en cuenta, que puede que el visitante no posea ese determinado tipo de fuente, por
lo que es recomendable que cuidemos este aspecto a la hora de seleccionar alguna de
ellas, ya que dependiendo de la fuente seleccionada, el aspecto de nuestra web puede
cambiar mucho.
Los pasos para aplicar el formato, son los siguientes:
1. Seleccionamos el texto.
2. Desplegamos, en el Inspector de Propiedades, el cuadro de lista desplegable de
fuentes o
ejecuta el comando Texto>Fuente.
3. Seleccionamos de la lista la fuente deseada.
Negrita, cursiva y Subrayado
Desde el mismo Inspector de Propiedades podemos aplicar estilo directamente a un texto
seleccionado pulsando los iconos correspondientes.
Tamaño
Al seleccionar Menor o Mayor puede cambiar el tamaño del texto seleccionado usando
etiquetas <small> y <big>, respectivamente.
Si seleccionamoa Muy pequeño, Pequeño, Medio, Grande, Muy grande y Extragrande
cambiará el tamaño del texto seleccionado usando etiquetas <font>.
Alineación de Párrafos.
Para establecer la alineación del Párrafo:
1. Situamos el cursor en el Párrafo que queremos modificar.
2. Selecciona en el Inspector de Propiedades la alineación que deseamos pulsando
su botón correspondiente.
Los diferentes códigos que se introducen son:
•
Izquierda: <p align="left">.</p>
•
Centro: <p align="center"></p>
•
Derecha: <p align="right"></p>
•
Justificar: <p align="justify"></p>
También se puede acceder desde el menú Texto>Alinear, y seleccionamos la alineación
elegida.
Sangría de Párrafos.
Para modificar la sangría del Párrafo:
1. Situamos el cursor en el párrafo que queremos sangrar.
2. En el Inspector de Propiedades, pulsamos el icono Sangría de texto o Anular la
sangría de texto según deseemos.
OTROS ELEMENTOS
Listas.
Utilizaremos primordialmente dos tipos de listas:
•
Listas sin ordenar: También llamadas viñetas.
•
Listas ordenadas: También llamadas numeraciones.
•
Listas de definición: Se utilizan para introducir un termino, seguido de su
definición. Es muy util en muchos casos, como, por ejemplo, en el glosario de
nuestra web.
Para crear una lista nueva.
1. Situamos el cursor en el lugar en el que deseamos añadir la lista y hacemos
clic en el botón determinado.
2. Escribimos el texto del elemento de la lista y presiona INTRO para crear otro
elemento de la lista.
3. Para terminar la lista, desactivamos el icono de la lista en el inspector de
Propiedades.
Para crear una lista usando texto existente
1. Seleccionamos una serie de párrafos para convertirlos en una lista.
2. Hacemos clic en el botón específico, y seleccionamos el tipo de lista
deseado: Lista sin ordenar, Lista ordenada o Lista de definición.
PROPIEDADES DE LA LISTA
Una vez realizada una lista se puede modificar. Para modificar una lista situamos el cursor
dentro de la misma y seleccionamos Formato>Listas>Propiedades. Aparecerá un menú
de dialogo.
•
Tipo de lista : Cambia la representación de los elementos de toda la lista.
•
Estilo de Viñeta : Una vez elegido un tipo de lista podemos seleccionar su estilo: si
son viñetas, círculos o cuadrados, y si es una numeración podemos elegir que sea
alfabética, en numeración romana, etc.
•
Comenzar en: en el caso de seleccionar una lista de numeración, podremos
indicarle el número a partir del cual queremos que empiece a contar.
Líneas
Las lineas son un elemento muy util para dividir y diferenciar de una forma simple, el
contenido de nuestra página.
Para insertar una línea horizontal de separación simplemente habrá que seleccionar la
opción Insertar>Línea . En el código HTML de la línea se representará como <hr>.
Una vez insertada se le pueden modificar las propiedades desde el Inspector de
Propiedades. Al seleccionar la regla horizontal nos ofrece estas posibilidades:
Desde estos campos podemos determinar:
•
Anchura: el ancho de la regla (en píxeles o en tanto por ciento con respecto al
ancho de la pagina)
•
el alto de la regla (en pixeles)
•
si tendrá sombreado o no
•
su alineación en la página
•
También, podremos definirla como predeterminada, para, así, al insertar otra línea
en el futuro, que esta posea las mismas propiedades que la anterior.
•
En Edición Avanzada, podremos acceder a una ventana para, así, en caso de
conocer los atributos con sus respectivas propiedades, introducirlos mediante el
lenguaje HTML.
El color.
Se puede definir el color para varios elementos de la página: texto, fondo de páginas,
tablas y celdas, hipervínculos, bordes de tablas, líneas horizontales, etc.
Seleccionar el color.
En cualquier momento que tengamos que seleccionar un color en KompoZer lo haremos a
través de un botón de este tipo:
.
Al pulsarlo aparecerá el selector de color:
Desde el cuadro de diálogo que se despliega podremos seleccionar un color predefinido,
o seleccionarlo cualquiera de la paleta de colores, así como personalizar su tono,
saturación y brillo. También, podremos seleccionarlo por su nombre, o por su valor en
hexadecimal.
Aclaración: Las etiquetas web emplean colores por combinación de ROJO, VERDE y
AZUL, el valor máximo para cada color es 255 (FF en hexadecimal), y el valor mínimo 0 (0
en hexadecimal). Ej.: un color codificado así #FF0000 es rojo puro.
ENLACES
Los vínculos también llamados enlaces, links o hiper-enlaces son los que nos permiten
navegar, es decir, ir pasando de una pagina a otra.
Se puede usar como enlace un texto o una imagen, el procedimiento es similar en ambos
casos. Hay dos formas de introducir una dirección de la página/archivo/etc a enlazar:
Direcciones absolutas y relativas
•
Absolutas: Se utilizan para enlazar páginas o archivos de un servidor externo. Una
dirección absoluta contiene la URL completa. Son del tipo:
http://www.cprlogrono.com Estas direcciones requieren ser comprobadas
periodicamente como labor de mantenimiento.
Ej: http://www.google.es/. Código: <a href="http://www.google.es">
•
Relativas: Para enlazar páginas o archivos pertenecientes al mismo sitio. Les falta
alguna de las secciones de la URL. Si el archivo destino no se encuentra dentro de
la misma carpeta del sitio web, se le antepone la ruta correspondiente a partir de la
ubiación actual.
Ej: direccion relativa. Código: <a href="../../index.htm">
Tipos de Enlaces:
•
Interno: Nos lleva a otra parte dentro de la misma página donde se encuentra el
enlace. Para ello utilizamos un elemento llamado ancla.
•
Local: Se refiere a algún recurso situado en el mismo servidor que nuestra página
(URL relativas)
•
Externo: Se refiere a algún recurso situado en otros servidores diferentes donde
se encuentra nuestra página (URL absoluta)
•
De Correo: Cuando se da clic en este tipo de enlaces se abre programa de correo
electrónico para enviar un email a la dirección que previamente se halla
especificado en ese enlace.
•
A Archivos: El recurso señalado es un archivo y al dar clic nos permiten que se
abran o se descargen a nuestro ordenador esos archivos.
APLICACIÓN
Enlaces Interno
1. Situamos el cursor a donde estará dirigido nuestro enlace. Una vez seleccionado,
pulsamos el icono Enlace Interno
, y le establecemos un nombre que hará de
referencia de nuestro enlace.
2. Luego, seleccionamos nuestro futuro link que, como ya hemos mencionado,puede
ser el texto o la imagen que servirá de enlace.
3. Elegimos menú Insertar→ Enlace o pulsamos el botón Enlace
4. En Ubicación del enlace colocamos la URL de la página a la que debe apuntar el
enlace.
La URL puede ser absoluta (comienza por http://) o relativa, es decir la ruta de un
archivo en el propio servidor donde esté alojada la página. En este caso podremos
marcar la opción La URL es relativa a la dirección de la página cuando accedamos
a las propiedades del enlace.
Al pasar el mouse sobre el ancla colocada, aparecerá el nombre que le hemos
dado.
Para cada destino al que queremos llegar en nuestra página habrá un ancla
Enlaces Externo
1. Situamos el cursor donde será el enlace. Por ejemplo seleccionando el texto o
imagen que servirá de enlace.
2. Elegimos menú Insertar→ Enlace o pulsamos el botón Enlace
3. En Ubicación del enlace colocamos la URL de la página a la que debe apuntar el
enlace.
La URL puede ser absoluta o relativa.
Enlaces a Correo Electrónico
Al insertar un enlace, simplemente en lugar de escribir la url, escribimos el correo
electrónico al cual queremos llegar y marcamos la opción “Lo anterior es una
dirección de correo electrónico”
Enlaces a Archivos:
Para crear un enlace a un archivo, lo realizamos igual que si fuera a otra página, solo que
en vez de seleccionar dicha página, seleccionamos el archivo en cuestión. Estos enlaces
no disponen de mayor complejidad.
Destino del Enlace:
El archivo llamado por un enlace se muestra en una ventana del navegador. Por defecto,
esta ventana es la misma en la que estábamos, se sustituye su contenido. Pero es posible
determinar cuál va a ser la ventana de destino del enlace.
Dentro de las propiedades del enlace, podremos seleccionar entre las siguientes
opciones:
•
En la misma ventana, sin marcos (por defecto)
•
En una nueva ventana.
•
En el conjunto de marcos contenedor
•
En el marco actual
•
En este marco:<nombre marco>
De momento solo prestaremos atención a los dos primeros, ya que los marcos los
estudiaremos en profundidad en otros apartados de este manual.
EXTRA: OTRAS PROPIEDADES DEL ENLACE:
Al crear enlaces en su página web a las de otras personas, KompoZer proporciona la
posibilidad de incluir información XFN (XHTML Friends Network, Red de Amistad XHTML).
XFN es una manera muy sencilla de representar las relaciones humanas usando
hiperenlaces. Para añadir información XFN:
1. Pulse con el botón derecho en el enlace al que quiere añadir información XFN.
2. Seleccione Propiedades del enlace.
3. En la ventana de diálogo Propiedades del enlace, pulse en Más propiedades.
4. Seleccione las entradas bajo la sección Amistad (XFN) que quiera añadir como
información XFN.
5. Pulse Aceptar.
6. Pulse Guardar para guardar los cambios/adiciones al documento.
Nota: algunas propiedades XFN son de tipo radio, es decir, sólo puede pulsar una como
máximo, mientras que otras son casillas de verificación, es decir, puede marcar varias
simultáneamente.
REFERENCIA HTML
Etiqueta <A> y </A>
Las etiquetas <a> y </a> definen un enlace: el texto o imagen encerrado entre ellas
servirá de enlace hacia el destino que marquemos.
Ej: Ir a Google
Código HTML: <a href="http://www.google.com"> Enlace a la página de Google</a>
El destino es marcado por el modificador href de la etiqueta.
Atributos de <A>
•
href="...": Es necesaria. Indica la dirección URL a la que se va a saltar al hacer clic
sobre el enlace.
•
name="...": Convierte al contenido de la etiqueta <A> en un destino (llamado
marcador o punto de ancla).
•
target="...": Determina el marco o ventana de destino donde se abrirá el archivo
enlazado.
•
title="...": Opcionalmente podemos añadir un texto alternativo que se muestra al
posicionar el ratón sobre el enlace.
Atributos de <BODY>
La etiqueta <BODY> puede tener tres modificadores que definen el aspecto de los
enlaces de toda la página web:
•
link="...": Determina el color de los enlaces de la página Web
•
vlink="...": Determina el color de los enlaces ya visitados de la página Web
•
alink="...": Determina el color general de los enlaces activos (al hacer click) de la
página Web
IMÁGENES
Formatos:
Formato GIF
El formato GIF (Graphics Interchange Format), nació en el año 1987 de la mano de
Compuserve con objeto de colorear sus imágenes, hasta entonces codificadas en su
formato RLE en blanco y negro. La versión original (GIF87a) fue sustituida por la GIF89a.
Actualmente existe un problema de licencias que desaconseja su uso en favor del formato
PnG. Sus características más importantes son:
•
Es un formato de compresión sin pérdidas lo que aligera el tamaño final del archivo,
manteniendo su calidad.
•
Se utiliza principalmente para imágenes de colores planos, o sea, grandes
manchas de color homogéneo, sin variación cromática, al modo de los dibujos
infantiles.
•
Permite "transparencias", es decir, seleccionando uno de los colores de la imagen
éste se vuelve transparente, permitiendo ver a través de él cualquier fondo, o
imagen que esté situada detrás.
•
Permite, con el programa adecuado, crear animaciones presentando varias
imágenes una tras otra como si de un "dibujo animado" se tratara.
Utiliza una paleta de 256 colores como máximo, lo que nos permite elegir entre
varios tamaños para un mismo archivo.
Formato JPG
El formato JPG o JPEG (Joint Photographic Expert Group ), es el más utilizado para la
transmisión de fotografías, nació en el año 1986. Es un formato muy recomendado para
imágenes con una amplia gama de colores y que permite ajustar el grado de compresión
y por tanto la calidad de la imagen. Sus características más importantes son:
•
Es un formato de compresión con pérdida: aligera el tamaño final del archivo, pero
le resta calidad.
•
Se utiliza principalmente para incluir en la web fotografías con un elevado número
de colores (trabaja con un formato de 16 millones de colores).
•
No permite definir colores transparentes.
•
No permite crear animaciones.
•
Con el formato JPG, podemos escoger el grado de compresión, de manera que
cuanto mayor sea la compresión mayor es la pérdida de calidad de la imagen.
•
Codifica los colores con 24 bits, por lo que puede manejar una paleta de más de 16
millones de colores, lo que se llama color verdadero.
Formatos PNG
PNG (Portable Network Graphics) es un formato gráfico basado en un algoritmo de
compresión sin pérdida para bitmaps no sujeto a patentes. Este formato fue desarrollado
en buena parte para solventar las deficiencias del formato GIF y permite almacenar
imágenes con una mayor profundidad de color y otros importantes datos. Sus
características principales son:
•
Es un formato de compresión sin pérdidas lo que aligera el tamaño final del archivo,
manteniendo su calidad.
•
Soporta formato de color indexado (256 colores) y profundidades de color de 48
bits y escala de grises de 16 bits.
•
Permite colores transparentes y transparencias graduales.
•
No permite crear animaciones, existe un formato relacionado para animaciones,
pero está poco extendido: MNG.
•
El usuario puede elegir el formato a usar en la codificación de la imagen: PNG8
(análogo al GIF) o PNG24 (24 bits de color) no es adoptado por todos los
navegadores, y aún menos por las versiones antiguas de los mismos.
Observaciones:
A la vista de todo lo anterior, cuando integremos imágenes en nuestra página deberíamos
tener en cuenta lo siguiente:
•
Debemos analizar detalladamente el uso de imágenes en nuestra página. Hemos
de fijarnos en su necesidad, resolución, tamaño, formato, etc. El objetivo es lograr
que la página se cargue lo más rápidamente posible.
•
El tamaño del archivo de imagen depende de las dimensiones de la imagen y del
número de colores que la forman.
•
Para colores puros con no más de 256 colores y gráficos muy simples usaremos el
formato GIF o PNG.
•
Para imágenes con más de 256 colores usaremos el formato JPG o PNG24.
•
Usar las imágenes con su tamaño real, evitando que sea el navegador el
encargado de reducirlas.
•
No colocar demasiadas imágenes en una misma página. Si necesitamos mostrar
un numero elevado de imágenes, lo mejor es usar una versión muy reducida de las
mismas (thumbnails o miniaturas) a modo de índice y enlazar con páginas
individuales donde se muestre cada imagen por separado.
•
Al diseñar la estructura del sitio utilizar una carpeta para las imágenes muy usadas
a lo largo de las diferentes páginas del sitio.
•
Usar el atributo ALT en las imágenes, para facilitar la comprensión del contenido a
los usuarios y a los robots usados por los buscadores para indexar nuestra página.
Insertar imagen
Se pueden insertar imágenes GIF, JPEG, BMP y PNG en una página web. También se
pueden utilizar para . Cuando se inserta una imagen, KompoZer guarda la referencia a la
imagen en la página.
Pasos para insertar una imagen:
1. Hacemos clic en el sitio donde queramos que aparezca la imagen.
2. Hacemos clic en el botón Imagen de la barra de herramientas o abra el menú
Insertar y seleccione Imagen. Aparecerá el cuadro de diálogo Propiedades de la
imagen.
3. Podemos escribir la ubicación y nombre del archivo de la imagen o hacer clic en
Elegir archivo... para buscar un archivo de imagen en el disco duro o en red local.
4. A continuación, KompoZer nos permite escribir el texto alternativo que aparecerá
en los navegadores de sólo texto y que aparecerá en los otros navegadores
mientras se carga la imagen o cuando la carga de imágenes está deshabilitada.
Esta opción, si bien no es obligatoria, si es recomendable.
PROPIEDADES DE LA IMAGEN:
Una vez que insertamos una imagen en la página, podremos editar sus propiedades y
personalizar su diseño, como la altura, anchura, espaciado y alineación del texto.
Para editar las propiedades de una imagen seleccionada:
1. Hacemos doble clic en la imagen o la seleccionamos y hacemos clic en el botón
Imagen
de la barra de herramientas para visualizar el cuadro de diálogo
Propiedades de la imagen.
Veamos las propiedades de este menú:
Pestaña Ubicación:
•
Ubicación de la imagen: aquí escribimos el nombre y ubicación del archivo
de la imagen o hacemos click en Elegir archivo... para buscar un archivo de
imagen en el disco duro o red local.
•
La URL es relativa a la ruta de la página: si está seleccionado KompoZer
convierte la URL a una dirección relativa a la ubicación de la página. Esto es
especialmente útil si planeamos copiar las páginas a un servidor web para
que otra gente pueda verlas. El uso de URLs relativas permite mantener
todos los archivos vinculados en el mismo sitio relativo al resto
independientemente de la ruta en el disco duro o servidor web.
Al desmarcar esta opción KompoZer convierte la URL a una URL completa o
absoluta. Normalmente se utilizan URLs absolutas cuando se vinculan
imágenes en otros servidores web (cuando no están almacenadas
localmente en el disco duro).
•
Texto alternativo: como hemos mencionado anteriormente, aquí
introducimos el texto que se visualizará en lugar de la imagen original, por
ejemplo, un título o una breve descripción de la imagen.
•
No usar texto alternativo: seleccionamos esta opción si la imagen no
requiere un texto alternativo o no quiere especificar uno.
Pestaña Dimensiones:
•
Tamaño real: seleccione esta opción para deshacer cualquier cambio hecho
a las dimensiones de la imagen y devolverle a ésta a su tamaño real.
•
Tamaño personalizado: seleccionamos esta opción para especificar una
nueva altura y anchura, en píxeles o como porcentaje. Esta configuración no
afecta al archivo original de la imagen, sólo a la imagen insertada en la
página.
•
Mantener aspecto: marcamos esta opción para mantener las proporciones
de las imagenes si las vamos a redimencionar, para que estas no aparezcan
deformadas. Si se seleccionamos esta opción sólo snecesitamos cambiar la
altura o la anchura, pero no ambas.
Pestaña Apariencia:
•
Espaciado: especificamos aquí la cantidad de espacio del contorno de la
imagen; el espacio entre la imagen y el texto cercano. También podemos
colocar un borde negro sólido en el contorno de la imagen, especificando la
anchura en píxeles. Colocamos cero si no quiere borde.
•
Alinear el texto con la imagen: si colocamos la imagen al lado de un texto,
seleccionamos esta opción para indicar cómo se desea que se posicione el
texto en relación con la imagen.
•
Mapa de imagen: hacemos clic en Eliminar para borrar cualquier
configuración de mapa de imagen. Hasta la versión actual, Kompozer no
permite realizar el mapeo de imagenes de forma simple, solo mediante los
atributos correspondientes.
Pestaña Enlace:
•
Introduzca una ubicación de página web: si queremos definir un enlace a
la imagen, introducimos la URL de una página remota o local, o
seleccionamos un enlace interno o encabezado de la lista desplegable.
También, podemos pulsar en Elegir archivo para buscar un archivo de
imagen en el disco duro o en la red local.
•
La URL es relativa a la ubicación de la página: si la marcamos, KompoZer
convertirá la URL a una relativa a la ubicación de la página.
Desmarcar esta casilla provoca que KompoZer convierta la URL a una
dirección completa (absoluta). Normalmente se usan URLs absolutas
cuando se enlaza a páginas en otros servidores web (no almacenadas
localmente en su disco duro).
•
Mostrar borde alrededor de la imagen: si se marca, aparecerá un borde
del color elegido para los enlaces en torno a la imagen.
Otras opciones:
Para aplicar atributos adicionales o eventos JavaScript, hacemos clic en Edición
avanzada... para visualizar el editor avanzado de propiedades.
Hacemos clic en Aceptar para confirmar los cambios.
INSERTAR UNA IMAGEN COMO FONDO
Ahora colocaremos una imagen de fondo de página. Para ello pinchamos sobre la página
en Formato / Colores y fondo de página.
Luego, en el cuadro de diálogo que se nos muestra elegimos la sección de Imagen de
Fondo y pinchamos en el botón Elegir archivo.
Como hemos visto antes, la primera ventana que se nos abre es en la que aparece
nuestra Web. Dentro de la carpeta “imágenes” seleccionamos el archivo que deseemos
tener como fondo de página.
En la siguiente ventana se comprueba que el archivo seleccionado se ha tomado de la
carpeta imágenes y el archivo responde al nombre de prueba.png; tiene una URL
relativa, lo que es preferible a la absoluta; luego se pulsa Aceptar.
Si la imagen es más pequeña que la zona de visualización de una página (como en esta
imagen elegida para el fondo), la repite en forma de mosaico ocupando toda la pantalla.
Por eso las imágenes de fondo siempre hay que seleccionarlas bien para que no dificulten
la lectura del texto. Esto mismo que hemos descrito para el fondo de la página sirve para
el fondo de una tabla que pongamos en ella.
REFERENCIA HTML
Etiqueta <IMG>
Determina la localización de una imagen. No tiene cierre.
Atributos de la etiqueta <IMG>:
•
src ="...": Ruta origen para localizar el archivo de la imagen. (source/fuente).
•
alt="...": Texto alternativo que aparece en lugar de la imagen si el navegador no
puede mostrar la imagen. Tambien es mostrado al colocarnos sobre la imagen en
un letrero amarillo.
•
width="...": Establece el ancho de la imagen.
•
height="...": Establece el alto de la imagen.
•
border="...": Muestra un marco con el número de pixeles deseado.
•
align="...": Alinea la imagen respecto al texto.
Etiqueta <MAP> y </MAP>
La etiqueta map permite crear un mapa de imagen con diferentes zonas de manera que,
al pulsar sobre ellas, se enlaza a diferentes destinos. Cada mapa de imágenes se
determina con un nombre (atributo name="..."). Entre la apertura y el cierre se definen las
areas del mapa por medio de la etiqueta <AREA> y </AREA> que tiene a su vez estos
atributos:
•
shape="..." : Forma del área de enlace: circular, rectangular, o poligonal.
•
coords="..." : Coordenadas de localización del área en la imagen.
•
href= "..." :Dirección del enlace.
Atributo background de BODY
Existen dos modificadores de body para definir el fondo de una página: su color (<body
bgcolor="#FFFFFF" >) o una imagen de fondo (<body
background="imagenfondo.jpg">).
Etiqueta Object
Para incluir ficheros no estandar (películas Flash, vídeos o sonido) dentro de una página
se utilizan dos etiquetas combinadas, object para Internet Explorer y embed para
Netscape.
Cada vez más, el vídeo y el sonido son componentes integrales de los sitios Web
comerciales. Utilizando sólo etiquetas HTML estándar podemos agregar funcionalidad
multimedia atractiva a las páginas Web. Por ejemplo, para incrustar un clip de vídeo en
una página Web, podemos utilizar también otro tipo de etiqueta.
Etiqueta Dynsrc
simplemente el atributo DYNSRC de la etiqueta HTML <IMG>:
<IMG DYNSRC="MiVideo.avi" >
El clip de vídeo MiVídeo.avi se reproduce después de que el usuario cargue una página
Web que contenga esta etiqueta.
Con HTML también podemos crear vínculos a gran número de formatos de archivo,
incluidos los de Microsoft Office. Para que los usuarios puedan ver estos formatos, deben
tener exploradores Web capaces de ver archivos que no sean HTML. Por ejemplo, si
sabes que todos los usuarios de una intranet tienen Microsoft(r) Excel y Microsoft(r)
Internet Explorer versión 3.0 o posterior, podremos crear vínculos con una hoja de cálculo
de Excel desde el sitio Web. Cuando el usuario hace clic en el vínculo, el documento
aparece en formato de Excel dentro del explorador Web del usuario. Este es un buen
método que puede utilizar para crear sitios Web que compartan y distribuyan
documentación; de esta forma ayuda a trabajar eficazmente.
TABLAS
Introducción
Las tablas no solo son útiles para mostrar listas de datos, son también un elemento
primordial para maquetar las páginas web, o sea, para colocar con cierta libertad los
elementos que forman la página web. Las tablas nos permiten organizar y distribuir los
espacios de una manera óptima. Por ejemplo no permite poner el texto en columnas como
en los periódicos, prefijar los tamaños ocupados por distintas secciones de la página o
poner de una manera sencilla un pie de foto a una imagen. En el momento en que
queremos mostrar páginas webs atractivas y fáciles de leer nos veremos en la necesidad
de utilizar las tablas.
Descripción de las tablas
Podemos definir a una tabla como un conjunto de espacios organizados en filas y
columnas. La intersección de las filas se llaman celdas. Una cuadrícula es una tabla, en
cuyas celdas podemos poner cualquier elemento HTML, desde texto hasta imágenes y
otros elementos multimedia. Algunos atributos propios de las tablas son:
•
Alto y ancho (height y width): pueden medirse en pixels o en porcentaje del
elemento contenedor (width= "100%" indica que ocupa el ancho del elemento en el
que está colocada.
•
Border (borde) : Anchura del borde que rodea a la tabla. Si es 0 el borde no se ve
•
cellpadding (relleno): margen del contenido de cada celda. Se mide en pixels.
•
cellspacing (espaciado): espacio entre las celdas. Se mide en pixels.
Crear Tablas
Para insertar una tabla mediante KompoZer, tenemos tres posibilidades:
•
Usar el botón tabla de la barra de botones:
•
Usar el menú Insertar y opción Tabla:
•
Usar el menú Tabla con la opción insertar
Definir la tabla
Al insertar la tabla nos aparece un cuadro de diálogo que nos permite definir las
características de la tabla. En él encontramos tres pestañas: La primera de ellas es
Rápido, es la opción por defecto y nos permite dimensionar la tabla de manera gráfica.
Para ello desplazamos el cursor con el ratón por la cuadrícula. Una vez tengamos la
distribución que nos interesa, hacemos clic y tendremos la tabla insertada en la página.
•
Preciso en esta pestaña podremos escribir directamente el número de filas y
columnas de que constará nuestra tabla.
•
Filas: escribimos el número de filas que tendrá nuestra tabla.
•
Columnas: lo mismo, pero para el valor de las columnas.
•
Anchura: ancho de la tabla. Podremos colocarlo en píxeles, o en el
porcentaje del espacio que ocupará la tabla dentro del elemento donde se
encuentre insertada.
•
Borde: Grosor en píxeles que tendrá la línea que forma el borde de la tabla,
si queremos que sea "invisible" , daremos al borde el valor cero.
•
Celda, en ella podemos añadir más detalles a los elementos que vayan en el
interior de las celdas de nuestra tabla:
•
Alineación Horizontal: indicaremos si irán sin alineación, alineados a la
izquierda, al centro, o a la derecha, según elijamos del menú desplegable.
•
Alineación Vertical, que puede ser, sin alinear, arriba, al centro, o abajo,
según el valor que elijamos del menú desplegable
•
Marcando el apartado Ajustar, permitiremos que el texto introducido en la
celda ocupe varias líneas, si deseamos que todo el texto se muestre en una
sola línea, marcaremos No ajustar .
•
En el apartado Espacio entre las celdas introduciremos el valor en píxeles
que queremos que haya entre las celdas.
•
En el apartado Relleno de las celdas, el valor en píxeles que habrá entre
los bordes de la celda y su contenido.
Modificar tablas
Después de insertar la tabla en nuestra página podemos modificar sus características
mediante el cuadro de diálogo "propiedades de tabla". Este cuadro nos permite por una
parte modificar las propiedades generales de la tabla y por otra las propiedades de las
celdas. Para usarlo la tabla o las celdas han de ser previamente seleccionadas.
Seleccionar una tabla o sus elementos es tan sencillo como colocar el cursor dentro de
la tabla (hacer click con el botón izquierdo del ratón dentro de la tabla) y a continuación
desplegar el menú Tabla y elegir la opción Seleccionar, dentro de ella tenemos todos los
elementos de la tabla seleccionables: Tabla, Fila, Columna, Celda, Todas las celdas.
También podemos llevar a cabo esta operación pulsando sobre la tabla con el botón
derecho del ratón dentro de la tabla. Esto nos ofrecerá la opción Seleccionar Tabla.
Propiedades de la tabla
Una vez seleccionada la tabla debemos abrir el diálogo de propiedades. Esto se consigue
mediante cualquiera de los tres métodos:
•
El botón derecho del ratón
•
El menú Tabla
•
El botón tabla de la barra de menús
Cualquiera de estas opciones nos lleva al cuadro de diálogo propiedades de la tabla en el
que vemos claramente diferenciados cuatro apartados: el tamaño, los bordes y el
interlineado, la alineación, y el color de fondo.
•
En el apartado Tamaño, podemos modificar tanto el número de filas como el de
columnas introduciendo los valores en las casillas correspondientes. También es
posible modificar la altura y anchura de la tabla, especificando el valor absoluto en
píxeles o el valor relativo en tanto por ciento de la ventana donde se mostrará la
tabla.
•
El segundo apartado permite modificar el grosor del borde externo de la tabla, del
espaciado entre las celdas de la tabla y también el relleno o espacio que hay entre
los bordes de la celda y su contenido; todo ello expresado en píxeles.
•
En el tercer grupo modificaremos la alineación de la tabla, que puede ser a la
Izquierda, en el Centro, o a la Derecha del elemento o ventana donde tengamos la
tabla. También podemos reservar un espacio encima, debajo, a la derecha o a la
izquierda de la tabla para posteriormente, una vez cerrada la ventana de
propiedades, ponerle un Título a la tabla.
•
El último de los apartados nos permite poner color al fondo de la tabla, para ello
pulsamos en el rectángulo y se nos abre la ventana donde elegir el color.
Ya hemos aprendido con anterioridad a utilizar este cuadro de dialogo, si aún tienes
dudas, te recomendamos volver al primer apartado, en donde se explica su utilización...
En nuestro ejemplo la tabla tendría un aspecto como este:
Propiedades de la celda
De forma similar a como modificamos las propiedades de las tablas podemos modificar
las propiedades de celdas individuales. Se usa un cuadro de diálogo parecido al de las
propiedades de tabla y al que se accede de manera similar. Picamos con el botón
izquierdo sobre la celda que vamos a modificar y luego seguimos uno de los siguientes
métodos:
•
El botón derecho del ratón en la celda
•
En el menú Formato: Propiedades de Celda de Tabla
•
El botón tabla de la barra de menús
Sea cual sea el método usado llegaremos a un cuadro de diálogo con las propiedades
que podemos modificar en la celda seleccionada. El cuadro se parece bastante al usado
en propiedades de Tabla. Aquí podemos modificar cinco apartados: La selección, el
tamaño, la alineación, el estilo y ajuste, y el color de fondo.
•
En el apartado Selección encontramos un menú desplegable para indicar si las
modificaciones que vamos a realizar se van a aplicar sólo a la celda seleccionada,
a la fila o a la columna donde a la que pertenece esa celda (como si hubiéramos
seleccionado toda la fila o toda la columna)
•
El apartado Tamaño funciona igual que las propiedades de la tabla, pudiendo
introducir en altura y anchura los valores de tamaño absoluto en píxeles o relativos
en % sobre el tamaño de la tabla. Ojo el alto de la celda afecta a toda la fila y el
ancho a toda la columna.
•
La Alineación del contenido nos permite dos opciones:
•
Alineación vertical, en la que el contenido de la celda puede situarse en la parte
superior, en el centro, o en la parte inferior de dicha celda.
•
Alineación horizontal, en la que el contenido puede ser situado a la izquierda, en
el centro, a la derecha, o justificado por igual a ambos bordes laterales de la tabla.
Alineaciones
Izquierda
Superior
•
Centro
Medio
Derecha
Inferior
En cuanto al estilo de celdas tenemos dos posibilidades, celdas normales, que
serán la mayoría de las celdas de la tabla, y celdas cabecera (suele aplicarse a la
primera fila o la primera columna) cuyo contenido aparecerá en mayor tamaño y en
negrita.
•
El apartado Ajuste del texto ofrece dos opciones, una que el texto ocupe en la
celda una sola línea, sin importar su longitud, o que ocupe varias líneas dentro de
la misma celda de forma automática
•
El último de los apartados corresponde a la posibilidad de cambiar los Colores de
fondo de las celdas, ya sea de forma individual, o combinándolo con el apartado
selección, hacerlo por filas o por columnas, según el diseño que hayamos pensado
para nuestra tabla. Su uso es similar al que hemos visto en propiedades de tabla.
OTRAS MODIFICACIONES
Una tabla puede modificarse también en cuanto a su definición e incluso en su
cuadriculado aspecto, es lo que les da su gran flexibilidad. Así podemos: la insertar y
eliminar de tablas, filas, columnas o celdas y la unión o división de celdas.
Insertar elementos
Algunas de las operaciones que solemos realizar con las tablas no implican
necesariamente el uso de la pantalla de propiedades de la tabla o celda, sino que están
disponibles directamente en algunos menús, por ejemplo: inserción o eliminación de una
tabla completa, de una fila, de una columna o incluso de celdas individuales (no
recomendable).
Para insertar una fila en una tabla ya creada, basta con hacer clic con el botón derecho
del ratón sobre una celda cualquiera de la fila que hayamos elegido, y en el menú
emergente, dentro de la opción Insertar tabla..., marcar la opción Fila superior, o Fila
inferior. O también, si el cursor está en la tabla, podemos usar el menú Tabla de la barra
de menús y en la opción Insertar elegir Fila superior o inferior como en el caso anterior. Al
insertar una fila podemos ponerla por encima o por debajo de la fila en la que se
encuentre el cursor de edición en el momento de abrir este diálogo.
De la misma forma debemos proceder para insertar columnas, solo que ahora las
columnas se pueden insertar a la izquierda del cursor (columna anterior) o a su derecha
(columna siguiente).
Incluso podemos insertar una tabla completa dentro de una celda. Al seleccionar esta
opción (Insertar Tabla / Tabla...) nos aparecerá el ya conocido menú de inserción de
tablas, que ya se ha visto en esta misma unidad. ¿Observas ahora su utilidad?
Eliminando elementos
De la misma forma que insertamos filas o columnas o celdas en una tabla podemos
eliminarlas, y podemos igualmente eliminar una tabla entera. El procedimiento es para
borrar tablas y sus elementos es uno de los siguientes:
•
Hacemos clic con el botón derecho del ratón en cualquier punto del interior de la
tabla y en el menú emergente elegimos la opción Eliminar tabla y dentro de ésta,
lo que queremos borrar.
•
Seleccionar previamente la tabla, y después de desplegar el menú Tabla, elegir la
opción Eliminar y dentro de ésta, lo que queremos borrar.
Combinando celdas
Es posible unir un grupo de celdas contiguas y que éstas compartan su contenido. Por
ejemplo podemos crear una cabecera de tabla uniendo o combinando todas las celdas de
la primera fila. Algo parecido podríamos hacer para ponerle un pie a la tabla. La opción de
combinar varias celdas en una sola permite organizar el contenido de la página web casi
en cualquier forma.
El proceso para unir celdas comienza seleccionando varias celdas contiguas, para ello
arrastramos el ratón sobre ellas con el botón izquierdo pulsado. A continuación tenemos
dos métodos
•
Pulsamos con el botón derecho del ratón eligiendo en el menú emergente la
opción Unir celdas seleccionadas.
•
Desplegamos el menú Tabla y elegimos unir celdas seleccionadas.
Las celdas combinadas pueden volver a separarse, para ello pon el cursor sobre la celda
combinada y seguir una de las habituales caminos:
•
Con el botón derecho se despliega el menú y se elige Dividir celda
•
Con el menú Tabla se elige la opción Dividir celda.
CUESTIONES DE DISEÑO
Como ya lo hemos dicho, las tablas son una importante herramienta para la maquetación
de los contenidos dentro de una página.
A efectos de diseño podemos diferenciar dos tipos de tablas:
•
Tablas contenedoras: Se utilizan para alinear contenidos con respecto a la página
y no suelen llevar bordes.
•
Tablas de datos: Suelen ser anidadas (dentro de las contenedoras). Son las que
estructuran el contenido en sí, es decir, los textos, las imágenes, etc.
Aclaración: Al utilizar tablas contenedoras que utilicen todo el ancho de la página (100%
de ancho y alto) hay que tener en cuenta que la página tiene un MARGEN superior e
izquierda... y ese margen supondrá un espacio entre la tabla y el limite de la página
en el navegador.
Si queremos que esa tabla ocupe realmente el 100% de nuestra página tendremos que
eliminar cualquier tipo de margen aplicando como valor de margen 0 en el cuadro de
Propiedades de página.
Resoluciones de pantalla.
La resolución de pantalla del ordenador responde a la cantidad de píxeles que se
visualiza a lo ancho y alto. La resolución normal suele ser de 800 x 600 píxeles.
Si algo en nuestra página Web supera los 800 píxeles de ancho, el navegador reproducirá
un scroll horizontal, lo cual resulta antiestético.
También es conveniente que una página web se vea bien en resoluciones superiores
(1024 x 768 píxeles).
Esto suele ser problema de las tablas de ancho en porcentaje (%), relativo al ancho de la
ventana de documento. Al variar la resolución varía el ancho de la ventana de documento.
Veamos a continuación como superar este imprevisto:
Solución: Trabajar con tablas contenedoras con ancho relativo (%) y tablas de datos de
ancho absoluto (píxeles).
1. El contenido de la página (texto, imágenes,...) se diseña en una tabla de ancho
absoluto (en píxeles). De esta forma el diseño de esta tabla no variara de una
resolución a otra.
2. Crear una tabla contenedora sin bordes de 100% de ancho y de alto, de solo una
celda. Esta tabla ocupará toda la pantalla en cualquier resolución.
3. Insertar la tabla con valor absoluto (en píxeles) dentro de la celda de la tabla
contenedora. La alineación de esa celda nos permitirá colocar la tabla del
contenido en la zona deseada.
EXTRA: REFERENCIA HTML:
Etiqueta <TABLE>
El elemento básico dentro del cual se desarrolla la tabla son las etiquetas <TABLE> y
</TABLE>. Dentro de la etiqueta de tabla se definen las filas por medio de las etiquetas
<TR> y </TR>. Y finalmente, dentro de la etiqueta de las filas se definen las celdas que
tiene por medio de la etiqueta <TD> y</TD>. El número de celdas de una fila dará el
número de columnas de la tabla. Existe un tipo de celdas, las celdas de encabezado, que
se definen con las etiquetas <TH> y </TH>. El texto que contienen estas celdas estará
destacado y centrado en la tabla.
Ejemplo básico: Una tabla de dos filas y tres columnas. La tabla tiene 200 pixels de ancho
y el borde de la tabla es de un píxel.
1
A
.
Atributos de <TABLE>
•
BORDER: Dibuja bordes alrededor de las celdas. Se puede utilizar con el valor en
píxeles que se desee. El grosor del borde solo afecta al borde exterior de la tabla,
no afecta al borde interior de las celdas.
•
CELLSPACING=<valor>: Controla en píxeles el espacio entre celdas.
•
CELLPADDING=<valor>: Controla en píxeles el espacio entre los datos de las
celdas y los bordes internos de las mismas.
•
WIDTH=<valor o porcentaje>: Anchura que tendrá la tabla en valor absoluto o con
tanto por ciento respecto al documento HTML.
•
HEIGHT=<valor o porcentaje>: Altura que tendrá la tabla en valor absoluto o con
tanto por ciento respecto al documento HTML.
•
ALIGN: Alinea horizontalmente la tabla con respecto al documento HTML.
•
BGCOLOR: Permite especificar el color de fondo de la tabla.
•
BORDERCOLOR: Permite especificar el color de los bordes de la tabla.
•
BACKGROUND: Permite introducir una imagen de fondo.
La etiqueta <TD>, que define las celdas, tiene los mismos atributos, exceptuando
cellspacing y cellpadding.
Además, la etiqueta <TD> tiene atributos propios como colspan y rowspan que se
utilizan para combinar la celda con otras adyacentes.
MARCOS
Introducción:
Los frames (marcos o cuadros) permiten dividir la ventana en varias más pequeñas, de
modo que en cada una de ellas se carga una página html distinta. Las versiones más
antiguas de los navegadores no tienen implementada esta característica, por lo que no
podrán verlos.
Para crear una página con frames, tendremos que hacerlo desde el modo código,
tecleando sentencias HTML, ya que Nvu / KompoZer aun no esta preparado para trabajar
con frames. A continuación, explicaremos los conceptos básicos para poder aplicarlos, en
el apartado Referencia HTML. Cuando se utilizan frames es muy habitual usar el atributo
target en la etiqueta que define un vínculo (<A>), con este atributo especificaremos en
que frame debe cargarse el destino del vinculo, es decir, la página vinculada.
REFERENCIA HTML
Etiquetas <FRAMESET> y <FRAME>
La página del conjunto de marcos es la que contiene el código HTML con la estructura de
los marcos. Divide la pantalla en secciones rectangulares (marcos) donde se van a
mostrar páginas independientes.
Veamos un ejemplo de una página básica elaborada con frames:
<html>
<head>
<title>Prueba Frames</title>
</head>
<frameset rows="50,*" cols="*" >
<frame src="documento.htm" name="cabecera" scrolling="NO" noresize >
<frameset cols="150,*" >
<frame src="www.google.es" name="google">
<frame src="wikipedia.es" name="wiki">
</frameset>
</frameset>
<noframes><body>Ooops!, tu navegador no soporta frames...</body></noframes>
</html>
Las etiquetas <FRAMESET>...</FRAMESET> indican dónde empiezan y dónde acaban
los marcos, y el tipo y forma de estos. Entre una y otra irán las definiciones de los
diferentes marcos o frames. Las etiquetas <FRAME> representan los marcos y sus
atributos (página web que contienen, márgenes, scroll, etc.)
El body de la página está vacío, no tiene contenido. Las páginas de definición de marcos
no nos interesan por su contenido, <body>, ya que sólo van a actuar de contenedor. No
es necesario que aparezca la etiqueta <body>, pero es útil mantenerla: las etiquetas
<NOFRAMES> </NOFRAMES> determinan el contenido de la página de marcos si se
abre con un navegador que no permite visualizar marcos.
Toda página web con marcos se compone de:
•
Una página de conjunto de marcos.
•
Páginas para cargar en cada marco creado.
Atributos de <FRAMESET>
•
cols="...": Define el nº de columnas o marcos verticales que va a tener la ventana,
y el ancho de cada uno de ellos.
•
rows="...": Define el nº de filas o marcos horizontales que va a tener la ventana, y
el alto de cada uno de ellos.
•
frameborder="...": Define si los marcos creados van a tener borde o no.
•
border="...": En el caso de que se haya establecido frameborder="..." o no se
haya especificado, este atributo nos permite definir el grosor del borde
•
bordercolor="...": Establece el color de los bordes de los marcos
Atributos de <FRAME>
•
name="...": Asigna un nombre al marco para diferenciarlo. Este nombre cobrará
importancia a la hora de determinar en que marco queremos que se abra un
enlace, es decir , el destino de los enlaces.
•
src="...": Especifica qué pagina se va a cargar en el frame. La ruta de la pagina
debe especificar su localización en el sitio web o una URL completa.
•
scrolling="...": Establece si el marco tendrá o no barra deslizadora cuando el
contenido del marco exceda al tamaño de este.
•
noresize: impide que el marco pueda ser redimensionado por el visitante
arrastrando su borde. Si no se indica este atributo el marco podrá ser
redimensionado.
•
marginwidth="...": Define el margen horizontal que queremos que haya dentro del
frame, entre los límites de este y su contenido.
•
marginheight="...": Define el margen vertical que queremos que haya dentro del
frame, entre los límites de este y su contenido.
•
bordercolor="...": Sirve para definir el color del borde del marco concreto al que se
aplica.
FORMULARIOS
Para crear formularios con KompoZer, abriremos el programa e iremos a la opción
Insertar / Formulario/ Definir formulario.
Entonces aparecerá la ventana Propiedades del formulario:
Rellenaremos los datos del Nombre de formulario; en el campo URL de la acción
pondremos en principio: http://forms.melodysoft.com ya configuraremos el servicio para
que envíe las encuestas que hagamos a los usuarios de nuestra web a un correo
determinado; en método seleccionaremos la opción POST, es decir... Enviar; finalmente,
pulsamos Aceptar.
Inmediatamente veremos que el programa ha creado un área punteada, como una celda
de tabla de color celeste. Esto nos indica que el formulario está creado con el método de
recogida de datos que le hemos especificado. Dentro de ese área comenzaremos a
colocar los elementos que nos permitirán recopilar los datos que consideremos de interés
para nosotros sobre los visitantes a nuestra web.
Para comenzar a crear los botones y los textos que nos servirán para recopilar
información haremos lo siguiente. Hacemos clic con el ratón dentro de ese área punteada
en celeste, escribimos por ejemplo Nombre y seleccionamos la opción Insertar/
Formulario/ Campo de Formulario. Rellenaremos la ventana que nos salga con los
siguientes datos: elegiremos un campo de texto, lo nombraremos a efectos de poder
reconocerlo posteriormente en el formulario y pulsaremos aceptar.
Nuestro formulario irá adquiriendo esta apariencia.
Posteriormente podemos repetir la operación para agregar otro campo que sea apellidos y
dirección de email. Repetimos la misma operación anterior y nombramos a cada una
según el dato que queramos recopilar.
Tras estos datos podremos colocar items para que el visitante elija una entre varias
opciones o varias a la vez Colocamos la pregunta ¿Qué te parece esta web? y
añadiremos los siguientes items, cada uno con su opción:
•
Para conseguir estos items, recurriremos a Insertar/ Formulario/ Campo de
Formulario y en el tipo elegiremos casilla de verificación.
A cada una de las casillas le asignamos el mismo nombre que pongamos en el formulario,
en este caso son opiniones sobre nuestra web.
De forma que nuestro formulario va adquiriendo esta presencia:
Para acabar este sencillo formulario podemos colocar un cuadro de texto para que
nuestro visitante nos escriba libremente alguna sugerencia o cualquier otra cosa que le
solicitemos. La mecánica para el cuadro de texto sería la siguiente: Insertar/ Formulario/
Área de Texto
Las propiedades de este área de texto serán las siguientes:
Y lo que obtendremos será algo parecido a esto:
Finalmente solo quedará insertar los botones que harán posible que el visitante envíe el
formulario o limpie la información del mismo por si se arrepiente de enviarlo o por si se
equivoca en la consignación de algún dato. Para insertar los botones haremos lo
siguiente: Insertar/ Formulario /Campo de Formulario; seleccionaremos la opción
botón de envío y botón de restablecimiento posteriormente, de forma que completemos
el formulario. A cada uno de los botones pondremos sus propiedades.
El formulario quedará de esta manera:
En formato html este ejemplo resultaría así.
CAPAS
Introducción
Una capa es un contenedor que tiene la peculiaridad fundamental de poder situarse en
cualquier punto de nuestra página Web.
Una capa puede contener cualquier elemento HTML, texto, tablas, imágenes, incluso
otras capas.
También podemos superponer variar capas, de tal manera que la capa que está por
encima ocultará a la de abajo.
Otra propiedad de las capas es la visibilidad, como consecuencia de un evento,
podemos mostrar u ocultar el contenido de una capa.
Por todas estas características, las capas tienen dos utilidades fundamentales:
1. Servir de contenedoras para situar una parte de documento en cualquier posición
de la página.
2. Con la ayuda de código Javascript que se desencadena por eventos, permitir
efectos dinámicos, por ejemplo menús desplegables, textos que aparecen al
situar el ratón sobre un enlace, textos que se mueven siguiendo al puntero del
ratón, etc.
En esta lección explicaremos el uso básico de las capas como elementos contenedores.
REFERENCIA HTML
Etiquetas DIV y SPAN
Las etiquetas HTML que permiten el uso de las capas son DIV y SPAN. Todas las
etiquetas HTML comprendidas entre las correspondientes etiquetas de apertura y cierre
configuran la capa.
La etiqueta DIV dispone del modificador id que permite dar un nombre a la capa. Dar un
nombre a una capa es fundamental para que los programas Javascript puedan acceder a
la misma.
Las características de la capa se establecen con un estilo (style) dentro de la etiqueta DIV
de apertura.
El uso de la etiqueta DIV y SPAN es similar, la diferencia es que la etiqueta DIV genera un
salto de línea anterior y posterior a su contenido, mientras que la etiqueta SPAN no. La
etiqueta SPAN se utiliza para, por ejemplo, crear una capa que contenga algo y se alinee
entre dos palabras de un párrafo.
Crear capas
En KompoZer crearemos capas mediante el botón Capa, es recomendable seleccionar
primero el bloque que queremos colocar dentro de la capa antes de pulsar dicho botón.
Junto a este botón aparecen dos que nos ayudaran a definir la profundidad de la capa, es
decir, colocarla arriba o debajo de otra. Dentro de las capas podemos incluir otras capas,
imágenes, texto formateado, tablas…etc e incluso definirlas con un color de fondo o
imagen de fondo.
El problema es que KompoZer aun no esta preparado totalmente para trabajar con capas,
por lo que su uso puede resultar frustrante. Desde el menú Formato podemos activar la
Rejilla de posicionamiento que nos ayudara a mover las capas y colocarlas más
precisamente donde deseemos.
En este apartado, KompoZer puede resultarnos bastante incompleto frente a las demas
alternativas, pero aún así, veamos como crear y modificar una capa:
1. Creamos algún contenido para no crear una capa vacía:
2. Seleccionamos el mismo, y pulsamos sobre el botón “Capa”:
3. Ahora, podremos modificar el tamaño de la misma, así como el contenido,
mediante la interfaz gráfica:
Como podemos ver, al arrastrarla, nos ofrece información acerca del tamaño de la
misma, esto nos permitirá ajustar el tamaño de la misma.
4. Ahora, dentro de la misma, podremos insertar todo el contenido que deseemos, tal
y como hemos aprendido a lo largo de este tutorial:
Yo, por ejemplo, he insertado una imagen.
Hasta Aquí, hemos aprendido a crear la capa, y a introducir el contenido deseado dentro.
Mi recomendación es continuar leyendo este tutorial, ya que para aplicarle propiedades a
los distintos elementos de las mismas, es necesario crear estilos CSS, los cuales
estudiaremos en el siguiente apartado, ya que no existe, de momento, ningún menú que
nos permita definir las características de las capas ni de sus elementos de forma directa..
CSS
HOJAS DE ESTILO
Introducción
Vamos a ver qué son las hojas de estilos y cómo usarlas para dotar a los documentos que
creemos de una apariencia personalizada. Es importante que sepamos que para poder
sacarles todo el partido posible a las hojas de estilos, tenemos que tener ciertos
conocimientos del lenguaje HTML. Así que no está de más tener a mano un manual
básico de HTML.
Una hoja de estilos o CSS ("Cascade Style Sheet"), es un conjunto de reglas y
características que, aplicadas a una página web o a un conjunto de ellas, pueden
modificar su apariencia. De esta forma, podemos separar en cierta forma el diseño de la
página de su contenido. Gracias a las hojas de estilos podemos de alguna manera
homogeneizar y automatizar el trabajo que supone el diseño de una Web. Podemos
definir un estilo para los títulos y otro para el texto, de forma que no tengamos que
modificar cada vez el texto y los títulos para que tengan la apariencia que queramos.
Una hoja de estilos puede estar contenida en la misma página donde se utiliza o puede
estar definida en un archivo aparte. De la segunda forma, podemos definir estilos para
todo el sitio web, mientras que de la primera tendremos que escribir el mismo código en
cada página cada vez que lo necesitemos. Por eso la primera se utiliza cuando se quiere
aplicar algún efecto en particular y la segunda cuando ese efecto es el mismo para todas
las páginas. Existe una tercera posibilidad, y es especificar el estilo en la propia etiqueta
HTML dónde queramos usarlo, con lo que el efecto sólo se producirá en ese lugar. Esto
implica conocer código HTML y las propiedades que queramos cambiar. Esto tendríamos
que repetirlo para cada elemento del texto cuyo estilo deseamos cambiar. Por ello, al ser
poco eficiente, se usa la primera forma o la segunda, antes mencionadas. Estas formas
también requieren conocer HTML.
Por ello KompoZer nos facilita el uso de estilos por medio de las plantillas, que nos
permite usar hojas de estilo con pocos conocimientos de HTML.
REFERENCIA HTML
Introducción
Las Hojas de estilo en cascada o estilos CSS (Cascade Style Sheet) permiten controlar el
diseño y el aspecto de las páginas aumentando las posibilidades en cuanto a colores,
tipos, tamaños y posicionamiento de cualquier tipo de objeto html, ya sea texto, imagen,
tabla o campo de formulario (lo que sea que se pueda identificar con una etiqueta html).
Se puede definir una hoja de estilo como una colección de reglas que afectan a la
apariencia de un documento o parte del mismo.
Las ventajas que presenta el uso de CSS son:
•
Control sobre el diseño de la página: con los estilos CSS se separa el contenido
de la página web, un documento .html, de todas las reglas referidas a su diseño y
aspecto, que están separadas en un documento externo he independiente con
extension .css.
•
Actualización automática del diseño: empleando hojas de estilo se puede
modificar la hoja de estilo individual y cambiar la apariencia de un sitio web
completo.
•
Discreción: los navegadores más antiguos no pueden entender las reglas de las
hojas de estilo pero no dan errores, simplemente las ignoran. De este modo no se
mostrarán los efectos de diseño asignados pero sí el texto básico de las páginas y
la apariencia del HTML.
Terminología empleada en CSS
Para comprender el funcionamiento de las hojas de estilo en cascada es necesario
conocer los términos empleados en las mismas:
Propiedad
Una propiedad es una característica de un elemento que puede verse modificada
mediante una hoja de estilo. Por ejemplo color o text-transform. Estas propiedades son
muy numerosas permitiendo cambiar muchas características que hasta ahora no era
posible.
Valor
Valor es el dato que se asigna a una determinada propiedad. Por ejemplo #FFFFFF es un
valor para el color y uppercase es un valor de la propiedad text-transform.
Declaración
Una declaración esta formada por una propiedad y su valor. La declaración comienza por
el nombre de la propiedad seguido de dos puntos y a continuación del valor de la
propiedad. En nuestro ejemplo color: #FFFFFF; y text-transform: uppercase; son dos
declaraciones.
Selector
Un selector es una etiqueta estándar de HTML o un nuevo nombre escrito por nosotros al
cual se le quiere asignar una declaración. Por ejemplo: p, H1, strong son selectores del
HTML.
Regla de estilo
Una regla es un selector junto con la declaración, por ejemplo, H1{color:rojo}. Al crear
reglas es posible agrupar selectores y declaraciones. Un ejemplo de regla con dos
declaraciones sería:
strong { color: #FFFFFF; text-transform: uppercase; }
Para separar las declaraciones se utiliza punto y coma.
Tambien se pueden agrupar los selectores como en este ejemplo
H1,H2{color:rojo;font-family:arial}
Tanto los h1 y h2 serán mostrados de color rojo y tipo de letra arial. En este caso se utiliza
la coma para separar los selectores.
Hoja de estilo
Una hoja de estilo es un conjunto de reglas que definen completamente el aspecto de
todos los elementos de la página.
Colocación de las reglas de estilo
Las reglas de estilo pueden ir colocadas:
1. Dentro de una etiqueta individual.
<etiqueta STYLE="propiedad1:valor;...;propiedadN:valor"> ...texto... </etiqueta>
Estas reglas sólo afectan a una etiqueta particular. No se utilizan las llaves para
escribir las declaraciones sino que se escriben entre comillas dentro del
modificador STYLE. Este tipo de colocación es el que implementa KompoZer a las
capas en cuanto a tamaño y demás cuando las modificamos mediante la interfaz
gráfica.
2. Afectando a toda la página.
Van colocadas dentro del HEAD de la página, entre dos etiquetas <STYLE
type="text/css"> ..reglas...</STYLE> y afectan a todas las etiquetas del mismo tipo
que aparezcan a lo largo de la página.
3. En un archivo externo llamado hoja de estilos cuya extensión es .CSS
Lo más interesante es coger todos los estilos que vayamos a utilizar en un web y
extraerlos a un archivo externo en donde almacenamos esas reglas de estilo. Esos
archivos tienen extensión CSS.
Para vincular las páginas al formato definido en el archivo CSS hay que colocar en
cada una de ellas una etiqueta como esta dentro del HEAD:
<LINK REL="stylesheet" TYPE="text/css" HREF="archivo.css">
Donde archivo.css contiene las reglas de estilo.
De esta forma conseguimos establecer el formato uniforme para todas las páginas
y además cualquier cambio que hacemos en la hoja de estilos se ve reflejado de
forma inmediata en todas las páginas que usen esta hoja de estilos. Es por eso que
es la opción más utilizada.
Usar hojas de estilo en cascada
KompoZer dispone de un editor de hojas de estilo denominado CaScadeS (CSS,
Cascade Style Sheets). CaScadeS puede ser utilizado para producir tanto hojas de estilo
internas como externas. A diferencia de los estilos incrustados, las hojas de estilo internas
o externas ayudan a mantener separadas la información del contenido de la del
estilo.CaScadeS permite dos modos de edición de hojas de estilo:
a) Modo para principiantes: este modo permite crear reglas asociadas a selectores de
clase o selectores de tipo de elemento.
Modo avanzado: este modo permite crear reglas sin restricciones.
Para proporcionar estilo al documento html que se edita, CaScadeS puede iniciarse
haciendo clic en el menú Herramientas y seleccionando Editor CSS, apareciendo la
siguiente ventana a continuación.
En KompoZer contamos con un botón específico para activar la Hoja de estilos CSS, se
trata del icono CasCadeS:
Para crear una hoja de estilo interna:
1. Dejaremos por defecto la opción URL(ninguna, incrustado en el documento.
1. (Opcional) Rellenaremos la información sobre Lista de medios y Título de la hoja de estilo.
2. Haremos clic en Crear hoja de estilo.
Para crear una hoja de estilo externa:
1. Pulsamos el icono Exportar hoja de estilos y cambiar a la versión exportada:
2. Seleccionamos el fichero en cuestión, Si no existe ya, se creará un nuevo fichero en el
sistema de archivos local. Es recomendable, al guardarlo, asignarle el nombre completo
(nombre.css)
o (Opcional) Rellenaremos la información sobre Lista de medios y Título de la hoja de estilo.
3. Activaremos comprobar al crear una hoja de estilo alternativa si ésta es una
alternativa.
Consejo: guardaremos siempre el documento html antes de agregar una hoja de estilo
local. Guardaremos también el documento inmediatamente antes de cerrar el editor CSS.
Consejo: utilizaremos el botón Recargar del panel de la izquierda si la hoja de estilo no
se descarga inmediatamente.
Crear reglas de estilo
Después de crear una o más hojas de estilo para el documento html, se pueden crear
reglas para cada hoja de estilo de forma individual. Para usar una hoja de estilos concreta
al crear o modificar reglas, selecciónela en el panel de la izquierda haciendo clic sobre
ella con el botón izquierdo del ratón. El panel de la derecha mostrará entonces los detalles
de la hoja de estilo en la pestaña General. Para crear reglas nuevas:
1. Haremos clic en el botón Regla del panel de la izquierda.
2. El panel de la derecha mostrará opciones para especificar el tipo de regla a crear.
Elegiremos una entre las siguientes:
•
estilo con nombre (introduzca abajo el nombre de la clase)
•
estilo aplicado a todos los elementos del tipo (introduzca el tipo abajo)
•
estilo aplicado a todos los elementos coincidentes con este selector
3. Rellenaremos el nombre de la regla.
4. Haremos clic en Crear regla de estilo.
En la parte derecha de esta pantalla de Hoja de estilos CSS, aparerá el elemento creado
con el proceso anteriormente descrito.
Las reglas pueden ser definidas usando las pestañas de estilo (Texto, Fondo, Bordes,
Caja, Aural) del panel de la derecha. Para ver todas las definiciones de una regla de
estilo, seleccionaremos en el panel de la izquierda y haremos clic en la pestaña General
del panel de la derecha. La pestaña General mostrará todas las definiciones aplicadas a
la regla.
EXTRA: ESTILOS CAPAS
Como hemos dicho en el apartado anterior, vamos a aprender a aplicarle estilos a las
capas.
Para personalizar una capa tendremos que crear un nuevo estilo, en mi caso, se llama
#encabezado, y aplicarle todas las propiedades que queramos aplicarle a la capa:
Luego, solo tendremos que modificar mediante la vista del codigo fuente, el nombre de la
capa.
Esto se consigue agregando dentro de la etiqueta div el comando id=”nombredelacapa”:
Ahora, observamos los resultados obtenidos en el modo vista preliminar:
PUBLICACIÓN DE PÁGINAS WEB
KompoZer está pensado para trabajar directamente sobre el sitio web en Internet, aunque
también puede trabajar con archivos en el sistema local.
Configuración de publicación
Para organizar todos los archivos, lo primero es crear un sitio web. Para ello, seleccionar
la opción de menú Editar/ Configuración de publicación, o bien, desde el panel
izquierdo Administrador de sitios de KompoZer, seleccionar el botón Editar sitios, se
mostrará una ventana para gestionar los sitios web:
En la zona izquierda se muestran los sitios definidos, y en la zona derecha, las
propiedades del sitio seleccionado.
Para crear un nuevo sitio, seleccionar el botón Nuevo sitio, los campos de la derecha se
pondrán en blanco para que sean rellenados:
•
Nombre del sitio: nombre del sitio que se va a crear (Tutorial Kompozer). Es un
texto que se va a mostrar en la lista de sitios y cuando haya que seleccionarlo.
•
Dirección HTTP de su página inicial: URL de la página de inicio del sitio web.
En caso de que se desee trabajar en el sistema local, la dirección será de tipo
file:///home/usuario/sitioweb/index.html;
Nombre de usuario: nombre del usuario. Esta información la suministra el servidor
donde se aloja la página.
Contraseña: contraseña del usuario. Esta información la suministra el servidor
donde se aloja la página
Para eliminar un sitio, selecciónelo de la lista y pulse el botón Eliminar sitio.
Para establecer un sitio predeterminado, selecciónelo de la lista y pulse el botón
Seleccionar como valor predeterminado. El nombre del sitio se pondrá en negrita
indicando que es el predeterminado.
Una vez definido el sitio web, en el panel de la izquierda se mostrarán todos los archivos y
sub-carpetas existentes. Haciendo doble pulsación sobre un archivo, se abrirá en una
solapa nueva de la zona de trabajo. Si se hace pulsación doble sobre una carpeta, se
mostrará el contenido de la misma.
PUBLICAR NUESTRA WEB
Una vez configurado el sitio de publicación tal y como se describió en el apartado
precedente, podremos publicar páginas en Internet y editar las ya publicadas. Para ello es
recomendable que previamente se visualice la ventana del Administrador de sitios (Menu
Ver – Mostrar Ocultar – Administrador de sitios).
Publicar es similar a cuando guardamos las páginas en nuestro disco duro, con la
diferencia que se guardaran en un servidor, el que configuramos en el administrador de
sitios. Con el botón Publicar (o menú archivo – publicar ) colocaremos las pagina en
Internet (si queremos también podemos guardarla en nuestro disco duro, como hemos
hecho hasta ahora).
Como puedes comprobar, cuando pulsamos el icono aparece un panel en el que podemos
especificar varios datos:
•
Seleccionar el sitio de publicación si tenemos varios creados
•
Incluir el título de la página y el nombre con el que se publicará, aunque estos
datos se extraerán de la propia página.
Desde el Administrador de sitios también podremos modificar las páginas ya publicadas
en Internet, basta con seleccionar el archivo que queremos modificar y se bajara
directamente de Internet a nuestro programa de edición, KompoZer. Una vez modificada,
volveremos a publicarla para que aparezca con los nuevos cambios realizados.
CONSEJOS A TENER EN CUENTA
Siguiendo las indicaciones del W3C (consorcio internacional que se ocupa de normalizar
el uso del HTML) Doctype debe ser el primer elemento que abra un documento. Esto
quiere decir que debería preceder a <HTML>.Se trata de una marca que no necesita
cierre y cuya función es facilitar información al servidor Web que aloja la página. La
información facilita por DOCTYPE se refiere al tipo de documento visualizado además de
ser necesaria para la comunicación entre navegador y servidor. DOCTYPE se debe
escribir de forma estándar:<!DOCTYPE HTML PUBLIC ="-//IETF//DTD HTML
4.0//EN">. Esta línea proporciona algunos datos sobre el documento:
•
HTML PUBLIC: el documento es público
•
IETF: el tipo de HTML público está gestionado por la Internet Engineering Task
Force
•
DTD HTML 4.0: la versión de HTML soportada es la 4.0
•
EN: el idioma del documento es el inglés
El uso de DOCTYPE no es obligatorio y puede omitirse. Seguramente su uso ayuda al
servidor web a interpretar correctamente el documento, pero su ausencia no condiciona la
correcta visualización.