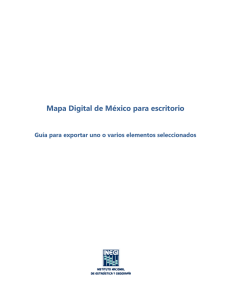Descargar PDF de Ayuda - Sistema de Información Geográfico
Anuncio
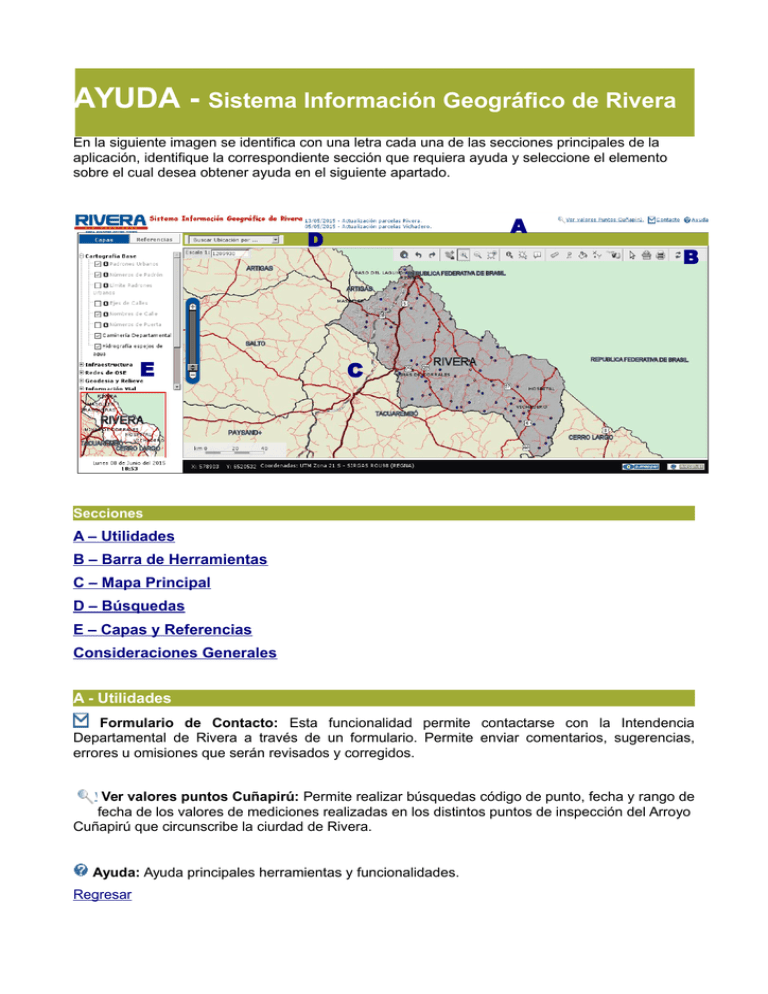
AYUDA - Sistema Información Geográfico de Rivera En la siguiente imagen se identifica con una letra cada una de las secciones principales de la aplicación, identifique la correspondiente sección que requiera ayuda y seleccione el elemento sobre el cual desea obtener ayuda en el siguiente apartado. A D E B C Secciones A – Utilidades B – Barra de Herramientas C – Mapa Principal D – Búsquedas E – Capas y Referencias Consideraciones Generales A - Utilidades Formulario de Contacto: Esta funcionalidad permite contactarse con la Intendencia Departamental de Rivera a través de un formulario. Permite enviar comentarios, sugerencias, errores u omisiones que serán revisados y corregidos. Ver valores puntos Cuñapirú: Permite realizar búsquedas código de punto, fecha y rango de fecha de los valores de mediciones realizadas en los distintos puntos de inspección del Arroyo Cuñapirú que circunscribe la ciurdad de Rivera. Ayuda: Ayuda principales herramientas y funcionalidades. Regresar B - Barra de Herramientas Vizualización completa: Seleccione para ver extensión completa a la ciudad de Rivera. Anterior: Seleccione para retornar a la vizualización previa a la última operación realizada. Siguiente: Seleccione para retornar a la vizualización previa del mapa posterior a la última operación realizada. Zoom a la selección: Seleccione para obtener una ampliación al resultado de la última búsqueda o selección realizada. Acercar: Herramienta para realizar acercamientos. Presionando sobre el mapa se realizarán ampliaciones sucesivas centradas en el punto de selección. Manteniendo presionado el botón izquierdo del puntero puede establecer el área de ampliación deseada. Alejar: Herramienta para una alejar la vista del mapa. Presionando sobre el mapa se realizarán alejamientos sucesivos centrados en el punto seleccionado. Mover: Herramienta desplazamiento. Una vez seleccionada presione el botón izquierdo del puntero para desplazarse dentro del mapa en cualquier dirección. Identificar: Selecione para obtener más información sobre una entidad del mapa (seleccionado sobre ella). La información mostrada correspondera a los objetos pertenecientes a las diferentes capas activas, que geográficamente estén en el mismo punto seleccionado. Seleccionar: Para selecionar un grupo de entidades pertenecientes a una de las capas activas. Una vez seleccionada esta herramienta se desplegará un menú en la parte superior derecha del mapa que permite selecionar la capa deseada. Luego con el botón izquierdo de puntero dibujar un rectángulo sobre el mapa para selecionar las entidades. La aplicación marcará los objetos selecionados y mostrará la información disponible. Medida: Herramienta para medir distancias y áreas. Una vez selecionado se despliega una ventana que permite elegir el tipo de medida y el color para marcar. Según el tipo de medida seleccionada deberá presionar sobre el mapa en el primer punto y así sucesivamente hasta el último punto, para terminar presione 2 veces. Es posible realizar varias medidas consecutivas que quedarán registradas en la ventana agregando además una nueva capa al listado de temas. Adicionar un punto de interés: Seleccione y luego presione sobre el mapa para colocar un marcador de posición con una etiqueta personalizada. Podrá ver el marcador también al descargar o imprimir la imagen. Transparencia: Permite variar la transparencia de una capa. Al seleccionar se despliega una ventana con todas las capas disponibles. Selecione una y deslice la barra para obtener mayor (+) o menor (-) transparencia. Coordenadas: Esta herramienta permite georreferenciar objetos. Seleccione y luego presione sobre el mapa para obtener la información de las coordenadas del punto. Con esta operación además se copiarán las coordenadas del punto en el portapapeles para que puedan ser usadas en otra alplicación. Esta funcionalidad depende del navegador que esté utilizando. Liberar herramientas: Seleccione para liberar la herramienta que tenga seleccionada en el momento. Al seleccionar esta herramienta el mouse no tendrá ninguna función particular, permite desplazarse libremente por la aplicación. Descarga de Imagen: Esta funcionalidad permite descargar una imágen del mapa actual. Al seleccionar, se despliega una ventana en la que puede especificar la resolución deseada. Imprimir: Permite imprimir la vista vista actual. Al seleccionar se despliega una ventana con las diferentes opciones de impresión. Podrá imprimir en formato de imagen o en formato PDF, eliga la opción deseada. Refrescar el mapa: Seleccione para refrescar el mapa y cancelar el resultado de las búsquedas o selecciones anteriormente realizadas. Regresar C - Mapa Principal Esta es la sección dedicada a la visualización y consulta de la información. Aquí usted podrá utilizar las distintas herramientas disponibles (ver B), dentro se esta sección se destacan: Barra de zoom: Desplazando la barra hacia los signos de + o - podrá ampliar o reducir la visualización del mapa Escala: Podrá seleccionar la escala preferida de visualización según los valores predefinidos. Regresar D - Búsquedas Esta es la herramienta disponible para la búsqueda de una ubicación Aquí usted podrá realizar búsqueda de información y/o ubicación según las distintas opciones disponibles. Las búsquedas están divididas en Generales (para el caso de localidades) y luego distintas búsquedas según las distintas localidades urbanas del departamento de Rivera. Al realizar una búsqueda, ejemplo por Padrón, se debe realizar la misma en la localidad sobre la que deseamos realizar la búsqueda, a continuación se describen en más detalle las distintas opciones de búsquedas ofrecidas. Localidades: Seleccionando esta opción se despliega un menu desde donde podrá seleccionar aquella localidad del departamento de Rivera donde desea posicionarse. Una vez elegida la localidad debe presionar el botón "buscar" a continuación el mapa se posicionara en la localidad buscada. Barrios : Seleccionando esta opción se despliega un menu desde donde podrá seleccionar el barrio correspondiente a la ciudad de Rivera donde desea posicionarse. Una vez elegido el barrio debe presionar el botón "buscar" a continuación el mapa se posicionara en el barrio buscado. Número de Padrón: Seleccionando esta opción se despliegan el cuadro donde deberá ingresar el "Número de Padrón" a buscar. Una vez ingresado el padrón debe presionar el botón "buscar" a continuación el mapa se posicionara en el padrón buscado. NOTA: Momentánemente únicamente están disponibles los padrones correspondientes a la ciudad de Rivera, más adelante estarán disponibles otras localidades Dirección: Podrá buscar una ubicación por Calle y Número de Puerta. Debe ingresar primeramente el Nombre de la Calle" a buscar, o parte del nombre, automáticamente el sistema sugiere los nombres de calle disponibles que coinciden con el texto ingresado, luego ingrese el "Número de Puerta" luego presione "Buscar", automáticamente el mapa se posicionara en la ubicación buscada. Cruce de Calles Rivera: Podrá buscar ubicación por un cruce de calles. Debe ingresar primeramente el Nombre de la Calle" inicial o parte del nombre, automáticamente el sistema sugiere los nombres de calle disponibles que coinciden con el texto ingresado, luego ingrese el segundo nombre a buscar o cruce "Cruce con ...", igualmente como en el nombre de calle inicial el sistema le sugiere los nombres, luego presione "Buscar", automáticamente el mapa se posicionara en la ubicación buscada. Regresar E - Capas y Referencias Pestaña Capas: Aquí se muestra el listado de las capas disponibles organizadas en distintas "Categorías", que se despliegan y visualizan en la ventana principal del mapa. A la izquierda del nombre de cada capa se encuentra un cuadro "checkbox" donde podrá prender y apagar las capas deseadas. También a la izquierda cuenta con la posibilidad de obtener "Información" de las capas disponibles, aquí obtiene los metadatos correspondientes. Las capas pueden estar visibles o no según el nivel de escala seleccionado en el mapa, cuando están visibles se muestra con color de texto normal negro, cuando aparecen en color gris opaco significa que la capa no se puede ver por el nivel de zoom del mapa, acerquese más para que se active la visualización de la capa. En la zona inferior del listado de capas se presenta un "Mapa de ubicación", aquí se despliega un cuadro en rojo señalando la zona de visualización del mapa, podrá moverse en este mapa para ubicar rápidamente una zona del mapa principal. Pestaña Referencias: Se muestra con un símbolo el significado de cada una de las capas desplegadas en el mapa. Únicamente se despliegan en las Referencias aquellas capas pertenecientes a alguna "Categoría" visible en la pestaña de capas. Existe en el mapa algunas capas que son mostradas a los efectos de complementar la información logrando un mejor diseño del mapa, en este caso no se muestra el significado de su simbología. Regresar Consideraciones Generales Navegadores recomendados: Para un correcto funcionamiento de la aplicación se recomienda utilizar navegador web Firefox o Google Chrome. No se puede ver el mapa: Si tiene problemas para visualizar el mapa verifique su navegador de Internet, no funciona en navegador Internet Explorer versión 6 o inferior. No funciona "Copiar Coordenadas": Esta funcionalidad depende del navegador de Internet que esté utilizando. Si utiliza Google Chrome no podrá utilizar la función copiar. Si utiliza Internet Explorer (versión 7 o superior) no tendrá ningún inconveniente. Si utiliza Firefox deberá configurarlo (por única vez) de la siguiente manera: Abrir el explorador (Firefox) Escribir en la barra de direcciones:about:config, luego buscar la configuración: signed.applets.codebase_principal_support, podrá utilizar "Filtro" para la búsqueda Cambiar el valor (que está en false) a true. Esto se puede hacer con el botón derecho del mouse o con doble clic sobre el nombre. Cerrar y abrir nuevamente el explorador. Regresar