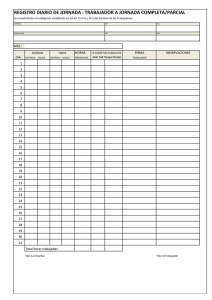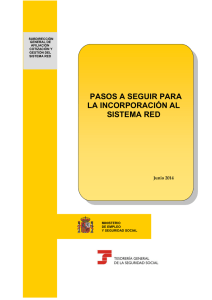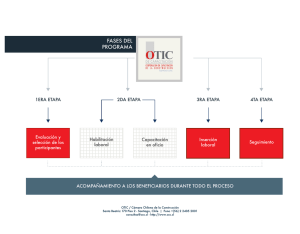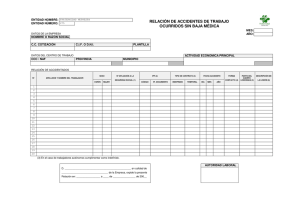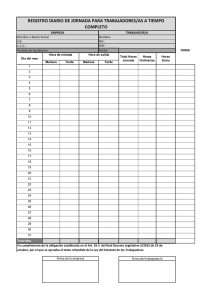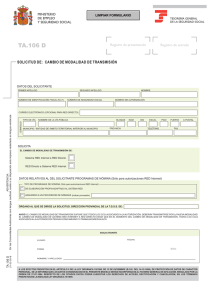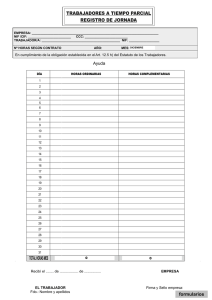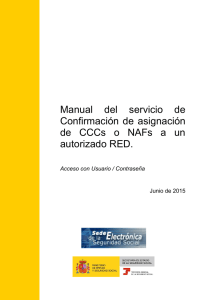Manual de Gestión de Autorizaciones
Anuncio

SUBDIRECCIÓN GENERAL DE AFILIACIÓN, COTIZACIÓN Y GESTIÓN DEL SISTEMA RED Manual de Gestión de Autorizaciones Octubre 2016 MINISTERIO DE TRABAJO E INMIGRACIÓN Manual de Gestión de Autorizaciones Control de versiones o Versión 28/10/2016: Se adapta el Manual a la desaparición del Certificado SILCON. Se elimina el perfil de consulta para el usuario secundario. 2 Manual de Gestión de Autorizaciones ÍNDICE 1 INTRODUCCIÓN .......................................................................................................................... 4 2 ACCESO A “GESTIÓN DE AUTORIZACIONES” ......................................................................... 5 3 TRANSACCIONES DE GESTIÓN DE CCCs y NAFs .................................................................... 8 3.1 3.1.1 Consulta Online de CCCs asignados a un autorizado .......................................... 9 3.1.2 Generación de Informes de CCCs asignados a un autorizado ........................ 12 3.2 Consulta NAFs asignados a una Autorización:............................................................. 15 3.2.1 Consulta Online de NAFs asignados a un autorizado: ........................................ 16 3.2.2 Generación de Informes de NAFs asignados a un autorizado .......................... 20 3.3 Asignación y Rescisión de CCCs y NAFs ....................................................................... 22 3.3.1 Solicitud de asignación de CCCs ........................................................................... 24 3.3.2 Solicitud de asignación de NAFs ............................................................................. 28 3.3.3 Rescisión de CCC ...................................................................................................... 32 3.3.4 Rescisión de NAFs ...................................................................................................... 35 3.4 4 Consulta de CCCs Asignados a una Autorización ........................................................ 8 Consulta de CCCs/ NAFs. Receptor de notificaciones electrónicas. ...................... 39 3.4.1 Generación de Informes por autorizado ............................................................... 41 3.4.2 Consulta Online recepción de Notificaciones Electrónicas por NIF .................. 44 3.4.3 Consulta Online recepción de Notificaciones Electrónicas por CCC .............. 46 3.4.4 Consulta Online recepción de Notificaciones Electrónicas por NAF ................ 47 3.4.5 Consulta Online de procedimientos suscritos ....................................................... 49 TRANSACCIONES DE GESTION DE USUARIOS SECUNDARIOS.............................................. 53 4.1 Consulta de Usuarios Secundarios ................................................................................. 53 4.1.1 Consulta Online de Usuarios Secundarios ............................................................. 55 4.1.2 Generación de Informes .......................................................................................... 59 4.2 Alta, Baja y Modificación de usuarios secundarios por Autorización ....................... 62 4.2.1 Alta de usuario secundario ...................................................................................... 63 4.2.2 Baja de usuario secundario ..................................................................................... 66 4.2.3 Modificación de usuario secundario...................................................................... 68 3 Manual de Gestión de Autorizaciones 1 INTRODUCCIÓN Con el fin de facilitar a los autorizados RED la gestión de sus autorizaciones, se ha puesto a su disposición seis transacciones ON LINE, que permiten: Consultar los CCCs asignados a la autorización Consultar los NAFs asignados a una autorización Solicitar la asignación o rescisión de CCCs y NAFs Consultar los CCCs y NAFs receptores de notificaciones electrónicas Consultar la información de todos los usuarios secundarios asociados a la misma Dar de alta, de baja o modificar los datos de usuarios secundarios de la autorización Estas transacciones se incluirán dentro de los servicios RED, a los que tienen acceso los autorizados con perfil RED Internet, a través de la página web de la Seguridad Social, en un menú denominado “Gestión de Autorizaciones”. El presente manual explica de forma resumida y en un lenguaje sencillo, los pasos que deben seguir los usuarios del Sistema RED para la utilización de estos servicios denominados “Consulta de Usuarios Secundarios”, “Consulta de CCCs asignados a un Autorizado”, “Asignación/Rescisión de CCCs/NAFs“, “Alta/Baja/Modificación de Usuarios secundarios por Autorización” “Consulta de NAFs asignados a una autorización” y “Consulta de CCCs y NAFs receptores de notificaciones electrónicas”. 4 Manual de Gestión de Autorizaciones 2 ACCESO A “GESTIÓN DE AUTORIZACIONES” En primer lugar se debe acceder, desde el navegador de Internet, a la página web de la Seguridad Social (www.seg-social.es). Una vez en esta página, hay que pulsar sobre el enlace “Acceso Sistema RED on-line”, situado en la sección “A un clic”, en la parte inferior derecha de la pantalla. 5 Manual de Gestión de Autorizaciones A continuación se abre una nueva ventana en la que el usuario deberá seleccionar un Certificado Digital incluido en la lista de certificados admitidos Una vez seleccionado el certificado e introducida la correspondiente contraseña el sistema procederá a autenticar al usuario Tras validar el usuario y la contraseña, la pantalla que aparece en la nueva ventana del navegador contiene un saludo de bienvenida con el nombre del usuario y las opciones que tiene disponibles, dentro de los “Servicios RED”. 6 Manual de Gestión de Autorizaciones A través de la opción “Gestión de Autorizaciones” se accederá a la siguiente pantalla, en la que se encuentran disponibles las transacciones objeto del presente manual: Transacciones de Gestión de CCCs y NAFs. Transacciones de Gestión de Usuarios Secundarios. En los siguientes capítulos, se explican en detalle cada una de las transacciones anteriores. 7 Manual de Gestión de Autorizaciones 3 TRANSACCIONES DE GESTIÓN DE CCCs y NAFs El Usuario desde este menú podrá acceder a la transacción “Consulta de CCCs Asignados a una Autorización”, a la transacción “Consulta de NAFs asingados a una Autorización”, a la transacción “Solicitud de asignación y rescisión de CCCs y NAFs” y a la transacción “ Consulta CCC/NAF. Receptor notificaciones electrónicas”. 3.1 Consulta de CCCs Asignados a una Autorización A través de este servicio, cualquier usuario de una autorización podrá consultar todos los Códigos de Cuenta de Cotización que se encuentran asignados a la misma en el momento de realizar la consulta, o uno de ellos en concreto. Tras seleccionar el servicio “Consulta de CCCs asignados a una Autorización” aparecerán en la pantalla las autorizaciones asociadas al usuario que se ha identificado en el sistema. 8 Manual de Gestión de Autorizaciones El Usuario deberá seleccionar una de ellas y hacer doble clic para acceder al servicio. En caso de que quien realice la consulta sea usuario de una sola autorización accederá directamente a la pantalla siguiente, sin necesidad de seleccionar la autorización: En la parte superior de la pantalla se detalla el número de autorización, para la que se realiza la consulta y su razón social. El Usuario a través de esta pantalla podrá optar por efectuar la consulta de CCCs asignados a un autorizado en pantalla, o bien proceder a la generación de un informe. 3.1.1 Consulta Online de CCCs asignados a un autorizado La consulta de CCCs asignados a un autorizado se podrá realizar de dos formas diferentes: a) A través de la Consulta por Autorizado: Para realizar la consulta por autorizado, el usuario debe seleccionar los criterios de consulta siguientes: Situación del CCC: En este campo habrá una lista desplegable en la que el usuario podrá seleccionar las distintas situaciones en las que puede estar un CCC en afiliación. Las situaciones en las que puede estar un CCC en afiliación serán “Alta” o “Baja”. También podrá seleccionar la opción “Todas”, en la que se mostrarán los CCCs en ambas situaciones. Sólo CCCs en prácticas: El usuario podrá marcar esta casilla en el caso de que desee que el resultado sólo muestre aquellos CCCs que pueden utilizarse para realizar prácticas en el Sistema. 9 Manual de Gestión de Autorizaciones Una vez seleccionados los criterios de consulta, al presionar “Continuar” se accederá a una nueva pantalla que muestra los CCCs asignados a la autorización en el momento de la consulta según los criterios elegidos. Los campos que contiene la tabla en la que se muestran los CCCs serán los siguientes: CCC: número de Código de Cuenta de Cotización 10 Manual de Gestión de Autorizaciones Razón social: Razón social del CCC Fecha inicio: Fecha de asignación del CCC a la autorización Situación del CCC: se mostrará si el CCC está en situación de alta o de baja Prácticas: Si el CCC puede ser utilizado para la realización de prácticas en el sistema, aparecerá un “SI” en la columna “PR”. En caso contrario, se mostrará en la tabla un “NO”. Si el número de CCCs asignados es mayor que 10, se mostrará el resto de CCCs en tablas siguientes, a las que se podrá acceder pulsando los botones “Pág. Sig” y “Pág. Ant.” situados en la parte inferior de la pantalla. El botón “Pág. Ant.” no aparecerá si se está consultando la primera página. Igualmente, el botón “Pág. Sig.” no aparecerá si la pantalla que se está consultando es la última. Así mismo, si el número de CCCs asignados es muy alto, en la parte superior de la tabla aparecerá un campo denominado “Posicionamiento en CCC”: Este campo permite buscar un CCC de entre los CCCs asignados. Para ello deberá mecanizar un CCC en el campo “Posicionamiento en C.C.C.” y pulsar el botón de “Continuar”, situado en la parte inferior de la pantalla. Esta opción muestra en la tabla los números de CCCs más próximos al mecanizado en “Posicionamiento en CCC”. Si selecciona un número que está asignado a la autorización se mostrará en la tabla el número mecanizado en primer lugar, y a continuación los números de CCCs más próximos al mecanizado. Si se selecciona un número de CCC que no está asignado a la autorización, en la tabla se mostrarán los números más próximos al número mecanizado. b) A través de la Consulta por CCC: En la consulta por CCC el autorizado podrá, mecanizando un número de CCC, comprobar si en el momento de la consulta el 11 Manual de Gestión de Autorizaciones CCC consignado está asignado a la autorización para la que se realiza la consulta. Si el CCC mecanizado está asignado en el momento de la consulta a la autorización, se mostrará en la pantalla siguiente el CCC con los detalles del mismo. En caso contrario, mostrará un mensaje en el que se indicará que el CCC mecanizado no está asignado a la autorización. 3.1.2 Generación de Informes de CCCs asignados a un autorizado El usuario tiene la posibilidad de poder generar informes de manera “On Line” o de manera “Diferida” de los CCCs asignados a la autorización en el momento de realizar la consulta. Estos informes únicamente podrán generarse desde la opción de “Consulta por Autorizado”, no pudiéndose por tanto generar informes a través de la opción “Consulta por CCC” 12 Manual de Gestión de Autorizaciones 343 CENDAR CENDAR Al igual que en la consulta especificada en el apartado “4.1.1. Consulta Online de CCCs asignados a un autorizado”, se podrá filtrar los resultados a mostrar en el informe por Situación del CCC. No se permitirá filtrar la información por el campo “Sólo CCCs en Prácticas”. Seleccionado el criterio de búsqueda de “Situación del CCC”, así como el Tipo de impresión (Online o Diferido), se debe pulsar el botón “Generar Informe” para obtener el informe. El informe Online se generará en PDF, para facilitar el almacenamiento o la impresión del mismo. En el caso de que se solicite la impresión On-Line, y el informe supere el máximo número de registros, que se pueden imprimir de esta forma, se procederá a realizar la impresión diferida. El informe Diferido podrá descargarlo de la bandeja de entrada de su aplicación Winsuite 32. Ambos informes contienen una relación de los CCCs asignados a la autorización en el momento de la consulta, en función del criterio de “Situación de CCC” seleccionado El contenido del informe será el siguiente: Datos de la Consulta: Autorizado Situación del CCC Fecha y hora de la consulta Relación de CCCs asignados: CCC Razón social Fecha de inicio Situación del CCC 13 Manual de Gestión de Autorizaciones Prácticas 14 Manual de Gestión de Autorizaciones 3.2 Consulta NAFs asignados a una Autorización: A través de este servicio, cualquier usuario de una autorización podrá consultar todos los NAFs que se encuentran asignados a la misma en el momento de realizar la consulta, o uno de ellos en concreto. Tras seleccionar el servicio “Consulta de NAFs asignados a una Autorización” aparecerán en la pantalla las autorizaciones asociadas al usuario que se ha identificado en el sistema. El Usuario deberá seleccionar una de ellas y hacer doble clic para acceder al servicio. En caso de que quien realice la consulta sea usuario de una sola autorización accederá directamente a la pantalla siguiente, sin necesidad de seleccionar la autorización: 15 Manual de Gestión de Autorizaciones 00000 Autorización 1 En la parte superior de la pantalla se detalla el número de autorización , para la que se realiza la consulta y su razón social. El Usuario a través de esta pantalla podrá optar por efecturar la consulta de NAFs asignados a un autorizado en pantalla o bien proceder a la generación de un informe. 3.2.1 Consulta Online de NAFs asignados a un autorizado: La consulta de NAFs asignados a un autorizado se podrá realizar de dos formas diferentes: a) A través de la Consulta por Autorizado: Para realizar la consulta por autorizado, el usuario debe seleccionar la opción “Consulta por Autorizado” y pulsar el botón “Continuar”. 16 Manual de Gestión de Autorizaciones 00000 Autorización 1 Al presionar el botón “Continuar” se accederá a una nueva pantalla que muestra los NAFs asignados a la autorización en el momento de la consulta. 00000 Autorización 1 3 Los campos que contiene la tabla en la que se muestran los NAFs serán los siguientes: NAF: Número de Afiliación Apellidos y Nombre: Apellidos y Nombre que se corresponden al NAF Fec. Ini. relación: Fecha desde la que el NAF está asignado a la autorización 17 Manual de Gestión de Autorizaciones Si el número de NAFs asignados es mayor que 10, se mostrará el resto de NAFs en tablas siguientes, a las que se podrá acceder pulsando los botones “Pág. Sig” y “Pág. Ant.” situados en la parte inferior de la pantalla. El botón “Pág. Ant.” no aparecerá si se está consultando la primera página. Igualmente, el botón “Pág. Sig.” no aparecerá si la pantalla que se está consultando es la última. Así mismo, si el número de NAFs asignados es muy alto, en la parte superior de la tabla aparecerá un campo denominado “Posicionamiento en NAF”: 00000 Autorización 1 Este campo permite buscar un NAF de entre los NAFs asignados a la autorización. Para ello deberá mecanizar un NAF y pulsar el botón de “Continuar”, situado en la parte inferior de la pantalla. Esta opción muestra en la tabla los números de NAFs más próximos al mecanizado. Si selecciona un número que está asignado a la autorización se mostrará en la tabla el número mecanizado en primer lugar, y a continuación los números de NAFs más próximos al mecanizado. Si se selecciona un número de NAF que no está asignado a la autorización, en la tabla se mostrarán los números más próximos al número mecanizado. 18 Manual de Gestión de Autorizaciones b) A través de la Consulta por NAF: En la consulta por NAF el autorizado podrá, mecanizando un Número de Afiliación, comprobar si en el momento de la consulta el NAF consignado está asignado a la autorización para la que se realiza la consulta. Esta consulta únicamente permite la consulta On-Line del NAF informado, para lo que se deberá seleccionar el botón “Continuar”. 00000 Autorización 1 Si el NAF mecanizado está asignado en el momento de la consulta a la autorización, se mostrará en la pantalla siguiente el NAF con los detalles del mismo. En caso contrario, mostrará un mensaje en el que se indicará que el NAF mecanizado no está asignado a la autorización. 19 Manual de Gestión de Autorizaciones 00000 Autorización 1 000000 00 00000000000 Autorizado RED Apellido1 Apellido2 Nombre 3.2.2 Generación de Informes de NAFs asignados a un autorizado El usuario tiene la posibilidad de poder generar informes de manera “On Line” o de manera “Diferida” de los NAFs asignados a la autorización en el momento de realizar la consulta. Estos informes únicamente podrán generarse desde la opción de “Consulta por Autorizado”, no pudiéndose por tanto generar informes a través de la opción “Consulta por NAF”. 20 Manual de Gestión de Autorizaciones 00000 Autorización 1 Seleccionado el Tipo de impresión (Online o Diferido), se debe pulsar el botón “Generar Informe” para obtener el informe: El informe Online se generará en PDF, para facilitar el almacenamiento o la impresión del mismo. En el caso de que se solicite la impresión On-Line, y el informe supere el máximo número de registros, que se pueden imprimir de esta forma, se procederá a realizar la impresión diferida. El informe Diferido podrá descargarlo de la bandeja de entrada de su aplicación Winsuite 32. Ambos informes contienen una relación de los NAFs asignados a la autorización en el momento de la consulta. El contenido del informe será el siguiente: Datos de la Consulta: Autorizado Fecha y hora de la consulta Relación de NAFs asignados: NAF Apellidos y Nombre Fecha de inicio de relación 21 Manual de Gestión de Autorizaciones 3.3 Asignación y Rescisión de CCCs y NAFs Este servicio ofrece, única y exclusivamente al usuario principal, la posibilidad de solicitar la asignación de CCCs y NAFs, así como rescindir CCCs o NAFs que tenga asignados. Tras seleccionar el servicio “Asignación / Rescisión de CCC/NAFs” aparecerán en la pantalla las autorizaciones de las que el usuario que se ha identificado en el sistema, sea usuario principal. En el caso de que no sea usuario principal de ninguna autorización, se 22 Manual de Gestión de Autorizaciones mostrará el siguiente mensaje: “No se han encontrado autorizaciones de las que el usuario sea el principal”. El usuario sólo podrá acceder a las autorizaciones en las que usuario principal de la autorización se encuentra en estado “Real”. Las autorizaciones en las que el usuario principal de la autorización está en situación “Prácticas” no se permite el acceso, salvo que el usuario solicite el paso a Real. El Usuario deberá seleccionar una de ellas y presionar doble clic para acceder al servicio. En caso de que quien realice la consulta sea usuario principal de una sola autorización accederá directamente a la pantalla siguiente, sin necesidad de seleccionar la autorización: 23 Manual de Gestión de Autorizaciones En la parte superior de la pantalla se detalla el número de autorización y su razón social. A través de esta pantalla el usuario principal de la autorización podrá seleccionar la operación que desea realizar: Si desea solicitar la asignación de Códigos de Cuenta de Cotización seleccione “Asignar” y “CCC” Si desea rescindir Códigos de Cuenta de Cotización seleccione “Rescindir” y “CCC” Si desea solicitar la asignación de Números de Afiliación seleccione “Asignar” y “NAF” Si desea rescindir Números de Afiliación seleccione “Rescindir” y “NAF” Se detallan a continuación cada una de las opciones anteriores. 3.3.1 Solicitud de asignación de CCCs Si selecciona Asignar y CCC pasará a la siguiente pantalla, en la que debe mecanizar los CCCs que desee asignar a su autorización y pulsar el botón Continuar. Deberá tener en cuenta que la pantalla permite la mecanización de un máximo de 10 CCCs. Si lo desea, una vez que finalice la solicitud de asignación de los CCCs mecanizados, podrá acceder nuevamente al servicio para realizar nuevas solicitudes de asignación de CCCs. 24 Manual de Gestión de Autorizaciones 00000 Autorización 1 Una vez que se han mecanizado los CCCs, al pulsar Continuar se pasará a la siguiente pantalla, en la que deberá comprobar si los datos introducidos son correctos. 000000 Autorización 1 00000 Autorización 1 000000001 RAZÓN SOCIAL 1 Para ello, el servicio mostrará la siguiente información de cada CCC mecanizado: En la columna Razón Social se mostrará la Razón Social del CCC mecanizado. 25 Manual de Gestión de Autorizaciones La columna observaciones incluye información de si el CCC ha superado las validaciones realizadas por el sistema. Si el CCC supera las validaciones, en esta columna se mostrará “Correcto”, en caso contrario, mostrará el error identificado. Por ejemplo, si se mecaniza un CCC que ya está asignado a la autorización, en esta columna aparecerá “CCC ya asignado”. Si se mecaniza un CCC que no se encuentra en la base de datos de la TGSS, en esta columna aparecerá “CCC inexistente”. Si la autorización es de tipo para actuar en nombre propio y se mecaniza un CCC con un NIF diferente al de la autorización, en esta columna aparecerá “NIF no permit.” El sistema no permite continuar con la operación hasta que todos los CCC introducidos sean correctos. Si el usuario identifica un error en algún CCC mecanizado, podrá editar el mismo situando el cursor sobre el CCC y corrigiendo el error. Igualmente, los CCCs mecanizados pueden ser eliminados de dos formas diferentes: Situando el cursor en el CCC que desee eliminar y borrando el contenido del mismo. Seleccionando la casilla situada a la izquierda del CCC que desee eliminar, y pulsando posteriormente el botón “Eliminar”, tal y como se muestra en la siguiente imagen. Una vez que todos los CCCs que se han mecanizado en la pantalla sean correctos, se deberá pulsar “Continuar” para pasar a la siguiente pantalla, en la que se mostrarán los datos mecanizados y se solicitará al usuario que confirme la operación. 26 Manual de Gestión de Autorizaciones Una vez que se confirme la operación se mostrará el resultado de la operación. Deberá tenerse en cuenta lo siguiente: Para las solicitudes de asignación de CCCs que tienen el mismo NIF que la autorización, se procederá a la asignación automática de los mismos. Para las solicitudes de asignación de CCCs que tengan diferente NIF que la autorización, la empresa deberá confirmar la asignación a través del servicio creado a tal efecto en la Sede Electrónica de la Seguridad Social. Una vez que la empresa confirme la asignación del CCC, se enviará al autorizado RED un mensaje informando de la asignación a la bandeja de entrada de Winsuite 32. Igualmente, si rechaza la asignación del CCC que se ha solicitado se enviará un mensaje informando de tal situación. Se recuerda que las autorizaciones de tipo para actuar en nombre propio únicamente pueden asignar CCCs con el mismo NIF que el de la autorización. Confirmada la acción anterior, se mostrará una pantalla con el resultado de la operación realizada, tal y como se muestra en la siguiente imagen: 27 Manual de Gestión de Autorizaciones El botón “Continuar” finalizará el servicio, accediendo nuevamente a la pantalla de solicitud de asignación de CCCs, para facilitar al usuario principal de la autorización, si lo desea, la mecanización de más CCCs que desee asignar a su autorización. Si no se desea solicitar la asignación de más CCCs, podrá salir de la pantalla pulsando el botón “Menu” > “Salir”. 3.3.2 Solicitud de asignación de NAFs Si selecciona Asignar y NAF pasará a la siguiente pantalla, en la que debe mecanizar los NAFs que desee asignar a su autorización y pulsar el botón Continuar. Deberá tener en cuenta que la pantalla permite la mecanización de un máximo de 10 NAFs. Una vez que finalice la solicitud de asignación de NAFs, podrá acceder nuevamente al servicio para tramitar nuevas solicitudes de asignación de NAFs. 28 Manual de Gestión de Autorizaciones Una vez que se han mecanizado los NAFs, al pulsar Continuar se pasará a la siguiente pantalla, en la que deberá comprobar si los datos introducidos son correctos. 29 Manual de Gestión de Autorizaciones Para ello, el servicio mostrará la siguiente información de cada NAF mecanizado: En la columna Nombre y apellidos se mostrará el nombre y los apellidos correspondientes al NAF mecanizado. La columna observaciones incluye información de si el NAF ha superado las validaciones realizadas por el sistema. Si el NAF supera las validaciones, en esta columna se mostrará “Correcto”, en caso contrario, mostrará el error identificado. Por ejemplo, si se mecaniza un NAF que ya está asignado a la autorización, en esta columna aparecerá “NAF ya asignado”. Si se mecaniza un NAF que no se encuentra en la base de datos de la TGSS, en esta columna aparecerá “NAF inexistente”. Si la autorización es de tipo para actuar en nombre propio y se mecaniza un NAF con un NIF diferente al de la autorización, en esta columna aparecerá “NAF no permit.” El sistema no permite continuar con la operación hasta que todos los NAF introducidos sean correctos. Si el usuario identifica un error en algún NAF mecanizado, podrá editar el mismo situando el cursor sobre el NAF erróneo y corrigiendo el error. Igualmente, los NAFs mecanizados pueden ser eliminados de dos formas diferentes: Situando el cursor en el NAF que desee eliminar y borrando el contenido del mismo. Seleccionando la casilla situada a la izquierda del NAF que desee eliminar, y pulsando posteriormente el botón “Eliminar”. 30 Manual de Gestión de Autorizaciones Una vez que todos los NAFs que se han mecanizado en la pantalla sean correctos, se deberá pulsar “Continuar” para pasar a la siguiente pantalla, en la que se mostrarán los datos mecanizados y se solicitará al usuario que confirme la operación. 31 Manual de Gestión de Autorizaciones Una vez que se confirme la operación se mostrará el resultado de la operación. Deberá tenerse en cuenta lo siguiente: Para las solicitudes de asignación de NAFs que tienen el mismo NIF que la autorización, se procederá a la asignación automática de los mismos. Para las solicitudes de asignación de NAFs que tengan diferente NIF que la autorización, el afiliado deberá confirmar la asignación a través del servicio creado a tal efecto en la Sede Electrónica de la Seguridad Social. Una vez que el afiliado confirme la asignación del NAF, se enviará al autorizado RED un mensaje informando de la asignación a la bandeja de entrada de Winsuite 32. Se recuerda que las autorizaciones de tipo para actuar en nombre propio únicamente pueden asignar NAFs con el mismo NIF que el de la autorización Confirmada la acción anterior, se mostrará una pantalla con el resultado de la operación realizada, tal y como se muestra en la siguiente imagen: El botón “Continuar” finalizará el servicio, accediendo nuevamente a la pantalla de solicitud de asignación de NAFs, para facilitar al usuario principal, si lo desea, la mecanización de más NAFs que desee asignar a su autorización. Si no se desea solicitar la asignación de más NAFs, podrá salir de la pantalla pulsando el botón “Menu” > “Salir”. 3.3.3 Rescisión de CCC Si selecciona “Rescindir” y “CCC” pasará a la siguiente pantalla, en la que debe mecanizar los CCCs que desee rescindir de su autorización y pulsar el botón Continuar. Deberá tener en cuenta que la pantalla permite la mecanización de un máximo de 10 CCCs. Si lo desea, una vez que finalice la rescisión de los CCCs mecanizados, podrá acceder nuevamente al servicio para realizar nuevas rescisiones de CCCs. 32 Manual de Gestión de Autorizaciones Una vez que se han mecanizado los CCCs, al pulsar Continuar se pasará a la siguiente pantalla, en la que deberá comprobar si los datos introducidos son correctos. Para ello, el servicio mostrará la siguiente información de cada CCC mecanizado: En la columna Razón Social se mostrará la Razón Social del CCC mecanizado. 33 Manual de Gestión de Autorizaciones La columna observaciones incluye información de si el CCC ha superado las validaciones realizadas por el sistema. Si el CCC supera las validaciones, en esta columna se mostrará “Correcto”, en caso contrario, mostrará el error identificado. Por ejemplo, si se mecaniza un CCC que no está asignado a la autorización, en la columna observaciones se mostrará “CCC no esta asign”. El sistema no permite continuar con la operación hasta que todos los CCC introducidos sean correctos. Si el usuario identifica un error en algún CCC mecanizado, podrá editar el mismo situando el cursor sobre el CCC y corrigiendo el error. Igualmente, los CCCs mecanizados pueden ser eliminados de dos formas diferentes: Situando el cursor en el CCC que desee eliminar y borrando el contenido del mismo. Seleccionando la casilla situada a la izquierda del CCC que desee eliminar, y pulsando posteriormente el botón “Eliminar”. Una vez que todos los CCCs que se han mecanizado en la pantalla sean correctos y se pulse el botón “Continuar” se pasará a la siguiente pantalla, en la que se mostrarán los datos mecanizados y se solicitará que confirme la operación. Una vez que se confirme la operación se mostrará el resultado de la operación. Deberá tenerse en cuenta que para la rescisión de CCCs, dado que no es necesaria la confirmación del empresario, los CCCs mecanizados se rescindirán automáticamente de la autorización. Además, se enviará al autorizado RED un mensaje a la bandeja de entrada de Winsuite 32 informando de las rescisiones realizadas en su autorización. 34 Manual de Gestión de Autorizaciones El botón “Continuar” finalizará el servicio, accediendo nuevamente a la pantalla de rescisión de CCCs, para facilitar al usuario principal, si lo desea, la mecanización de más CCCs que desee rescindir de su autorización. Si no se desea rescindir más CCCs, podrá salir de la pantalla pulsando el botón “Menu” > “Salir”. 3.3.4 Rescisión de NAFs Si selecciona “Rescindir” y “NAF” pasará a la siguiente pantalla, en la que debe mecanizar los NAFs que desee rescindir de su autorización y pulsar el botón Continuar. Deberá tener en cuenta que la pantalla permite la mecanización de un máximo de 10 NAFs. Si lo desea, una vez que finalice la rescisión de los NAFs mecanizados, podrá acceder nuevamente al servicio para realizar nuevas rescisiones de NAFs. 35 Manual de Gestión de Autorizaciones Una vez que se han mecanizado los NAFs, al pulsar Continuar se pasará a la siguiente pantalla, en la que deberá comprobar si los datos introducidos son correctos. Para ello, el servicio mostrará la siguiente información de cada NAF mecanizado: 36 Manual de Gestión de Autorizaciones En la columna Nombre y apellidos se mostrará el nombre y los apellidos correspondientes al NAF mecanizado La columna observaciones incluye información de si el NAF ha superado las validaciones realizadas por el sistema. Si el NAF supera las validaciones, en esta columna se mostrará “Correcto”, en caso contrario, mostrará el error identificado. Por ejemplo, si se mecaniza un NAF que no está asignado a la autorización, en la columna observaciones se mostrará “NAF no esta asign”. El sistema no permite continuar con la operación hasta que todos los NAF introducidos sean correctos. Si el usuario identifica un error en algún NAF mecanizado, podrá editar el mismo situando el cursor sobre el NAF y corrigiendo el error. Igualmente, los NAFs mecanizados pueden ser eliminados de dos formas diferentes: Situando el cursor en el NAF que desee eliminar y borrando el contenido del mismo. Seleccionando la casilla situada a la izquierda del NAF que desee eliminar, y pulsando posteriormente el botón “Eliminar”. Una vez que todos los NAFs que se han mecanizado en la pantalla sean correctos y se pulse el botón “Continuar” se pasará a la siguiente pantalla, en la que se mostrarán los datos mecanizados y se solicitará que confirme la operación. Una vez que se confirme la operación se mostrará el resultado de la operación. Deberá tenerse en cuenta que para la rescisión de NAFs, dado que no es necesaria la confirmación del afiliado, los NAFs mecanizados se rescindirán automáticamente de la autorización. Además, se enviará al autorizado RED un mensaje a la bandeja de entrada de Winsuite 32 informando de las rescisiones realizadas en su autorización. 37 Manual de Gestión de Autorizaciones El botón “Continuar” finalizará el servicio, accediendo nuevamente a la pantalla de rescisión de NAFs, para facilitar al usuario principal de la autorización, si lo desea, la mecanización de más NAFs que desee rescindir de su autorización. Si no se desea rescindir más NAFs, podrá salir de la pantalla pulsando el botón “Menu” > “Salir”. 38 Manual de Gestión de Autorizaciones 3.4 Consulta de CCCs/ NAFs. Receptor de notificaciones electrónicas. Este servicio ofrece a cualquier usuario de la autorización, obtener un Informe o consultar los Códigos de Cuenta de Cotización o Números de Afiliación a la Seguridad Social, de los cuales el autorizado RED es receptor de notificaciones electrónicas como consecuencia de dicha condición de autorizado RED (no se mostrarán los CCCs y NAFs de los que el autorizado es receptor como consecuencia de la existencia de un apoderamiento previo en el Registro de Apoderamientos). Tras seleccionar el servicio “Consulta CCC/NAF. Receptor notificaciones electrónicas” aparecerán en la pantalla las autorizaciones asociadas al usuario que se ha identificado en el sistema. Oficina Virtual CONSULTA DE CCCs/NAFs. RECEPTOR NOTIFICACIONES ELECTRÓNICAS Autorización Atrás Menú Razón Social 000001 121212 ResidenciaAutorización Palacio Santo1Duque 121212 000002 Colegio Nuestra Señora del Autorización 2 Carmen 123123 000003 Colegio Valdecarros Autorización 3 000004 123456 Autorización 4 Suministros Tengaman S.L. Continuar El usuario deberá seleccionar una de ellas y presionar el botón de Continuar para acceder a la siguiente pantalla. 39 Manual de Gestión de Autorizaciones En caso de que un usuario no disponga de ninguna autorización, el sistema le mostrará un mensaje de error, debiendo presionar el botón “Atrás” que re-direccionará al usuario al menú desde el que accedió al servicio. Oficina Virtual CONSULTA DE CCCs/NAFs. RECEPTOR NOTIFICACIONES ELECTRÓNICAS Menú No se han encontrado autorizaciones del Sistema RED asignadas al usuario: Juan Español Español – 99999999Z Atrás En caso de que quien realice la consulta usuario de una sola autorización accederá directamente a la pantalla siguiente, sin necesidad de seleccionar la autorización: En la parte superior de la siguiente pantalla se detalla el número de autorización , para la que se realiza la consulta y su Razón Social. 40 Manual de Gestión de Autorizaciones A través de esta pantalla el usuario del Sistema RED, que accede a este servicio podrá optar por obtener un Informe en diferido de la información solicitada, a través de la opción “ Informe por autorizado” o realizar consultas de la información online, a través de las opciones “Consulta por NIF”, “Consulta por CCC” y “Consulta por NAF”. A continuación se detallan de manera sencilla, las opciones de las que dispone el usuario: 3.4.1 Generación de Informes por autorizado El usuario a través de esta selección, obtendrá en diferido un Informe que contendrá todos los CCCs/NAFs de los cuales el usuario que está consultando es receptor de Notificaciones Electrónicas, y aquellos de los que, estando asociados a la autorización, no es receptor de Notificaciones Electrónicas. Una vez seleccionada la opción “Informe por autorizado”, y tras pulsar el botón “Generar Informe” se muestra una pantalla en la que se solicita la confirmación de la operación. Esta pantalla informa al usuario de la impresión diferida del Informe de CCCs/NAFs, de los cuales el autorizado es receptor de notificaciones electrónicas, indicando la autorización y Razón social solicitadas. Para confirmar la impresión diferida, el usuario deberá presionar el botón “Continuar”. 41 Manual de Gestión de Autorizaciones A continuación, el sistema muestra una pantalla informando al usuario de la petición de generación de informe, comunicándole que la obtención del informe se podrá realizar a través de la bandeja de entrada de la Winsuite. El usuario, presionando el botón “Continuar” habrá finalizado el proceso de confirmación de la operación. 42 Manual de Gestión de Autorizaciones El Informe que obtendrá en diferido, es el que se muestra a continuación: INFORME DE CCCs/NAFs DE LOS CUALES EL AUTORIZADO ES RECEPTOR DE NOTIFICACIONES ELECTRÓNICAS DATOS DE LA CONSULTA AUTORIZADO: 12345 – Razón Social S.L. CONSULTA POR AUTORIZADO: Todas FECHA Y HORA DE LA CONSULTA 27/04/2011 – 19;45 RELACIÓN DECCCs/NAFs CCC Principal CCC/NAF Asginado AAAAA Si Si Si 0111 28 000000001 BBBBB NO Si Si A11111111 0111 28 000000002 CCCCC NO Sí Sí A11111111 0111 28 000000003 DDDD NO NO Si A11111111 0111 28 000000004 EEEEEE NO NO A11111112 0111 28 000000005 FFFFFF SÍ SÍ Sí A11111113 0111 28 000000006 GGGG Sí Sí Si A11111113 0111 28 000000007 HHHH NO Sí Si A11111114 0111 28 000000008 JJJJJJJJ NO SÍ Sí 11111111B 01 00000010 Si NO NIF C.C.C./N.A.F. A11111111 0111 28 000000000 A11111111 Razón Social / Apellidos y Nombre Español Español, Juan Receptor NOTE Si Los datos recogidos en este informe tienen un carácter meramente informativo, por lo que no tienen validez jurídica frente a terceros El contenido del informe será el siguiente: Datos de la Consulta: Autorizado Consulta por Autorizado Fecha y hora de la consulta Relación de CCCs/NAFs: NIF CCC/NAF Razón Social/Apellidos y Nombre 43 Manual de Gestión de Autorizaciones CCC Principal CCC/NAF Asignado Receptor NOTE 3.4.2 Consulta Online recepción de Notificaciones Electrónicas por NIF El usuario a través de esta opción, podrá obtener on-line una consulta de todos los CCCs y NAFs de los cuales es receptor autorizado a Notificaciones Telemáticas para el NIF indicado. El sistema validará el NIF introducido, y en caso de que el mismo sea incorrecto le informará del error, mostrando el siguiente mensaje de error: “El NIF introducido no es válido”. Igualmente, en caso de introducir un NIF del que el autorizado no tenga CCCs ni NAFs susceptibles de ser receptor de notificaciones electrónicas, le mostrará el siguiente literal: “El autorizado no es receptor de notificaciones electrónicas de ningún CCC/NAF con el NIF objeto de la consulta”. 000001 AUTORIZACIÓN 1 9 A1111111 Introduciendo el NIF correspondiente y presionando el botón “Continuar”, accederá a la pantalla de la consulta solicitada: 44 Manual de Gestión de Autorizaciones 000001 AUTORIZACIÓN 1 A1111111 A1111111 C 0111 28 000000001 C 0111 28 000000002 C 0111 28 000000003 C 0111 28 000000004 La pantalla de consulta, mostrará la siguiente información: Autorización y Razón Social Consulta por NIF, indicando el NIF solicitado. NIF de los CCC y NAF que se muestran en la tabla inferior. Tabla con la siguiente información: CCC/NAF: Esta columna muestra los CCCs y NAFs de los cuales la autorización es receptora de notificaciones electrónicas, y que se corresponden con el NIF consultado. Razón Social/Apellidos y Nombre: En esta columna, se reflejará la Razón Social del CCC o el nombre y apellidos del NAF. CCC Principal: Se indicará si el CCC es principal o no. CCC/NAF Asignado: En esta columna se indicará para cada CCC/NAF si está o no asignado a esa autorización. Botones: Ayuda: Permite acceder a una breve guía de uso de este servicio. Atrás: Permite al usuario volver a la pantalla anterior. Página anterior: Permite al usuario, en caso de existir varias páginas, que aparezca la página anterior. Página siguiente: Permite al usuario, en caso de existir varias páginas, acceder a la página siguiente. 45 Manual de Gestión de Autorizaciones Procedimiento (Proc.): Permite al usuario acceder a una nueva ventana con la lista de procedimientos a los que el NIF está suscrito, y sus principales características. 3.4.3 Consulta Online recepción de Notificaciones Electrónicas por CCC El usuario a través de esta opción, podrá obtener on-line una consulta indicando si es receptor de Notificaciones Electrónicas del CCC consultado. El sistema validará el CCC introducido, y en caso de que el mismo sea incorrecto, le mostrará el siguiente error: “El CCC introducido no es válido”. Igualmente, en caso de introducir un CCC del cual el autorizado no es receptor de notificaciones electrónicas, le mostrará el siguiente literal: “ El autorizado no es receptor de notificaciones electrónicas del CCC objeto de la consulta”. 000001 AUTORIZACIÓN 1 Introduciendo el Régimen, Provincia y número de patronal, y presionando el botón “Continuar” accederá a la pantalla de la consulta solicitada: 46 Manual de Gestión de Autorizaciones 000001 AUTORIZACIÓN 1 0111 28 000000001 A1111111 C 0111 28 000000001 La pantalla de consulta, mostrará la siguiente información: Autorización y Razón Social Consulta por CCC, indicando el CCC solicitado. NIF del CCC consultado. Tabla con la siguiente información: CCC/NAF Asignado: En esta columna muestra el CCC indicado. Razón Social/Apellidos y Nombre: Muestra la Razón Social del CCC. CCC Principal: Esta columna muestra si el CCC es principal o no. CCC/NAF asignado: Esta columna muestra si el CCC está asignado o no a la autorización. Botones: Ayuda: Permite acceder a una breve guía de uso de este servicio. Atrás: Permite al usuario volver a la pantalla anterior. Procedimiento (Proc.): Permite al usuario acceder a una nueva ventana con la lista de procedimientos a los que el NIF está suscrito, y sus principales características. 3.4.4 Consulta Online recepción de Notificaciones Electrónicas por NAF El usuario a través de esta opción, podrá consultar si la autorización del usuario que está consultando es receptor autorizado a Notificaciones Telemáticas para el NAF indicado. El sistema validará el NAF introducido, y en caso de que el mismo sea incorrecto, le mostrará el siguiente error: “El NAF introducido no es válido”. 47 Manual de Gestión de Autorizaciones Igualmente, en caso de introducir un NAF del cual el autorizado no es receptor de notificaciones electrónicas, le mostrará el siguiente error: “ El autorizado no es receptor de notificaciones electrónicas del NAF objeto de la consulta”. 000001 AUTORIZACIÓN 1 Introduciendo el NAF correspondiente, y presionando el botón “Continuar” accederá a la pantalla de la consulta solicitada: 48 Manual de Gestión de Autorizaciones La pantalla de consulta, mostrará la siguiente información: Autorización y Razón Social Consulta por NAF, indicando el NAF solicitado. NIF del NAF consultado. Tabla con la siguiente información: CCC/NAF Asignado: En esta columna muestra el NAF indicado, y en su caso los CCC correspondientes a ese empresario individual. Razón Social/Apellidos y Nombre: Muestra el nombre y apellidos del NAF seleccionado, y en su caso la razón social de los CCC correspondientes a ese empresario individual. CCC Principal: Este espacio aparecerá en blanco. CCC/NAF asignado: Esta columna muestra si el NAF está asignado o no a la autorización. Botones: Ayuda: Permite acceder a una breve guía de uso de este servicio. Atrás: Permite al usuario volver a la pantalla anterior. Procedimiento (Proc.): Permite al usuario acceder a una nueva ventana con la lista de procedimientos a los que el NIF está suscrito, y sus principales características. 3.4.5 Consulta Online de procedimientos suscritos A través de esta consulta, los usuarios pueden comprobar para el NIF, NAF, o CCC indicado, a qué procedimientos están suscritos. Esta consulta se podrá realizar a través de las siguientes pantallas: Consulta por NIF Consulta por CCC Consulta por NAF 49 Manual de Gestión de Autorizaciones 000001 AUTORIZACIÓN 1 Así por ejemplo, para comprobar a qué procedimientos está suscrito el NIF, el usuario podrá acceder a la opción de Consulta por NIF, y presionar el botón de “Continuar” 000001 AUTORIZACIÓN 1 9 A1111111 A continuación, accederá a la pantalla de consulta de la información solicitada. En la parte inferior de la pantalla, deberá presionar el botón “Proc.” 50 Manual de Gestión de Autorizaciones 000001 AUTORIZACIÓN 1 A1111111 A1111111 C 0111 28 000000001 C 0111 28 000000002 C 0111 28 000000003 C 0111 28 000000004 000001 A1111111 A1111111 AUTORIZACIÓN 1 51 Manual de Gestión de Autorizaciones La pantalla de consulta de procedimientos suscritos muestra la siguiente información: Autorización y Razón Social Consulta por: Indica el criterio por el que se ha seleccionado la búsqueda. En este caso mostraría que se trata de una Consulta por NIF, indicando el NIF solicitado. NIF consultado. Tabla con la siguiente información: Procedimiento: En esta columna se mostrará el tipo del procedimiento suscrito. Descripción: Informa del objeto del procedimiento suscrito. Tipo de suscripción: Mostrará el tipo de suscripción al que está sujeto el NIF Fecha alta: Muestra la fecha desde la que es receptor de Notificaciones Electrónicas. Botones: Ayuda: Permite acceder a una breve guía de uso de este servicio. Atrás: Permite al usuario volver a la pantalla inicial para seleccionar el tipo de consulta/informe. CCC: Permite volver a la pantalla anterior. 52 Manual de Gestión de Autorizaciones 4 TRANSACCIONES DE GESTION DE USUARIOS SECUNDARIOS El Usuario desde este menú podrá acceder a la transacción de “Consulta de Usuarios Secundarios” y a la transacción de “Alta/Baja/Modificación de Usuarios Secundarios por Autorización”. 4.1 Consulta de Usuarios Secundarios Este servicio ofrece, única y exclusivamente al usuario principal, la posibilidad de consultar todos los usuarios secundarios de su autorización en el momento de la consulta, tanto los que están de alta como los que están en situación de baja, o un uno de ellos en concreto. Tras seleccionar el servicio “Consulta de Usuarios Secundarios” aparecerán en la pantalla las autorizaciones de las que el usuario que se ha identificado en el sistema, sea usuario principal. En el caso de que no sea usuario principal de ninguna autorización, se mostrará el siguiente mensaje: “No se han encontrado autorizaciones de las que el usuario sea el principal”. 53 Manual de Gestión de Autorizaciones El Usuario deberá seleccionar una de ellas y presionar doble clic para acceder al servicio. En caso de que quien realice la consulta sea usuario principal de una sola autorización accederá directamente a la pantalla siguiente, sin necesidad de seleccionar la autorización: En la parte superior de la pantalla se detalla el número de autorización, para la que se realiza la consulta y su razón social. 54 Manual de Gestión de Autorizaciones El Usuario a través de esta pantalla podrá, o bien optar por efectuar la consulta de los usuarios secundarios en pantalla, o bien proceder a la generación de un informe. 4.1.1 Consulta Online de Usuarios Secundarios La consulta de usuarios secundarios se podrá realizar de dos formas diferentes: a) A través de la Consulta por Situación del Usuario Secundario: Para ello, el usuario debe marcar la casilla correspondiente a “Consulta por Situación del Usuario Secundario” y seleccionar los criterios de consulta siguientes: Situación Situación de Activo En el desplegable “Situación” podrá seleccionar tres opciones: “Activo”: usuarios que se encuentren en alta en el momento de la consulta “Baja”: usuarios que en el momento de la consulta no son usuarios secundarios de la autorización “Todas”, que mostrará tanto los usuarios activos como los usuarios de baja. Si selecciona en “Situación” la opción de “Activo”, podrá filtrar la búsqueda en función de los diferentes perfiles de los usuarios secundarios en situación de activo: 55 Manual de Gestión de Autorizaciones “Todas”: Si selecciona esta opción se mostrarán los usuarios activos en todas las situaciones. “Real”: Si selecciona esta opción se mostrarán los usuarios secundarios con permiso para realizar cualquier funcionalidad en afiliación y cotización. “Prácticas”: Si selecciona esta opción se mostrarán los usuarios que en el ámbito de afiliación, únicamente puede realizar movimientos sobre la base de datos de prácticas, es decir, movimientos que no tienen incidencia sobre las bases de datos reales de la TGSS. Una vez seleccionados los criterios de consulta, al presionar “Continuar” se pasará a la siguiente pantalla, en la que se muestra una tabla con la relación de usuarios secundarios de la autorización que cumplen con dichos criterios: La información que se muestra de cada usuario es la siguiente: Nombre y apellidos de los usuarios secundarios IPF de los usuarios Situación: Se indicará para cada usuario si está en situación de Activo (“A”) o de baja (“B”) Situación Activo: Se indicará el perfil con el que está activo el usuario secundario (“R”: Real, “C”: Consulta o “P”: Prácticas) Fecha Situación: Para aquellos usuarios en situación de “Baja”, esta columna indicará la fecha desde la que el usuario está de baja en la autorización. Por su parte, para aquellos usuarios en situación de “Activo”, esta columna indicará la fecha desde la que el usuario se encuentra en la situación recogida en la columna “Situación de Activo”. Provincia: Indicará el nombre de la provincia a la que pertenece el usuario. 56 Manual de Gestión de Autorizaciones En la parte inferior de la pantalla aparece una leyenda en la que se explican los distintos conceptos que se utilizan en la lista. Si el número de usuarios secundarios asignados a la autorización es mayor que 10, se mostrará el resto de la información, en otras pantallas, a las que se podrá acceder pulsando los botones “Pág. Sig” y “Pág. Ant.”, situados en la parte inferior de la pantalla. El botón “Pág. Ant.” no aparecerá si se está consultando la primera página. Igualmente, el botón “Pág. Sig.” no aparecerá si la pantalla que se está consultando es la última. Por último en la parte inferior de la pantalla se muestran los botones: Atrás: Al presionar este botón enlazará con la pantalla anterior en la que se seleccionan los criterios de consulta. Consultar usuario: Este botón permite acceder al detalle de un usuario secundario. Para ello previamente se debe seleccionar la casilla situada a la izquierda del nombre y apellidos del usuario secundario que se muestra en la tabla. Si quiere consultar el detalle de más de un Usuario Secundario puede seleccionar más de una casilla, y a continuación tras pulsar el botón “Consultar Usuario”, se accederá a la información de cada uno de ellos. Esta pantalla muestra la siguiente información: Datos usuario principal Autorización Razón Social Autorización Nombre 57 Manual de Gestión de Autorizaciones I.P.F. Número de Afiliación Datos Usuario Secundario Nombre I.P.F. Situación Provincia Número Afiliación Fecha de situación Teléfono FAX Teléfono Móvil Correo electrónico En el caso que haya seleccionado un solo usuario, o que habiendo seleccionado varios usuarios esté consultándose el último de ellos, el botón “Continuar” enlazará con la pantalla anterior, en la que se relacionan los usuarios secundarios consultados. b) A través de Consulta por I.P.F.: Además de consultar los usuarios secundarios asociados a una autorización, el servicio permite consultar si un determinado IPF está asociado o no a la autorización objeto de la consulta. Para ello debe seleccionar la opción “Consulta por IPF”, mecanizar un IPF y pulsar el botón “Continuar”. 58 Manual de Gestión de Autorizaciones En el caso que el IPF seleccionado está asociado a la autorización, se mostrará el detalle del mismo: 4.1.2 Generación de Informes El usuario tiene la posibilidad de poder generar informes de manera “On Line” o de manera “Diferida” de los usuarios secundarios asociados a su autorización. Estos informes únicamente podrán generarse desde la opción de “Consulta por Situación de Usuario Secundario”, no pudiéndose por tanto generar informes a través de la opción “Consulta por I.P.F.” 59 Manual de Gestión de Autorizaciones Al igual que en la consulta especificada en el apartado “3.1.1. Consulta Online de Usuarios Secundarios”, se podrá filtrar los resultados a mostrar en el informe por Situación y Situación de Activo. Seleccionados los criterios de búsqueda de “Situación” y “Situación de Activo”, así como el Tipo de impresión (Online o Diferido), se debe pulsar el botón “Generar Informe” para obtener el informe. El informe Online se generará en PDF, para facilitar el almacenamiento o la impresión del mismo. En el caso de que se solicite la impresión On-Line, y el informe supere el máximo número de registros, que se pueden imprimir de esta forma, se procederá a realizar la impresión diferida. El informe Diferido podrá descargarlo de la bandeja de entrada de su aplicación Winsuite 32. Ambos informes contienen una relación de usuarios secundarios asignados a la autorización, en función de los criterios de “Situación” y “Situación de Activo” seleccionados. El contenido del informe será el siguiente: Datos de la Consulta: Autorizado Situación del Usuario Situación de Activo Relación de Usuarios Secundarios Nombre y apellidos de los usuarios secundarios IPF de los usuarios Situación 60 Manual de Gestión de Autorizaciones Situación Activo Fecha Situación: Provincia 61 Manual de Gestión de Autorizaciones 4.2 Alta, Baja y Modificación de usuarios secundarios por Autorización Este servicio ofrece, única y exclusivamente al usuario principal, la posibilidad de dar de alta a nuevos usuarios secundarios, además de modificar los datos o dar de baja a sus usuarios actuales Tras seleccionar el servicio “Alta/Baja/Modificación de Usuarios Secundarios por Autorización” aparecerán en la pantalla las autorizaciones de las que el usuario que se ha identificado en el sistema, sea usuario principal. En el caso de que no sea usuario principal de ninguna autorización, se mostrará el siguiente mensaje: “No se han encontrado autorizaciones de las que el usuario sea el principal”. El usuario sólo podrá acceder a las autorizaciones en las que el usuario principal de la autorización se encuentra en estado “Real”. Las autorizaciones en las que usuario principal de la autorización está en situación “Prácticas” no se permite el acceso, salvo que el usuario solicite el paso a Real. El Usuario deberá seleccionar una de ellas y presionar doble clic para acceder al servicio. 62 Manual de Gestión de Autorizaciones En caso de que quien realice la consulta sea usuario principal de una sola autorización accederá directamente a la pantalla siguiente, sin necesidad de seleccionar la autorización: En la parte superior de la pantalla se detalla el número de autorización y su razón social. A través de esta pantalla el usuario principal de la autorización podrá dar de alta, dar de baja o modificar los datos de un usuario secundario de la autorización. 4.2.1 Alta de usuario secundario Para realizar el alta de usuarios secundarios deberá se seleccionar la opción de “Alta de usuario secundario”, mecanizar el IPF y NAF de la persona que se desea dar de alta como usuario secundario y pulsar el botón “Continuar”. 63 Manual de Gestión de Autorizaciones Si los datos introducidos son correctos se accederá a la siguiente pantalla, en la que se deberán mecanizar los datos del usuario secundario que se desea dar de alta: En la parte superior de la pantalla se muestran los datos de la autorización que se ha identificado en el sistema. En la parte central, se deberán cumplimentar los siguientes datos: 64 Manual de Gestión de Autorizaciones Campos obligatorios: Provincia y Situación. En el campo provincia deberá seleccionarse la provincia del usuario secundario que se desea dar de alta, si bien en este campo por defecto se cargará la provincia del usuario principal de la autorización. En el campo situación se muestra un desplegable en el que se deberá seleccionar uno de los siguientes tres valores, que va a determinar el perfil del usuario que se está dando de alta: Real: el usuario secundario tendría permiso para realizar cualquier funcionalidad en afiliación y cotización. Prácticas: el usuario secundario únicamente podría realizar en el ámbito de afiliación, movimientos sobre la base de datos de prácticas, es decir, movimientos que no tienen incidencia sobre las bases de datos reales de la TGSS. En el ámbito de cotización sí podría enviar ficheros .FAN. Consulta: el usuario secundario únicamente podría efectuar consultas. Campos opcionales: Teléfono, Fax, Correo electrónico y Teléfono Móvil. Si bien estos campos no son obligatorios, se recomienda su cumplimentación para facilitar las comunicaciones de la Tesorería General de la Seguridad Social con el usuario secundario. Una vez cumplimentados los datos se deberá pulsar “Continuar” para acceder a la siguiente pantalla. En esta pantalla el autorizado podrá consultar los datos introducidos, para que en el caso de que esté de acuerdo con los mismos pueda confirmar el alta pulsando el botón “Confirmar Alta”. Una vez que se ha confirmado el alta se mostrará en la siguiente pantalla la confirmación de la operación realizada: 65 Manual de Gestión de Autorizaciones El trámite realizado supone que el autorizado cuenta con el consentimiento del usuario secundario para el que se ha realizado el alta de los datos y le corresponde informarle de la operación realizada. Esta operación tendrá efectos el siguiente día hábil a la fecha indicada. Desde esta pantalla de confirmación podrá generar un justificante en PDF del alta de usuario secundario que acaba de realizar pulsando el botón “Generar Justificante”. Deberá tenerse en cuenta que el alta de un nuevo usuario secundario tendrá efectos el siguiente día hábil a la fecha en la que se realiza la operación. 4.2.2 Baja de usuario secundario Para realizar una baja de un usuario secundario asignado a la autorización se deberá seleccionar la opción de “Baja de usuario secundario”, mecanizar el IPF del usuario secundario que se desea dar de baja y pulsar el botón “Continuar”. 66 Manual de Gestión de Autorizaciones Posteriormente se accederá a la siguiente pantalla, en la que se mostrarán los datos del usuario secundario que se corresponde con el IPF mecanizado. Después de revisar los datos del usuario secundario que se desea dar de baja, el autorizado deberá pulsar el botón “Confirmar Baja”. 67 Manual de Gestión de Autorizaciones El trámite realizado supone que el autorizado cuenta con el consentimiento del usuario secundario al que ha dado de baja y le corresponde informarle de la operación realizada. Esta operación tendrá efectos el siguiente día hábil a la fecha indicada. Una vez que se ha confirmado la operación se mostrará una pantalla en la que se informa que la operación ha sido realizada. Desde la misma, podrá generar un justificante de la operación realizada en formato PDF pulsando el botón “Generar Justificante”. Deberá tenerse en cuenta que la baja de un usuario secundario tendrá efectos el siguiente día hábil a la fecha en la que se realiza la operación. 4.2.3 Modificación de usuario secundario Para realizar una modificación de los datos de un usuario secundario asignado a la autorización se deberá seleccionar la opción de “Modificación de los datos de usuario secundario”, mecanizar su IPF y pulsar el botón “Continuar”. 68 Manual de Gestión de Autorizaciones En la pantalla siguiente se muestran los datos del usuario secundario en el momento de la consulta. Los campos que pueden ser modificados serán los siguientes: Situación. Podrá cambiar la situación del usuario secundario que determina el perfil del mismo. Las opciones que aparecen en el desplegable situación serán las siguientes: Real: el usuario secundario tendría permiso para realizar cualquier funcionalidad en afiliación y cotización. Prácticas: el usuario secundario únicamente podría realizar en el ámbito de afiliación, movimientos sobre la base de datos de prácticas, es decir, movimientos que no tienen incidencia sobre las bases de datos reales de la TGSS. En el ámbito de cotización sí podría enviar ficheros .FAN. Consulta: el usuario secundario únicamente podría efectuar consultas. Teléfono Teléfono móvil Fax Correo electrónico 69 Manual de Gestión de Autorizaciones El campo Provincia no puede ser modificado, por lo que si desea modificar para un usuario determinado, se deberá realizar una baja de dicho usuario y posteriormente un alta del mismo con la provincia correcta. Una vez que se han realizado los cambios se deberá pulsar el botón “Continuar”. Se accederá a una pantalla en la que se muestran los nuevos datos y se solicitará la confirmación de los cambios introducidos, para lo cual se deberá pulsar el botón “Confirmar Modif”. 70 Manual de Gestión de Autorizaciones El trámite realizado supone que el autorizado cuenta con el consentimiento del usuario secundario para el que se ha realizado la modificación de los datos y le corresponde informarle de la operación realizada. La siguiente pantalla mostrará la confirmación de las modificaciones satisfechas. En la misma se podrá generar un justificante en PDF pulsando el botón “Generar Justificante”. A diferencia del alta y baja de usuarios secundarios, los cambios realizados tendrán efectos a partir de ese mismo momento. 71