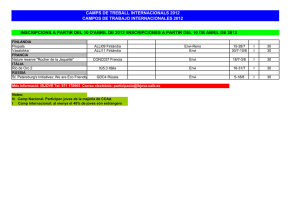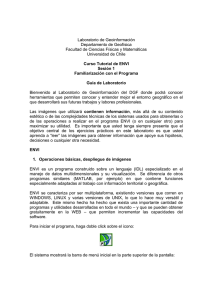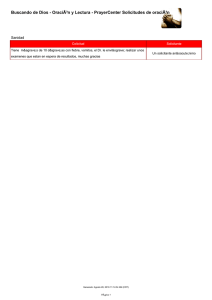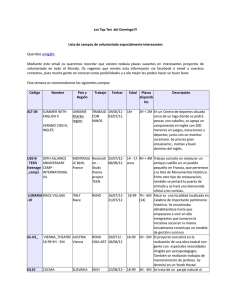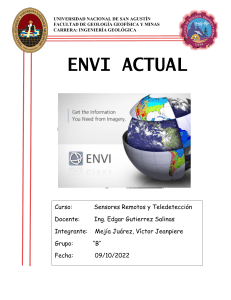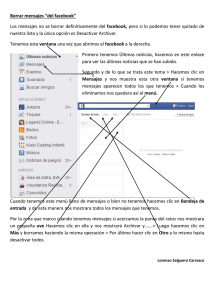GF505 GUIA Lab 1 - U
Anuncio

Laboratorio de Geoinformatica y Percepción Remota Departamento de Geofísica Facultad de Ciencias Físicas y Matemáticas Universidad de Chile Curso GF506 Sesión 1 Análisis multiespectral y expresión territorial de lo observado Guía de Laboratorio Bienvenido al Laboratorio de Geoinformación del DGF donde podrá conocer herramientas que permiten conocer y entender mejor el entorno geográfico en el que desarrollará sus futuros trabajos y labores profesionales. Las imágenes que utilizará contienen información, más allá de su contenido estético o de las complejidades técnicas de los sistemas usados para obtenerlas o de las operaciones a realizar en el programa ENVI (o en cualquier otro) para maximizar su utilidad. Es importante que usted tenga siempre presente que el objetivo central de los ejercicios prácticos en este laboratorio es que usted aprenda a “leer” las imágenes para obtener información que apoye sus hipótesis, decisiones o cualquier otra necesidad. ENVI 1. Operaciones básicas, despliegue de imágenes ENVI es un programa construido sobre un lenguaje (IDL) especializado en el manejo de datos multidimensionales y su visualización. Se diferencia de otros programas similares (MATLAB, por ejemplo) en que contiene funciones especialmente adaptadas al trabajo con información territorial o geográfica. ENVI se caracteriza por ser multiplataforma, existiendo versiones que corren en WINDOWS, LINUX y varias versiones de UNIX, lo que lo hace muy versátil y adaptable. Este mismo hecho ha hecho que exista una importante cantidad de programas y utilidades desarrolladas en todo el mundo – y que se pueden obtener gratuitamente en la WEB – que permiten incrementar las capacidades del software. Para iniciar el programa, haga doble click sobre el icono: El sistema mostrará la barra de menú inicial en la parte superior de la pantalla: Al igual que otros programas cada ítem de este menú inicial es el encabezado para un menú pulldown y cada uno de los ítems en ellos puede a su vez tener más opciones. Algunas de las funciones pueden estar incluso presentes en más de un lugar dentro de esta estructura jerárquica. Lo que hace diferente a ENVI de otros programas que corren en WINDOWS, es que no tiene una pantalla principal, cada función, cada imagen, cada opción utiliza su propia ventana, esto es así para mantener compatibilidad con el mundo unix/linux. Haga clic sobre File > Open Image File (un clic sobre File y cuando se despliegue el menú colgante, un clic sobre Open Image File). Navegue hasta llegar a la carpeta C:\ENVI_DATA y haga doble clic sobre el archivo L71233083_08320000331_HRF.FST. ENVI es capaz de reconocer automáticamente el formato de una gran cantidad de tipos de datos, esto lo realiza a partir de la extensión del archivo; en este caso se trata de datos en “fast format” de LANDSAT, que utiliza un archivo por cada banda espectral de la imagen y un archivo de encabezamiento (header) para cada grupo de bandas, lo que permite cargar todas las bandas de cada grupo en una sola operación. ENVI no utiliza un formato propietario y tampoco reserva una extensión para los archivos de imágenes (aunque utiliza la extensión HDR para los archivos en que guarda toda la información auxiliar respecto de un archivo). Debería aparecer una ventana similar a: La información que se presenta proviene del archivo de encabezamiento, muestra el nombre de la banda y la longitud de onda central de la banda espectral en la que fue capturada la imagen respectiva. Esto es utilizado por ENVI para mostrar respuestas espectrales, como veremos más adelante en este ejercicio. Haga clic sobre el nombre de la banda 3 con el botón derecho Seleccione la opción Load Band to New Display para visualizar la imagen. Verá tres ventanas, una llamada #1 Scroll, otra #1 Zomm y una de mayor tamaño llamada “#1 Meta(Band 3: L71233083_08320000331_HRF.FST)”. La imagen mayor contiene un trozo de la imagen completa con resolución 1:1 (píxel de imagen a píxel en pantalla). La imagen Scroll contiene toda la imagen con resolución autoajustada para mantenerse dentro del tamaño de ventana especificado por el programa (se puede ajustar a voluntad, la disminución de resolución está expresada entre paréntesis. La imagen Zoom contiene una ampliación de un sector de la imagen grande. Cada imagen contiene un rectángulo rojo que representa el área cubierta por la imagen de mayor detalle que la acompaña. Haga clic en la imagen Scroll aproximadamente en el centro de la imagen. La imagen grande debería cambiar su contenido para mostrar lo que resultó seleccionado. Observe, analice, pregunte y entienda el trozo de imagen que tiene a la vista. No es necesario, por ahora, que genere un informe escrito o un diagrama de lo que puede observar, sin embargo, dado que muy probablemente esta es su primera oportunidad de ver con detalle y con tiempo una imagen de este tipo, aprovéchelo, haga clic en diversos lugares de la imagen Scroll para analizar otros sectores. Trate de distinguir los elementos del área tales como cerros, caminos, cursos de agua, etc. La ventana grande tiene un menú propio: 2. Análisis visual, ajuste de contraste. Haga clic sobre Enhance > [Image]Linear 0-255. sucede? Por qué? (Enhance = Realce) Qué Repita con otras opciones del menú Enhance cambiando el sector desplegado en la ventana mayor, verifique que tanto el contraste como el brillo de la imagen cambian haciendo que la imagen muestre diversas características del terreno que representa. Compruebe que no existe el “mejor” contraste porque depende de lo que se desee ver en cada caso. 3. Paletas, grises y colores En la pantalla “Available Band List” haga clic con botón derecho sobre el nombre del grupo y seleccione “load CIR to current display”. Se desplegará una imagen infrarrojo-color (también llamada falso color convencional, por algunos autores) en la que es posible distinguir (discriminar) con mayor facilidad los diferentes elementos que ocupan el territorio. Recorra la imagen para ver cómo se ven los elementos que usted ya había detectado anteriormente. ¿Ve otros elementos? ¿Ve mejor? Utilice las opciones de Enhance para cambiar (mejorar?) la imagen que está observando. NOTA: La imagen que se utiliza en este ejercicio, debido a su formato, puede ser manejada de la manera descrita, sin embargo, otros formatos requieren de una preparación previa a través de la edición del archivo de encabezamiento, (Header), materia que está más allá del propósito de este ejercicio. Otra forma para detectar elementos constitutivos de una imagen es convertirla en su negativo, de esta manera los sectores obscuros se hacen brillantes y viceversa, con lo cual se producen dos efectos útiles para el análisis: a) se invierte la topografía, es decir los fondos de las quebradas parecen ser las cimas de las divisorias de aguas, y b) las laderas en sombra pasan a ser laderas iluminadas resultando en una imagen rica en información en las áreas que antes se veían obscuras y una perfilación mucho más evidente de las quebradas y los cajones entre cerros. Evidentemente las zonas de alto brillo en la imagen original pasan a convertirse en áreas obscuras en que lo que resultaba evidente tiende a hacerse “invisible”. Para convertir la imagen desplegada en su negativo utilice: Se puede obtener el negativo tanto de las imágenes en color como de las imágenes en grises (blanco y negro) pero es necesario utilizar la función Apply para que ocurra el cambio en la imagen desplegada. 4. Imágenes en color, visualización combinada y por separado La función utilizada para ver el negativo de una imagen también sirve para controlar cuales imágenes (una, dos o las tres) están visibles en un momento dado. Apague y prenda cada color (R, G, B) (No olvide de usar la función Apply después de cada cambio para ver el efecto). Las imágenes que resultan en cada caso pueden parecer no entregar nueva información, incluso parecen perder algunos elementos pero mire con atención y compare, no olvide que las diversas opciones que ofrece ENVI para visualizar imágenes están allí para ayudarle a percibir los elementos que están en ellas, especialmente aquellos que no son evidentes. Lograrlo requiere experiencia, la que sólo se adquiere con el tiempo y la práctica. 5. Configuración de ventanas ENVI provee una batería de herramientas que permiten incrementar la facilidad de uso de sus capacidades. El tamaño de las ventanas y otras características del programa pueden ser adaptados a sus necesidades y gustos personales. Haga clic en File > Preferentes en el menú principal de ENVI y seleccione la página Display Defaults, allí podrá cambiar el tamaño inicial de las ventanas, su ubicación relativa, los colores y varios otros componentes. Para efectos de este ejercicio, cambie el tamaño de la ventana a 800 x 800 y cambie la ubicación de las ventanas auxiliares (Zoom y Scroll) a la derecha, presione Ok pero responda NO en la siguiente pantalla (¿Quiere guardar sus cambios en un archivo?) porque no es necesario cambiar las características de las ventanas en forma permanente, las modificaciones sólo tendrán validez hasta que se termine la ejecución del programa. Cierre todas las ventanas de imagen (al cerrar la ventana principal, las otras dos asociadas a ella se cierran automáticamente). Despliegue la imagen utilizando “Load Default RGB” (descrito más arriba en esta guía) las nuevas ventanas deben reflejar los cambios efectuados en la configuración. Entre las preferencias que ENVI permite modificar hay una amplia gama de elementos, algunos de ellos bastante intuitivos y fáciles de utilizar pero también hay otros que pueden ser bastante complejos de modificar por los efectos colaterales. Por ahora, no modifique opciones en páginas que no sean la que controla el Display (aunque puede explorar las otras a voluntad). 6. Herramientas de productividad, historial, sistema de acceso a archivos ENVI provee varias facilidades para minimizar el tiempo de atención que debe prestar el usuario a toda la etapa previa de preparación de las imágenes para su visualización y análisis. Una de las funciones más eficientes en este sentido es la de acceso a imágenes previas (File > Open Previous File) que ofrece una lista de los últimos 25 archivos abiertos por el programa en la sesión actual o en sesiones previas. De esta manera se evita la navegación por el árbol de carpetas cada vez que se reinicia algún proceso rutinario o se retoma una tarea completada parcialmente en una sesión anterior. Haga clic en File > Open Previous File y revise la lista de archivos que aparece allí, el archivo Huechun debería ser el primero de la lista. Salga del programa (File > Exit), reinícielo y utilice la función Open Previous File para abrir el archivo Huechun. Si le queda tiempo abra y analice otras imágenes que están disponibles en el directorio ENVI_Data. Modifique colores, paletas y combinaciones de bandas, en una frase, familiarícese con las capacidades de despliegue del programa. 7. Análisis visual Explique por qué existen diferencias de colores entre los diversos elementos que se observan en la imagen. ¿Existen diferencias entre elementos similares (dentro y entre ciudades)? ¿Por qué? ¿Existen similitudes entre elementos distintos (nieve y nubes, por ejemplo)? ¿Por qué? En la zona de San Antonio en el sector costero de la imagen, seleccione un sector que contenga mayoritariamente mar ¿Qué ve? Utilice el realce (enhance) para visualizar las tenues diferencias existentes en el agua ¿Qué pasa? Explique. -o-