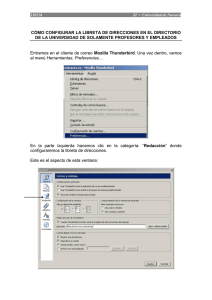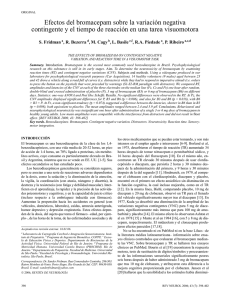haremos doble clic sobre él, mostrándose la siguiente ventana
Anuncio

haremos doble clic sobre él, mostrándose la siguiente ventana. pulsamos directamente sobre el botón "Next". pulsamos sobre el botón "Yes" A continuación se nos pide que indiquemos la ruta donde será instalada la aplicación; dejamos la carpeta que nos ofrece VNC por defecto y pulsamos directamente sobre el botón "Next". Marcamos los 2 pulsamos "Next". Finalmente, y en la ventana mostrada a continuación, pulsamos directamente sobre el botón "Install" para comenzar el proceso real de instalación de VNC. En la primera ventana de configuración de VNC pulsamos sobre el botón "Next". Completamos el proceso de instalación pulsando sobre el botón "Finish" en la última ventana del asistente. Tras ello debemos iniciar el servicio "VNC Server"; para ello accedemos a la opción "Servicios" de las "Herramientas Administrativas" del "Panel de Control", y nos ubicamos sobre el servicio "VNC Server", pulsando sobre dicha entrada con el botón derecho del ratón, y seleccionando la opción "Iniciar". Tras ello VNC nos informa de que no ha sido asignada ninguna contraseña de acceso al servidor, y que podemos proceder a configurar dicha contraseña pulsando sobre el botón "Aceptar"; procederemos por tanto a pulsar sobre dicho botón. En la ventana de configuración de las propiedades de VNC, sobre la entrada "Password" teclearemos la contraseña que deseamos que sea introducida en el visor VNC que instalaremos en las estaciones de trabajo para el acceso al servidor, y posteriormente pulsaremos sobre el botón "OK". A partir de ese momento el servicio VNC del servidor quedará levantado y activo para cualquier estación de trabajo que pudiera acceder al servidor, previa introducción de la contraseña indicada. Ahora comprobamos con un cliente: